LG 42LM5700-CB液晶彩电使用说明书
)
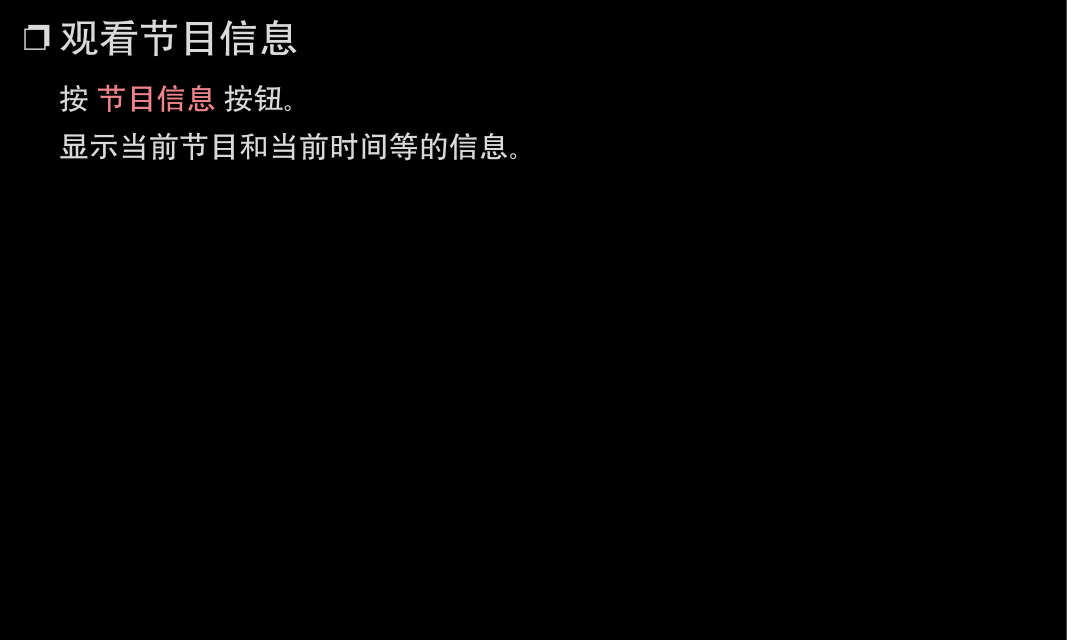)
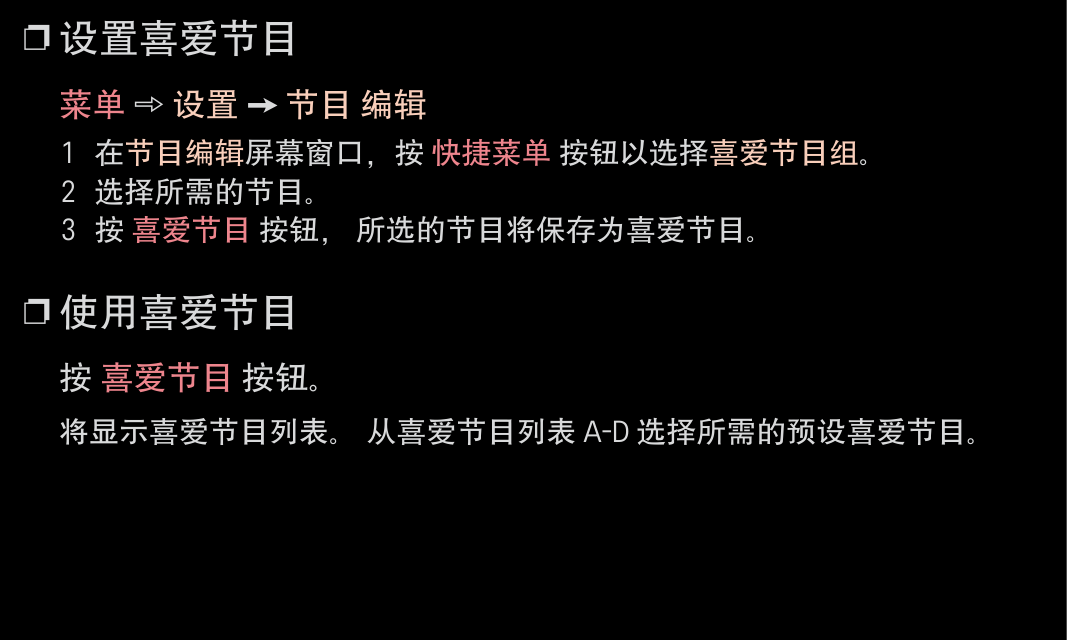)
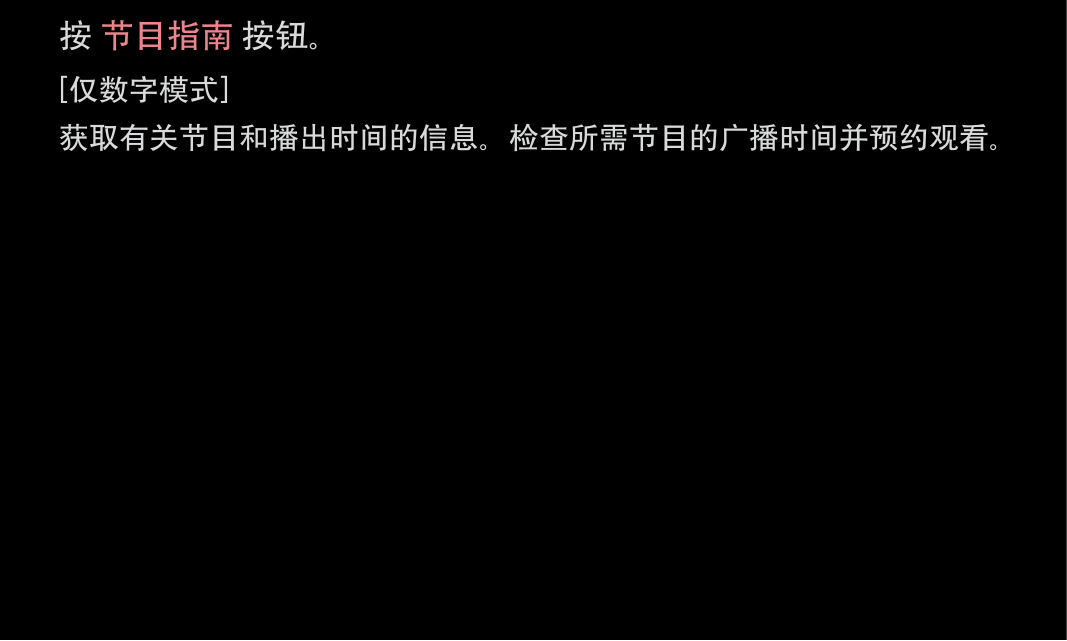)
)
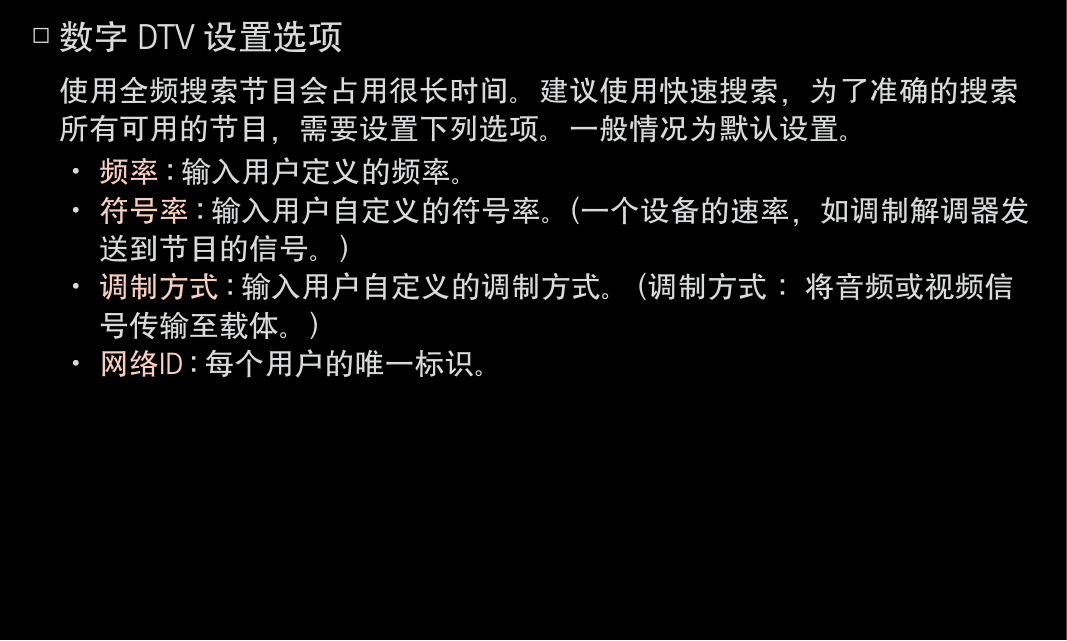)
)
)
)
)
用户指南 这是安装在 TV 上的「用户指南」。 本指南的内容如因质量改进而有任何变更,恕不另行通知。 ❐ 观看节目信息 按 节目信息 按钮。 显示当前节目和当前时间等的信息。 ❐ 设置喜爱节目 菜单 ➾ 设置 ➙ 节目 编辑 1 在节目编辑屏幕窗口,按 快捷菜单 按钮以选择喜爱节目组。 2 选择所需的节目。 3 按 喜爱节目 按钮, 所选的节目将保存为喜爱节目。 ❐ 使用喜爱节目 按 喜爱节目 按钮。 将显示喜爱节目列表。 从喜爱节目列表 A-D 选择所需的预设喜爱节目。 按 节目指南 按钮。 [仅数字模式] 获取有关节目和播出时间的信息。检查所需节目的广播时间并预约观看。 ❐ 自动设置节目 菜单 ➾ 设置 ➙ 自动搜台 自动搜索节目。 1 有线DTV设置。 2 开始自动搜台。 3 按照屏幕提示自动搜台。 ✎ 如果没有正确的连接输入信号,可能无法正常的搜索到节目。 ✎ 自动搜台 只能搜索到实时信号节目。 ✎ 如果系统锁定 设定为开,将会弹出一个窗口要求您输入密码。 ❓ 数字 DTV 设置选项 使用全频搜索节目会占用很长时间。建议使用快速搜索,为了准确的搜索 所有可用的节目,需要设置下列选项。一般情况为默认设置。 • 频率 : 输入用户定义的频率。 • 符号率 : 输入用户自定义的符号率。(一个设备的速率,如调制解调器发 送到节目的信号。) • 调制方式 : 输入用户自定义的调制方式。 (调制方式: 将音频或视频信 号传输至载体。) • 网络ID : 每个用户的唯一标识。 ❐ 有线 DTV 设置 菜单 ➾ 设置 ➙ 有线DTV设置 [仅有线模式] 当音频自动模式设置为“开”时,电视机将自动识别信号中的音频模式。 ✎ 根据每个国家服务运营商数目的不同,用户从服务运营商菜单中可以选 择的范围也是不同的。 ✎ 如果一个国家支持的服务运营商只有一个,则相关的功能无法激活。 ❐ 手动搜台 菜单 ➾ 设置 ➙ 手动搜台 手动调整节目并保存。 数字信号模式中,可检测信号强度和信号质量。 模拟信号模式中,可以进行频道名称编辑及搜索。 ❐ 节目编辑 菜单 ➾ 设置 ➙ 节目编辑 编辑已保存的节目。 对于选择的节目,可以设置为喜爱节目,锁定/解锁节目,节目跳过等。 菜单 ➾ 图像 ➙ 画面比率 选择屏幕的画面比率。 • 16:9: 调整画面大小,以适合屏幕宽度。 • 点对点扫描: 在原始尺寸下显示视频图像,并未去除图像边缘部分。 ✎ 在 DTV、分量、HDMI和 DVI (大于720p)输入模式下, 点对点扫描可用。 • 自动: 当电视机接收到宽频信号时,它将自动改变图片格式播放。 • 全宽屏: 当电视机接收到宽屏信号时,将允许水平或垂直地调整图片, 以线性比率填满整个屏幕。在DTV输入时,全屏支持4:3和14:9的视频,并 且图像没有失真。 ✎ 在DTV模式下, 全宽屏是可用的。 • 4:3: 调整图像至4:3标准。 • 14:9: 可以在14:9的格式下观看图片或14:9模式下观看电视节目。观看14:9 和观看4:3屏幕显示方式是一样的,但是图像会被上移或下移。 • 放大: 调整图像大小以适合屏幕宽度,但图像顶部和底部可能会被剪 切。 • 影院模式1: 当您想要以正确的比例扩大图片时,选择影院模式1。 ✎ 观看外部设备时,以下情况可能会导致图象失真: - 视频带有外部静态字幕。(例如:网络名称) -长时间4 : 3画面比率模式。 使用这些功能时务必小心。 ✎ 根据输入信号的不同,画面尺寸可能不同。 ✎ 在HDMI/RGB(电脑)输入模式下,仅可用4:3和16:9屏幕画面比率。(仅适用 于支持电脑连接的型号) ❐ 调整电脑输入模式下的图像 菜单 ➾ 图像 ➙ 画面 调整 RGB (电脑) 输入模式下的图像。 • 分辨率: 设置所需的分辨率。 ✎ 只有当电脑分辨率设置为 1024 x 768、1280 x 768 或 1360 x 768 时,才 可以选择分辨率。 • 自动调整: 将图像最佳化。 • 位置 / 大小 / 相位: 如果画面大小或位置失真,用户可以直接调整画面大 小和位置。 • 复位: 重新设置在电脑输入模式下对图像所做的所有更改。 ❐ 设置电脑分辨率 1 右键单击电脑桌面,选择 「属性」。 2 单击 「设置」,并参考支持的格式设置分辨率。 3 在设置窗口,选择 「高级 → 监视器 → 监视器设置」。参考支持的格式选 择最佳垂直频率。 ✎ 在电脑模式下,以 1920 x 1080 的分辨率输出的图像质量最佳。 ✎ 因电脑类型不同,分辨率设置也有所不同。 ❓ 支持的格式 电脑输入模式 分辨率 行频(KHz) 场频(Hz) HDMI-电脑/ RGB-电脑 640x350 31.468 70.09 720x400 31.469 70.08 640x480 31.469 59.94 800x600 37.879 60.31 1024x768 48.363 60.00 1152x864 54.348 60.053 1360x768 47.712 60.015 RGB-电脑 1920x1080 66.587 59.934 HDMI-电脑 1280x1024 63.981 60.02 1920x1080 67.5 60.00 [根据型号而定] 按 AV 模式 按钮。 针对不同 AV 模式,设置优化的最佳图像/声音。 • 关: 按照在[图像/声音]菜单中设定的值操作。 • 电影: 优化电影中的图像和声音设置。 • 运动: 优化运动中的图像和声音设置。 • 游戏: 优化游戏中的图像和声音设置。 ❐ 利用画面向导调整图像 菜单 ➾ 图像 ➙ 画面向导Ⅱ 利用画面向导操作说明,通过遥控器校准并调整以获取最佳画面质量。而 无需使用昂贵的模式设备或求助于专家。 请遵照屏幕操作说明以获取最佳画面质量。 ❐ 选择画面模式 菜单 ➾ 图像 ➙ 画面模式 针对观看环境或节目选择最佳画面模式。 • 智能感应: 检测周围照明并自动调整电视亮度等级以降低能耗。自动调 整亮度、清晰度、色彩或色调以获取最佳画面质量。 • ꕋ 专业: 调整画面质量的菜单,可使专家和电视迷享受最佳观看体验。 此调整菜单仅适用于经过ISF 认证的画面调整专业人员。(ISF标示仅用于 经过ISF 认证的电视。) ISFccc: Imaging Science Foundation Certified Calibration Control(经过图像科 学基金会认证的校准控制) ✎ 依据输入信号不同,画面模式的可用范围可能有所不同。 ✎ ꕋ 专业 模式提供画面调整专业人员使用特定画面进行控制和微调。对 于一般画面,效果可能不是很明显。 ❐ 微调画面模式 菜单 ➾ 图像 ➙ 画面模式 ➙ 背光/对比度/亮度/清晰度/色彩/色调/ 色温。 首先选择所需的画面模式。 • 背光: 通过LCD 面板的不同亮度调整显示亮度。 ✎ 依据输入信号或其他图像设置,调整的选项范围可能有所不同。 ❐ 设置高级设置 菜单 ➾ 图像 ➙ 画面模式 ➙ 高级设置 针对每个画面模式校准屏幕,或针对特殊画面调整图像设置。 首先选择所需的画面模式。 • 动态对比度: 根据画面亮度调整对比度至最佳级别。 • 动态色彩: 调整色彩使画面色彩更加自然生动。 • Clear White: 强化屏幕上的白色,使画面明亮清晰。 • 皮肤颜色: 单独设置皮肤色谱,以按照用户定义的方式呈现皮肤颜色。 • 降噪: 消除画面中的噪点。 • 数字降噪: 消除数字画面信号创建时产生的噪点。 • Gamma :根据画面输出信号与输入信号的关系,设置渐变曲线。 • 亮度基准: 通过使用屏幕的黑度(亮度基准)调整屏幕的亮度和对比 度,以适合输入画面的亮度基准。 • 护眼: 通过调整画面亮度保护您的眼睛避免强光。 • 影院模式: 通过消除颤抖使影片看起来更逼真,观看电影时使用此功 能。 • 色域: 选择可以呈现的色彩范围。 ❐ 重置图像设置 菜单 ➾ 图像 ➙ 画面模式 ➙ 图像复位 初始化用户自定义的图像设置。 会将每个画面模式重新设置。 选择要重置的画面模式。 ❐ 使用声音模式 菜单 ➾ 声音 ➙ 声音模式 根据所选的声音模式,将电视机声音调整到最佳水平。 ❐ 手动调整声音模式 菜单 ➾声音 ➙ 声音模式 ➙ Infinite Surround/高音/低音/复位 您可以为每个声音模式设置详细选项。 首先选择声音模式。 • Infinite Surround: LG 已经获得专利的声音处理技术,可由两个扬声器发 出达到 5.0 声道的环绕声音。 ✎ 如果将炫亮人声 II 设为开,将无法选择Infinite Surround。 • 低音/高音: 调整声音的高低音。 • 复位: 重新设置用户更改过的声音选项。将重新设置每个声音模式。请 选择您要重新设置的声音模式。 ❐ 设置自动音量控制 菜单 ➾ 声音 ➙ 自动音量控制 将自动音量控制设置为开。浏览不同频道时,可自动调整不同频道的音量 输出,以更好的观赏电视。 ❐ 调整炫亮人声 II 功能 菜单 ➾ 声音 ➙炫亮人声 II 强化来自电视的人物声音。 ❐ 调整声音平衡 菜单 ➾ 声音 ➙ 平衡 调整左/右声音平衡。 ❐ 使用电视扬声器 菜单 ➾ 声音 ➙ 电视扬声器 [根据型号而定] • 使用家庭影院之类的外部音频设备的扬声器时,可以关闭电视扬声器。 当存在连接了 SIMPLINK 的家庭影院设备时,将电视扬声器设置为关,则 会自动打开家庭影院设备。 • 关: 电视扬声器不会播放声音。电视声音可以通过外部音频设备扬声器 播出。 ✎ 在此模式中,音量在连接到电视的外部音频设备上进行调整。 • 开: 由电视的内部扬声器播放声音。 ❐ 使用数字音频输出 菜单 ➾ 声音 ➙ 数字音频输出 [根据型号而定] 设置数字音频输出。 项目 音频输入 数字音频输出 MPEG PCM 自动 Dolby Digital Dolby Digital Dolby Digital Plus Dolby Digital HE-AAC Dolby Digital PCM 全部 PCM ❐ 数字音频设置 菜单 ➾ 声音 ➙ 数字音频设置 [根据型号而定] 当输入信号包含不同的音频信号时,此功能允许您选择所需的音频类型。 如果设置为自动,则搜索顺序为 HE-AAC → Dolby Digital+ → Dolby Digital → MPEG,而输出以优先找到的音频格式生成。 ✎ 如果系统不支持所选音频格式,可使用其他音频格式作为输出。 ❐ 选择外部输入 按 输入 按键。 选择外部输入。 ✎ 编辑设备名称:您可以对连接到外部输入端口的外部设备名称进行编 辑。 ❐ 使用 SIMPLINK 1 通过电视遥控器上的 SIMPLINK 快捷键,就能轻松地控制和管理各种多媒 体设备。 1 通过HDMI 电缆,连接电视机的 HDMI 输入 端子与 SIMPLINK 设备的 HDMI 输出端子。针对具有 SIMPLINK 功能的家庭影院设备,请按上述方法连接 HDMI 端子,然后使用光缆连接电视的光纤数字音频输出和 SIMPLINK 设 备的光纤数字音频输入。 2 按 SIMPLINK 按键,将显示 SIMPLINK 菜单窗口。 3 在SIMPLINK 设置窗口中,将 SIMPLINK 设置为 开。 4 在 SIMPLINK 菜单窗口中,选择要控制的设备。 ✎ 此功能仅与带有 SIMPLINK 标识的设备兼容。 ✎ 若要使用 SIMPLINK 功能,必须使用高速 HDMIⓇ 电缆 [增加了CEC (Consumer Electronics Control,消费电子控制装置) 功能]。高速 HDMIⓇ 电 缆第13针可与各设备连接进行信息交换。 ✎ 通过具有家庭影院功能的设备选择或播放媒体文件,将会自动连接该 家 庭影院扬声器。 ✎ 必须使用光缆(需另外购买)进行连接,才能使用家庭影院扬声器功能。 ✎ 如果切换到其他输入,SIMPLINK 设备将会停止。 ✎ 如果同时使用具有 HDMI-CEC 功能的第三方设备,SIMPLINK 设备可能不 能正常工作。 ❓ SIMPLINK 功能描述 • 直接播放:如果将 SIMPLINK 设置为 关,可直接在电视上播放多媒体设 备。 • 选择多媒体设备:通过 SIMPLINK 菜单选择所需设备,并立即通过电视屏 幕控制。(例如:光盘,VCR等) • 光盘/VCR等播放:使用电视遥控器管理多媒体设备。 • 关闭所有设备电源:如果将 SIMPLINK 设置为 开,则关闭电视时将同步 关闭所有通过 SIMPLINK 连接的设备的电源。 • 同步打开电源:如果将 SIMPLINK 设置为 开,打开所有通过 SIMPLINK 连 接的设备的电源时,将同步打开电视机。 • 扬声器:选择家庭影院设备或电视上的扬声器。 菜单 ➾ 图像 ➙ 节能模式 通过调整屏幕亮度降低能耗。 • 自动节能 : 电视机感应器会检测周围照明,并自动调整屏幕亮度。 • 关 : 关闭节能模式。 • 最小节能 / 中等节能 / 最大节能 : 应用预设的节能模式。 • 关闭视频 : 关闭屏幕画面,只播放声音。按遥控器上的任意按钮可重新 打开屏幕画面(电源键除外)。 ❐ 使用睡眠时间 菜单 ➾ 时间 ➙ 睡眠设置 在预设置的分钟数后电视关闭。 要取消睡眠设置,请选择关。 ❐ 设置当前时间 菜单 ➾ 时间 ➙ 时钟 观看电视时检查或更改时间。 • 自动 : 将电视时间与电视台发送的时间信息同步。 • 手动 : 如果自动设置的时间与当前时间不对应,则手动设置时间和日 期。 ❐ 将电视设置为定时开机和关机 菜单 ➾ 时间 ➙ 定时开机/定时关机 设置定时开机/定时关机时间。 在频率上选择关,以停止定时开机/定时关机。 ✎ 要使用定时开机/定时关机,请准确设置当前时间。 ✎ 即使已经开启定时开机功能,若在120 分钟内未按下任何按钮,电视将 自动关机。 ❐ 设置密码 菜单 ➙ 锁定 ➙ 密码设置 设置或更改电视机密码。 ✎ 初始密码设置为「0000」。 ❐ 系统锁定 菜单 ➙ 锁定 ➙ 系统锁定 锁定所选频道或外部输入。 首先设置系统锁定为开。 • 锁定节目 : 防止儿童观看含有不合适内容的节目。可以选择节目但屏幕 无图像和声音。输入密码以观看被锁定的节目。 • 输入锁定 : 锁定输入源。 ❐ 使用童锁 菜单 ➙ 锁定 ➙ 童锁 锁定电视机上的控制按键。 ✎ 即使电源断开或电源线从墙壁插座中移除,童锁功能仍然可用。 ✎ 童锁功能只能通过遥控器设置,而不是电视机上的按键。 ✎ 即使童锁设置为开, 电视机上的按键仍然可以开机。 菜单 ➙ 选项 ➙ 语言 您可以选择屏幕上显示的菜单语言和数字音频或字幕语言。 • 菜单语言 :选择文本显示语言。 • 音频语言 [仅适用于数字模式] : 观看包含几种音频语言的数字广播时,您 可以选择想要的语言。 • 字幕语言 [仅适用于数字模式] : 播放两个或更多字幕语言时,可以使用字 幕功能。 ✎ 如果所选字幕语言无法播放,将以默认字幕语言显示。 菜单 ➙ 选项 ➙ 城市/地区 设置使用电视的城市/地区。 电视设置依据所选城市/地区的信号环境而变化。 ✎ 如果城市/地区设置更改,可能会出现自动搜台信息窗口。 ✎ 一个城市/地区的数字信号机制是不固定的,某些DTV功能是否工作取决于 数字信号的具体情况。 ✎ 如果将城市/地区设置为 “不选择”,某些DTV功能可能无法使用。 ❐ 设置听力受损人士字幕 菜单 ➙选项 ➙ 听力受损人士字幕 此功能用于在听力有障碍时使用。 当设置为开,电视机会显示对话字幕。 但是因电视信号源不同,有些频道可能不能使用此功能。 ❐ 设置电源指示 菜单 ➾ 选项 ➙ 待机灯 将电视机前面板上的电源指示灯模式设置为开/关。 ❐ 更改电视模式 菜单 ➾ 选项 ➙ 模式设置 选择家用或商场演示。 在家中使用时,请选择家用。 商场演示模式用于商场展示。 ❐ 指定出厂设置 菜单 ➾ 选项 ➙ 出厂设置 删除所有存储的信息并重置电视的设置 电视将自动关机,然后开机,并重置所有设置。 ✎ 启用了系统锁定时,将弹出一个窗口并要求输入密码。 ✎ 请不要在初始化期间关闭电源。 ❐ 观看 3D 影像 3D 影像是利用人左右两眼视觉差异,使电视上的影像看起来像真实世界中 的三维空间的一种技术。 1 播放 3D 影片或转到 3D 频道。 2 戴上 3D 眼镜。 3 按 3D 按钮切换到 3D 影像。 4 若在观看 3D 影像期间要结束观看,按遥控器上的 3D 按钮。 ❐ 调整 3D 影像细节 按 3D选项 按钮。 更改 3D 影像观看选项。 • 3D影像开机设置 : 打开电视机,自动转换 2D 到 3D ,而且3D影像总是被 显示出来。 • 调整3D图片 : 切换3D视频的左/右图像,观看最佳3D 画面。 • 3D 深度 : 调整对象与其周围环境之间的深度。 • 3D 视点 : 通过前后移动 3D 影像画面(包含对象和背景图片),以提高3D模 式中的3D效果。 ❐ 观看 3D 影像 - 警告 ✎ 观看 3D 影像时,建议与画面之间保持至少两倍的屏幕对角线距离。 ✎ 如果戴着需要充电的快门式眼镜,可能无法正常观看 3D 影像。 ✎ 如果不受此电视支持的 3D 广播格式在未来成为标准格式,您可能需要 购买机顶盒之类的额外设备。 ❐ 使用 3D眼镜 - 警告 ✎ 不要将 3D 眼镜用作视力矫正眼镜、太阳镜或护目镜。错误使用 3D 眼镜 可能会伤害您的眼睛。 ✎ 不要将 3D 眼镜存放在极端环境下。直接暴露在超高或超低温度下会使 镜片变形。不要佩戴变形的眼镜。 ✎ 不要对 3D 眼镜施加压力或使它们遭受任何撞击。以不当方式取用3D 眼 镜可能会使其受损。 ✎ 3D 眼镜的镜片(具有偏光薄膜)很容易被刮伤。请仅使用干净的软布进 行清洗,脏布可能会刮伤偏光薄膜。 ✎ 请勿用尖锐的物体刮擦 3D 眼镜的镜片,或用化学品清洗。如果镜片表 面有刮痕,3D 影像可能无法正确显示。 ❐ 连接网络 1 选择 菜单 ➾ 网络 ➙ 网络设置。 2 将IP模式设为 IP自动设置 或 IP 手动设置。 • IP 自动设置 : 如果您的互联网服务为宽带,请选择此模式。 • IP 手动设置 : 如果您是在办公室使用互联网(例如:固定 IP),请选择此模 式。 3 如果您选择 IP 手动设置,请输入 IP 地址。 4 选择确定 连接到网络。 ❐ 设置网络 - 警告 ✎ 使用标准 LAN 电缆( Cat5或带 RJ45高级版的连接器,10 Base-T 或 100 Base TX LAN 端口)。 ✎ 重置调制解调器会导致网络连接问题。要解决此问题,请关闭电源,断 开电缆后重新连接,然后再打开电源。 ✎ LG电子对任何网络连接问题或因网络连接导致的任何失误、故障和错误 不承担任何责任。 ✎ 网络连接无法正常工作可能与互联网服务提供商有关。 ✎ DSL 服务需要 DSL 调制解调器,电缆服务需要电缆调制解调器。根据您 与网络服务提供商 (ISP) 签订的合同,可使用的网络连接数量可能很有 限,而且电视网络设置可能无法使用。(如果每条线路只能连接一台设 备,而且已经连接了电脑,其他设备则无法使用。) ✎ 如果您不关闭整个家庭局域网,可能有些设备会产生网络流量。 ✎ 网络设备的无效设置会导致电视运行缓慢或无法正常运转。参照相关手 册正确安装设备和设置网络。 ❐ 连接 DLNA DMP(数字媒体播放器) 如果 电脑 上安装了 Nero MediaHome 4 Essentials,则通过家庭网络连接,在 电视上可播放音乐/视频/图片文件。 1 在同一网络上配置电视和电脑。电视和各个设备应通过单个接入点进行 连接,以启用 DLNA 和 媒体链接 服务。 2 通过网站 (http://www.lg.com) 下载 Nero MediaHome 4 Essentials,安装在 电脑上。安装之前,请关闭所有正在运行的程序,包括防火墙和杀毒软 件。 3 指定要通过安装在电脑上的 Nero MediaHome 4 Essentials 进行共享的文件 或文件夹。 1. 运行安装在电脑上的“Nero MediaHome 4 Essentials”。 2. 选择要共享的文件夹。 3. 设置共享文件夹并单击“启动服务器”,服务器将启动。 ✎ 如果电视上未显示共享文件夹,请单击“本地文件夹”选项,再次搜索。 ✎ 更多资讯及软件相关信息,请登录网站 http://www.nero.com查询。 ❓ 安装 Nero MediaHome 4 Essentials 对电脑的要求 • WindowsⓇ XP (服务包2 或更高版本)、Windows VistaⓇ、WindowsⓇ XP 媒 体中心版2005 (服务包2 或更高版本)、Windows ServerⓇ 2003 (服务包1 或 更高版本) • WindowsⓇ 7 家用高级版、专业版、企业版或旗舰版(32 位和 64 位) • Windows VistaⓇ 64位版本(以 32 位模式运行应用程序) • WindowsⓇ 7 64位版本(以 32 位模式中运行应用程序) • 硬盘驱动器空间 : 200 MB以上 • CPU : 1.2 GHz因特尔Ⓡ 奔腾Ⓡ III or AMD 闪龙™ 2200+ 处理器 • 内存 : 256 MB RAM以上 • 显卡 : 32 MB以上,必须支持至少 800 x 600 像素的分辨率,以及至少16位 颜色设置。 • WindowsⓇ Internet ExplorerⓇ 6.0 或更高版本 • DirectXⓇ 9.0c 版本 30 ( 2006年8月) 或更高版本 • 网络环境 : 100 MB 以太网, 无线局域网 (IEEE 802.11g) 或更高版本 ❓ 发生 DLNA 故障时 ✎ 如果 DLNA 功能无法正常使用,请检查您的网络设置。 ✎ 如果要通过 DLNA 观看 1080p 的图像,则需要 5 GHz 接入点;而如果使用 2.4 GHz 接入点,则可能遭遇图像破损或其他问题。 ✎ 在 DLNA 模式中播放视频时,不支持多音频和内部字幕。 ✎ 如果在 DLNA 模式中将多台电视连接到单台服务器,由于服务器性能差 异,可能无法播放内容。 ✎ 因DLNA 设备不同,可能不支持字幕。 ✎ 因网络环境不同,DLNA 功能可能无法正常使用。 ✎ 对于某些不支持多点传送的接入点,DLNA 功能可能无法使用。更多信 息,请参阅接入点手册或咨询生产商。 ✎ 即使电视支持的文件类型,因DLNA 服务器环境不同,支持的文件类型 也可能不同。 ✎ 一个文件夹中子文件夹和文件过多可能导致故障。 ✎ 有些来自 DLNA 服务器的文件信息可能无法正确显示。 ✎ 在 DLNA 服务器上观看视频字幕时,建议您使用 Nero MediaHome 4 Essentials。 ✎ 如果向后要添加新字幕文件,请关闭共享文件夹,重新设置。 ✎ Nero MediaHome 服务器上的 DRM 文件无法播放。 在电视上直接播放存储在USB 设备中的内容(外部 HDD、USB 记忆棒), 方便快捷。 ❐ 连接 USB 设备 将 USB 存储设备连接到电视机的 USB 输入 端口。 已连接的 USB 存储设备可立即使用。 ❐ 移除 USB 设备 快捷菜单 ➾ USB 设备 选择您要移除的 USB 存储设备。 当看到告知您 USB 设备已移除信息时,请拔出 USB 设备。 ✎ 选择了移除 USB 设备后,将无法再读取设备中的内容。移除 USB 存储设 备,然后重新连接。 ❐ 使用 USB 存储设备 - 警告 ✎ 如果 USB 存储设备内置了自动识别程序或使用自带的驱动程序,可能无 法正常运行。 ✎ 某些 USB 存储设备可能无法运行或无法正确运行。 ✎ 仅适用通过 Windows FAT32 或 NTFS 文件系统进行格式化的 USB 存储设 备。 ✎ 对于外部 USB HDD,建议使用额定电压小于5V、额定电流小于 500mA 的 设备。 ✎ 建议使用容量在32 GB 以下的 USB 记忆棒和 1TB 以下的 USB HDD。 ✎ 如果具有省电功能的 USB HDD 无法正常运行,请关闭电源后重新打开。 如需更多信息,请参考 USB HDD 用户手册。 ✎ USB 存储设备中的数据可能会损坏,因此务必将重要文件备份到其他设 备。数据维护是使用者的职责,若发生资料损失,生产商恕不负责。 ❐ 使用我的媒体 菜单 ➾ 我的媒体 ➙ 所有文件 / 影片列表/图片列表/音乐列表 从列表中选择一个文件。显示您所选的文件。 在磁盘播放期间选择选项来设置播放相关选项。 ❐ 设置我的媒体 菜单 ➾ 选项 ➙ 我的媒体设置 • DivX 注册码 : 检查 播放受 DivX 保护视频的 DivX 注册码。在 http://vod. divx.com 上注册。使用注册码在 www.divx.com/vod 上租用或购买影片。 ✎ 如果使用其他设备的 DivX 注册码,则无法播放租用或购买的 DivX 文 件。只能使用授予该特定设备的 DivX 注册码。 ✎ 与DivX 解码器标准不符的转换文件,可能无法播放或产生异常声音。 • DivX 屏蔽:屏蔽 DivX。 ❐ 我的媒体支持的文件 最大数据传输率: 20 Mbps (每秒megabits) 支持的外部字幕格式: *.smi, *.srt, *.sub (MicroDVD, SubViewer 1.0/2.0), *.ass, *.ssa, *.txt (TMPlayer), *.psb (PowerDivX) 支持的内部字幕格式: XSUB (支持由 DivX6 生成的内部字幕) ❓ 可用视频文件 最大: 1920 x 1080 @30p (仅动态 JPEG 640x480 @30p) .asf, .wmv [视频] VC-1 Advanced Profile, VC-1 Simple and Main Profiles [音频] WMA 标准 .divx, .avi [视频] DivX3.11, DivX4, DivX5, DivX6, XViD, H.264/AVC, Motion JPEG [音频] MPEG-1 Layer I, II, Dolby Digital, MPEG-1 Layer III (MP3) .mp4, .m4v, .mov [视频] H.264/AVC, MPEG-4 Part 2, XViD [音频] AAC, MPEG-1 Layer III (MP3) .mkv [视频] H.264/AVC, XViD, MPEG-4 Part2 [音频] HE-AAC, Dolby Digital, MPEG-1 Layer III (MP3) .ts, .trp, .tp [视频] H.264/AVC, MPEG-2 [音频] MPEG-1 Layer I, II, MPEG-1 Layer III (MP3), Dolby Digital, Dolby Digital Plus, AAC .vob [视频] MPEG-1, MPEG-2 [音频] Dolby Digital, MPEG-1 Layer I 和 II, DVD-LPCM .mpg, .mpeg, .mpe [视频] MPEG-1 [音频] MPEG-1 Layer I, II ❓ 可用音乐文件 文件类型 : mp3 [比特率] 32 Kbps - 320 Kbps [采样频率] 32 kHz - 48 kHz [支持] MPEG1, MPEG2, Layer2, Layer3 ❓ 可用图片文件 类型 : 2D(jpeg, jpg, jpe), 3D(jps) [可用文件类型] SOF0: baseline, SOF1: Extend Sequential, SOF2: Progressive [图片大小] 最小: 64 x 64 最大: 正常类型: 15360 (宽) x 8640 (高) 缩放类型: 1920 (宽) x 1440 (高) 类别 : 3D (mpo) [可用文件类型] mpo [图片大小] 4:3 size: 3,648 x 2,736 / 2,592 x 1,944 / 2,048 x 1,536 3:2 size: 3,648 x 2,432 ❐ 播放视频时的注意事项 ✎ 用户创建的部分字幕可能无法正确显示。 ✎ 视频和字幕文件应放在同一个文件夹中。为了正确显示字幕,视频和字 幕文件的名称必须相同。 ✎ 不支持包含 GMC (全局动态补偿) 或 Qpel (1/4像素动态估计) 的任何数据 流。 ✎ 仅支持 H.264/AVC 级别 4.1 和更低级别。 ✎ 不支持播放超过 50 GB(gigabyte)的视频文件。文件大小限制依据编码 环境有所不同。 如果出现下列症状,请按照以下所述的各项进行检查和调整。电视机可能 并无故障。 ❐ 运行问题 ꕢ 无法观看某些频道。 • 调整天线的位置和方向。 • 使用自动搜台或节目编辑保存您希望观看的频道。 ꕢ 打开电视后图像完全显示前会发生延迟现象。 • 这是正常现象。延迟是图像删除过程造成的,此过程将清除首次打开电视时可 能会产生的图像噪点。 ❐ 图像问题 菜单 ➙ 客户支持 ➙ 图像测试 先运行 图像测试,以验证图像信号输出是否正常。 如果图像测试没有问题,请检查连接的外部设备和广播信号。 ꕢ 前一个频道或其他频道的图像残留,或屏幕上显示干扰线条。 • 将天线的方向调整到朝向电视信号发射器,或参阅手册中连接天线的说明进 行。 ꕢ 偶尔出现震动的水平/垂直线条和网眼图案。 • 这可能是遭受强电子干扰所致。如果是这种情况,请关闭所有手机、电吹风及 其它小电器。 ꕢ 数字广播期间,屏幕显示冻结或无法正常工作。 • 这种情况可能在信号弱或接收不稳定时发生。请调整天线方向和有线连接。 • 如果在手动搜台时信号强度不足或质量很低,请咨询电视台或管理部门。 ꕢ 即使已经连接了有线,仍然无法使用数字广播。 • 请咨询向您提供预订或信号的有线运营商。(根据您预订的不同,数字广播可能 不受支持。) ꕢ 连接到 HDMIⓇ 源时,显示器无响应或不清晰。 • 请检查 HDMIⓇ 电缆的规格。如果您的 HDMIⓇ 电缆不是原厂生产的,图像可能 若隐若现,或者无法正常显示。 • 请确保所有电缆都已稳固连接。如果连接不稳固,图像可能无法正常显示。 ꕢ 无法使用 USB 存储设备。 • 验证 USB 电缆是否为 2.0 或更高版本。 ❐ 声音问题 菜单 ➙客户支持 ➙声音测试 先运行 声音测试,以验证声音信号输出是否正常。 如果声音测试没有问题,请检查连接的外部设备和广播信号。 ꕢ 屏幕有显示,但没有声音。 • 请检查其它电视频道。 • [根据型号而定] 确保电视扬声器设置为 开。 ꕢ 对于模拟信号广播,立体声不清晰或者仅一个扬声器发出声音。 • 在接收条件不好的地区(信号弱或不稳定的地区)或者“音频”不稳定的地区 • 请通过遥控器 快捷菜单 ➙ 音频,选择单声道。 • 请通过 菜单 ➙ 声音,调整平衡。 ꕢ 电视声音与图像不同步或者偶尔出现破音。 • 如果此问题仅影响特定电视频道,则问题可能是由个别电视台的广播信号所造 成。请咨询电视台或您的有线电视运营商。 ꕢ 更换频道时音量发生变化。 • 不同的频道音量可能有所不同。 • 请将自动音量控制设置为开。 ꕢ 有些节目没有声音,或者只能听到背景音乐(尤其为海外观众制作的节 目)。 • 在 语言 中,将语言 ➙ 音频语言设置为您需要的语言。即使您更改了音频上的 语言,关闭电源或更换节目后恢复默认设置。 ꕢ 连接至 HDMIⓇ/USB 信号源时没有声音。 • 确保 HDMIⓇ 电缆为高速电缆。 • 检查 USB 电缆是否为 2.0 版本或更高版本。 • 仅使用常规的音乐 (*mp3) 文件。 ❐ 电脑连接问题 (仅适用于支持电脑连接的型号) ꕢ 连接到电脑后屏幕无显示。 • 确保电脑与电视已稳固连接。 • 检查是否为电脑输入设置了正确的分辨率。 • 要使用电视作为第二显示器,请检查连接的台式电脑或笔记本电脑是否支持双 显示器。 ꕢ 用 HDMI 电缆连接电脑后没有声音。 • 请咨询视频卡的制造商以确保它支持 HDMI 语音输出。(DVI 格式的视频卡需要 单独的声音电缆连接。) ꕢ 连接到电脑后,显示画面有部分遭到截断或偏向一侧。 • 将分辨率设置为支持电脑输入的分辨率。 (如果此操作不管用,请重新启动电脑。) • 选择画面并调整位置/大小/相位。 ❐ 播放我的媒体中的电影时发生问题 ꕢ 无法查看影片列表中的文件。 • 请检查是否可以在电脑上读取 USB 存储设备中的文件。 • 请检查系统是否支持该文件扩展名。 ꕢ 文件无效。显示以上错误消息,表示声音、视频或字母不正常。 • 确保文件能在电脑的视频播放器中正常播放。(检查文件是否损坏。) 检查 我的媒体 是否支持所选文件。 ✎ 如需有关维修服务的详细信息,请参阅以下菜单。 菜单 ➾ 客户支持 ➙ 产品/服务信息
版权声明
1. 本站所有素材,仅限学习交流,仅展示部分内容,如需查看完整内容,请下载原文件。
2. 会员在本站下载的所有素材,只拥有使用权,著作权归原作者所有。
3. 所有素材,未经合法授权,请勿用于商业用途,会员不得以任何形式发布、传播、复制、转售该素材,否则一律封号处理。
4. 如果素材损害你的权益请联系客服QQ:77594475 处理。