LG 23LS7DC液晶彩电用户手册
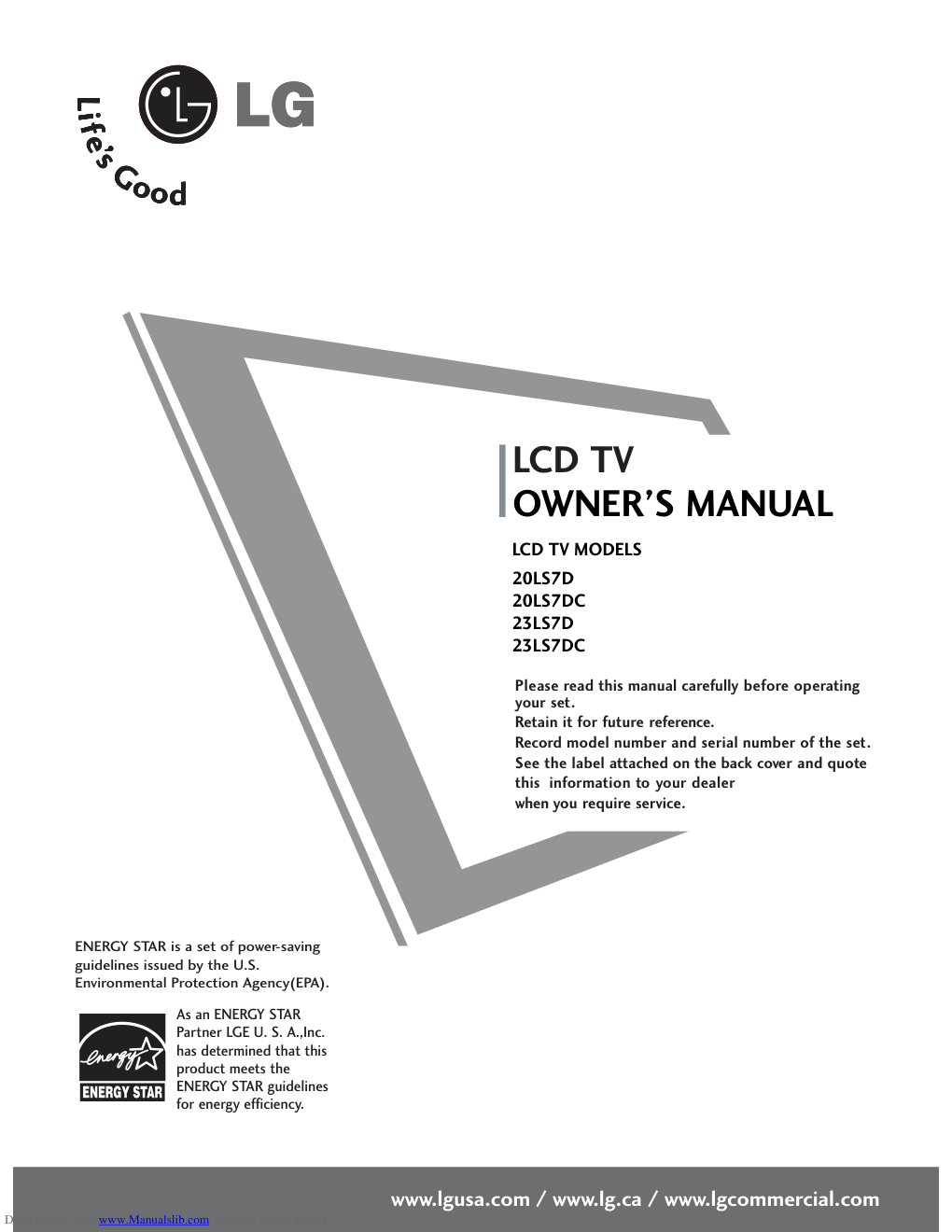)
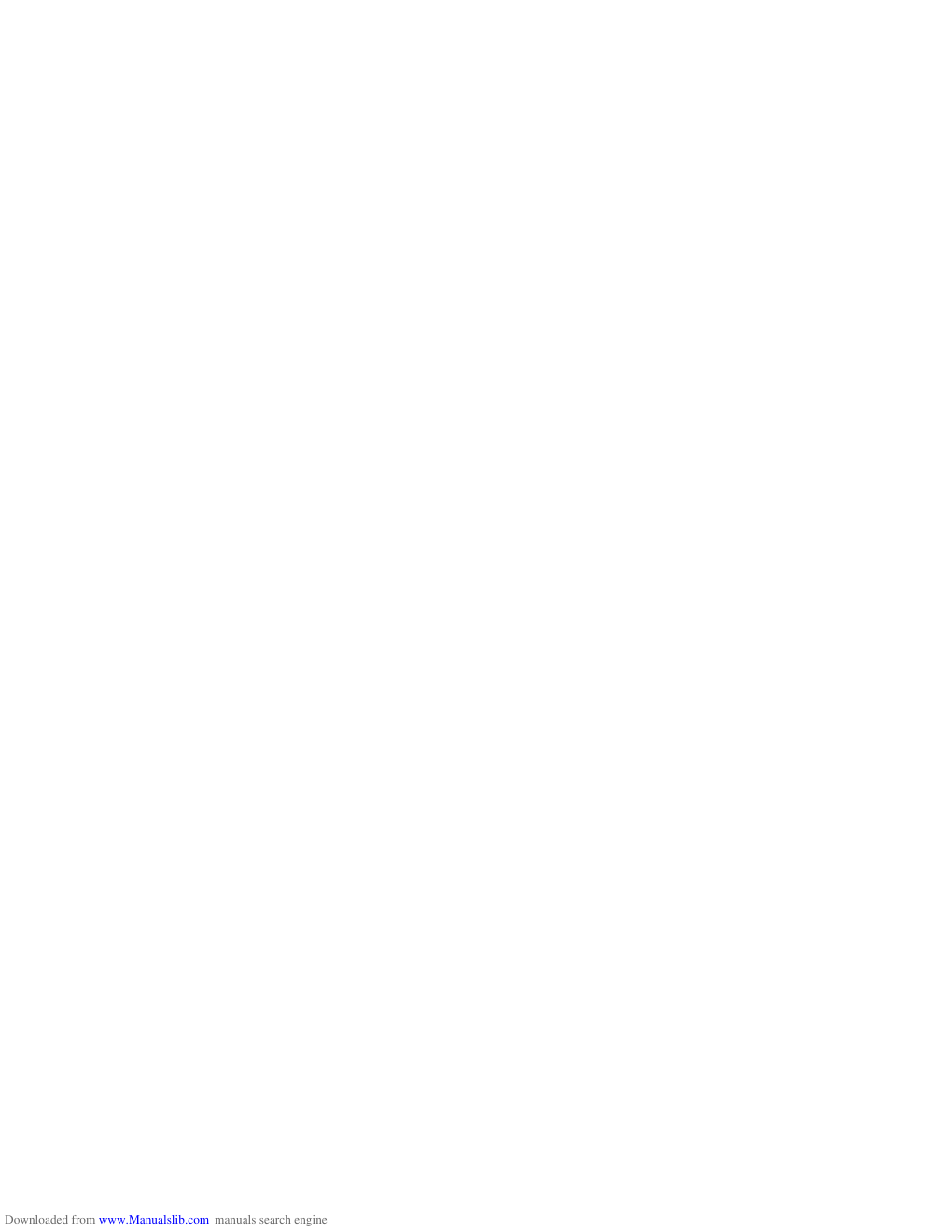)
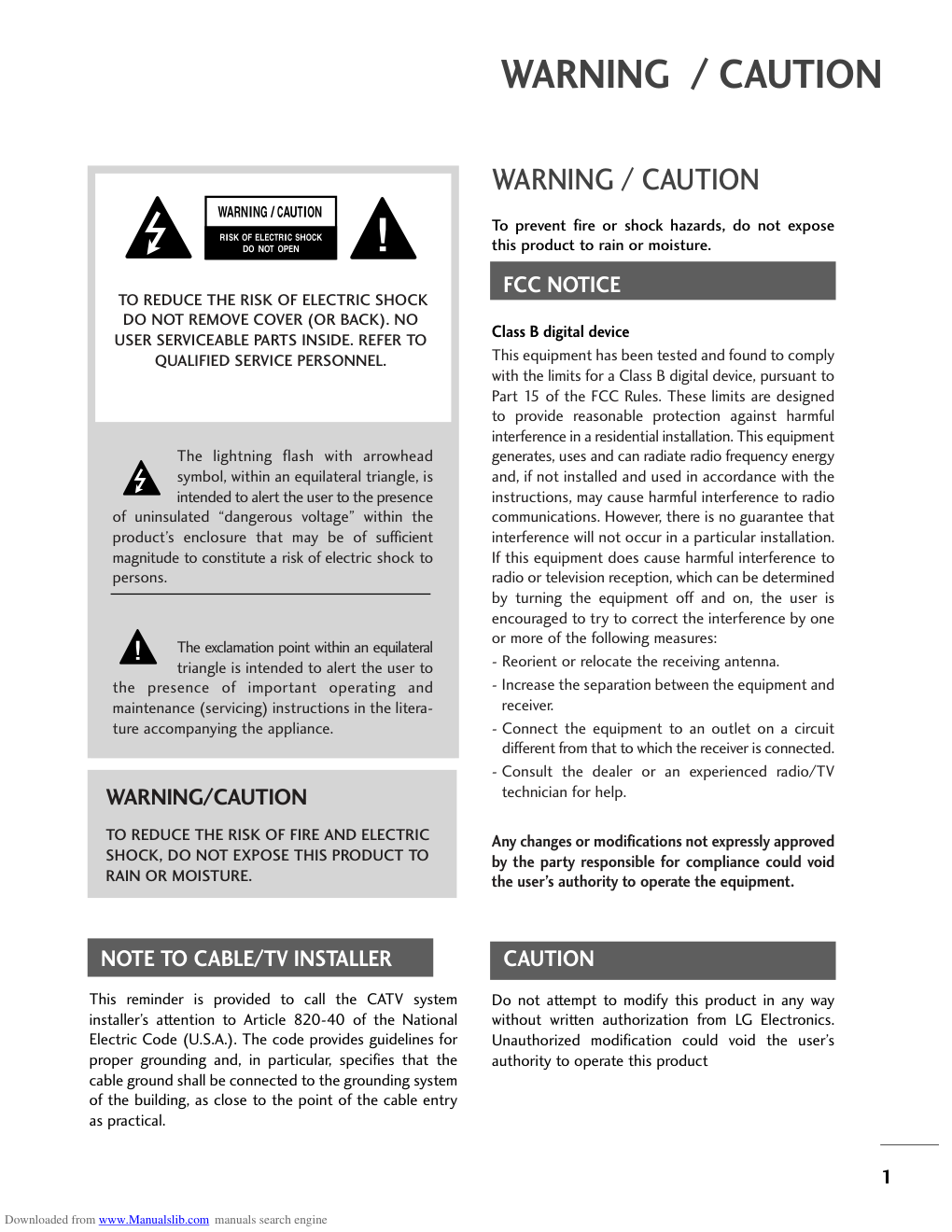)
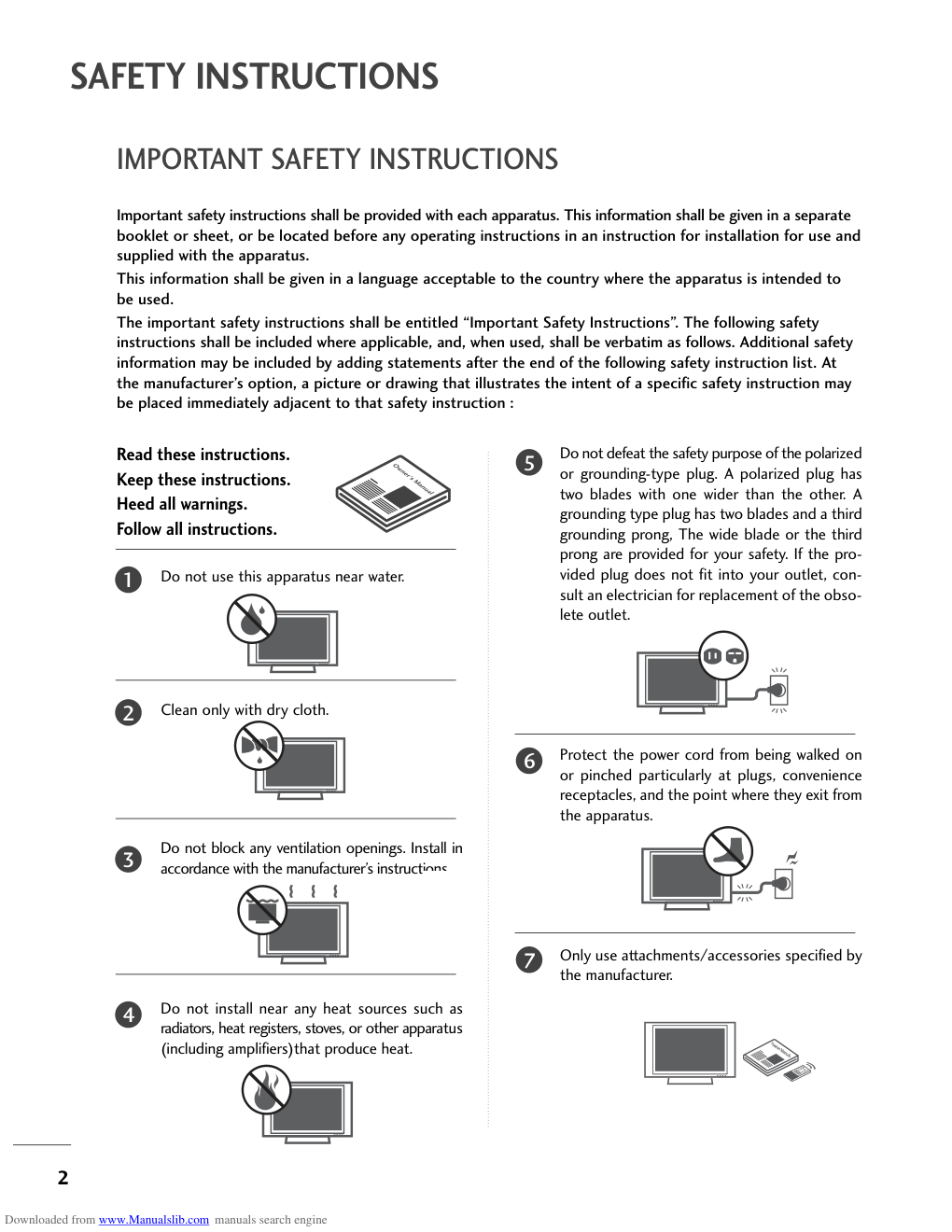)
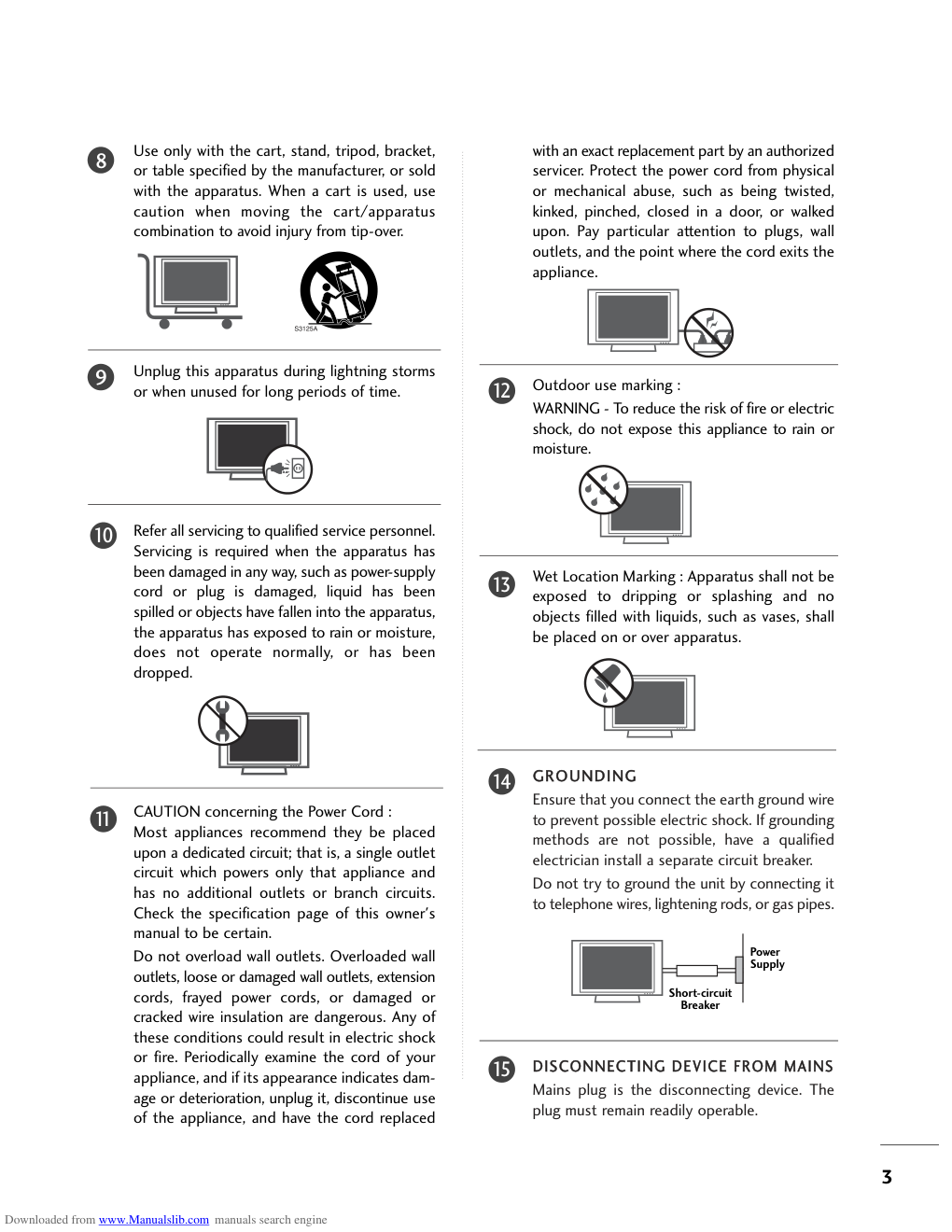)
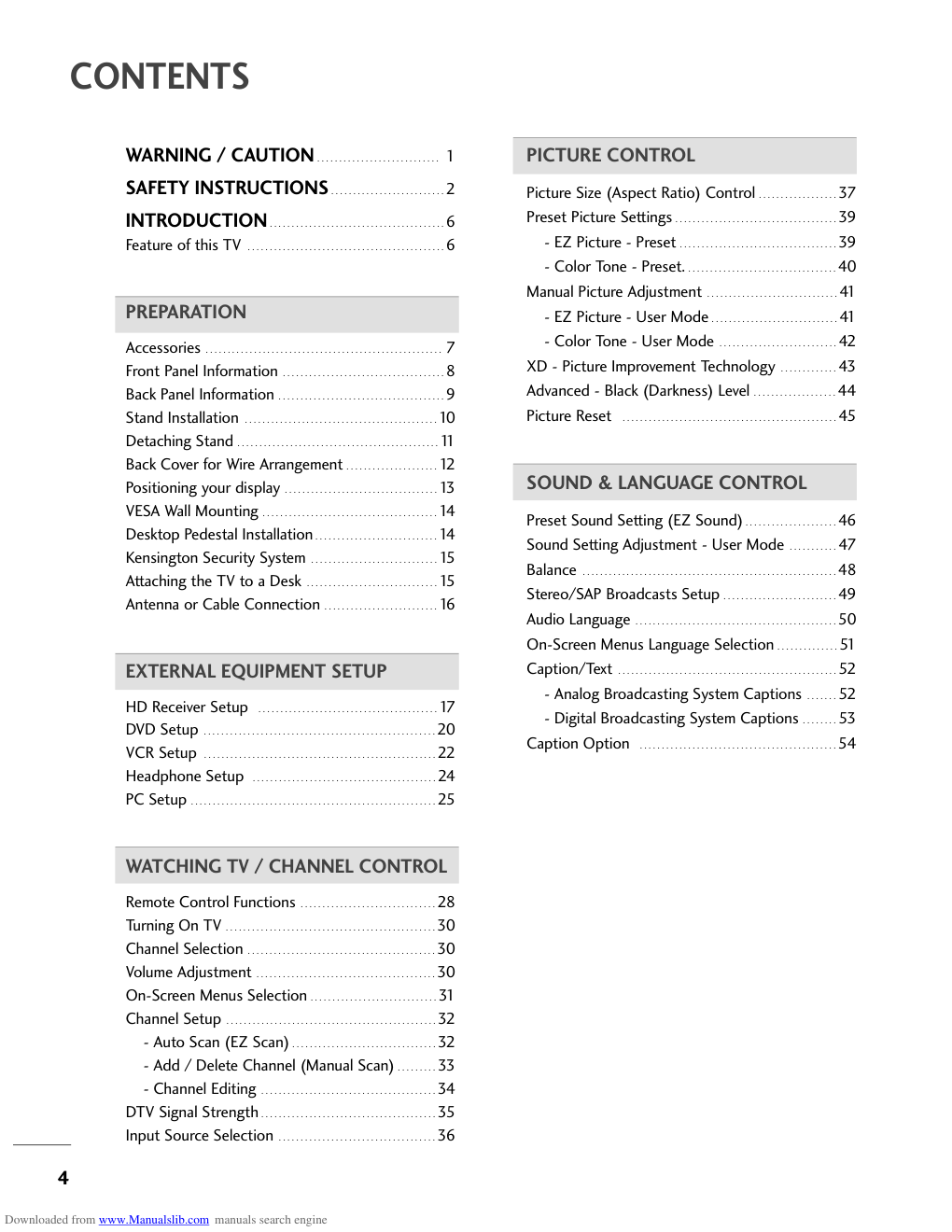)
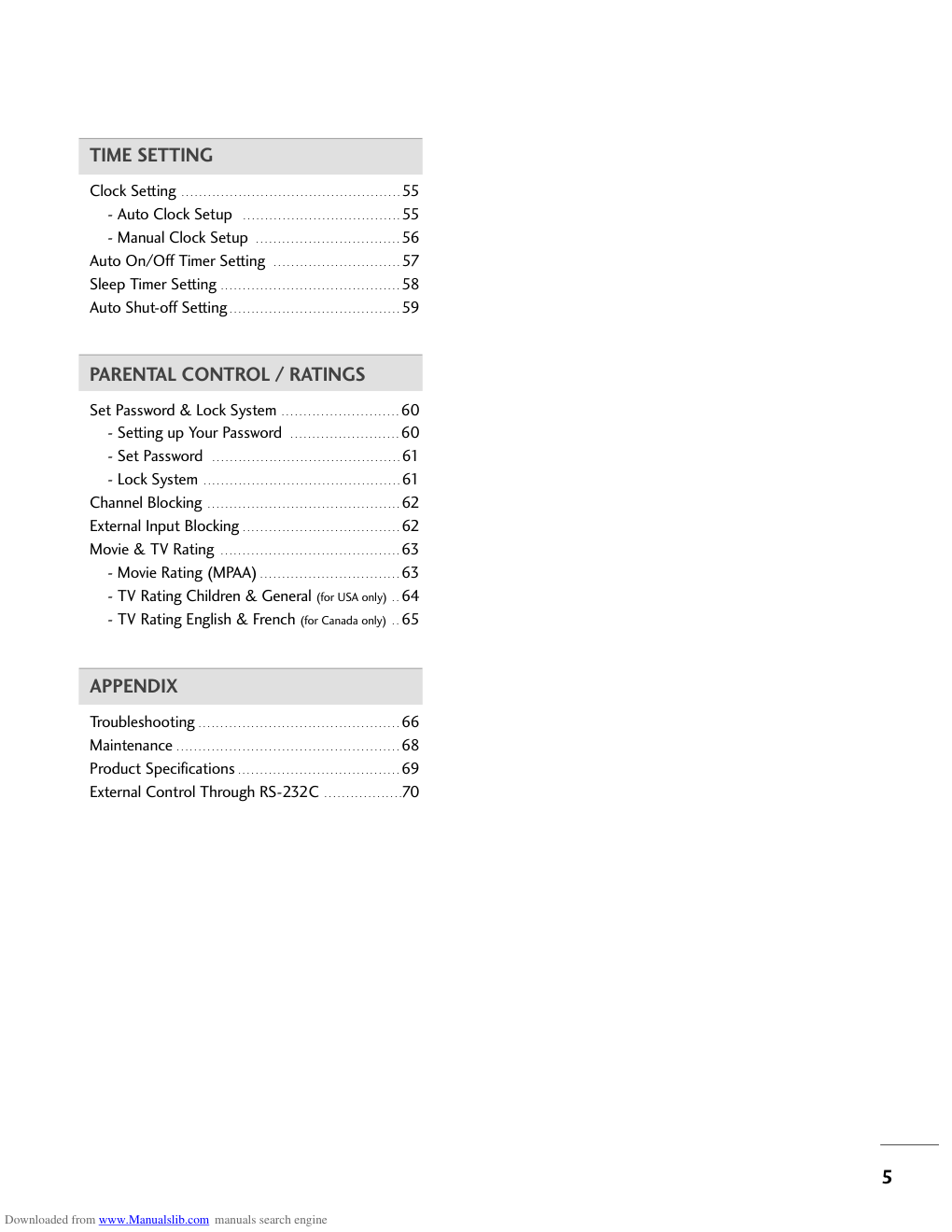)
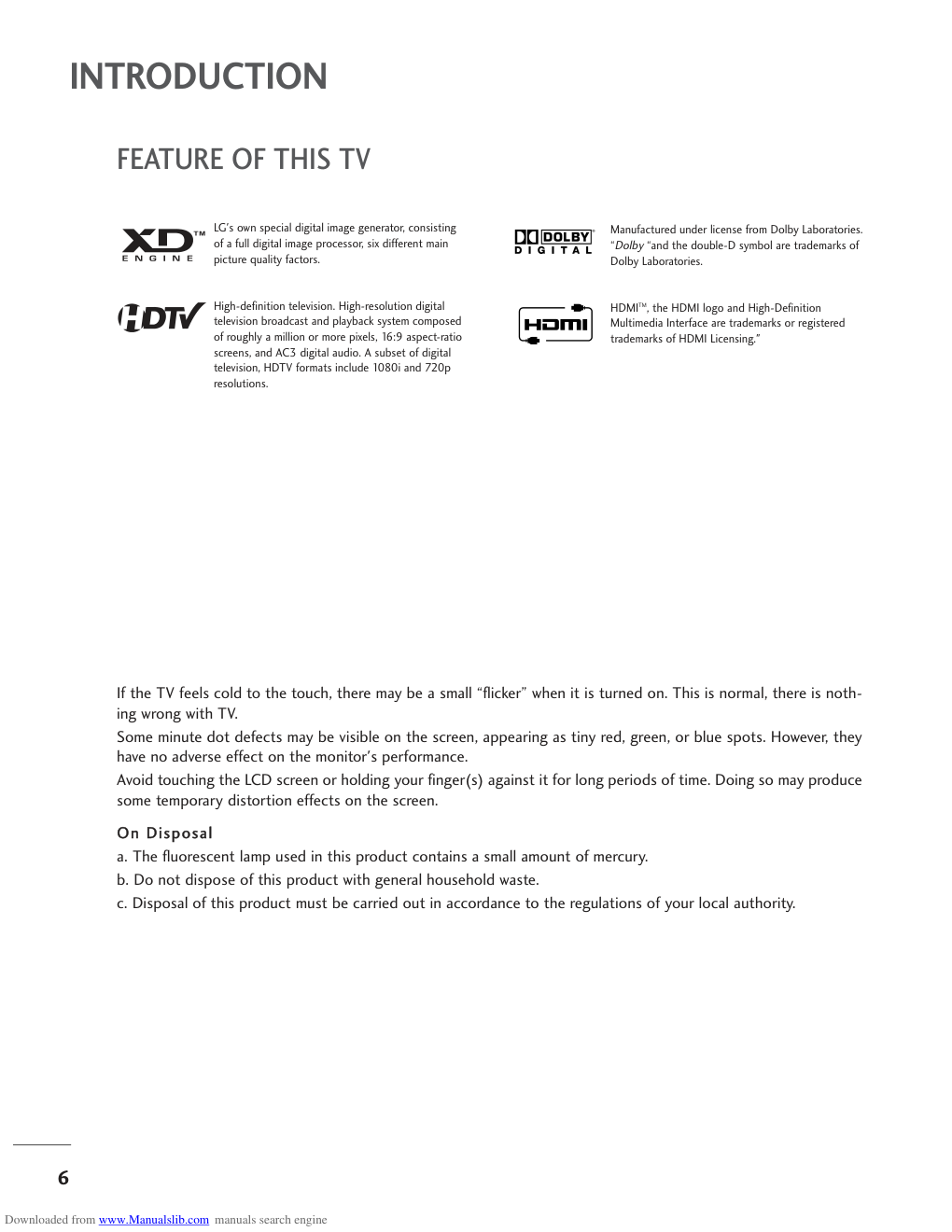)
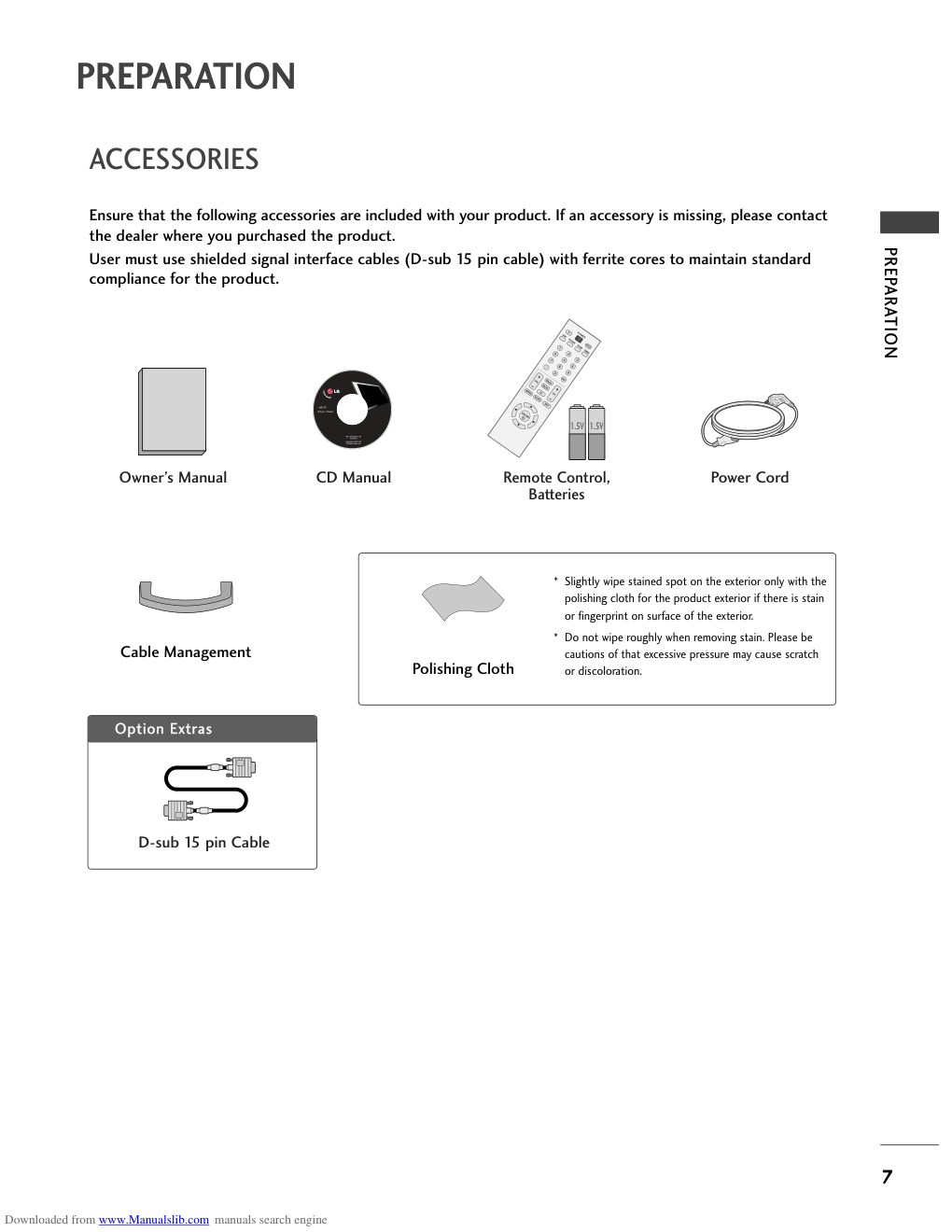)
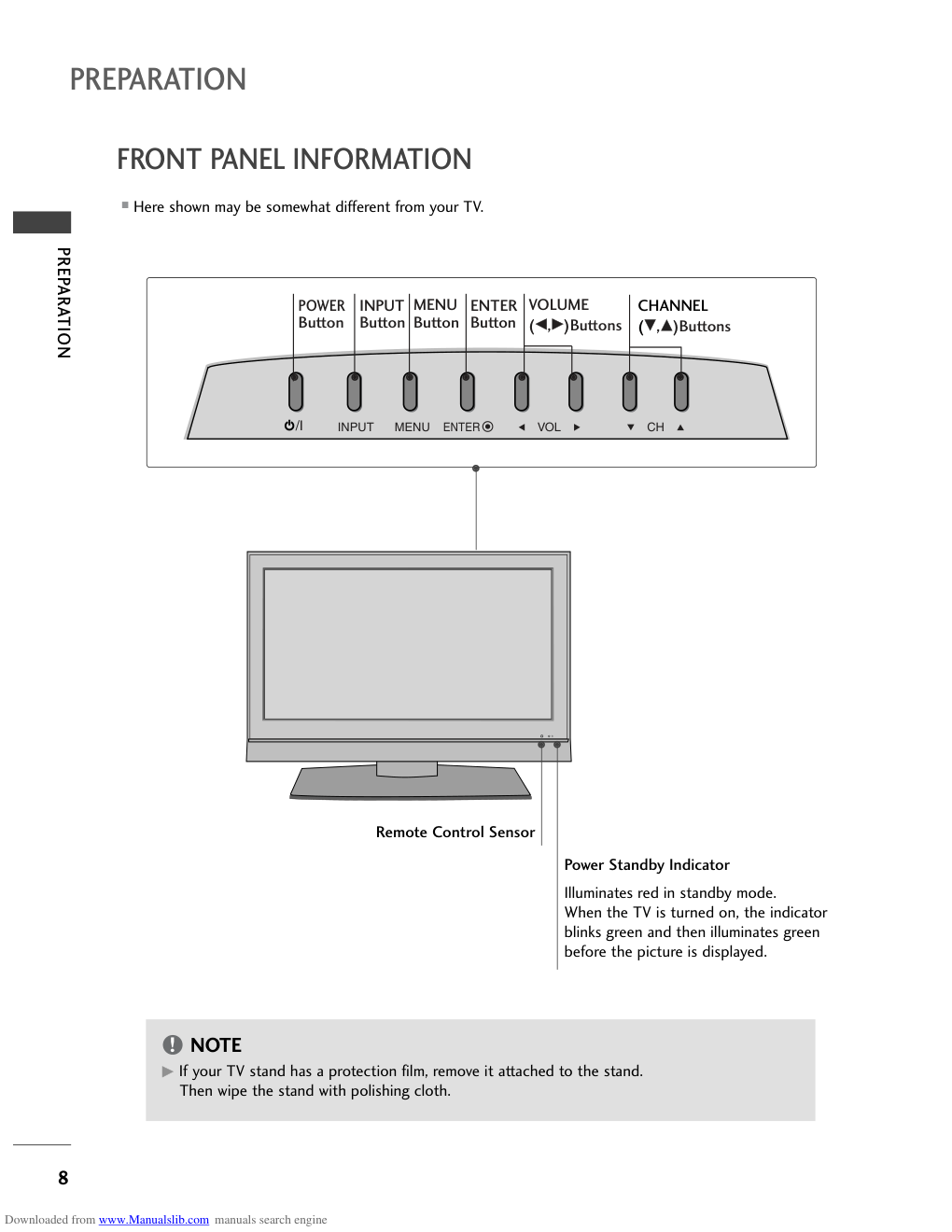)
Please read this manual carefully before operating your set. Retain it for future reference. Record model number and serial number of the set. See the label attached on the back cover and quote this information to your dealer when you require service. LCD TV OWNER’S MANUAL LCD TV MODELS 20LS7D 20LS7DC 23LS7D 23LS7DC www.lgusa.com / www.lg.ca / www.lgcommercial.com As an ENERGY STAR Partner LGE U. S. A.,Inc. has determined that this product meets the ENERGY STAR guidelines for energy efficiency. ENERGY STAR is a set of power-saving guidelines issued by the U.S. Environmental Protection Agency(EPA). Downloaded from www.Manualslib.com manuals search engine Downloaded from www.Manualslib.com manuals search engine 1 WARNING / CAUTION WARNING / CAUTION To prevent fire or shock hazards, do not expose this product to rain or moisture. FCC NOTICE Class B digital device This equipment has been tested and found to comply with the limits for a Class B digital device, pursuant to Part 15 of the FCC Rules. These limits are designed to provide reasonable protection against harmful interference in a residential installation. This equipment generates, uses and can radiate radio frequency energy and, if not installed and used in accordance with the instructions, may cause harmful interference to radio communications. However, there is no guarantee that interference will not occur in a particular installation. If this equipment does cause harmful interference to radio or television reception, which can be determined by turning the equipment off and on, the user is encouraged to try to correct the interference by one or more of the following measures: - Reorient or relocate the receiving antenna. - Increase the separation between the equipment and receiver. - Connect the equipment to an outlet on a circuit different from that to which the receiver is connected. - Consult the dealer or an experienced radio/TV technician for help. Any changes or modifications not expressly approved by the party responsible for compliance could void the user’s authority to operate the equipment. CAUTION Do not attempt to modify this product in any way without written authorization from LG Electronics. Unauthorized modification could void the user’s authority to operate this product The lightning flash with arrowhead symbol, within an equilateral triangle, is intended to alert the user to the presence of uninsulated “dangerous voltage” within the product’s enclosure that may be of sufficient magnitude to constitute a risk of electric shock to persons. The exclamation point within an equilateral triangle is intended to alert the user to the presence of important operating and maintenance (servicing) instructions in the litera- ture accompanying the appliance. TO REDUCE THE RISK OF ELECTRIC SHOCK DO NOT REMOVE COVER (OR BACK). NO USER SERVICEABLE PARTS INSIDE. REFER TO QUALIFIED SERVICE PERSONNEL. WARNING/CAUTION TO REDUCE THE RISK OF FIRE AND ELECTRIC SHOCK, DO NOT EXPOSE THIS PRODUCT TO RAIN OR MOISTURE. NOTE TO CABLE/TV INSTALLER This reminder is provided to call the CATV system installer’s attention to Article 820-40 of the National Electric Code (U.S.A.). The code provides guidelines for proper grounding and, in particular, specifies that the cable ground shall be connected to the grounding system of the building, as close to the point of the cable entry as practical. Downloaded from www.Manualslib.com manuals search engine 2 IMPORTANT SAFETY INSTRUCTIONS SAFETY INSTRUCTIONS Read these instructions. Keep these instructions. Heed all warnings. Follow all instructions. Do not use this apparatus near water. Clean only with dry cloth. Do not block any ventilation openings. Install in accordance with the manufacturer’s instructions. Do not install near any heat sources such as radiators, heat registers, stoves, or other apparatus (including amplifiers)that produce heat. Do not defeat the safety purpose of the polarized or grounding-type plug. A polarized plug has two blades with one wider than the other. A grounding type plug has two blades and a third grounding prong, The wide blade or the third prong are provided for your safety. If the pro- vided plug does not fit into your outlet, con- sult an electrician for replacement of the obso- lete outlet. Protect the power cord from being walked on or pinched particularly at plugs, convenience receptacles, and the point where they exit from the apparatus. Only use attachments/accessories specified by the manufacturer. Important safety instructions shall be provided with each apparatus. This information shall be given in a separate booklet or sheet, or be located before any operating instructions in an instruction for installation for use and supplied with the apparatus. This information shall be given in a language acceptable to the country where the apparatus is intended to be used. The important safety instructions shall be entitled “Important Safety Instructions”. The following safety instructions shall be included where applicable, and, when used, shall be verbatim as follows. Additional safety information may be included by adding statements after the end of the following safety instruction list. At the manufacturer’s option, a picture or drawing that illustrates the intent of a specific safety instruction may be placed immediately adjacent to that safety instruction : Owner Manual Owner Manual Owner Manual Owner Manual Owner Manual Owner Manual Owner Manual Owner Manual Owner Manual Owner Manual Owner Manual Owner Manual Owner Manual 1 2 3 4 5 6 7 Downloaded from www.Manualslib.com manuals search engine 3 Use only with the cart, stand, tripod, bracket, or table specified by the manufacturer, or sold with the apparatus. When a cart is used, use caution when moving the cart/apparatus combination to avoid injury from tip-over. Unplug this apparatus during lightning storms or when unused for long periods of time. Refer all servicing to qualified service personnel. Servicing is required when the apparatus has been damaged in any way, such as power-supply cord or plug is damaged, liquid has been spilled or objects have fallen into the apparatus, the apparatus has exposed to rain or moisture, does not operate normally, or has been dropped. CAUTION concerning the Power Cord : Most appliances recommend they be placed upon a dedicated circuit; that is, a single outlet circuit which powers only that appliance and has no additional outlets or branch circuits. Check the specification page of this owner's manual to be certain. Do not overload wall outlets. Overloaded wall outlets, loose or damaged wall outlets, extension cords, frayed power cords, or damaged or cracked wire insulation are dangerous. Any of these conditions could result in electric shock or fire. Periodically examine the cord of your appliance, and if its appearance indicates dam- age or deterioration, unplug it, discontinue use of the appliance, and have the cord replaced with an exact replacement part by an authorized servicer. Protect the power cord from physical or mechanical abuse, such as being twisted, kinked, pinched, closed in a door, or walked upon. Pay particular attention to plugs, wall outlets, and the point where the cord exits the appliance. Outdoor use marking : WARNING - To reduce the risk of fire or electric shock, do not expose this appliance to rain or moisture. Wet Location Marking : Apparatus shall not be exposed to dripping or splashing and no objects filled with liquids, such as vases, shall be placed on or over apparatus. GROUNDING Ensure that you connect the earth ground wire to prevent possible electric shock. If grounding methods are not possible, have a qualified electrician install a separate circuit breaker. Do not try to ground the unit by connecting it to telephone wires, lightening rods, or gas pipes. DISCONNECTING DEVICE FROM MAINS Mains plug is the disconnecting device. The plug must remain readily operable. Owner Manual Owner Manual Owner Manual Owner Manual 8 9 10 11 12 13 14 15 Power Supply Short-circuit Breaker Downloaded from www.Manualslib.com manuals search engine 4 CONTENTS WARNING / CAUTION . . . . . . . . . . . . . . . . . . . . . . . . . . . . 1 SAFETY INSTRUCTIONS . . . . . . . . . . . . . . . . . . . . . . . . . .2 INTRODUCTION . . . . . . . . . . . . . . . . . . . . . . . . . . . . . . . . . . . . . . . .6 Feature of this TV . . . . . . . . . . . . . . . . . . . . . . . . . . . . . . . . . . . . . . . . . . . . .6 PREPARATION Accessories . . . . . . . . . . . . . . . . . . . . . . . . . . . . . . . . . . . . . . . . . . . . . . . . . . . . . . 7 Front Panel Information . . . . . . . . . . . . . . . . . . . . . . . . . . . . . . . . . . . . .8 Back Panel Information . . . . . . . . . . . . . . . . . . . . . . . . . . . . . . . . . . . . . .9 Stand Installation . . . . . . . . . . . . . . . . . . . . . . . . . . . . . . . . . . . . . . . . . . . .10 Detaching Stand . . . . . . . . . . . . . . . . . . . . . . . . . . . . . . . . . . . . . . . . . . . . . .11 Back Cover for Wire Arrangement . . . . . . . . . . . . . . . . . . . . .12 Positioning your display . . . . . . . . . . . . . . . . . . . . . . . . . . . . . . . . . . .13 VESA Wall Mounting . . . . . . . . . . . . . . . . . . . . . . . . . . . . . . . . . . . . . . . .14 Desktop Pedestal Installation . . . . . . . . . . . . . . . . . . . . . . . . . . . .14 Kensington Security System . . . . . . . . . . . . . . . . . . . . . . . . . . . . .15 Attaching the TV to a Desk . . . . . . . . . . . . . . . . . . . . . . . . . . . . . .15 Antenna or Cable Connection . . . . . . . . . . . . . . . . . . . . . . . . . .16 EXTERNAL EQUIPMENT SETUP HD Receiver Setup . . . . . . . . . . . . . . . . . . . . . . . . . . . . . . . . . . . . . . . . .17 DVD Setup . . . . . . . . . . . . . . . . . . . . . . . . . . . . . . . . . . . . . . . . . . . . . . . . . . . . .20 VCR Setup . . . . . . . . . . . . . . . . . . . . . . . . . . . . . . . . . . . . . . . . . . . . . . . . . . . . .22 Headphone Setup . . . . . . . . . . . . . . . . . . . . . . . . . . . . . . . . . . . . . . . . . .24 PC Setup . . . . . . . . . . . . . . . . . . . . . . . . . . . . . . . . . . . . . . . . . . . . . . . . . . . . . . . .25 WATCHING TV / CHANNEL CONTROL Remote Control Functions . . . . . . . . . . . . . . . . . . . . . . . . . . . . . . .28 Turning On TV . . . . . . . . . . . . . . . . . . . . . . . . . . . . . . . . . . . . . . . . . . . . . . . .30 Channel Selection . . . . . . . . . . . . . . . . . . . . . . . . . . . . . . . . . . . . . . . . . . .30 Volume Adjustment . . . . . . . . . . . . . . . . . . . . . . . . . . . . . . . . . . . . . . . . .30 On-Screen Menus Selection . . . . . . . . . . . . . . . . . . . . . . . . . . . . .31 Channel Setup . . . . . . . . . . . . . . . . . . . . . . . . . . . . . . . . . . . . . . . . . . . . . . . .32 - Auto Scan (EZ Scan) . . . . . . . . . . . . . . . . . . . . . . . . . . . . . . . . .32 - Add / Delete Channel (Manual Scan) . . . . . . . . .33 - Channel Editing . . . . . . . . . . . . . . . . . . . . . . . . . . . . . . . . . . . . . . . .34 DTV Signal Strength . . . . . . . . . . . . . . . . . . . . . . . . . . . . . . . . . . . . . . . .35 Input Source Selection . . . . . . . . . . . . . . . . . . . . . . . . . . . . . . . . . . . .36 PICTURE CONTROL Picture Size (Aspect Ratio) Control . . . . . . . . . . . . . . . . . .37 Preset Picture Settings . . . . . . . . . . . . . . . . . . . . . . . . . . . . . . . . . . . . .39 - EZ Picture - Preset . . . . . . . . . . . . . . . . . . . . . . . . . . . . . . . . . . . .39 - Color Tone - Preset. . . . . . . . . . . . . . . . . . . . . . . . . . . . . . . . . . .40 Manual Picture Adjustment . . . . . . . . . . . . . . . . . . . . . . . . . . . . . .41 - EZ Picture - User Mode . . . . . . . . . . . . . . . . . . . . . . . . . . . . .41 - Color Tone - User Mode . . . . . . . . . . . . . . . . . . . . . . . . . . .42 XD - Picture Improvement Technology . . . . . . . . . . . . .43 Advanced - Black (Darkness) Level . . . . . . . . . . . . . . . . . . .44 Picture Reset . . . . . . . . . . . . . . . . . . . . . . . . . . . . . . . . . . . . . . . . . . . . . . . . .45 SOUND & LANGUAGE CONTROL Preset Sound Setting (EZ Sound) . . . . . . . . . . . . . . . . . . . . .46 Sound Setting Adjustment - User Mode . . . . . . . . . . .47 Balance . . . . . . . . . . . . . . . . . . . . . . . . . . . . . . . . . . . . . . . . . . . . . . . . . . . . . . . . . .48 Stereo/SAP Broadcasts Setup . . . . . . . . . . . . . . . . . . . . . . . . . .49 Audio Language . . . . . . . . . . . . . . . . . . . . . . . . . . . . . . . . . . . . . . . . . . . . . .50 On-Screen Menus Language Selection . . . . . . . . . . . . . .51 Caption/Text . . . . . . . . . . . . . . . . . . . . . . . . . . . . . . . . . . . . . . . . . . . . . . . . . .52 - Analog Broadcasting System Captions . . . . . . .52 - Digital Broadcasting System Captions . . . . . . . .53 Caption Option . . . . . . . . . . . . . . . . . . . . . . . . . . . . . . . . . . . . . . . . . . . . .54 Downloaded from www.Manualslib.com manuals search engine 5 TIME SETTING Clock Setting . . . . . . . . . . . . . . . . . . . . . . . . . . . . . . . . . . . . . . . . . . . . . . . . . .55 - Auto Clock Setup . . . . . . . . . . . . . . . . . . . . . . . . . . . . . . . . . . . .55 - Manual Clock Setup . . . . . . . . . . . . . . . . . . . . . . . . . . . . . . . . .56 Auto On/Off Timer Setting . . . . . . . . . . . . . . . . . . . . . . . . . . . . .57 Sleep Timer Setting . . . . . . . . . . . . . . . . . . . . . . . . . . . . . . . . . . . . . . . . .58 Auto Shut-off Setting . . . . . . . . . . . . . . . . . . . . . . . . . . . . . . . . . . . . . . .59 PARENTAL CONTROL / RATINGS Set Password & Lock System . . . . . . . . . . . . . . . . . . . . . . . . . . .60 - Setting up Your Password . . . . . . . . . . . . . . . . . . . . . . . . .60 - Set Password . . . . . . . . . . . . . . . . . . . . . . . . . . . . . . . . . . . . . . . . . . .61 - Lock System . . . . . . . . . . . . . . . . . . . . . . . . . . . . . . . . . . . . . . . . . . . . .61 Channel Blocking . . . . . . . . . . . . . . . . . . . . . . . . . . . . . . . . . . . . . . . . . . . .62 External Input Blocking . . . . . . . . . . . . . . . . . . . . . . . . . . . . . . . . . . . .62 Movie & TV Rating . . . . . . . . . . . . . . . . . . . . . . . . . . . . . . . . . . . . . . . . .63 - Movie Rating (MPAA) . . . . . . . . . . . . . . . . . . . . . . . . . . . . . . . .63 - TV Rating Children & General (for USA only) . .64 - TV Rating English & French (for Canada only) . .65 APPENDIX Troubleshooting . . . . . . . . . . . . . . . . . . . . . . . . . . . . . . . . . . . . . . . . . . . . . .66 Maintenance . . . . . . . . . . . . . . . . . . . . . . . . . . . . . . . . . . . . . . . . . . . . . . . . . . .68 Product Specifications . . . . . . . . . . . . . . . . . . . . . . . . . . . . . . . . . . . . .69 External Control Through RS-232C . . . . . . . . . . . . . . . . . .70 Downloaded from www.Manualslib.com manuals search engine 6 FEATURE OF THIS TV INTRODUCTION LG's own special digital image generator, consisting of a full digital image processor, six different main picture quality factors. High-definition television. High-resolution digital television broadcast and playback system composed of roughly a million or more pixels, 16:9 aspect-ratio screens, and AC3 digital audio. A subset of digital television, HDTV formats include 1080i and 720p resolutions. Manufactured under license from Dolby Laboratories. “Dolby “and the double-D symbol are trademarks of Dolby Laboratories. HDMITM, the HDMI logo and High-Definition Multimedia Interface are trademarks or registered trademarks of HDMI Licensing." If the TV feels cold to the touch, there may be a small “flicker” when it is turned on. This is normal, there is noth- ing wrong with TV. Some minute dot defects may be visible on the screen, appearing as tiny red, green, or blue spots. However, they have no adverse effect on the monitor's performance. Avoid touching the LCD screen or holding your finger(s) against it for long periods of time. Doing so may produce some temporary distortion effects on the screen. On Disposal a. The fluorescent lamp used in this product contains a small amount of mercury. b. Do not dispose of this product with general household waste. c. Disposal of this product must be carried out in accordance to the regulations of your local authority. Downloaded from www.Manualslib.com manuals search engine PREPARATION 7 PREPARATION ACCESSORIES Ensure that the following accessories are included with your product. If an accessory is missing, please contact the dealer where you purchased the product. User must use shielded signal interface cables (D-sub 15 pin cable) with ferrite cores to maintain standard compliance for the product. Option Extras Cable Management D-sub 15 pin Cable Owner's Manual 1.5V 1.5V Owner’s Manual CD Manual 3 5 6 7 8 0 - 9 CH BACK MUTE EXIT C FAV 1 2 3 4 5 6 7 8 0 - 9 VOL CH ENTER POWER BACK MUTE MENU ADJUST EXIT CC SAP FAV PICTURE SOUND TIMER TV INPUT Remote Control, Batteries Power Cord LCD TV Owner's Manual http://www.lgusa.com www.lg.ca Copyright© 2007 LGE, All Rights Reserved. * Slightly wipe stained spot on the exterior only with the polishing cloth for the product exterior if there is stain or fingerprint on surface of the exterior. * Do not wipe roughly when removing stain. Please be cautions of that excessive pressure may cause scratch or discoloration. Polishing Cloth Downloaded from www.Manualslib.com manuals search engine PREPARATION 8 FRONT PANEL INFORMATION PREPARATION I Here shown may be somewhat different from your TV. Remote Control Sensor Power Standby Indicator Illuminates red in standby mode. When the TV is turned on, the indicator blinks green and then illuminates green before the picture is displayed. INPUT MENU VOL CH /I ENTER CHANNEL (E,D)Buttons VOLUME (F,G)Buttons MENU Button ENTER Button INPUT Button POWER Button G If your TV stand has a protection film, remove it attached to the stand. Then wipe the stand with polishing cloth. NOTE ! Downloaded from www.Manualslib.com manuals search engine PREPARATION 9 BACK PANEL INFORMATION I Here shown may be somewhat different from your TV. SERVICE ONLY HDMI/DVI IN Connect a HDMI signal to this jack. Or DVI (Video) signal to this jack with a HDMI to DVI cable. AV IN (Audio/Video) Connect audio/video output from an external device to these jacks. S-VIDEO Connect S-Video out from an S-VIDEO device. ANTENNA/CABLE IN Connect over-the air signals to this jack. Connect cable signals to this jack. RGB (PC) IN Connect the output from a PC. AUDIO IN (RGB/DVI) Connect the audio from a PC or DTV. COMPONENT IN Connect a component video/audio device to these jacks. HEADPHONE INPUT Plug the headphone into the headphone socket. RS-232C IN (CONTROL & SERVICE) PORT For external control devices. Power Cord Socket For operation with AC power. Caution: Never attempt to operate the TV on DC power. 1 6 5 7 8 9 2 3 4 VIDEO AUDIO L(MONO) R S-VIDEO ANTENNA/ CABLE IN RS-232C IN (CONTROL & SERVICE) RGB (PC) IN AUDIO IN (RGB/DVI) SERVICE ONLY VIDEO AUDIO COMPONENT IN AV IN H/P HDMI/DVI IN 8 7 6 1 2 4 3 5 9 Downloaded from www.Manualslib.com manuals search engine PREPARATION 10 STAND INSTALLATION PREPARATION Assemble parts of the stand body with cover base of the stand. Insert the stand body into a cover base until clicking sound. Carefully place the product screen side down on a cushioned surface that will protect product and screen from damage. Place the product stand on the product as shown. stand body cover base I Here shown may be somewhat different from your TV. 1 2 3 Downloaded from www.Manualslib.com manuals search engine PREPARATION 11 DETACHING STAND Carefully place the product screen side down on a cushioned surface that will protect product and screen from damage. Pull cover base backward while pressing button on stand body. Shake the base while pulling, it will separate from stand body. Hold the stand and bend it upward. Pull stand body to separate from set while press- ing the 2 latches. I Here shown may be somewhat different from your TV. 1 2 3 5 4 Downloaded from www.Manualslib.com manuals search engine PREPARATION 12 PREPARATION BACK COVER FOR WIRE ARRANGEMENT Connect the cables as necessary. To connect an additional equipment, see the EXTERNAL EQUIPMENT SETUP section. Install the CABLE MANAGEMENT as shown. First, press the cable management. Hold the CABLE MANAGEMENT with both hands and pull it upward. NOTE ! G Do not hold the CABLE MANAGEMENT when moving the product. - If the product is dropped, you may be injured or the product may be broken. How to remove the CABLE MANAGEMENT I Here shown may be somewhat different from your TV. 1 2 Downloaded from www.Manualslib.com manuals search engine PREPARATION 13 POSITIONING YOUR DISPLAY I Here shown may be somewhat different from your TV. I Adjust the position of the panel in various ways for maximum comfort. • Tilt range 12~10 3 0 Downloaded from www.Manualslib.com manuals search engine PREPARATION 14 VESA WALL MOUNTING PREPARATION For proper ventilation, allow a clearance of 4inches on all four sides from the wall. G Ensure adequate ventilation by following the clearance recommendations. CAUTION DESKTOP PEDESTAL INSTALLATION This product accepts a VESA-compliant mounting interface pad. (optional) There 4 threaded holes are available for attaching the bracket. G Screw length needed depends on the wall mount used. For further information, refer to the VESA Wall Mounting Instruction Guide. NOTE ! 100 mm 100 mm 4 inches 4 inches 4 inches 4 inches Downloaded from www.Manualslib.com manuals search engine PREPARATION 15 KENSINGTON SECURITY SYSTEM ATTACHING THE TV TO A DESK (Only 23 inches) - The TV is equipped with a Kensington Security System connector on the back panel. Connect the Kensington Security System cable as shown below. - For the detailed installation and use of the Kensington Security System, refer to the user’s guide provided with the Kensington Security System. For further information, contact http://www.kensington.com, the internet homepage of the Kensington company. Kensington sells security systems for expensive electronic equipment such as note- book PCs and LCD projectors. NOTE - The Kensington Security System is an optional accessory. We recommend that the TV be attached to a desk so it cannot be pulled in a forward/backward direction, potentially causing injury or damaging the product. G This apparatus must be securely attached to the floor/wall per installation instructions. Tipping, shak- ing, or rocking the machine may cause injury/death. WARNING Desk Stand 2-Bolts (M3x25) (not provided as parts of the product) Downloaded from www.Manualslib.com manuals search engine PREPARATION 16 ANTENNA OR CABLE CONNECTION PREPARATION 1. Antenna (Analog or Digital) Wall Antenna Socket or Outdoor Antenna without a Cable Box Connections. For optimum picture quality, adjust antenna direction if needed. 2. Cable Wall Antenna Socket Outdoor Antenna (VHF, UHF) Cable TV Wall Jack Multi-family Dwellings/Apartments (Connect to wall antenna socket) RF Coaxial Wire (75 ohm) RF Coaxial Wire (75 ohm) Single-family Dwellings /Houses (Connect to wall jack for outdoor antenna) Be careful not to bend the bronze wire when connecting the antenna. Copper Wire ANTENNA/ CABLE IN ANTENNA/ CABLE IN ANTENNA/ CABLE IN ANTENNA/ CABLE IN ANTENNA/ CABLE IN G The TV will let you know when the analog, cable, and digital channel scans are complete. NOTE ! I To improve the picture quality in a poor signal area, please purchase a signal amplifier and install properly. I If the antenna needs to be split for two TV’s, install a 2-Way Signal Splitter. I If the antenna is not installed properly, contact your dealer for assistance. Antenna UHF Signal Amplifier VHF 3. Using both cable and antenna Cable TV Wall Jack Antenna RF Coaxial Wire (75 ohm) RF Coaxial Wire (75 ohm) Diplexer (Signal Combiner) Downloaded from www.Manualslib.com manuals search engine EXTERNAL EQUIPMENT SETUP 17 HD RECEIVER SETUP EXTERNAL EQUIPMENT SETUP I To prevent the equipment damage, never plug in any power cords until you have finished connecting all equipment. This TV can receive Digital Over-the-air/Cable signals without an external digital set-top box. However, if you do receive digital signals from a digital set-top box or other digital external device, refer to the figure as shown below. VIDEO AUDIO L(MONO) R S-VIDEO ANTENNA/ CABLE IN ) RGB (PC) IN AUDIO IN (RGB/DVI) I/DVI IN AV IN H/P COMPONENT IN VIDEO AUDIO Y L R PB PR When connecting Component cable 1 2 1. How to connect Connect the video outputs (Y, PB, PR) of the digital set top box to the COMPONENT IN VIDEO jacks on the set. Match the jack colors (Y = green, PB = blue, and PR = red). Connect the audio output of the digital set-top box to the COMPONENT IN AUDIO jacks on the set. 2 1 2. How to use I Turn on the digital set-top box. (Refer to the owner’s manual for the digital set-top box. operation) I Select Component input source by using the INPUT button on the remote control. Downloaded from www.Manualslib.com manuals search engine EXTERNAL EQUIPMENT SETUP 18 EXTERNAL EQUIPMENT SETUP When connecting HDMI cable Connect the digital set-top box to HDMI/DVI IN jack on the set. No separated audio connection is necessary. HDMI supports both audio and video. 1. How to connect 2. How to use I Turn on the digital set-top box. (Refer to the owner’s manual for the digital set-top box.) I Select HDMI/DVI input source by using the INPUT button on the remote control. 2 1 VIDEO AUDIO L(MONO) R S-VIDEO RS-232C IN (CONTROL & SERVICE) SERVICE ONLY HDMI/DVI IN COMP AV IN H/P VIDEO HDMI-DTV OUTPUT 1 G When connected, the TV will tell a connected device what resolution it supports and the resolution it prefers. If the device supports this Auto HDMI function, the player output resolution will be automatically set to 720p. G If the device does not support Auto HDMI, you need to set the output resolution appropriately. NOTE ! Downloaded from www.Manualslib.com manuals search engine EXTERNAL EQUIPMENT SETUP 19 VIDEO AUDIO L(MONO) R S-VIDEO ANTENNA/ CABLE IN RS-232C IN (CONTROL & SERVICE) RGB (PC) IN AUDIO IN (RGB/DVI) SERVICE ONLY HDMI/DVI IN COMPONENT IN AV IN H/P VIDEO AUDIO L R DVI-DTV OUTPUT Connect the DVI output of the digital set-top box to the HDMI/DVI IN jack on the set. Connect the audio output of the digital set-top box to the AUDIO IN (RGB/DVI) jack on the set. 1. How to connect I Turn on the digital set-top box. (Refer to the owner’s manual for the digital set-top box.) I Select HDMI/DVI input source by using the INPUT button on the remote control. 2. How to use 2 1 1 2 When connecting HDMI to DVI cable Downloaded from www.Manualslib.com manuals search engine EXTERNAL EQUIPMENT SETUP 20 DVD SETUP EXTERNAL EQUIPMENT SETUP When connecting Component cable VIDEO AUDIO L(MONO) R S-VIDEO ANTENNA/ CABLE IN E) RGB (PC) IN AUDIO IN (RGB/DVI) MI/DVI IN AV IN H/P COMPONENT IN VIDEO AUDIO Y L R PB PR Component Input ports To get better picture quality, connect a DVD player to the component input ports as shown below. Component ports on the TV Y PB PR Video output ports on DVD player Y Y Y Y PB B-Y Cb Pb PR R-Y Cr Pr Connect the video outputs (Y, PB, PR) of the DVD to the COMPONENT IN VIDEO jacks on the set. Match the jack colors (Y = green, PB = blue, and PR = red). Connect the audio outputs of the DVD to the COMPONENT IN AUDIO jacks on the set. 1. How to connect 2. How to use I Turn on the DVD player, insert a DVD. I Select Component input source by using the INPUT button on the remote control. I Refer to the DVD player's manual for operating instructions. 2 1 1 2 Downloaded from www.Manualslib.com manuals search engine EXTERNAL EQUIPMENT SETUP 21 When connecting with an S-Video cable VIDEO AUDIO L(MONO) R S-VIDEO ANTENNA/ CABLE IN 32C IN & SERVICE) RGB (PC) IN AUD (RG HDMI/DVI IN COMPONENT IN AV IN H/P VIDEO AUDIO L R S-VIDEO AUDIO R 1 2 Connect the S-VIDEO output of the DVD to the S -VIDEO input on the set. Connect the audio outputs of the DVD to the AUDIO input jacks on the set. 1. How to connect 2. How to use I Turn on the DVD player, insert a DVD. I Select AV input source by using the INPUT button on the remote control. I Refer to the DVD player's manual for operating instructions. 2 1 VIDEO AUDIO L(MONO) R S-VIDEO RS-232C IN (CONTROL & SERVICE) SERVICE ONLY HDMI/DVI IN COM AV IN H/P VIDEO HDMI-DVD OUTPUT 1 When connecting HDMI cable Connect the HDMI output of the DVD to the HDMI/DVI IN jack on the set. No separated audio connection is necessary. HDMI supports both audio and video. 1. How to connect 2. How to use I Select HDMI/DVI input source by using the INPUT button on the remote control. I Refer to the DVD player's manual for operating instructions. 2 1 G When connected, the TV will tell a connected device what resolution it supports and the resolution it prefers. If the device supports this Auto HDMI function, the player out- put resolution will be automatically set to 720p. G If the device does not support Auto HDMI, you need to set the output resolution appropriately. To get the best picture quality, adjust the output resolution of the DVD to 720p. NOTE ! Downloaded from www.Manualslib.com manuals search engine EXTERNAL EQUIPMENT SETUP 22 VCR SETUP EXTERNAL EQUIPMENT SETUP When connecting with an antenna I To avoid picture noise (interference), leave an adequate distance between the VCR and TV. I If the 4:3 picture format is used; the fixed images on the sides of the screen may remain visible on the screen. This phenomenon is common to all manufactures and in consequence the manufactures warranty does not cover the product bearing this phenomenon. VIDEO AUDIO L(MONO) R S-VIDEO ANTENNA/ CABLE IN RS-232C IN (CONTROL & SERVICE) RGB (PC) IN AUDIO IN (RGB/DVI) SERVICE ONLY HDMI/DVI IN COMPONENT IN AV IN H/P VIDEO AUDIO L R S-VIDEO VIDEO OUTPUT SWITCH ANT IN ANT OUT Wall Jack Antenna 1 2 Connect the RF antenna out socket of the VCR to the ANTENNA/CABLE IN socket on the set. Connect the antenna cable to the RF antenna in socket of the VCR. 1. How to connect I Set VCR output switch to 3 or 4 and then tune TV to the same channel number. I Insert a video tape into the VCR and press PLAY on the VCR. (Refer to the VCR owner’s manual.) 2. How to use 2 1 Downloaded from www.Manualslib.com manuals search engine EXTERNAL EQUIPMENT SETUP 23 G Do not connect to both Video and S-Video at the same time. In the event that you connect both Video and the S-Video cables, only the S-Video will work. CAUTION When connecting with a RCA cable G The picture quality is improved: compared to normal composite (RCA cable) input. NOTE ! VIDEO AUDIO L(MONO) R S-VIDEO RS-232C IN (CONTROL & SERVICE) RGB SERVICE ONLY HDMI/DVI IN COMPONENT AV IN H/P VIDEO L R S-VIDEO VIDEO OUTPUT SWITCH ANT IN ANT OUT VIDEO AUDIO L(MONO) R S-VIDEO ANTEN CABLE RS-232C IN NTROL & SERVICE) RGB (PC) IN E HDMI/DVI IN COMPONENT IN AV IN H/P VIDEO AUDIO L R S-VIDEO AUDIO R Connect the AUDIO/VIDEO jacks between TV and VCR. Match the jack colors (Video = yellow, Audio Left = white, and Audio Right = red) 1. How to connect 2. How to use I Insert a video tape into the VCR and press PLAY on the VCR. (Refer to the VCR owner’s manual.) I Select AV input source by using the INPUT button on the remote control. When connecting with an S-Video cable Connect the S-VIDEO output of the VCR to the S -VIDEO input on the set. Connect the audio outputs of the VCR to the AUDIO input jacks on the set. 1. How to connect 2. How to use I Insert a video tape into the VCR and press PLAY on the VCR. (Refer to the VCR owner’s manual.) I Select AV input source by using the INPUT button on the remote control. 1 2 1 G If you have a mono VCR, connect the audio cable from the VCR to the AUDIO L/MONO jack of the set. NOTE ! 1 1 2 Downloaded from www.Manualslib.com manuals search engine EXTERNAL EQUIPMENT SETUP 24 HEADPHONE SETUP EXTERNAL EQUIPMENT SETUP You can listen to the sound through the headphone. Plug the headphone into the headphone socket. To adjust the headphone volume, press the VOL + or - button. If you press the MUTE button, the sound from the headphone is switched off. 1. How to connect 2 1 VIDEO A L(MON RS-232C IN (CONTROL & SERVICE) SERVICE ONLY HDMI/DVI IN H/P Downloaded from www.Manualslib.com manuals search engine EXTERNAL EQUIPMENT SETUP 25 PC SETUP This TV provides Plug and Play capability, meaning that the PC adjusts automatically to the TV's settings. When connecting D-sub 15pin cable AUDIO L(MONO) R S-VIDEO RGB (PC) IN AUDIO IN (RGB/DVI) COMPONENT IN AV IN /P VIDEO AUDIO AUDIO RGB OUTPUT Connect the RGB output of the PC to the RGB (PC) IN jack on the set. Connect the PC audio output to the AUDIO IN (RGB/DVI) jack on the set. 1. How to connect 2. How to use I Turn on the PC and the TV. I Select RGB-PC input source by using the INPUT button on the remote control. 2 1 1 2 When connecting HDMI to DVI cable Connect the DVI output of the PC to the HDMI/DVI IN jack on the set. Connect the PC audio output to the AUDIO IN (RGB/DVI) jack on the set. 1. How to connect 2. How to use I Turn on the PC and the TV. I Select HDMI/DVI input source by using the INPUT but- ton on the remote control. 2 1 VIDEO AUDIO L(MONO) R RS-232C IN (CONTROL & SERVICE) SERVICE ONLY HDMI/DVI IN AV IN H/P DVI-PC OUTPUT AUDIO NNA/ LE IN N AUDIO IN (RGB/DVI) DIO 1 2 Downloaded from www.Manualslib.com manuals search engine EXTERNAL EQUIPMENT SETUP 26 EXTERNAL EQUIPMENT SETUP G To get the the best picture quality, adjust the PC graphics card to 1024x768, 60Hz. G Depending on the graphics card, DOS mode may not work if a HDMI to DVI Cable is in use. G If the video doesn’t fit the screen, try pressing the ADJUST button to adjust the screen position of TV. G Check the image on your TV. There may be noise associated with the resolution, vertical pattern, contrast or brightness in PC mode. If noise is present, change the PC output to another resolu- tion, change the refresh rate to another rate or adjust the brightness and contrast on the VIDEO menu until the picture is clear. If the refresh rate of the PC graphic card can not be changed, change the PC graphic card or consult the manufacturer of the PC graphic card. G Avoid keeping a fixed image on the screen for a long period of time. The fixed image may become permanently imprinted on the screen. G The synchronization input form for Horizontal and Vertical frequencies is separate. NOTES ! Supported Display Specifications * RGB-PC mode only Horizontal Vertical Frequency(KHz) Frequency(Hz) 31.469 70.08 31.469 70.08 31.469 59.94 37.879 60.31 48.363 60.00 47.776 59.87 47.712 60.01 60.023 60.00 31.469 59.94 31.500 60.00 44.96 59.94 45.000 60.00 33.72 59.94 33.75 60.00 Resolution 720x400 1360x768 640x350 640x480 800x600 1024x768 1280x768 1366x768 720x480 1280x720 1920x1080 * HDMI mode only Downloaded from www.Manualslib.com manuals search engine EXTERNAL EQUIPMENT SETUP 27 Screen Setup for PC mode Overview When the RGB input of the set is connected to a PC output, select the RGB-PC as the main input mode. When HDMI connect to PC output and select HDMI/DVI input, this function is used. After connecting RGB-PC or HDMI/DVI to PC ouput and checking the screen quality. When you change the resolution, select the proper resolution in pre- sent input to see the best picture appearance. Initializing (Reset to original factory values) Press the ADJUST button and then use D or E button to select Reset. Press the ENTER button and then use F or G button to select Yes. Press the ENTER button. To initialize the adjusted values ENTER ADJUST CC MENU EXIT 1 2 3 1 2 3 1 2 3 Resolution Position Size Phase Reset Initialize Settings Yes No Resolution Position Size Phase Reset Move Close Ok F G D E MENU 1024 x 768 1280 x 768 1360 x 768 1366 x 768 Resolution This function allows you select resolution of XGA/WXGA. Position This function is to adjust picture to left/right and up/down as you prefer. Size This function is to minimize any ver- tical bars or stripes visible on the screen background. And the hori- zontal screen size will also change. Phase This function allows you to remove any horizontal noise and clear or sharpen the image of char- acters. Move Close Ok F G D E MENU Adjustment for screen Resolution, Position, Size, and Phase Press the ADJUST button and then use D or E button to select Resolution, Position, Size, or Phase. Press the ENTER button and then use D E F G button to make appropriate adjustments. I The Phase adjustment range is -16 ~ +16. In HDMI/DVI-PC mode, Phase is not available. I The Size adjustment range is -30 ~ +30. In HDMI/DVI-PC mode, Size is not available. Press the ENTER button. 1 2 3 Downloaded from www.Manualslib.com manuals search engine WATCHING TV / CHANNEL CONTROL 28 REMOTE CONTROL FUNCTIONS WATCHING TV / CHANNEL CONTROL 1 2 3 4 5 6 7 8 0 - 9 VOL CH ENTER POWER BACK MUTE MENU ADJUST EXIT CC SAP FAV PICTURE SOUND TIMER TV INPUT When using the remote control, aim it at the remote control sensor on the TV. SAP PICTURE SOUND TIMER VOLUME UP /DOWN BACK MUTE CC CHANNEL UP/DOWN MENU ADJUST EXIT THUMBSTICK (Up/Down/Left Right/ENTER) Analog mode: Selects MTS sound (Mono, Stereo, or a SAP) G p.49 DTV mode: Changes the audio language. Selects the factory preset picture depend on the viewing environment. G p.39 Selects the factory preset sound for type of program. G p.46 Select the amount of time before your TV turns off auto- matically. G p.58 Increase/decrease the sound level. Tune to the last channel viewed. Switch the sound on or off. G p.30 Select a closed caption. G p.52 (*In DTV/CADTV mode G p.53) Select available channels. Displays the main menu. Adjust the screen resolution, position, size and phase. G p.27 Clear all on-screen displays and return to TV viewing from any menu. Navigate the on-screen menus and adjust the system set- tings to your preference. Downloaded from www.Manualslib.com manuals search engine WATCHING TV / CHANNEL CONTROL 29 I Open the battery compartment cover on the back side and install the batteries matching correct polarity (+ with +, - with -). I Install two 1.5V AAA batteries. Don’t mix old or used batteries with new ones. I Close cover. I Use a remote control up to 7 meters distance and 30 degree (left/right) within the receiving unit scope. I Dispose of used batteries in a recycle bin to preserve environment. 1 2 3 4 5 6 7 8 0 - 9 POWER SAP FAV PICTURE SOUND TIMER TV INPUT Installing Batteries Remote control effective range NUMBER button Turns your TV or any other programmed equipment on or off, depending on the mode. In AV, Component, RGB-PC, and HDMI/DVI input sources, screen returns to the last TV channel. External input modes rotate in regular sequence: TV, AV, Component, RGB-PC, and HDMI/DVI. (AV, Component, RGB-PC, and HDMI/DVI input sources are linked automatically, only if a device is connected.) Used to enter a program number for multiple program channels such as 2-1, 2-2, etc. Scroll through the programmed Favorite channels. G p.34 POWER TV INPUT — (DASH) FAV Downloaded from www.Manualslib.com manuals search engine WATCHING TV / CHANNEL CONTROL 30 TURNING ON TV WATCHING TV / CHANNEL CONTROL NOTE ! G If you intend to be away on vacation, disconnect the power plug from the wall power outlet. First, connect power cord correctly. At this moment, the TV switches to standby mode. I In standby mode to turn TV on, press the , INPUT, CH (+ or -) button on the TV or press the POWER, TV, INPUT, CH (+ or -), Number (0~9) button on the remote control. Select the viewing source by using the TV, INPUT button on the remote control. I This TV is programmed to remember which power state it was last set to, even if the power cord is out. When finished using the TV, press the POWER button on the remote control. The TV reverts to standby mode. 1 2 3 4 5 6 7 8 0 - 9 VOL CH POWER BACK MUTE ADJUST CC SAP FAV MENU EXIT PICTURE SOUND TIMER TV INPUT 1 2 3 1 2 3 4 5 6 7 8 0 - 9 VOL CH BACK MUTE ADJUST CC FAV MENU EXIT Press the CH + - or NUMBER buttons to select a channel number. 1 VOLUME ADJUSTMENT CHANNEL SELECTION Press the VOL + or - button to adjust the volume. If you want to switch the sound off, press the MUTE button. You can cancel the Mute function by pressing the MUTE or VOL + or - button. 0 - VOL CH BACK MUTE ADJUST CC FAV MENU EXIT Adjust the volume to suit your personal preference. 1 2 3 Downloaded from www.Manualslib.com manuals search engine WATCHING TV / CHANNEL CONTROL 31 ON-SCREEN MENUS SELECTION Press the MENU button and then use D or E button to select the each menu. Press the G button and then use D E F G button to display the available menus. Your TV's OSD (On Screen Display) may differ slightly from what is shown in this manual. SETUP VIDEO OPTION LOCK TIME EZ Scan Manual Scan Channel Edit DTV Signal Input Source Set ID EZ Picture Color Temperature XD Advanced Video Reset Auto Clock Manual Clock Off Timer On Timer Sleep Timer Auto Off Aspect Ratio Caption/Text Caption Option Language AUDIO Audio Language EZ Sound Balance Lock System Set Password Block Channel Movie Rating TV Rating-Children TV Rating-General Input Block 2 1 Lock System Set Password Block Channel TV Rating-English TV Rating-French Input Block For USA For Canada Downloaded from www.Manualslib.com manuals search engine WATCHING TV / CHANNEL CONTROL 32 CHANNEL SETUP WATCHING TV / CHANNEL CONTROL Press the MENU button and then use D or E button to select the SETUP menu. Press the G button and then use D or E button to select EZ Scan. Press the ENTER button to begin the channel search. Allow EZ Scan to complete the channel search cycle for ANTENNA and CABLE. Automatically finds all channels available through antenna or cable inputs, and stores them in memory on the channel list. Run EZ Scan again after any Antenna/Cable connection changes. A password is required to gain access to EZ Scan menu if the Lock System is turned on. 2 3 1 Auto Scan (EZ Scan) EZ Scan Manual Scan Channel Edit DTV Signal Input Source Set ID EZ Scan G Manual Scan Channel Edit DTV Signal Input Source Set ID Selection ( G or ) leads you to the EZ scan screen. EZ Scan Manual Scan Channel Edit DTV Signal Input Source Set ID Selection ( G or ) leads you to the EZ scan screen. Processing EZ scan... TV Ch.20 0 channel(s) found Press to stop the current scan and start DIGITAL ANTENNA channel scan. MENU Previous Next 1 2 3 ENTER ADJUST CC MENU EXIT Downloaded from www.Manualslib.com manuals search engine WATCHING TV / CHANNEL CONTROL 33 A password is required to gain access to Manual Scan menu if the Lock System is turned on. Press the MENU button and then use D or E button to select the SETUP menu. Press the G button and then use D or E button to select Manual Scan. Press the G button and then use D or E button to select TV, DTV, CATV, and CADTV. Press the G button and then use D or E button to select channel you want to add or delete. Press the ENTER button to add or delete the channel. Press the EXIT button to return to TV viewing or press MENU button to return to the previous menu. 2 1 4 3 6 5 Add/Delete Channel (Manual Scan) EZ Scan Manual Scan G Channel Edit DTV Signal Input Source Set ID Select channel type and RF-channel number. TV 2 EZ Scan Manual Scan Channel Edit DTV Signal Input Source Set ID EZ Scan Manual Scan Channel Edit DTV Signal Input Source Set ID Select channel type and RF-channel number. TV G 2 Press to delete the channel. TV 2-0 D E 1 2 3 4 5 ENTER ADJUST CC MENU EXIT Downloaded from www.Manualslib.com manuals search engine WATCHING TV / CHANNEL CONTROL 34 WATCHING TV / CHANNEL CONTROL There are two different ways in order to add or delete scanned channels. One is "Custom List" and the other is "Favorite List" in the channel list. Both of them are available after EZ Scan on the SETUP menu. A Custom List can be created by toggling each channel on or off with ENTER button. The channels in the Custom List are displayed in black, and the channels deleted from the Custom List are displayed in gray. Once a channel is high- lighted you can add or delete the channel by referring to the small window at the top-left corner of the screen. You can create your own Favorite List. Use the FAV button on the remote control when a channel is highlighted and then add or delete the channel to/from your Favorite List. Press the MENU button and then use D or E button to select the SETUP menu. Press the G button and then use D or E button to select Channel Edit. Press the G button. You will now see a screen filled with channel numbers and a preview picture. Use D E F G button to select a channel and then use the ENTER button to add or delete it. Press FAV button to add the channel to the Favorite List. The heart-mark will appear in front of that channel number. Press EXIT button to return to TV viewing or press MENU button to return to the previous menu. EZ Scan Manual Scan Channel Edit G DTV Signal Input Source Set ID Selection ( G or ) leads you to the channel edit screen. EZ Scan Manual Scan Channel Edit DTV Signal Input Source Set ID 2 1 4 3 5 1 2 3 4 Channel Editing 0 - VOL CH ENTER BACK MUTE ADJUST CC FAV MENU EXIT Downloaded from www.Manualslib.com manuals search engine WATCHING TV / CHANNEL CONTROL 35 DTV SIGNAL STRENGTH This feature displays the DTV signal levels being received and indicates whether you need to adjust your antenna or digital cable input. The higher the signal strength, the less likely you are to experience picture degradation. DTV Signal: This function is only available when the input signal is DTV or CADTV. Press the MENU button and then use D or E button to select the SETUP menu. Press the G button and then use D or E button to select DTV Signal. View the on-screen signal strength monitor to see the quality of the signal being received. Press EXIT button to return to TV viewing or press MENU button to return to the previous menu. EZ Scan Manual Scan Channel Edit DTV Signal Input Source Set ID Bad Normal Good EZ Scan Manual Scan Channel Edit DTV Signal Input Source Set ID 2 3 4 1 1 2 3 ENTER ADJUST CC MENU EXIT Downloaded from www.Manualslib.com manuals search engine WATCHING TV / CHANNEL CONTROL 36 INPUT SOURCE SELECTION WATCHING TV / CHANNEL CONTROL Changes the picture source so you can watch your off-air TV, cable TV, VCR, DVD, or any other devices that are connected to your TV. Press the MENU button and then use D or E button to select the SETUP menu. Press the G button and then use D or E button to select Input Source. Press the G button and then use D or E button to select the source: TV, AV, Component, RGB-PC, HDMI/DVI. Press EXIT button to return to TV viewing or press MENU button to return to the previous menu. EZ Scan Manual Scan Channel Edit DTV Signal Input Source G Set ID TV AV Component RGB-PC HDMI/DVI EZ Scan Manual Scan Channel Edit DTV Signal Input Source Set ID 2 3 4 1 1 2 3 ENTER ADJUST CC MENU EXIT Downloaded from www.Manualslib.com manuals search engine PICTURE CONTROL 37 PICTURE SIZE (ASPECT RATIO) CONTROL PICTURE CONTROL ENTER ADJUST CC MENU EXIT This feature allows an analog picture with a 4:3 aspect ratio is displayed on your TV. When you receive an analog picture with a 4:3 aspect ratio on your 16:9 TV, you need to specify how the picture is to be displayed. I RGB-PC input source use 4:3 or 16:9 aspect ratio. NOTE ! G If a fixed image is displayed on the screen for a long time, the image may become imprinted on the screen and remain visible. This phenomenon is common to all manufactures and in consequence the manufactures warranty does not cover the product bearing this phenomenon. Press the MENU button and then use D or E button to select the OPTION menu. Press the G button and then use D or E button to select Aspect Ratio. Press the G button and then use D or E button to select the desired picture option (Set By Program, 4:3, 16:9, Horizon, or Zoom). Press EXIT button to return to TV viewing or press MENU button to return to the previous menu. 2 3 4 1 Aspect Ratio G Caption/Text Caption Option Language Set By Program 4:3 16:9 Horizon Zoom Aspect Ratio Caption/Text Caption Option Language 1 3 2 Downloaded from www.Manualslib.com manuals search engine PICTURE CONTROL 38 PICTURE CONTROL Set by program Selects the proper picture proportion to match the source’s image. 4:3 Choose 4:3 when you want to view a picture with an original 4:3 aspect ratio. 16:9 Adjust the picture horizontally, in a linear pro- portion to fill the entire screen. Horizon The screen size is, more enlarged at both sides, to create a spectacular view. Zoom Choose Zoom when you want to view the pic- ture without any alteration. However, the top and bottom portions of the picture will be cropped. 16:9 Horizon Zoom Set By Program Set By Program (4:3 4:3) (16:9 16:9) 4:3 Downloaded from www.Manualslib.com manuals search engine 1 2 3 4 5 6 7 8 0 - 9 VOL CH POWER BACK MUTE SAP FAV PICTURE SOUND TIMER TV INPUT PICTURE CONTROL 39 PRESET PICTURE SETTINGS EZ Picture - Preset Press the PICTURE button repeatedly to select the picture appearance setup option as below : Daylight, Normal, Night Time, User1, and User2 (your own settings). Press the EXIT button to save and return to TV viewing. EZ Picture adjusts the TV for the best picture appearance. Select the preset value in the EZ Picture menu based on the program category. Daylight, Normal, Night Time Settings are preset for the optimum picture quality at the factory and are not adjustable. In the User1 and User2 modes only, user can directly adjust the contrast, brightness, color, sharpness, tint. I You can also use the VIDEO menu to adjust EZ Picture. 2 1 EZ Picture Color Temperature XD Advanced Video Reset EZ Picture G Color Temperature XD Advanced Video Reset Daylight Normal Night Time User1 User2 Downloaded from www.Manualslib.com manuals search engine PICTURE CONTROL 40 PICTURE CONTROL VOL CH ENTER MUTE ADJUST CC MENU EXIT Color Tone - Preset Choose one of three automatic color adjustments. Set to warm to enhance hotter colors such as red, or set to cool to see less intense colors with more blue. Press the MENU button and then use D or E button to select the VIDEO menu. Press the G button and then use D or E button to select Color Temperature. Press the G button and then use D or E button to select either Cool, Medium, Warm or User. Press EXIT button to return to TV viewing or press MENU button to return to the previous menu. 2 3 4 1 EZ Picture Color Temperature G XD Advanced Video Reset Cool Medium Warm User EZ Picture Color Temperature XD Advanced Video Reset 1 2 3 Downloaded from www.Manualslib.com manuals search engine PICTURE CONTROL 41 MANUAL PICTURE ADJUSTMENT VOL CH ENTER MUTE ADJUST CC MENU EXIT EZ Picture - User Mode Adjust the picture appearance to suit your preference and viewing situations. EZ Picture Color Temperature XD Advanced Video Reset Daylight Normal Night Time User 1 G User 2 Selection ( G or ) leads you to the detailed setting screen. Contrast 85 F G E User1 Contrast 85 G Brightness 50 Color 50 Sharpness 50 Tint 0 R G Press to confirm. MENU EZ Picture Color Temperature XD Advanced Video Reset 1 2 3 4 5 Press the MENU button and then use D or E button to select the VIDEO menu. Press the G button and then use D or E button to select EZ Picture. Press the G button and then use D or E button to select User 1 or User 2. Press the G button and then use D or E button to select the desired picture option (Contrast, Brightness, Color, Sharpness, or Tint). Press the G button and then use F or G button to make appropriate adjustments. Press EXIT button to return to TV viewing or press MENU button to return to the previous menu. 2 3 4 5 6 1 Downloaded from www.Manualslib.com manuals search engine PICTURE CONTROL 42 PICTURE CONTROL VOL CH ENTER MUTE ADJUST CC MENU EXIT You can also adjust the detailed settings (Red, Green, Blue) by selecting the Color Temperature-User menu. Color Tone - User Mode Press the MENU button and then use D or E button to select the VIDEO menu. Press the G button and then use D or E button to select Color Temperature. Press the G button and then use D or E button to select User. Press the G button and then use D or E button to select Red, Green, or Blue. Press the G button and then use F or G button to make appropriate adjustments. I The adjustment range of Red, Green, or Blue is - 20~ +20. Press EXIT button to return to TV viewing or press MENU button to return to the previous menu. EZ Picture Color Temperature XD Advanced Video Reset EZ Picture Color Temperature XD Advanced Video Reset 2 3 4 5 6 1 User Red 0 G Green 0 Blue 0 Press to confirm. MENU Selection ( G or ) leads you to the detailed setting screen. Cool Medium Warm User G Red 0 F G E 2 3 1 4 5 Downloaded from www.Manualslib.com manuals search engine PICTURE CONTROL 43 XD - PICTURE IMPROVEMENT TECHNOLOGY VOL CH ENTER MUTE ADJUST CC MENU EXIT Press the MENU button and then use D or E button to select the VIDEO menu. Press the G button and then use D or E button to select XD. Press the G button and then use D or E button to select Auto or Manual. Press EXIT button to return to TV viewing or press MENU button to return to the previous menu. XD is LG Electronic’s unique picture improving technology to display a real HD source through an advanced digital sig- nal processing algorithm. When selecting EZ Picture options (Daylight, Normal and Night time), XD is automatically changed to Auto. When selecting EZ Picture options (User 1 and User 2), you can choose the Auto / Manual. When selecting the Manual, you can adjust the XD Contrast, XD color and XD Noise. EZ Picture Color Temperature XD G Advanced Video Reset Manual XD Contrast On XD Color On XD Noise On EZ Picture Color Temperature XD Advanced Video Reset 2 3 4 1 Selecting the Manual 1. Press the G button and then use F or G but- ton to select XD Contrast, XD Color or XD Noise. I XD Contrast: Optimizing the contrast automatically according to the brightness of the reflection. I XD Color: Adjusting the colors of the reflection automatically to reproduce as closely as possible to the natural colors. I XD Noise : Removing the noise up to the point where it does not damage the original picture. 2. Use the D or E button to select On or Off. 2 3 1 Downloaded from www.Manualslib.com manuals search engine PICTURE CONTROL 44 ADVANCED - BLACK (DARKNESS) LEVEL PICTURE CONTROL VOL CH ENTER MUTE ADJUST CC MENU EXIT Press the MENU button and then use D or E button to select the VIDEO menu. Press the G button and then use D or E button to select Advanced. Press the G button and then use D or E button to select Black level. Press the G button and then use D or E button to select Low or High. I Low The screen gets darker. I High The screen gets brighter. Press EXIT button to return to TV viewing or press MENU button to return to the previous menu. Adjusting the contrast and the brightness of the screen using the black level of the screen. This feature operates only in AV or HDMI/DVI. EZ Picture Color Temperature XD Advanced G Video Reset Black Level Low EZ Picture Color Temperature XD Advanced Video Reset 2 3 4 5 1 3 4 2 1 Downloaded from www.Manualslib.com manuals search engine PICTURE CONTROL 45 PICTURE RESET VOL CH ENTER MUTE ADJUST CC MENU EXIT Press the MENU button and then use D or E button to select the VIDEO menu. Press the G button and then use D or E button to select Video Reset. Press the G button to reset the Video menu options to original values. Use to quickly reset all the Video menu options to their original factory preset values. 2 3 1 EZ Picture Color Temperature XD Advanced Video Reset G Selection ( G or ) resets to the factory settings (default). EZ Picture Color Temperature XD Advanced Video Reset 2 3 1 Downloaded from www.Manualslib.com manuals search engine SOUND & LANGUAGE CONTROL 46 PRESET SOUND SETTINGS (EZ SOUND) SOUND & LANGUAGE CONTROL 1 2 3 4 5 6 7 8 0 - 9 VOL CH POWER BACK MUTE SAP FAV PICTURE SOUND TIMER TV INPUT EZ Sound lets you enjoy the best sound without any special adjustment because the TV sets the appropriate sound options based on the program content. Normal, Stadium, News, Music and Theater are preset for good sound quality at the factory and are not adjustable. When you select the Stadium or Theater, the AUDIO menu- Balance option is disabled and the Balance option is set to 0 automatically. Press the SOUND button repeatedly to select the appropri- ate sound setup as below : Normal, Stadium, News, Music, Theater, and User (your own settings). Press EXIT button to return to TV viewing. I You can also adjust EZ Sound in the AUDIO menu. 2 1 Audio Language EZ Sound Balance Audio Language EZ Sound G Balance Normal Stadium News Music Theater User Downloaded from www.Manualslib.com manuals search engine SOUND & LANGUAGE CONTROL 47 SOUND SETTING ADJUSTMENT - USER MODE VOL CH ENTER MUTE ADJUST CC MENU EXIT Press the MENU button and then use D or E button to select the AUDIO menu. Press the G button and then use D or E button to select EZ Sound. Press the G button and then use D or E button to select User. Press the G button and then use D or E button to select the desired sound option (Treble or Bass). Press the G button and then use F or G button to make appropriate adjustments. Press EXIT button to return to TV viewing or press MENU button to return to the previous menu. Adjust the sound to suit your taste and room situations. Audio Language EZ Sound Balance Selection ( G or ) leads you to the detailed setting screen. Normal Stadium News Music Theater User G User Treble 50 G Bass 50 Press to confirm. MENU 2 3 4 5 6 1 2 1 3 4 5 Audio Language EZ Sound Balance Treble 85 F G E Downloaded from www.Manualslib.com manuals search engine SOUND & LANGUAGE CONTROL 48 BALANCE SOUND &LANGUAGE CONTROL VOL CH ENTER MUTE ADJUST CC MENU EXIT Press the MENU button and then use D or E button to select the AUDIO menu. Press the G button and then use D or E button to select Balance. Press the G button and then use F or G button to make appropriate adjustments. Press EXIT button to return to TV viewing or press MENU button to return to the previous menu. Adjust the left/right sound of speaker to suit your taste and room situations. L R Balance 0 2 3 4 1 Audio Language EZ Sound Balance Audio Language EZ Sound Balance 0 L R 1 2 3 Downloaded from www.Manualslib.com manuals search engine 1 2 3 4 5 6 7 8 0 - 9 VOL CH POWER BACK MUTE SAP FAV PICTURE SOUND TIMER TV INPUT SOUND & LANGUAGE CONTROL 49 STEREO/SAP BROADCASTS SETUP This TV can receive MTS stereo programs and any SAP (Secondary Audio Program) that accompanies the stereo pro- gram if the station transmits an additional sound signal as well as the original one and when you select Stereo or SAP on the remote control. Mono sound is automatically received if the broadcast is only in Mono; even though Stereo or SAP has been selected. Select Mono if you want to listen to the mono sound in remote areas during stereo/SAP broadcasting. Stereo or SAP can be received in Analog channel. Use the SAP button to select your desired MTS mode in analog signal. Each time you press the SAP button, Mono, Stereo, or SAP appear in turn. I If other languages available on the digital signal, select them with the SAP button. Press EXIT button to save and return to TV viewing. 2 1 Downloaded from www.Manualslib.com manuals search engine SOUND & LANGUAGE CONTROL 50 AUDIO LANGUAGE SOUND &LANGUAGE CONTROL VOL CH ENTER MUTE ADJUST CC MENU EXIT Other languages may be available if a digital signal is pro- vided by the broadcasting station. This feature operates only in DTV/CADTV mode. Press the MENU button and then use D or E button to select the AUDIO menu. Press the G button and then use D or E button to select Audio Language. Press the G button and then use D or E button to select : English, Spanish, or French. Press EXIT button to return to TV viewing or press MENU button to return to the previous menu. Audio Language G EZ Sound Balance English Spanish French 2 3 4 1 Audio Language EZ Sound Balance 2 3 1 Downloaded from www.Manualslib.com manuals search engine SOUND & LANGUAGE CONTROL 51 ON-SCREEN MENUS LANGUAGE SELECTION VOL CH ENTER MUTE ADJUST CC MENU EXIT Aspect Ratio Caption/Text Caption Option Language Aspect Ratio Caption/Text Caption Option Language G The menus can be shown on the screen in the selected lan- guage. First select your language. English Español (Spanish) Français (French) Press the MENU button and then use D or E button to select the OPTION menu. Press the G button and then use D or E button to select Language. Press the G button and then use D or E button to select your desired language. From this point on, the on-screen menus will be shown in the selected language. Press the EXIT button to return to TV viewing or press MENU to return to the previous menu. 1 2 3 4 1 3 2 Downloaded from www.Manualslib.com manuals search engine SOUND & LANGUAGE CONTROL 52 SOUND &LANGUAGE CONTROL CAPTION / TEXT VOL CH ENTER MUTE ADJUST CC MENU EXIT Use the CC button repeatedly to select Caption Off, CC1, CC2, CC3, CC4, Text1, Text2, Text3 or Text4. I CAPTION The term for the words that scroll across the bottom of the TV screen; usually the audio portion of the program provided for the hearing impaired. I TEXT The term for the words that appear in a large black frame and almost cover the entire screen; usually messages pro- vided by the broadcaster. Press EXIT to save and return to TV viewing. 2 1 Analog Broadcasting System Captions Select a caption mode for displaying captioning information if provided on a program. Analog caption displays information at any position on the screen and is usually the program's dialog. Text displays information, usually at the bottom position and is used for a data service, generally not program related. Caption/Text, if provided by the broadcaster, would be available for both digital and analog channels on the Antenna/Cable. This TV is programmed to memorize the caption/text mode which was last set when you turn the power off. When you select the CC1 ~ Text4, Caption option must be disabled. I You can also use the OPTION menu to select Caption/Text. Aspect Ratio Caption/Text Caption Option Language Aspect Ratio Caption/Text G Caption Option Language Off CC1 CC2 CC3 CC4 Text1 Text2 Text3 Text4 Downloaded from www.Manualslib.com manuals search engine SOUND & LANGUAGE CONTROL 53 VOL CH ENTER MUTE ADJUST CC MENU EXIT Press the MENU button and then use D or E button to select the OPTION menu. Press the G button and then use D or E button to select Caption/Text. Press the G button and then use D or E button to select available caption languages : English, Spanish or French. Press EXIT button to return to TV viewing or press MENU button to return to the previous menu. Choose the language you want the DTV/CADTV Captions to appear in. Other Languages can be chosen for digital sources only if they are included on the program. Aspect Ratio Caption/Text G Caption Option Language Off English Spanish French Aspect Ratio Caption/Text Caption Option Language 2 3 4 1 1 3 2 Digital Broadcasting System Captions Downloaded from www.Manualslib.com manuals search engine SOUND & LANGUAGE CONTROL 54 SOUND &LANGUAGE CONTROL CAPTION OPTION VOL CH ENTER MUTE ADJUST CC MENU EXIT Customize the DTV/CADTV captions that appear on your screen. Press the MENU button and then use D or E button to select the OPTION menu. Press the G button and then use D or E button to select Caption Option. Press the G button and then use F or G button to select Custom. Use D or E button to customize the Style, Font, etc., to your preference. A preview icon is provided at the bottom of the screen, use it to see the caption language. Press EXIT button to return to TV viewing or press MENU button to return to the previous menu. 2 3 4 5 1 G Size : Set the word size. G Font : Select a typeface for the text. G Text Color : Choose a color for the text. G Text Opacity : Specify the opacity for the text color. G Bg (Background) Color : Select a background color. G Bg (Background) Opacity : Select the opacity for the background color. G Edge Type : Select an edge type. G Edge Color : Select a color for the edges. Aspect Ratio Caption/Text Caption Option G Language Style Custom Size A Standard Font Font 0 Text Color White Text Opacity Solid Bg Color Black Bg Opacity Solid Edge Type None Edge Color Black Aspect Ratio Caption/Text Caption Option Language 1 3 4 2 Downloaded from www.Manualslib.com manuals search engine VOL CH ENTER MUTE ADJUST CC MENU EXIT TIME SETTING 55 CLOCK SETTING TIME SETTING Auto Clock Setup The time is set automatically from a digital channel signal. The digital channel signal includes information for the current time provided by the broadcasting station. Set the clock manually if the current time is set incorrectly by the auto clock function. The factory default value of the Auto Clock is Off, because a clock information sent each broadcasting station is different. Press the MENU button and then use D or E button to select the TIME menu. Press the G button and then use D or E button to select Auto CClock. Press the G button and then use D or E button to select On. Press the G button and then use D or E button to select your viewing area time zone: U.S.A : Eastern, Central, Mountain, Pacific, Alaska or Hawaii. Canada : Eastern, Central, Mountain, Pacific, New FF.land or Atlantic. Press the G button and then use D or E button to select Auto, Off, On, depending on whether or not your viewing area observes Daylight Saving time. Press EXIT button to return to TV viewing or press MENU button to return to the previous menu. Auto Clock G Manual Clock Off Timer On Timer Sleep Timer Auto Off Off On Time Zone Eastern Auto Daylight Saving Auto Clock Manual Clock Off Timer On Timer Sleep Timer Auto Off 2 3 4 5 6 1 1 3 2 5 4 Downloaded from www.Manualslib.com manuals search engine TIME SETTING 56 TIME SETTING VOL CH ENTER MUTE ADJUST CC MENU EXIT Manual Clock Setup Press the MENU button and then use D or E button to select the TIME menu. Press the G button and then use D or E button to select Manual Clock. Press the G button and then use F or G button to select either the year, date, or time option. Once selected, use the D or E button to set the year, date, and time options. Press EXIT button to return to TV viewing or press MENU button to return to the previous menu. If the current time setting is wrong, reset the clock manually. Auto Clock Manual Clock G Off Timer On Timer Sleep Timer Auto Off Year - - - - Date - - / - - Time - - : - - - - Auto Clock Manual Clock Off Timer On Timer Sleep Timer Auto Off 2 3 4 1 1 3 2 Downloaded from www.Manualslib.com manuals search engine VOL CH ENTER MUTE ADJUST CC MENU EXIT TIME SETTING 57 AUTO ON/OFF TIMER SETTING Press the MENU button and then use D or E button to select the TIME menu. Press the G button and then use D or E button to select Off Timer or On Timer. Press the G button and then use D or E button to select On. I To cancel the On/Off timer function, select Off. Press the G button and then use D or E button to set the hour. Press the G button and then use D or E button to set the minutes. Only On timer Press the G button and then use D or E button to select the channel at turn-on. Press the G button and then use D or E button to set the sound level at turn-on. Press EXIT button to return to TV viewing or press MENU button to return to the previous menu. Auto Clock Manual Clock Off Timer On Timer G Sleep Timer Auto Off Auto Clock Manual Clock Off Timer On Timer Sleep Timer Auto Off 2 3 4 5 6 7 1 The timer function operates only if the current time has been set. The Off-Timer function overrides the On-Timer function if they are both set to the same time. The TV must be in standby mode for the On-Timer to work. If you do not press any button within 2 hours after the TV turns on with the On Timer function, the TV will automati- cally revert to standby mode. 1 3 2 5 4 6 Off On Time 6 : 30 AM Ch. TV 2-0 Vol 17 Downloaded from www.Manualslib.com manuals search engine TIME SETTING 58 SLEEP TIMER SETTING TIME SETTING 1 2 3 4 5 6 7 8 0 - 9 VOL CH POWER BACK MUTE SAP FAV PICTURE SOUND TIMER TV INPUT Press the TIMER button repeatedly to select the number of minutes. First the Off option appears on the screen, followed by the following sleep timer options : 10, 20, 30, 60, 90, 120, 180, and 240 minutes. When the number of minutes you want is displayed on the screen, press the ENTER button. The timer begins to count down from the number of minutes selected. To check the remaining minutes before the TV turns off, press the TIMER button once. To cancel the Sleep Timer, press the TIMER button repeat- edly to select Off. The Sleep Timer turns the TV off at the preset time. Note that this setting is cleared when the TV is turned off. I You can also set up the Sleep Timer in the TIME menu. 2 3 4 1 Auto Clock Manual Clock Off Timer On Timer Sleep Timer G Auto Off Off 10 min 20 min 30 min 60 min 90 min 120 min 180 min 240 min Auto Clock Manual Clock Off Timer On Timer Sleep Timer Auto Off Downloaded from www.Manualslib.com manuals search engine TIME SETTING 59 VOL CH ENTER MUTE ADJUST CC MENU EXIT AUTO SHUT-OFF SETTING If set to on and there is no input signal, the TV turns off automatically after 10 minutes. Press the MENU button and then use D or E button to select the TIME menu. Press the G button and then use D or E button to select Auto Off. Press the G button and then use D or E button to select On or Off. Press EXIT button to return to TV viewing or press MENU button to return to the previous menu. Auto Clock Manual Clock Off Timer On Timer Sleep Timer Auto Off G Off On TV will be automatically turned off, in case of No Signal for 10 minutes. Auto Clock Manual Clock Off Timer On Timer Sleep Timer Auto Off 2 3 4 1 1 3 2 Downloaded from www.Manualslib.com manuals search engine PARENTAL CONTROL / RATING 60 PARENTAL CONTROL / RATINGS Parental Control can be used to block specific channels, ratings and other viewing sources. The Parental Control Function (V-Chip) is used to block program viewing based on the ratings sent by the broadcasting station. The default setting is to allow all programs to be viewed. Viewing can be blocked by choosing the type of the program and the categories. It is also possi- ble to block all program viewing for a time period. To use this function, the following must be done : 1. Set ratings and categories to be blocked. 2. Specify a password 3. Enable the lock V-Chip rating and categories Rating guidelines are provided by broadcasting stations. Most television programs and television movies can be blocked by TV Rating and/or Individual Categories. Movies that have been shown at the theaters or direct-to-video movies use the Movie Rating System (MPAA) only. Ratings for Television programs including made-for-TV movies : I TV-G (General audience) I TV-PG (Parental guidance suggested) I TV-14 (Parents strongly cautioned) I TV-MA (Mature audience only) I TV-Y (All children) I TV-Y7 (Children 7 years older) SET PASSWORD & LOCK SYSTEM Set up blocking schemes to block specific channels, ratings, and external viewing sources. A password is required to gain access to this menu. Press the MENU button and then use the D or E button to select the LOCK menu. Then, press the G button. I Enter the password as requested. I The TV is set up with the initial password “0-0-0-0”. VOL CH ENTER MUTE ADJUST CC MENU EXIT Enter Password 1 Enter Password * * * * Setting up Your Password Downloaded from www.Manualslib.com manuals search engine PARENTAL CONTROL / RATING 61 After inputting the password, use the D or E button to choose Set password. Press the G button and then choose any 4 digits for your new password. As soon as the 4 digits are entered, re-enter the same 4 digits on the Confirm. Then your changed password has been memorized. Press EXIT to return to TV viewing or press MENU to return to the previous menu. Change the password by inputting a new password twice. Lock System Set Password G Block Channel Movie Rating TV Rating-Children TV Rating-General Input Block New Confirm 2 3 1 * * * * * * * * 1 2 NOTE ! G If you ever forget your password, key in ‘7’, ‘7’, ‘7’, ‘7’ on the remote control. Lock System Set Password Block Channel Movie Rating TV Rating-Children TV Rating-General Input Block Lock System Set Password Block Channel TV Rating-English TV Rating-French Input Block For USA For Canada After inputting the password, use the D or E button to choose Lock System. Press the G button and then use the D or E button to select On or Off. I When you select On, the Lock System is enable. Press EXIT button to return to TV viewing or press MENU button to return to the previous menu. Enables or disables the blocking scheme you set up previously. Lock System G Set Password Block Channel Movie Rating TV Rating-Children TV Rating-General Input Block Off On Lock System Set Password Block Channel Movie Rating TV Rating-Children TV Rating-General Input Block 2 3 1 1 2 Lock System Set Password Block Channel TV Rating-English TV Rating-French Input Block For USA For Canada Set Password Lock System Downloaded from www.Manualslib.com manuals search engine PARENTAL CONTROL / RATING 62 PARENTAL CONTROL /RATINGS CHANNEL BLOCKING EXTERNAL INPUT BLOCKING Blocks any channels that you do not want to watch or that you do not want your children to watch. After inputting the password, use the D or E button to choose Block Channel. Press the G button. You will now see a screen filled with channel numbers and a preview picture. Use D E F G button to select a channel and then use the ENTER button to block or unblock it. Press EXIT button to return to TV viewing or press MENU button to return to the previous menu. Lock System Set Password Block Channel G Movie Rating TV Rating-Children TV Rating-General Input Block Selection ( G or ) leads you to the block channel screen. 2 3 4 1 1 2 3 Enables you to select a source to block from the external source devices you have hooked up. After inputting the password, use the D or E button to choose Input Block. Press the G button and then use the F or G button to select a source. Press the G button and then use the D or E button to select On or Off on the each source. Press EXIT button to return to TV viewing or press MENU button to return to the previous menu. Lock System Set Password Block Channel Movie Rating TV Rating-Children TV Rating-General Input Block G AV On Component Off RGB-PC Off HDMI/DVI Off 2 3 4 1 1 3 2 Lock System Set Password Block Channel Movie Rating TV Rating-Children TV Rating-General Input Block Lock System Set Password Block Channel TV Rating-English TV Rating-French Input Block For USA For Canada Downloaded from www.Manualslib.com manuals search engine PARENTAL CONTROL / RATING 63 MOVIE & TV RATING VOL CH ENTER MUTE ADJUST CC MENU EXIT Movie Rating (MPAA) - for USA only Blocks movies according to the movie ratings limits speci- fied, so children cannot view certain movies. You can set the ratings limit by blocking out all the movies with the ratings above a specified level. Keep in mind that the movie ratings limit only applies to movies shown on TV, not TV programs, such as soap operas. After inputting the password, use the D or E button to choose Movie Rating. Press the G button and then use the D or E button to select G, PG, PG-13, R, NC-17 or X. I G (General audience) I PG (Parental guidance suggested) I PG-13 (Parents strongly cautioned) I R (Restricted) I NC-17 (No one 17 and under admitted) I X (Adult only) I Blocking Off (Permits all programs) Press EXIT button to return to TV viewing or press MENU button to return to the previous menu. G If you set PG-13 : G and PG movies will be available, PG-13, R, NC-17 and X will be blocked. Lock System Set Password Block Channel Movie Rating TV Rating-Children TV Rating-General Input Block Lock System Set Password Block Channel Movie Rating G TV Rating-Children TV Rating-General Input Block Blocking off : permits all programs G PG PG-13 R NC-17 X Blocking Off 2 3 1 1 2 Downloaded from www.Manualslib.com manuals search engine PARENTAL CONTROL / RATING 64 PARENTAL CONTROL /RATINGS TV Rating Children - for USA only After inputting the password, use the D or E button to choose TV Rating-Children. Press the G button and then use the D or E button to select Age, or Fantasy Violence. Press the G button and then use the D or E button to select block options. I Age(applies to TV-Y, TV-Y7) I Fantasy Violence(applies to TV-Y7) Press EXIT button to return to TV viewing or press MENU button to return to the previous menu. Prevents children from watching certain children's TV programs, according to the ratings limit set. The children rating does not apply to other TV programs. Unless you block certain TV programs intended for mature audiences in the TV Rating - sub menu, your children can view those programs. TV Rating General - for USA only After inputting the password, use the D or E button to choose TV Rating-General. Press the G button and then use the D or E button to select Age, Dialogue, Language, Sex or Violence. Press the G button and then use the D or E button to select block options. I Age(applies to TV-G,TV-PG,TV-14,TV-MA) I Dialogue-sexual dialogue (applies to TV-PG,TV-14) I Language-adult language (applies to TV-PG,TV-14,TV-MA) I Sex-sexual situations (applies to TV-PG,TV-14,TV-MA) I Violence (applies to TV-PG,TV-14,TV-MA) Press EXIT button to return to TV viewing or press MENU button to return to the previous menu. Based on the ratings, blocks certain TV programs that you and your family do not want to view. Lock System Set Password Block Channel Movie Rating TV Rating-Children G TV Rating-General Input Block Age Fantasy Violence Lock System Set Password Block Channel Movie Rating TV Rating-Children TV Rating-General Input Block Lock System Set Password Block Channel Movie Rating TV Rating-Children TV Rating-General Input Block Lock System Set Password Block Channel Movie Rating TV Rating-Children TV Rating-General G Input Block Age Dialogue Language Sex Violence 2 3 1 2 3 1 1 2 1 2 Downloaded from www.Manualslib.com manuals search engine PARENTAL CONTROL / RATING 65 TV Rating English - for CANADA only After inputting the password, use the D or E button to choose TV Rating-English. Press the G button and then use the D or E button to select E, C, C8+, G, PG, 14+, 18+, or Blocking Off. I E (Exempt) I C (Children) I C8+ (Children eight years and older) I G (General programming, suitable for all audiences) I PG (Parental Guidance ) I 14+ (Viewers 14 years and older) I 18+ (Adult programming) I Blocking Off (Permits all programs) Press EXIT button to return to TV viewing or press MENU button to return to the previous menu. Selecting canadian english language rating system. TV Rating French - for CANADA only After inputting the password, use the D or E button to choose TV Rating-French. Press the G button and then use the D or E button to select E, G, 8ans+, 13ans+, 16ans+, 18ans+, or Blocking off. I E(Exempt) I G(General) I 8ans+ (General-Not convenient for little children) I 13ans+ (Not convenient for children of 13 years and younger) I 16ans+ (Not convenient for children of 16 years and younger) I 18ans+ (This programs is only for adults) I Blocking off (Permits all programs) Press EXIT button to return to TV viewing or press MENU button to return to the previous menu. Selecting canadian french language rating system. Lock System Set Password Block Channel TV Rating-English G TV Rating-French Input Block Lock System Set Password Block Channel TV Rating-English TV Rating-French Input Block Lock System Set Password Block Channel TV Rating-English TV Rating-French Input Block Lock System Set Password Block Channel TV Rating-English TV Rating-French G Input Block 2 3 1 2 3 1 Blocking off : permits all programs E C C8+ G PG 14+ 18+ Blocking Off Blocking off : permits all programs E G 8 ans+ 13 ans+ 16 ans+ 18 ans+ Blocking Off 1 2 1 2 Downloaded from www.Manualslib.com manuals search engine APPENDIX 66 TROUBLESHOOTING APPENDIX The operation does not work normally. The video function does not work. No picture &No sound No or poor color or poor picture Poor reception on some channels Lines or streaks in pictures Horizontal/vertical bars or picture shaking Picture appears slowly after switching on The remote control doesn’t work Power is suddenly turned off I Check to see if there is any object between the product and the remote control causing obstruction. Ensure you are pointing the remote control directly at the TV. I Ensure that the batteries are installed with correct polarity (+ to +, - to -). I Ensure that the correct remote operating mode is set: TV, VCR etc. I Install new batteries. I Is the sleep timer set? I Check the power control settings. Power interrupted. I No broadcast on station tuned with Auto off activated. I Check whether the product is turned on. I Try another channel. The problem may be with the broadcast. I Is the power cord inserted into wall power outlet? I Check your antenna direction and/or location. I Test the wall power outlet, plug another product’s power cord into the outlet where the product’s power cord was plugged in. I This is normal, the image is muted during the product startup process. Please contact your service center, if the picture has not appeared after five minutes. I Adjust Color in menu option. I Keep a sufficient distance between the product and the VCR. I Try another channel. The problem may be with the broadcast. I Are the video cables installed properly? I Activate any function to restore the brightness of the picture. I Check for local interference such as an electrical appliance or power tool. I Station or cable product experiencing problems, tune to another station. I Station signal is weak, reorient antenna to receive weaker station. I Check for sources of possible interference. I Check antenna (Change the direction of the antenna). Downloaded from www.Manualslib.com manuals search engine APPENDIX 67 There is a problem in PC mode. (Only PC mode applied) I Adjust resolution, horizontal frequency, or vertical frequency. I Check the input source. I Work the Auto configure or adjust clock, phase, or H/V position. (Option) I Check the signal cable. I Reinstall the PC video card. The signal is out of range Screen color is unstable or single color Vertical bar or stripe on background & Horizontal Noise & Incorrect position I Press the VOL or VOLUME button. I Sound muted? Press MUTE button. I Try another channel. The problem may be with the broadcast. I Are the audio cables installed properly? I Adjust Balance in menu option. I A change in ambient humidity or temperature may result in an unusual noise when the product is turned on or off and does not indicate a fault with the product. Picture OK & No sound Unusual sound from inside the product No output from one of the speakers The audio function does not work. Downloaded from www.Manualslib.com manuals search engine APPENDIX 68 MAINTENANCE APPENDIX Early malfunctions can be prevented. Careful and regular cleaning can extend the amount of time you can enjoy your new TV. Caution: Be sure to turn the power off and unplug the power cord before you begin any cleaning. Cleaning the Screen Here’s a great way to keep the dust off your screen for a while. Wet a soft cloth in a mixture of lukewarm water and a little fabric softener or dish washing detergent. Wring the cloth until it’s almost dry, and then use it to wipe the screen. Make sure the excess water is off the screen, and then let it air-dry before you turn on your TV. Cleaning the Cabinet I To remove dirt or dust, wipe the cabinet with a soft, dry, lint-free cloth. I Please be sure not to use a wet cloth. Extended Absence G If you expect to leave your TV dormant for a long time (such as a vacation), it’s a good idea to unplug the power cord to protect against possible damage from lightning or power surges. CAUTION 2 1 Downloaded from www.Manualslib.com manuals search engine APPENDIX 69 PRODUCT SPECIFICATIONS I The specifications shown above may be changed without prior notice for quality improvement. 20LS7D (20LS7D-UB) 20LS7DC (20LS7DC-UB) 23LS7D (23LS7D-UB) 23LS7DC (23LS7DC-UB) MODELS 19.7 x 15.8 x 6.9 inches 499.4 x 401.2 x 175.1 mm 19.7 x 14.0 x 2.9 inches 499.4 x 355.0 x 72.9 mm 14.1 pounds / 6.4 kg 13.2 pounds / 6.0 kg 22.9 x 18.1 x 7.8 inches 581.3 x 458.9 x 198.8 mm 22.9 x 16.3 x 3.3 inches 581.3 x 412.9 x 83.9 mm 17.9 pounds / 8.1 kg 16.1 pounds / 7.3 kg AC100-240V ~ 50/60Hz NTSC-M, ATSC, 64 & 256 QAM VHF 2-13, UHF 14-69, CATV 1-135, DTV 2-69, CADTV 1-135 75 ohm 32 ~ 104°F (0 ~ 40°C) Less than 80% -4 ~ 140°F (-20 ~ 60°C) Less than 85% Dimensions (Width x Height x Depth) Weight Power requirement Television System Program Coverage External Antenna Impedance Environment condition Including stand Excluding stand including stand excluding stand Operating Temperature Operating Humidity Storage Temperature Storage Humidity Downloaded from www.Manualslib.com manuals search engine APPENDIX 70 EXTERNAL CONTROL THROUGH RS-232C APPENDIX RS-232C Setup The RS-232C port allows you connect the RS-232C input jack to an external control device (such as a computer or an A/V control system) to control the TV’s functions externally. I Note: RS-232C on this unit is intended to be used with third party RS-232 control hardware and software. The instructions below are provided to help with programming software or to test functionality using telenet software. VIDEO AUDIO L(MONO) R S-VIDEO ANTENNA/ CABLE IN RS-232C IN (CONTROL & SERVICE) RGB (PC) IN AUDIO IN (RGB/DVI) SERVICE ONLY HDMI/DVI IN COMPONENT IN AV IN H/P VIDEO AUDIO Type of Connector; D-Sub 9-Pin Male No. Pin Name 1 No connection 2 RXD (Receive data) 3 TXD (Transmit data) 4 DTR (DTE side ready) 5 GND 6 DSR (DCE side ready) 7 RTS (Ready to send) 8 CTS (Clear to send) 9 No Connection 1 6 5 9 PC Downloaded from www.Manualslib.com manuals search engine RS-232C Configurations APPENDIX 71 Press the MENU button and then use D or E button to select the SETUP menu. Press the G button and then use D or E button to select Set ID. Press the G button and then use D or E button to adjust Set ID to choose the desired TV ID number. The adjustment range of Set ID is 1~99. Press EXIT button to return to TV viewing or press MENU button to return to the previous menu. Use this function to specify a TV ID number. Refer to ‘Real Data Mapping’. G p.73. Either cable below can be used. Set ID ENTER ADJUST MENU EXIT Communication Parameters I Baud rate : 9600 bps (UART) I Data length : 8 bits I Parity : None I Stop bit : 1 bit I Communication code : ASCII code I Use a crossed (reverse) cable. EZ Scan Manual Scan Channel Edit DTV Signal Input Source Set ID G 1 EZ Scan Manual Scan Channel Edit DTV Signal Input Source Set ID 2 1 3 4 PC TV RXD 2 3 TXD TXD 3 2 RXD GND 5 5 GND DTR 4 6 DSR DSR 6 4 DTR RTS 7 8 CTS CTS 8 7 RTS D-Sub 9 D-Sub 9 PC TV RXD 2 3 TXD TXD 3 2 RXD GND 5 5 GND DTR 4 6 DTR DSR 6 4 DSR RTS 7 7 RTS CTS 8 8 CTS D-Sub 9 D-Sub 9 7-Wire Configuration (Serial female-female NULL modem cable) 3-Wire Configurations (Not standard) 23 1 2 NOTE ! G This product has command echo back in the RS-232C Command. Downloaded from www.Manualslib.com manuals search engine APPENDIX 72 APPENDIX Command Reference List COMMAND1 COMMAND2 18. Channel Tuning 19. Channel Add/Del 20. Key 21. Input Select DATA (Hexadecimal) COMMAND1 COMMAND2 DATA (Hexadecimal) COMMAND1 COMMAND2 DATA0 (Hexadecimal) DATA1 (Hexadecimal) DATA2 (Hexadecimal) DATA3 (Hexadecimal) DATA4 (Hexadecimal) DATA5 (Hexadecimal) physical major major low minor high minor low attribute program high program low m a m b 0 ~ 1 m c (G p.75) x b (G p.75) 01. Power k a 0 ~ 1 02. Input Select k b (G p.73) 03. Aspect Ratio k c (G p.73) 04. Screen Mute k d 0 ~ 1 05. Volume Mute k e 0 ~ 1 06. Volume Control k f 0 ~ 64 07. Contrast k g 0 ~ 64 08. Brightness k h 0 ~ 64 09. Color k i 0 ~ 64 10. Tint k j 0 ~ 64 11. Sharpness k k 0 ~ 64 12. OSD Select k l 0 ~ 1 13. Remote Control Lock Mode 14. Treble k r 0 ~ 64 15. Bass k s 0 ~ 64 16. Balance k t 0 ~ 64 17. Color Temperature k u 0 ~ 3 k m 0 ~ 1 Transmission / Receiving Protocol Transmission [Command 1] : First command to control the set.(j, k, m or x) [Command 2] : Second command to control the set. [Set ID] : You can adjust the set ID to choose desired TV ID number in Setup menu. Adjustment range is 1~ 99. When selecting Set ID ‘0’, every connected the TV is controlled. Set ID is indicated as decimal (1~ 99) on menu and as Hexa decimal (0x0~ 0x63) on transmission /receiving protocol. [DATA] : To transmit command data. Transmit ‘FF’ data to read status of command. * In this model, TV will not send the status during the standby mode. [Cr] : Carriage Return ASCII code ‘0x0D’ [ ] : ASCII code ‘space (0x20)’ OK Acknowledgement The TV transmits ACK (acknowledgement) based on this for- mat when receiving normal data. At this time, if the data is data read mode, it indicates present status data. If the data is data write mode, it returns the data of the PC computer. * In this model, TV will not send the status during the standby mode. * Data Format [Command 2] : Use as command. [Set ID] : Use the small character, if set ID is 10, it will send the ‘0’, ‘a’. [DATA] : Use the small character, if data is 0 x ab, it will send the ‘a’, ‘b’. [OK] : Use the large character. * In this model, TV will send the echo, CR, LF with acknowl- edgement message. * When it send the power on acknowledgement message, it will be like below. ex) ka 01 01 (CR) (LF) a 01 OK 01 x (CR) (LF) Error Acknowledgement The TV transmits ACK (acknowledgement) based on this for- mat when receiving abnormal data from non-viable functions or communication errors. Data1: Illegal Code Data2: Not supported function Data3: Wait more time * In this model, TV will not send the status during the standby mode. * Data Format [Command 2] : Use as command. [Set ID] : Use the small character, if set ID is 10, it will send the ‘0’, ‘a’. [DATA] : Use the small character, if data is 0 x ab, it will send the ‘a’, ‘b’. [NG] : Use the large character * In this model, TV will send the echo, CR, LF with acknowl- edgement message. * When it send the power on acknowledgement message, it will be like below. ex) ka 01 01 (CR) (LF) a 01 NG 01 x (CR) (LF) [Command1][Command2][ ]][Set ID][ ]][Data][Cr] [Command2][ ]][Set ID][ ]][OK][Data][x] [Command2][ ]][Set ID][ ]][NG][Data][x] Downloaded from www.Manualslib.com manuals search engine APPENDIX 73 01. Power (Command2:a) To control Power On/Off of the TV. Transmission [k][a][ ][Set ID][ ][Data][Cr] Data 0 : Power Off Data 1 : Power On Acknowledgement [a][ ][Set ID][ ][OK/NG][Data][x] * In a like manner, if other functions transmit ‘FF’ data based on this format, Acknowledgement data feedback presents status about each function. * In this model, TV will send the Acknowledge after power on processing completion. * There might be a time delay between command and acknowledgement. 02. Input Select (Command2:b) (Main Picture Input) To select input source for the TV. Transmission [k][b][ ][Set ID][ ][Data][Cr] Data 0: DTV Data 4: Component Data 1: Analog Data 7: RGB-PC Data 2: AV Data 8: HDMI/DVI Acknowledgement [b][ ][Set ID][ ][OK/NG][Data][x] 03. Aspect Ratio (Command2:c) (Main picture format) To adjust the screen format. Transmission [k][c][ ][Set ID][ ][Data][Cr] Date 1: 4:3 6: Set by program 2: 16:9 3: Horizon 4: Zoom Acknowledgement [c][ ][Set ID][ ][OK/NG][Data][x] 04. Screen Mute (Command2:d) To select screen mute on/off. Transmission [k][d][ ][Set ID][ ][Data][Cr] Data 0 : Screen mute off (Picture on) Data 1 : Screen mute on (Picture off) Acknowledgement [d][ ][Set ID][ ][OK/NG][Data][x] 05. Volume Mute (Command2:e) To control volume mute on/off. You can also adjust mute using the MUTE button on remote control. Transmission [k][e][ ][Set ID][ ][Data][Cr] Data 0 : Volume mute on (Volume off) Data 1 : Volume mute off (Volume on) Acknowledgement [e][ ][Set ID][ ][OK/NG][Data][x] 06. VVolume Control (Command2:f) To adjust volume. You can also adjust volume with the volume buttons on remote control. Transmission [k][f][ ][Set ID][ ][Data][Cr] Data Min : 0 ~ Max : 64 Refer to ‘Real data mapping’ as shown below. Acknowledgement [f][ ][Set ID][ ][OK/NG][Data][x] 07. Contrast (Command2:g) To adjust screen contrast. You can also adjust contrast in the Video menu. Transmission [k][g][ ][Set ID][ ][Data][Cr] Data Min : 0 ~ Max : 64 Refer to ‘Real data mapping’ as shown below. Acknowledgement [g][ ][Set ID][ ][OK/NG][Data][x] 08. Brightness (Command2:h) To adjust screen brightness. You can also adjust brightness in the Video menu. Transmission [k][h][ ][Set ID][ ][Data][Cr] Data Min : 0 ~ Max : 64(*transmit by Hexadecimal code) Refer to ‘Real data mapping’ as shown below. Acknowledgement [h][ ][Set ID][ ][OK/NG][Data][x] 09. Color (Command2:i) To adjust the screen color. You can also adjust color in the Video menu. Transmission [k][i][ ][Set ID][ ][Data][Cr] Data Min : 0 ~ Max : 64 Refer to ‘Real data mapping’ as shown below. Acknowledgement [i][ ][Set ID][ ][OK/NG][Data][x] *Real data mapping 0 : Step 0 A : Step 10 (SET ID 10) F : Step 15 (SET ID 15) 10 : Step 16 (SET ID 16) 63 : Step 99 (SET ID 99) 64 : Step 100 * Tint : R50 ~ G50 * Balance : L50 ~ R50 Downloaded from www.Manualslib.com manuals search engine APPENDIX 74 APPENDIX 10. Tint (Command2:j) To adjust the screen tint. You can also adjust tint in the Video menu. Transmission [k][j][ ][Set ID][ ][Data][Cr] Data Red : 0 ~ Green : 64 *Refer to ‘Real data mapping’. G p.73. Acknowledgement [ j ][ ][Set ID][ ][OK/NG][Data][x] 11. Sharpness (Command2:k) To adjust the screen sharpness. You can also adjust sharpness in the Video menu. Transmission [k][k][ ][Set ID][ ][Data][Cr] Data Min: 0 ~ Max: 64 *Refer to ‘Real data mapping’. G p.73. Acknowledgement [k][ ][Set ID][ ][OK/NG][Data][x] 12. OSD Select (Command2:l) To select OSD (On Screen Display) on/off. Transmission [k][l][ ][Set ID][ ][Data][Cr] Data 0: OSD off Data 1: OSD on Acknowledgement [l][ ][Set ID][ ][OK/NG][Data][x] 13. Remote Control Lock Mode (Command2:m) To lock the remote control and the front panel controls on the set. Transmission [k][m][ ][Set ID][ ][Data][Cr] Data 0: Lock off Data 1: Lock on Acknowledgement [m][ ][Set ID][ ][OK/NG][Data][x] If you’re not using the remote control and front panel controls on the TV, use this mode. When main power is on/off, remote control lock is released. 14. Treble (Command2:r) To adjust treble. You can also adjust treble in the Audio menu. Transmission [k][r][ ][Set ID][ ][Data][Cr] Data Min: 0 ~ Max: 64(*transmit by Hexadecimal code) *Refer to ‘Real data mapping’. G p.73. Acknowledgement [r][ ][Set ID][ ][OK/NG][Data][x] 15. Bass (Command2:s) To adjust bass. You can also adjust bass in the Audio menu. Transmission [k][s][ ][Set ID][ ][Data][Cr] Data Min: 0 ~ Max: 64(*transmit by Hexadecimal code) *Refer to ‘Real data mapping’. G p.73. Acknowledgement [s][ ][Set ID][ ][OK/NG][Data][x] 16. Balance (Command2:t) To adjust balance. You can also adjust balance in the Audio menu. Transmission [k][t][ ][Set ID][ ][Data][Cr] Data Min: 0 ~ Max: 64(*transmit by Hexadecimal code) *Refer to ‘Real data mapping’. G p.73. Acknowledgement [t][ ][Set ID][ ][OK/NG][Data][x] 17. Color Temperature (Command2:u) To adjust color temperature. You can also adjust color temperature in the Video menu. Transmission [k][u][ ][Set ID][ ][Data][Cr] Data 0: Medium 1: Cool 2: Warm 3: User Acknowledgement [u][ ][Set ID][ ][OK/NG][Data][x] 18. Channel Tuning (Command: m a) To tune channel to following physical/major/minor number. Transmission [m][a][ ][Set ID][ ][Data0][ ][Data1] [ ][Data2][ ][Data3][ ][Data4][ ][Data5][Cr] Digital channels have a Physical, Major, and Minor channel number. The Physical number is the actual digital channel number, the Major is the number that the channel should be mapped to, and the Minor is the sub-channel. Since the ATSC tuner automatically maps the channel to the Major number, the Physical number is not required when sending a command. Data 0: Physical Channel Number NTSC air: 02~45, NTSC cable: 01, 0E~7D ATSC air: 01~45, ATSC cable: 01~87 Data1 & 2: Major Channel Number Data1: High byte Data2: Low byte Two bytes are available for the Major and Minor, nor- mally only the second byte is used. Data3 & 4: Minor Channel Number Not needed for NTSC. Downloaded from www.Manualslib.com manuals search engine APPENDIX 75 Data5: The table above lists the binary code which must be converted to Hexadecimal before sending. For example: The binary code to tune the sub source to an NTSC cable channel is “1000 0001”, which translates to “81” in Hex. * 7th bit : For which source do you want to change the channel. * 6th bit: Use a two part or one part channel. Most cases just use 0 since it’s ignored when using NTSC. * 5th bit: Use 0 with NTSC since it can only use the phys- ical channel number. Normally use 1 for ATSC since most times it doesn’t matter what the physical number is. * 4th bit: Set to 0. * 3-0 bits: Choose signal type. * Tune Command Examples: 1. Tune to the analog (NTSC) cable channel 35. Data 0 = Physical of 35 = 23 Data 1 & 2 = No Major = 00 00 Data 3 & 4 = No Minor = 00 00 Data 5 = 0000 0001 in binary = 01 Total = ma 00 23 00 00 00 00 01 2. Tune to the digital (ATSC) local channel 30-3. Data 0 = Don’t know Physical = 00 Data 1 & 2 = Major is 30 = 00 1E Data 3 & 4 = Minor is 3 = 00 03 Data 5 = 0010 0010 in binary = 22 Total = ma 00 00 00 1E 00 03 22 Acknowledgement[a][ ][Set ID][ ][OK][Data0][Data1] [Data2][Data3][Data4][x][a][ ][Set ID] [ ][NG][Data0][x] 19. Channel Add/Del (Command: m b) To add and delete the channels Transmission [m][b][ ][Set ID][ ][Data][Cr] Data 0: Channel Delete Data 1: Channel Add Acknowledgement [b][ ][Set ID][ ][OK/NG][Data][x] 20. Key (Command: m c) To send IR remote key code. Transmission [m][c][ ][Set ID][ ][Data][Cr] Acknowledgement [c][ ][Set ID][ ][OK/NG][Data][x] 21. Input select(Command: x b) (Main Picture Input) To select input source for TV. Transmission [x][b][ ][Set ID][ ][Data][Cr] Data 00 : DTV (Antenna) Data 40 : Component Data 01 : DTV (Cable) Data 60 : RGB PC Data 10 : Analog (Antenna) Data 90 : HDMI/DVI Data 11 : Analog (Cable) Data 20 : AV Acknowledgement [b][ ][Set ID][ ][OK/NG][Data][x] Step NTSC Air NTSC Cable ATSC Air ATSC Cable_std ATSC Cable_hrc ATSC Cable_irc ATSC cable_auto Reserved - Reserved 1 0 0 1 1 0 0 1 1 x 1 2 0 0 0 0 1 1 1 1 x 1 3 0 0 0 0 0 0 0 0 x 1 4 x x x x x x x x x x Reserved 5 0 1 Use No Use Two/One Part Channel 6 0 1 Two One Using Physical Channel 7 0 1 Main Main/Sub Picture 0 0 1 0 1 0 1 0 1 x 1 Code (Hexa) Remote control Code (Hexa) Remote control 0F TV 0B INPUT 08 POWER 0E TIMER 10-19 Number Key 0-9 4C - (Dash) 1A BACK 09 MUTE 02 VOL + 03 VOL - 00 CH + 01 CH - 1E FAV 39 CC 40 D 41 E 07 F 06 G 44 ENTER 43 MENU 52 SOUND 4D PICTURE 5B EXIT 0A SAP CB ADJUST Downloaded from www.Manualslib.com manuals search engine Downloaded from www.Manualslib.com manuals search engine
版权声明
1. 本站所有素材,仅限学习交流,仅展示部分内容,如需查看完整内容,请下载原文件。
2. 会员在本站下载的所有素材,只拥有使用权,著作权归原作者所有。
3. 所有素材,未经合法授权,请勿用于商业用途,会员不得以任何形式发布、传播、复制、转售该素材,否则一律封号处理。
4. 如果素材损害你的权益请联系客服QQ:77594475 处理。