联想LT2452pwC宽屏显示器用户手册
)
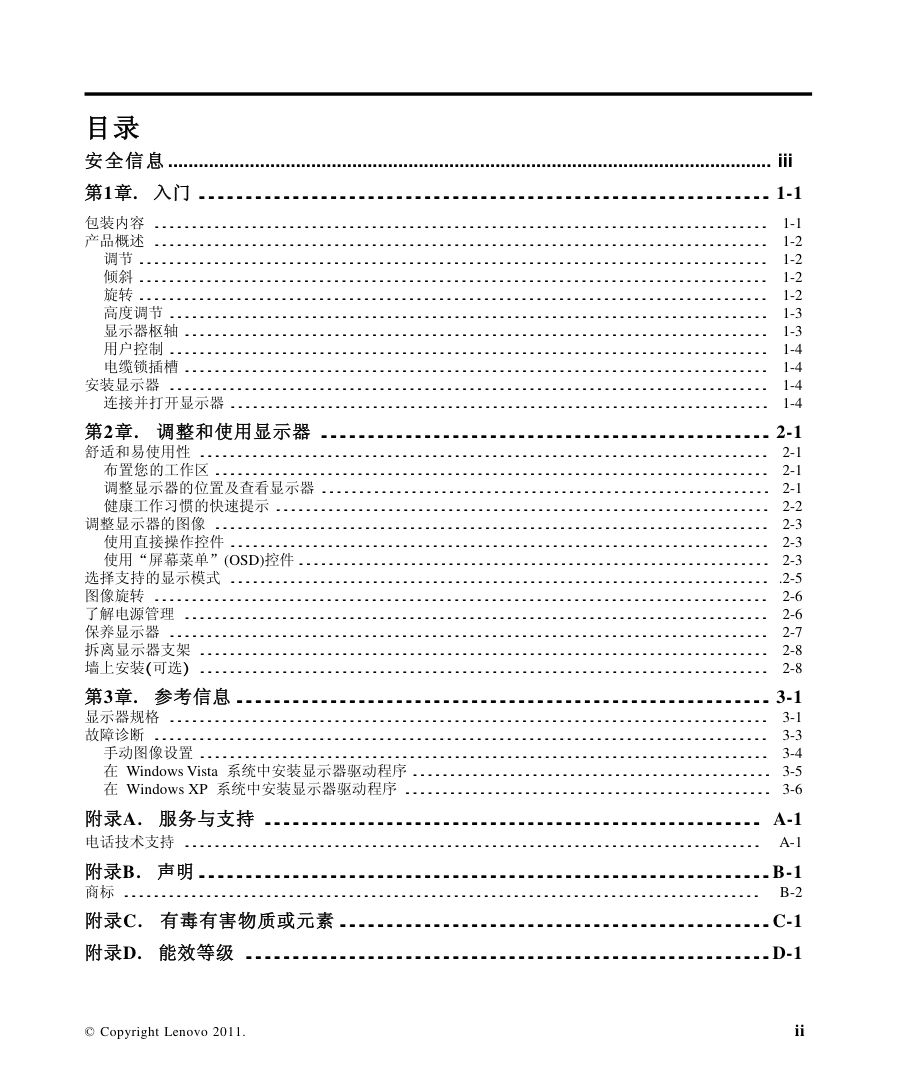)
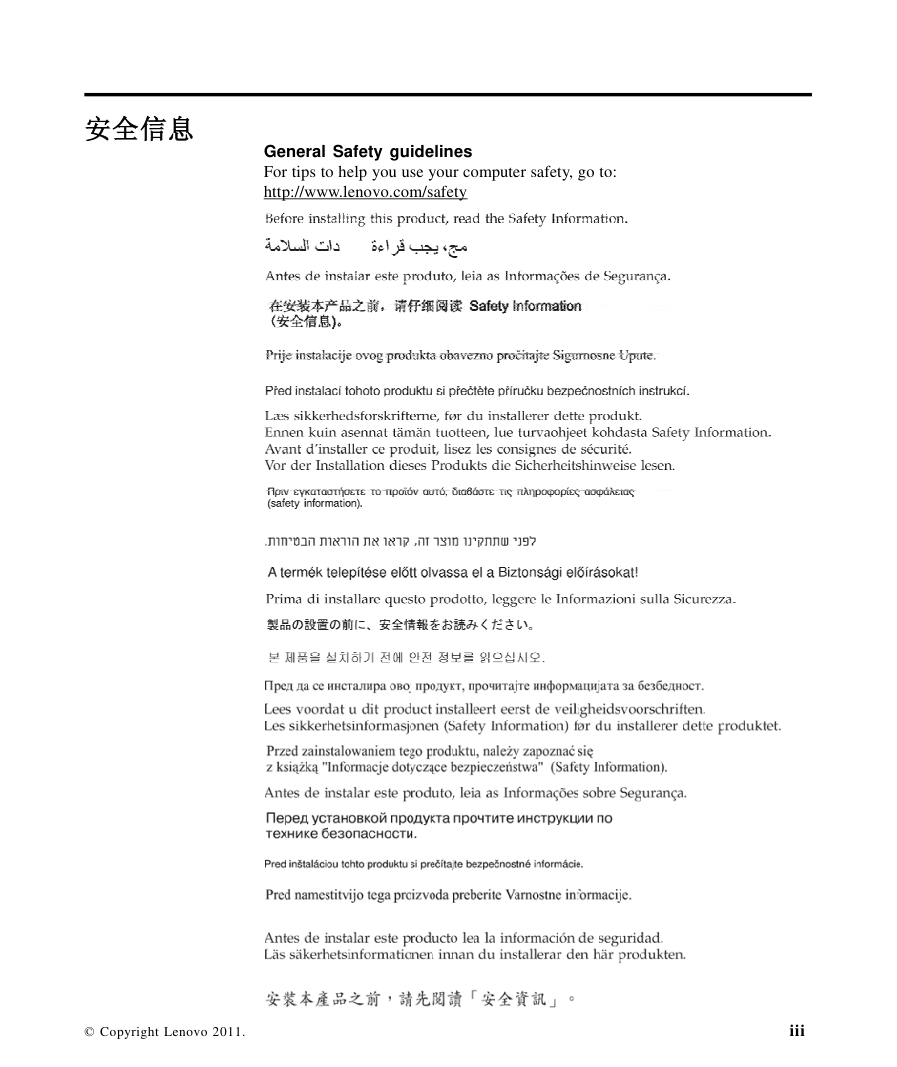)
)
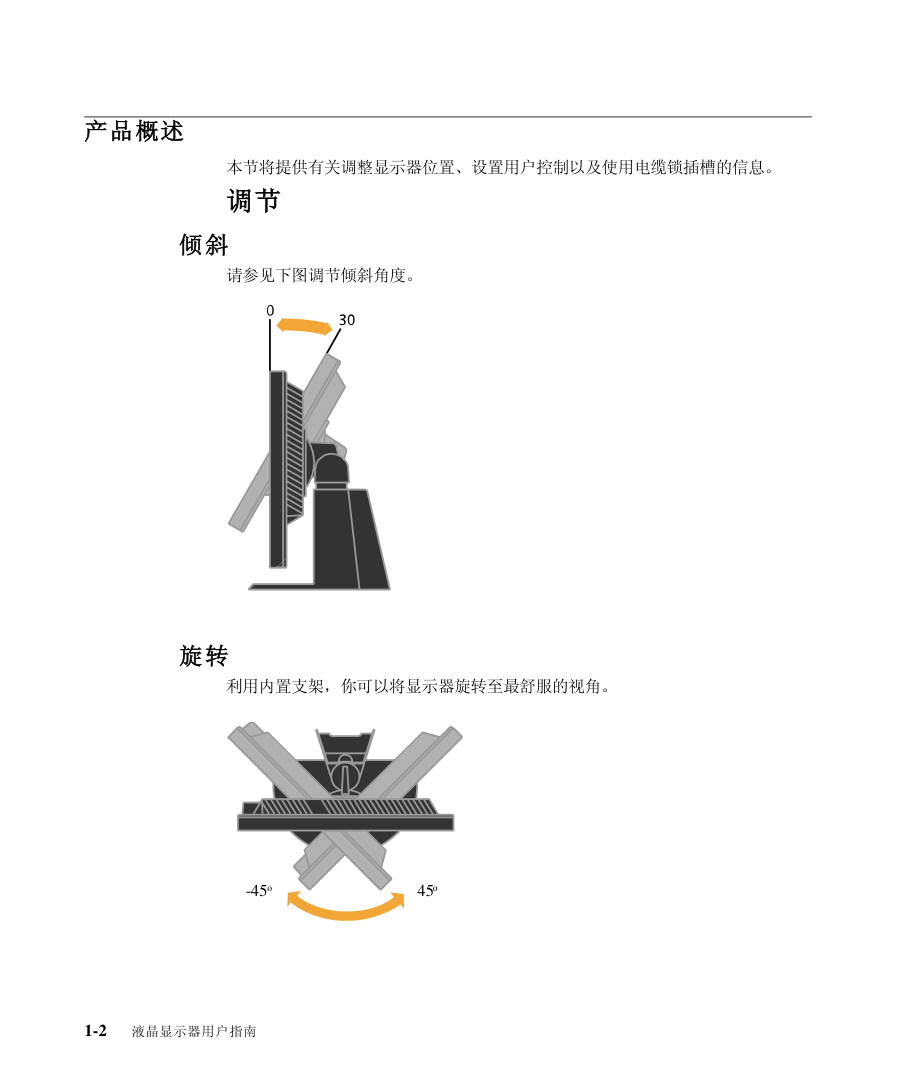)
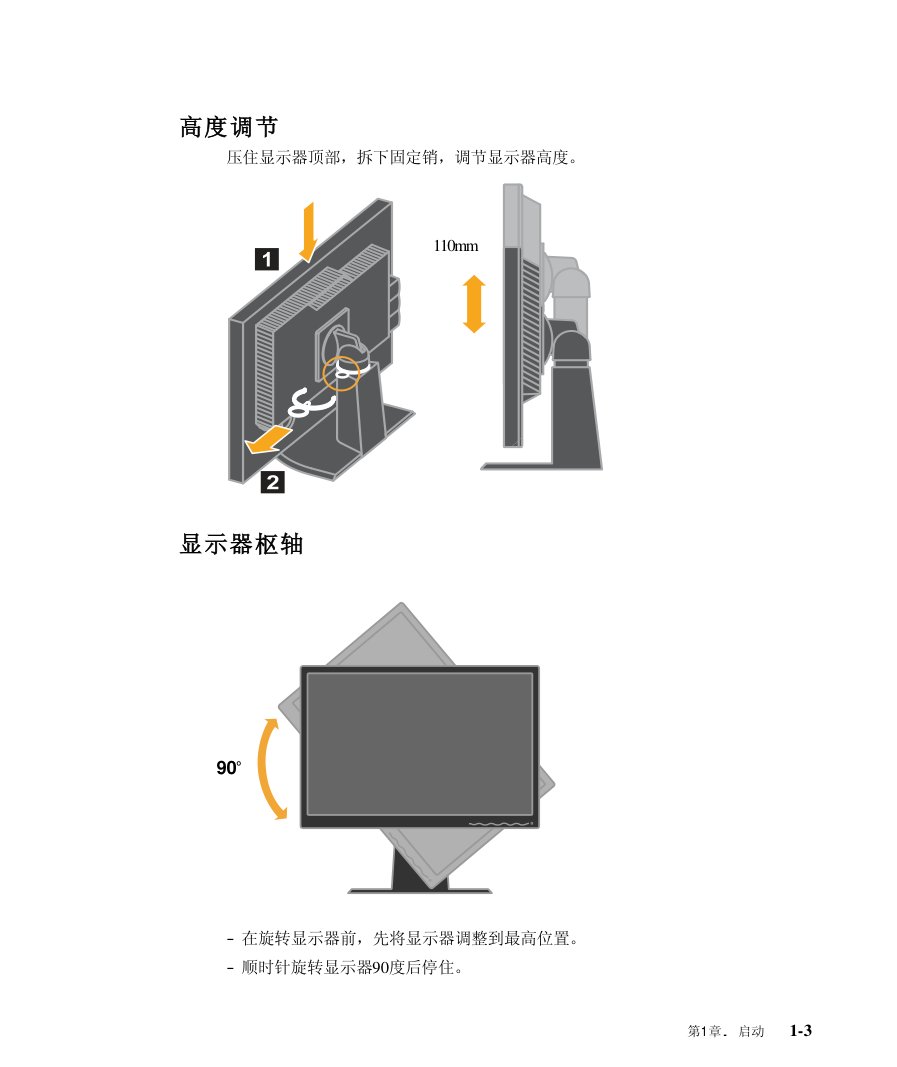)
)
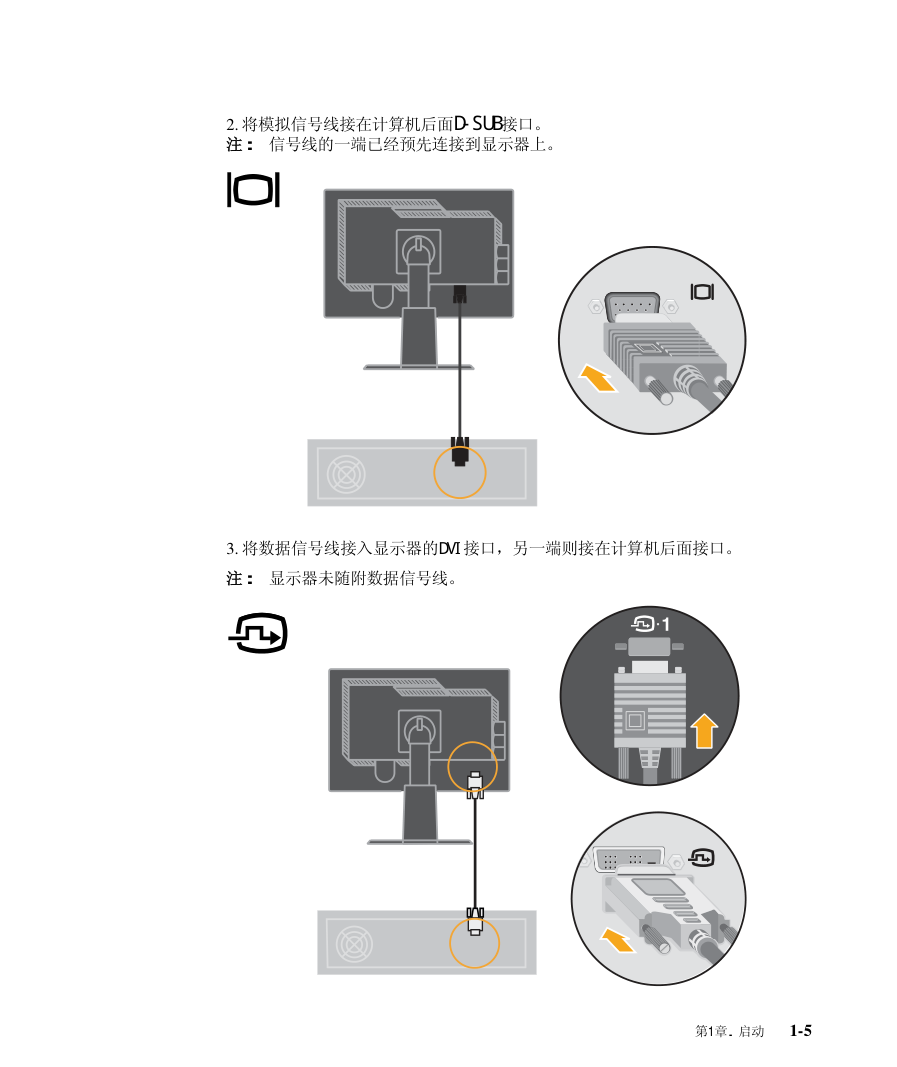)
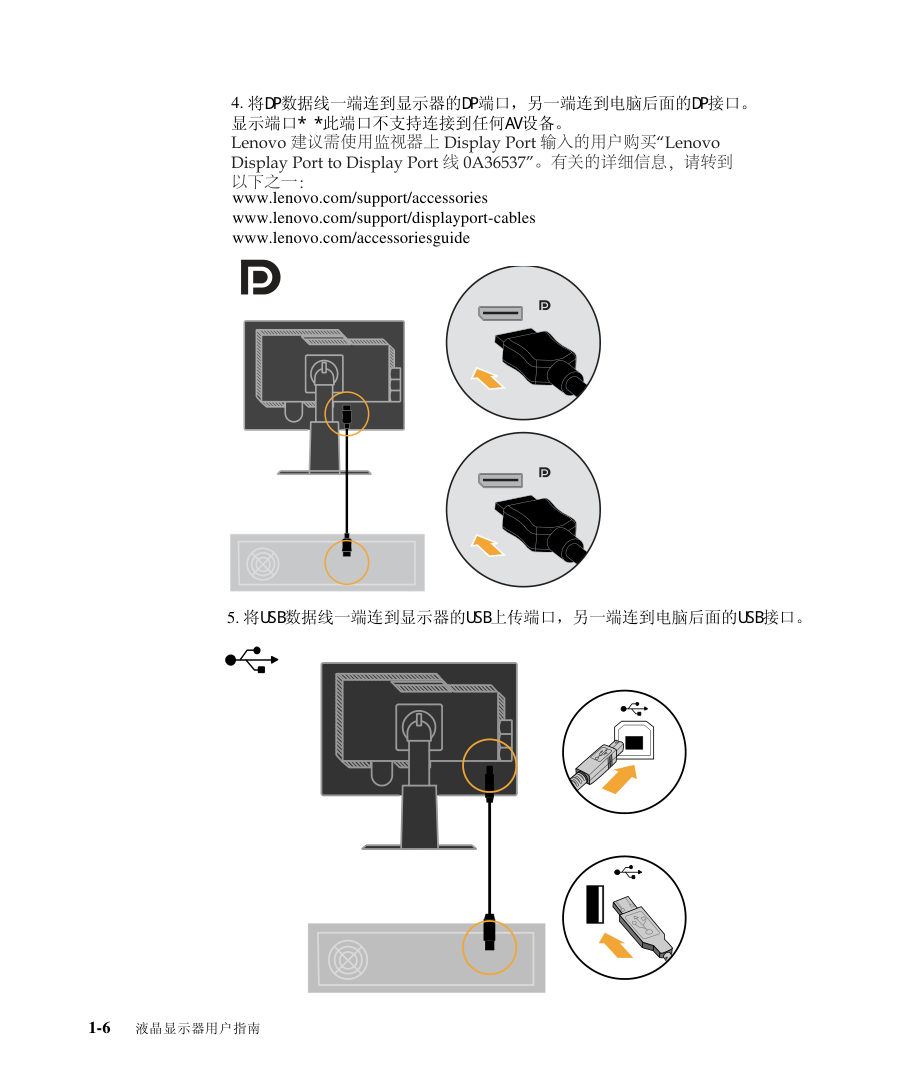)
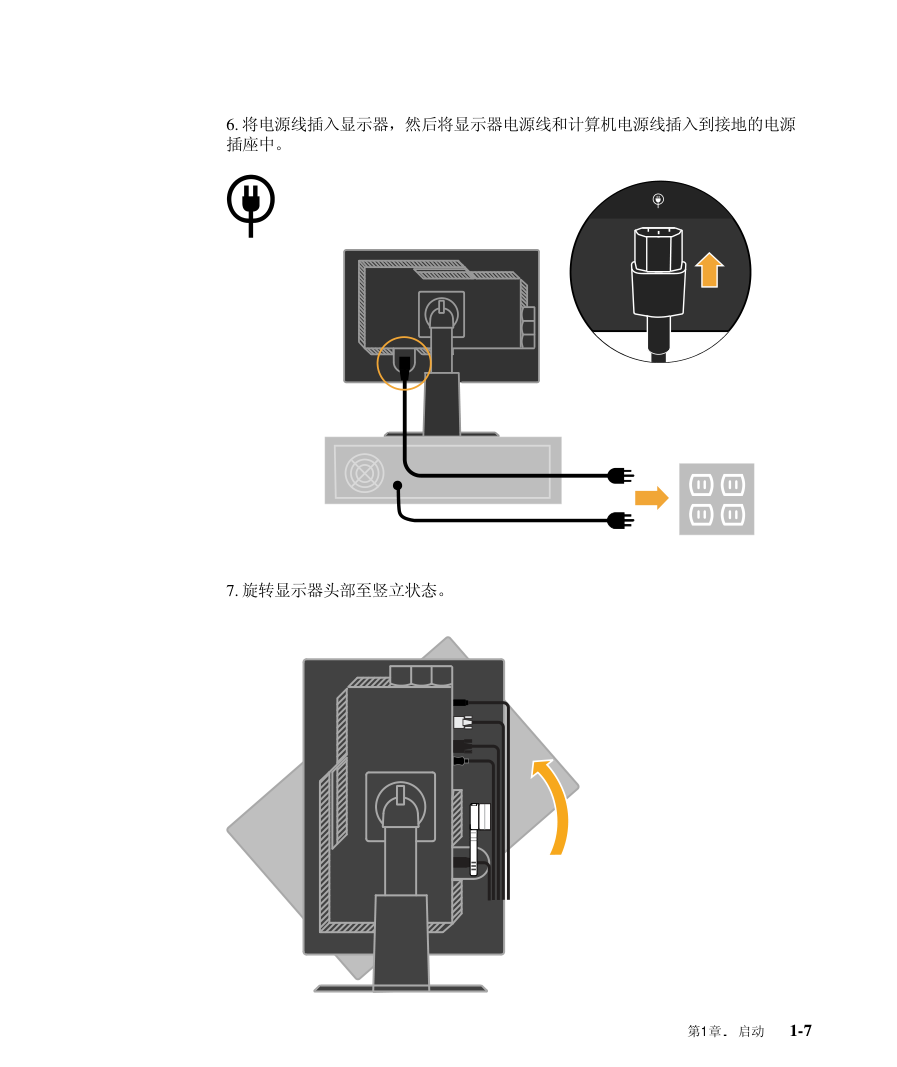)
LT2452pwC 显示器 用户手册 目录 安全信息 ...................................................................................................................... iii 第1章. 入门 ............................................................. 1-1 包装内容 .................................................................................. 1-1 产品概述 .................................................................................. 1-2 调节 .................................................................................... 1-2 倾斜 .................................................................................... 1-2 旋转 .................................................................................... 1-2 高度调节 ................................................................................ 1-3 显示器枢轴 .............................................................................. 1-3 用户控制 ................................................................................ 1-4 电缆锁插槽 .............................................................................. 1-4 安装显示器 ................................................................................ 1-4 连接并打开显示器 ........................................................................ 1-4 第2章. 调整和使用显示器 ................................................ 2-1 舒适和易使用性 ............................................................................ 2-1 布置您的工作区 .......................................................................... 2-1 调整显示器的位置及查看显示器 ............................................................ 2-1 健康工作习惯的快速提示 .................................................................. 2-2 调整显示器的图像 .......................................................................... 2-3 使用直接操作控件 ........................................................................ 2-3 使用“屏幕菜单”(OSD)控件 ............................................................... 2-3 选择支持的显示模式 ........................................................................ .2-5 图像旋转 .................................................................................. 2-6 了解电源管理 .............................................................................. 2-6 保养显示器 ................................................................................ 2-7 拆离显示器支架 ............................................................................ 2-8 墙上安装(可选) ............................................................................ 2-8 第3章. 参考信息 ......................................................... 3-1 显示器规格 ................................................................................ 3-1 故障诊断 .................................................................................. 3-3 手动图像设置 ............................................................................ 3-4 在 Windows Vista 系统中安装显示器驱动程序 ................................................ 3-5 在 Windows XP 系统中安装显示器驱动程序 ................................................. 3-6 附录A. 服务与支持 ..................................................... A-1 电话技术支持 ............................................................................. A-1 附录B. 声明 .............................................................B-1 商标 ..................................................................................... B-2 附录C. 有毒有害物质或元素 ..............................................C-1 附录D. 能效等级 ........................................................D-1 © Copyright Lenovo 2011. ii 安全信息 © Copyright Lenovo 2011. iii General Safety guidelines For tips to help you use your computer safety, go to: http://www.lenovo.com/safety 第1章. 入门 本《用户指南》包含有关您的液晶显示器的详细信息。要快速获得一个总体认 识,请参阅显示器随附的“安装海报”。 包装内容 产品包装应包括以下物品: · 信息宣传单 · 用户指南光盘 · 液晶显示器 · 模拟信号线 - 附在显示器上 · USB数据线 · 束线盖板 · 螺旋包线 注意: 安装VESA支架, 请参阅第2-8页上的"拆离显示器支架" © Copyright Lenovo 2011. 1-1 产品概述 本节将提供有关调整显示器位置、设置用户控制以及使用电缆锁插槽的信息。 调节 倾斜 请参见下图调节倾斜角度。 旋转 利用内置支架,你可以将显示器旋转至最舒服的视角。 1-2 液晶显示器用户指南 -45o 45o 高度调节 压住显示器顶部,拆下固定销,调节显示器高度。 显示器枢轴 90 O - 在旋转显示器前,先将显示器调整到最高位置。 - 顺时针旋转显示器90度后停住。 第1章. 启动 1-3 110mm 用户控制 显示器前面具有用于调整显示的控件。 有关如何使用这些控件的信息,请参阅第2-3页的《调整显示器的图像》。 电缆锁插槽 显示器后端配有一个电缆锁插槽。请参阅电缆锁插槽使用说明,了解如何连接。 安装显示器 本节提供有关帮助您安装显示器的信息。 连接并打开显示器 1. 关闭计算机和所有连接的设备的电源,并拔出计算机的电源线。 1-4 液晶显示器用户指南 2. 将模拟信号线接在计算机后面D- SUB接口。 注: 信号线的一端已经预先连接到显示器上。 3. 将数据信号线接入显示器的DVI 接口,另一端则接在计算机后面接口。 注: 显示器未随附数据信号线。 第1章. 启动 1-5 5. 将USB数据线一端连到显示器的USB上传端口,另一端连到电脑后面的USB接口。 1-6 液晶显示器用户指南 4. 将DP数据线一端连到显示器的DP端口,另一端连到电脑后面的DP接口。 显示端口* *此端口不支持连接到任何AV设备。 www.lenovo.com/support/accessories www.lenovo.com/support/displayport-cables www.lenovo.com/accessoriesguide Lenovo 建议需使用监视器上 Display Port 输入的用户购买“Lenovo Display Port to Display Port 线 0A36537”。有关的详细信息,请转到 以下之一: 6. 将电源线插入显示器,然后将显示器电源线和计算机电源线插入到接地的电源 插座中。 7. 旋转显示器头部至竖立状态。 第1章. 启动 1-7 7. 整理缆线使其通过束线夹,然后扣紧束线夹。 8. 将螺旋包线缠绕在缆线上。 1-8 液晶显示器用户指南 10. 移除支架后面的四个橡胶盖。 11. 将束线盖板装回底座。 第1章. 启动 1-9 12. 打开显示器和计算机电源。 13. 安装显示器驱动程序: 插入光盘,点击安装驱动程序,然后遵照屏幕指示进行 安装。 14. 要优化显示器的图像,按“自动图像设置”键。自动图像设置需要显示器预热 至少15分钟。常规操作中不需要该步骤。 注: 如果自动图像设置没有设定您需要的图像,请执行手动图像设置。请参阅第 3-4页的《手动图像设置》。 1-10 液晶显示器用户指南 第2章. 调整和使用显示器 本节将向您提供有关调整和使用显示器的信息。 舒适和易使用性 运用人机工程学原理对您更好地使用个人计算机和避免不适非常重要。布置好您 的工作台位和所用设备以适合您的个人需要和所从事的工作。此外,坚持健康的 工作习惯可使您在使用计算机时达到最佳效率和舒适度。 有关这些主题的详细信息,请访问 http://www.lenovo.com/healthycomputing 网站。 布置您的工作区 使用高度适当的工作台面。 使工作区的摆放方便您使用材料与设备。保持工作区整洁,材料摆放一目了然, 将最常使用的物件,如电脑鼠标或电话放在最容易够及的位置。设备的摆放对您 的工作姿势非常重要。以下内容说明如何优化设备摆放以达到和保持良好的工作 姿势。 调整显示器的位置及查看显示器 通过以下举措定位和调整您的显示器以达到舒适的视角: · 视距: 显示器的最佳视距范围大约是从510毫米到760毫米(20英寸到30英寸) 且可能因散射光和一天中时间的不同而有所不同。您可以通过重新调整显示器 的位置或者改变身体的姿势或椅子的位置来达到不同的视距。采用一个使您感 到最舒适的视距。 · 显示器高度: 将显示器调整至头颈感到舒适且适中的高度(垂直)。假如您 的显示器不能进行高度调整,你可以在显示器的底部放置书本或其它硬物件以 达到期望高度。一般原则是在落座舒适的前提下,显示器屏幕的顶部与您的眼 睛齐高或略低。然而,确保使您的显示器保持最佳高度,以便您双眼和显示器 中心的距离适合您的最佳目视距离且能在双眼肌肉放松状态下,察看舒服。 · 倾斜: 调整显示器的倾斜角度,使屏幕显像效果最佳,且使您的头颈感觉舒 适。 · 一般位置: 显示器的位置应避免顶光或附近窗户在屏幕上形成炫光或反射。 © Copyright Lenovo 2011. 2-1 以下是有关您显示器舒适角度的一些其它技巧: · 根据您从事的工作类型选取足够的光线。 · 使用显示器亮度、对比度和图像调整控制(如果配备)来优化屏幕上的图像以 适合您的视觉习惯。 · 保持显示器屏幕清洁以便您可以将视线集中在屏幕的内容上。 任何集中和持续的视觉活动都可能引起您的眼睛疲劳。务必定期将视线从显示器 屏幕转移到远处物体上,让您的眼部肌肉放松。如果您有关于眼部疲劳或视觉不 适的问题,请咨询视力护理专家以获得相应的建议。 健康工作习惯的快速提示 以下信息是帮助您在使用计算机时保持舒适和高效要考虑的一些重要因素的总 结。 · 良好的姿势取决于设备的安置: 您工作区的布局以及您计算机设备的设置对 于您使用计算机时的状态有着巨大的影响。务必按照第2-1页的《布置您的工作 区》中概括的技巧优化设备的位置和方向,这样您就可以保持舒适和高效的状 态。同样,务必利用计算机组件和办公设备的调整能力以满足您目前的喜好, 以及随时间发生改变的喜好。 · 显示器状态的变换有助于避免不适:您坐着操作计算机的时间越长,注意工 作时的姿势就越重要。避免一直处于一种姿势的时间过长。根据您的姿势定期 对显示器进行调整以帮助防止可能发生的任何不适。对您的办公家具或设备进 行调整以适应姿势的变换。 · 短暂、有规律地休息有助于健康: 因为使用计算机主要是静止活动,因此短 暂的休息尤为重要。隔一段时间从工作区站起来、舒展一下四肢,走去倒杯水 或者暂停使用电脑。短时间的休息使您的身体可改变一下姿势,有助在工作时 保持舒适感和高效率。 2-2 液晶显示器用户指南 要使用这些控件: 1. 按下 键,显示OSD主菜单。 2. 使用 或 键在图标间移动,选择需要调整的功能图标,按 键进入该功能。 假如出现子菜单,您可以使用 或 键在各选项间移动, 然后按 键选择该功 能。使用 或 键进行调整,按 键保存设置。 3. 按 键从子菜单返回并退出OSD, 或一段时间不按任何键,OSD窗口自动 关闭。 4. 按下 键超过10秒钟以锁定OSD,这将防止无意中调整OSD。再次按下 键超 过10秒钟以解锁OSD并允许对OSD进行调整。 5. 显示器出厂时,DDC/CI默认为开,确保您的显示器DDC/CI通信打开,如果您 的显卡支持DDC/CI,则可通过DDC/CI传输模式,使主机能与显示器交换讯息。 DDC/CI通信打开与关闭的操作方法: 当未显示OSD菜单时,按 键超过10 秒钟以停用或启动DDC/CI功能。文字 “DDC/CI Disable” 或 “DDC/CI Enable”会 显示在画面上。 调整显示器的图像 本节描述了用于调整显示器图像的用户控件功能。 使用直接操作控件 直接操作控件可以在 “屏幕菜单”(OSD)不显示时使用。 表 2-1. 直接操作控件 使用“屏幕菜单”(OSD)控件 通过 “屏幕菜单”(OSD)可以看到可调整设置的用户控件,如下图所示。 图标 控件 说明 图像设置 激活自动图像调整 亮度 直接进入亮度调节 输入修改 切换至视频输入源 第2章. 调节和使用显示器 2-3 表 2-2. OSD功能 主菜单上 子菜单 说明 控制和调 控制和调节 的图标 节(模拟) (数字) 调整全屏亮度 与模拟相同 亮度调整 亮度/对比 明暗调整。 度 对比度调整 图像水平移动 字输入时 水平位置 控件锁定 图像位置 图像垂直移动 调整 垂直位置 屏幕优化 自动设定 手动调整相位及时钟。参阅第3-4页的 "手动图像设置" 图像设定 手动设定 . 时钟 . 相位 . 保存 调整红、绿、蓝色调 与模拟相同 颜色调整 预置模式 . 暖色温 . sRGB* . 标准色温 . 冷色温 色温调整 用户 . 红: 增加或减弱图像中红色的饱和度 . 绿: 增加或减弱图像中绿色的饱和度 . 蓝: 增加或减弱图像中蓝色的饱和度 . 保存: 保存自定义的颜色选择 显示器可通过2个不同的连接器接受视频信号。大多数台式电 脑使用D-SUB连接器。当使用DVI连接器时,要选择OSD控件的 输入信号 数字。 . 选择 D-SUB (模拟) . 选择DVI (数字) 扩展至满屏 . 等比例放大: 将输入分辨率等比例放大 缩放比例调整 . 开(满屏): 扩展至满屏 2-4 液晶显示器用户指南 数 显示分辨率、刷新率以及产品的详细信息。注意:这个窗口不 与模拟相同 信息 能修改设置。 选项 这个章节列出了您的显示器支持的语言。 注意: 所选择的语言只会影响OSD语言。对电脑中运行的所有 菜单语言 软件无影响。 注:若“颜色调整”选择“预置模式”下的sRGB模式,此时亮度及对比度不可以调整。 动态响应 加快响应时间 超级视觉 提高视觉效果 选择DP . 主菜单上的 图标 子菜单 说明 控制和调 节(模拟) 控制和调节 (数字) 选项 菜单位置 调整菜单位置。 与模拟相同 默认 将菜单位置恢复默认设置。 用户 水平:调节OSD的水平位置。 垂直:调节OSD的垂直位置。 保存 工厂设置 取消 复位 恢复初始值设定。 OSD响应控制 改变按键响应速度及菜单显示时间 按钮反应速度: 选择 或 进行修改 关 默认 慢 菜单显示时间: 设置最后一次按下按钮后OSD 持续时间。 退出 退出主菜单 与模拟相同 表 2-2. OSD功能 (续) 选择支持的显示模式 显示器使用的显示模式受计算机的控制。因此,请参阅您的计算机文档以获取有 关如何更改显示模式的详细信息。 显示模式更改时,图像的大小、位置和形状也可能更改。这种现象很正常,且可 以使用自动图像设置和图像控件来重新调整图像。 与需要高刷新率才能减少闪烁现象的CRT显示器不同,LCD或平面技术根本不会闪 烁。 注: 如果您的系统先前使用过CRT显示器,而当前配置为该显示器不具备的显示 模式,则需要暂时重新连接CRT显示器,直到您已重新配置完系统; 最好是 60赫兹1920 x 1200,此为自然分辨率显示模式。 · · · · · 第2章. 调节和使用显示器 2-5 · · · 以下为出厂预置显示模式,已达到最佳效果。 表2-3.出厂设置显示模式 选址 刷新率 640 x 350 70 Hz 640 x 480 60 Hz, 66 Hz, 72 Hz, 75 Hz 720 x 400 70 Hz 800 x 600 60 Hz, 72 Hz, 75 Hz 1024 x 768 60 Hz, 70 Hz, 75 Hz 1152 x 864 75 Hz 1280 x 1024 60 Hz, 72 Hz, 75 Hz 1360 x 768 60 Hz 1440 x 900 60 Hz, 75 Hz 1600 x 1200 60 Hz, 70 Hz, 75 Hz 1680 x 1050 60Hz 1920 x 1200 60Hz 图像旋转 旋转显示器前,您应该设置计算机以旋转图像。旋转图像需要专门的图像软件或 您的计算机预先装有视频图像驱动软件,可旋转图像。检查计算机中的图像属性 看是否具有这一特性。 按以下步骤检查您的计算机是否可进行图像旋转: 1. 在桌面上点击鼠标右键,点击“属性” 2. 选择“设置”标记,点击“高级” 3. 假如有ATI,则选择“旋转”标记,设置旋转方向。假如有Vidia,点击n Vidia标 记,在左栏中选择NVRotate, 然后选择旋转方向。假如有 Intel, 选择Intel图 像标记, 点击“图像属性”,选择“旋转”标记,然后设置旋转方向。 向计算机制造商询问从其支持网站可否下载可进行图像旋转的图像驱动软件。 了解电源管理 当计算机识别出在自定义的时间内您没有使用鼠标或键盘时,将调用电源管理。 有下表所描述的几种状态。 要获取最佳性能,每天工作结束时或者一天中当您准备离开且长时间不使用显示 器时请关闭显示器。 2-6 液晶显示器用户指南 保养显示器 每次保养显示器前务必切断电源。 严禁: · 直接用水或液体擦拭显示器。 · 使用溶剂或腐蚀性物品。 · 使用易燃的清洁材料清洁显示器或任何其它电气设备。 · 用尖锐或腐蚀性的物品接触显示器的屏幕区域。这类接触可能导致屏幕永久损 坏。 · 使用含抗静电配方或类似添加剂的任何清洁剂。这可能会伤害屏幕区域的覆盖 层。 应该: · 将一块柔软的抹布略蘸点水轻轻擦拭周围和屏幕。 · 用干布和稍微温和的清洁剂擦去油脂或指纹。 第2章. 调节和使用显示器 2-7 表 2-4. 电源指示灯 状态 电源指示灯 屏幕 复原操作 符合标准 开启 绿灯亮 正常 待机/暂停 黄灯亮 黑屏 按下任意键或移动鼠标 图像重新显示前会稍作 延迟。 注意: 假如没有图像输 出至显示器,也可能出 现待机状态。 ENERGY STAR 关闭 熄灭 黑屏 按下任意键或移动鼠标 图像重新显示前会稍作 延迟。 ENERGY STAR 拆离显示器支架 将显示器正面朝下放在一个表面干净或柔软的布上,卸下支架上的4个螺钉从而将 其从显示器上拆下。 墙上安装( 可选) 请参阅随 VESA 标准底座安装套件附带的说明。 1. 将显示器面朝下放在稳定平台上的软布或软垫上。 2. 卸下支架。 3. 将墙上安装套件的安装支架装到显示器上。 4. 按照墙上安装套件附带的说明,将显示器装到墙上。 注:只使用最小承重量为5.90kg的UL(expand UL)认证之墙上安装支架。 2-8 液晶显示器用户指南 第3章. 参考信息 本节包括显示器规格、手动安装显示器驱动程序的说明、故障诊断信息以及服务 信息。 显示器规格 表3-1.显示器规格 © Copyright Lenovo 2011. 3-1 尺寸 高度 深度 宽度 394.8 毫米 (15.54 英吋) 257.3 毫米 (10.13 英吋) 559.6 毫米 (22.03 英吋) 支架 倾斜范围 范围: -0o, +30o 旋转 范围: -45o, +45o 升降 范围: 110.0mm 枢轴 是 (顺时针90度) VESA安装 规格 100 毫米 (3.94 英吋) 图像 可视图像大小 最大高度 最大宽度 像素间距 611.3 毫米 (24. 1 英吋) 324.0 毫米 (12.75 英吋) 518.4 毫米 (20.41 英吋) 0.270 毫米 (.0106 英吋) (V) 电源输入 最大供给电压 供给电流 100 - 240 V~ AC, 50/60 Hz 1.5 A 耗电量 注: 耗电量数字是将显示器 和电源结合起来计算的。 最大耗电量 正常运行 待机/暂停 关机 < 4 0 瓦 < 3 0 瓦 < 0. 5 瓦 (模拟&数字) < 0.5 瓦 视频输入(模拟) 输入信号 水平分辨率 垂直分辨率 时钟频率 模拟直接驱动, 75 欧姆 0.7 伏 1920 像素 (最大) 1200 行 (最大) 205 兆赫兹 视频输入 (数字) 界面 输入信号 水平分辨率 垂直分辨率 时钟频率 DVI VESA TMDS (Panel Link.) 1920 像素 (最大) 1200 行 (最大) 165 兆赫兹 ( 不包含USB) 表3-1.显示器规格(续) 3-2 液晶显示器用户指南 输入(DP) 界面 DP 视频 水平选址 1920像数(最大) 垂直选址 1200行(最大) 脉冲频率 205 MHz 通信 VESA DDC CI 所支持的显示模式( 所注明 水平频率 模拟: 30 kHz - 94 kHz 范围的VESA 标准模式) 数据: 30 kHz - 75 kHz 垂直频率 DP: 30 kHz - 75 kHz 50 Hz - 75 Hz 自然分辨率 1920 x 1200 60 Hz 温度 运行 00 至 4 5 0 c ( 3 2 0 至 113 0 F ) 存储 - 200 至 6 0 0 C (- 4 0 至 1 4 0 0 F ) 运输 - 200 至 6 0 0 C (- 4 0 至 1 4 0 0 F ) 湿度 运行 10% 至 8 0 % 存储 5% 至 9 5 % 运输 5% 至 9 5 % 问题 可能原因 建议举措 参考 屏幕上显示 " 输入信号超出 范围"的字 样,且电源指 示灯闪烁绿 色。 系统设置成不受显示 器支持的显示模式。 如果你曾更换显示器,请重新连 接旧的显示器,将显示模式设为 新显示器的指定范围之内。 如果使用的是Windows系统,则 以安全模式重新启动系统,然后 选择计算机支持的显示模式。 如果这些都不奏效,请联系客户 支持中心。 第2-5页的" 选择支持的 显示模式" 图像质量无法 接受。 信号线没有与显示器 或系统完全连接。 务必使信号线牢固地插入到系统和 显示器中。 第1-4页"连 接并打开显 示器" 颜色设置可能不正 确。 从OSD菜单中选择另一种颜色设 置。 第2-3页 “调整显示 器的图 像”。 未执行自动图像设置 功能。 执行自动图像设置。 第2-3页 “调整显示 器的图 像”。 电源指示灯未 点亮且没有图 像。 显示器电源未打开 电源线松脱或断开 插座没电 确保电源线正确连接 确保插座有电 打开显示器电源 尝试使用另一电源线 尝试使用另一电源插座 第1-4页"连 接并打开显 示器" 故障诊断 如果您在设置或使用显示器时遇到问题,可以自己解决。在致电您的经销商或联 想之前,请尝试适合于您的问题的建议操作。 表 3-2. 故障诊断 · · · · · · · · · · · 第3章. 参考信息 3-3 表 3-2. 故障诊断 (续) 手动图像设置 如果自动图像设置没有设定您需要的图像,请执行手动图像设置。 注: 让显示器开机预热至少15分钟。 1. 按下 打开OSD菜单 2. 利用 或 选择 并按下 进入。 问 题 可 能 原 因 建 议 举 措 参 考 屏幕黑屏且 电源指示灯 成稳定的淡 黄色或闪烁 绿色。 显示器处于待机/暂 停方式。 按键盘上的任意键或者移 动鼠标以恢复运行。 检查计算机的电源选项设 置。 第2-6页"了解电源管 理" 。 电源指示灯 成绿色,但 没有图像。 信号线已松动或已 从系统或显示器断 开连接。 务必确保信号线与系统正确 连接。 第1-4页"连接并打开 显示器"。 显示器亮度和对比 度为最低设置。 调整OSD菜单中的亮度和对比 度设置。 第2-3页"调整显示器 的图像" 一个或多个 像素出现脱 色。 这是LCD的技术特 点,并非LCD缺陷。 如果缺失5个像素以上,请联 系客户支持中心。 A-1页附录A, "服务与 支持"。 文本中有 模糊的线 或图像模 糊。 图像中有 水平或垂 直线。 系统的图像设置 未设置到最佳效 果。 显示属性设置未 设置到最佳。 调整系统的分辨率设置以与 该显示器的自然分辨率匹 配:60赫兹1920 x 1200 。 参看第2-3页的"调 整显示器的图像"中" 手动图像设置" 执行自动图像设置。假如自 动图像设置不奏效,执行手 动图像设置。 第2-5页的"选择支持 的显示模式" 。 当以自然分辨率工作时,您 可以通过调整系统的“每英 寸点数”(DPI)设置发现其 他改进。 请查看您系统的显示 属性中的“高级”部 分。 · · · · · · 3-4 液晶显示器用户指南 3. 利用 或 选择“时钟”和“相位”调节 · 时钟 (像素频率)调整一个水平扫描的像素数量。如果频率不正确,则屏幕 显示垂直条纹且图像宽度不正确。 · 相位 调整像素时钟信号的相位。如果相位调整错误,则图像将出现水平干 扰。 4. 当图像不再失真时,请保存时钟和相位调整。 5. 按下 退出OSD菜单 在Windows Vista系统中安装显示器驱动程序 要在Windows Vista系统中安装驱动程序,请执行下列步骤。 1. 关闭计算机和所有已连接设备的电源。 2. 确保显示器连接正确。 3. 打开显示器的电源,然后打开系统的电源。让计算机启动Windows Vista操作 系统。 4. 依次单击开始和控制面板,然后单击硬件和声音图标。 5. 单击个性化图标。 6. 单击显示设置图标。 7. 在弹出的显示设置窗口中单击高级设置按钮。 8. 单击监视器选项卡。 9. 单击属性按钮。 10. 如果出现用户帐户控制窗口,请点选继续按钮,然后单击驱动程序选项 卡。 11. 单击更新驱动程序,以打开“更新驱动程序软件-通用即插即用监视 器”窗口。然后单击“浏览计算机以寻找驱动程序软件”按钮。 12. 选择“从计算机的设备驱动程序列表中选择”。 13. 将联想光盘放入光盘驱动器中,然后点击从磁盘安装按钮。通过点击浏览 按钮,然后浏览并指向下述路径: X:\Monitor Drivers\Windows Vista (这里X代表光盘驱动器) 14. 选择 LT2452pwC.inf 档案然后点击打开按钮,点击确定按钮。 15. 在新窗口中选择Lenovo LT2452pwC,然后点击下一步,文件从光盘复制到您 的硬盘驱动器中。 16. 安装完成后,关闭所有打开的窗口,然后取出光盘。 17. 重新启动计算机。 注意: 在LCD显示器上,不像CRT, 刷新速度快并不会改善显像质量。联想建议 60赫兹刷新率情况下使用1920 x 1200或 640 x 480的像素。 第3章. 参考信息 3-5 在Windows XP下安装显示器的驱动程序 要在Windows XP系统中安装驱动程序,请执行下列步骤。 1. 关闭电脑和所有连接设备。 2. 确保显示器正确连接。 3. 打开显示器和系统。使系统导入Windows XP。 4. 点击开始-> 设置-> 控制面板, 点击 外观与主题, 然后点击 显示 图标, 打开 显示属性 窗口。 5. 点击 设置 项目。 6. 点击 高级 按钮。 7. 点击 监示器 项目。 8. 点击 属性 按钮。 9. 点击 驱动程序 项目。 10. 点击 更新驱动程序 打开 硬体更新向导 窗口。如果出现“Windows可以 连接到Windows Update以搜索软件吗?”窗口,请选择“否,暂时不”然 后点击下一步。 11. 选择从列表或指定位置安装(高级), 然后点击 下一步。 12. 选择不要搜索。我要自己选择安装的驱动程序,然后点击 下一步。 13. 选择 从磁盘安装 按钮。点击 浏览 按钮,然后浏览并指向下述路径 X:\Monitor Drivers\Windows XP (这里X代表光盘驱动器) 14. 选择LT2452pwC.inf档案然后点击 开启 按钮, 点击 确认 按钮。 15. 选择Lenovo LT2452pwC 然后点击下一步,文件将从CD复制到您的硬盘中。 16. 关闭所有打开窗口,取出CD。 17. 重启系统。 注意: 在LCD显示器上, 不像CRT, 刷新速度越快并不会改善显像质量。联想建 议60赫兹刷新率情况下使用1920 x 1200或 640 x 480的像素。 3-6 液晶显示器用户指南 附录A. 服务与支持 电话技术支持 A-1 © Copyright Lenovo 2011. 国家或地区 电话号码 中国 800-810-8888,(010)82879425 附录B. 声明 任何对 Lenovo 产品、程序或服务的引用并非意在明示或暗示只能使用 Lenovo 的产品、程序或服务。只要不侵犯 Lenovo 的知识产权,任何同等功能的产品、 程序或服务,都可以替代 Lenovo 产品、程序或服务。但是,评估和验证任何其 他产品、程序或服务,则由用户自行负责。 本信息中可能包含技朮方面不够准确的地方或印刷错误。此处的信息将定期更改; 这些更改将编入本出版物的新版本中。Lenovo 可以随时对本出版物中描述的产品 和/或程序进行改进和/或更改,而不另行通知。 Lenovo 可以按它认为适当的任何方式使用或分发您所提供的任何信息而无须对您 承担任何责任。 本出版物中对非 Lenovo Web 站点的任何引用都只是为了方便起见才提供的,不 以任何方式充当对那些 Web 站点的保证。那些 Web 站点中的资料不是 Lenovo 产品资料的一部分,使用那些 Web 站点带来的风险将由您自行承担。 此处包含的任何性能数据都是在受控环境中测得的。因此,在其他操作环境中获 得的数据可能会有明显的不同。有些测量可能是在开发级的系统上进行的,因此 不保证与一般可用系统上进行的测量结果相同。此外,有些测量是通过推算估计 的。实际结果可能会有差异。本文档的用户应当验证其特定环境的适用数据。 © Copyright Lenovo 2011. B-1 Recycling information Lenovo encourages owners of information technology (IT) equipment to responsibly recycle their equipment when it is no longer needed. Lenovo offers a variety of programs and services to assist equipment owners in recycling their IT products. For information on recycling Lenovo products, go to: http://www.lenovo.com/lenovo/environment/recycling Collecting and recycling a disused Lenovo computer or monitor If you are a company employee and need to dispose of a Lenovo computer or monitor that is the property of the company, you must do so in accordance with the Law for Promotion of Effective Utilization of Resources. Computers and monitors are categorized as industrial waste and should be properly disposed of by an industrial B-2 液晶显示器用户指南 商标 以下朮语是 Lenovo 在美国和/或其他国家或地区的商标: Lenovo Lenovo logo Microsoft, Windows与Windows NT是微软公司在美国和其它国家使用的商标。 ENERGY STAR 和 ENERGY STAR 徽标是注册的美国商标。 其他公司、产品或服务名称可能是其它公司的商标或者服务标记。 waste disposal contractor certified by a local government. In accordance with the Law for Promotion of Effective Utilization of Resources, Lenovo Japan provides, through its PC Collecting and Recycling Services, for the collecting, reuse, and recycling of disused computers and monitors. For details, visit the Lenovo Web site at www.ibm.com/jp/pc/service/recycle/pcrecycle/. Pursuant to the Law for Promotion of Effective Utilization of Resources, the collecting and recycling of home-used computers and monitors by the manufacturer was begun on October 1, 2003. This service is provided free of charge for home-used computers sold after October 1, 2003. For details, visit the Lenovo Web site at www.ibm.com/jp/pc/service/recycle/personal/. Disposing of Lenovo computer components Some Lenovo computer products sold in Japan may have components that contain heavy metals or other environmental sensitive substances. To properly dispose of disused components, such as a printed circuit board or drive, use the methods described above for collecting and recycling a disused computer or monitor. 附录C. 有毒有害物质或元素 根据中华人民共和国《电子信息产品污染控制管理办法》,下表列出了本产品中 包含的有毒有害物质或元素的名称和含量 C-1 © Copyright Lenovo 2011. 有毒有害物质或元素 部件名称 铅(Pb) 汞 (Hg) 镉 (Cd) 六价铬 (Cr 6+) 多溴 联苯 (PBB) 多溴二 苯醚 (PBDE) 外壳 ○ ○ ○ ○ ○ ○ 液晶显示屏/灯管 × × ○ ○ ○ ○ 电路板组件* × ○ ○ ○ ○ ○ 电源线/连接线 × ○ ○ ○ ○ ○ 金属件 ○ ○ ○ ○ ○ ○ 其他 ○ ○ ○ ○ ○ ○ *: 电路板组件包括印刷电路板及其构成的零部件,如电阻、电容、集成电路、 连接器等 ○:表示该有毒有害物质在该部件所有均质材料中的含量均在《电子信息产 品中有毒有害物质的限量要求标准》规定的限量要求以下 ×:表示该有毒有害物质至少在该部件的某一均质材料中的含量超出《电子 信息产品中有毒有害物质的限量要求标准》规定的限量要求;但是上表中打 “×”的部件,符合欧盟RoHS法规要求(属于豁免的部分) D-1 © Copyright Lenovo 2011. 附录D. 能效等级 能源效率 (cd/W) > 1.05 关闭状态能耗 (W) < 0.5 能效等级 1 级 能效标准 GB 21520-2008 根据中华人民共和国国家标准《计算机显示器能效限定值及能效等级》(GB 21520- 2008) 的规定,下表列出了本产品所达到的能效等级。 家电维修资料网 www.520101.com 免费下载各类电器说明书 www.520101.com
版权声明
1. 本站所有素材,仅限学习交流,仅展示部分内容,如需查看完整内容,请下载原文件。
2. 会员在本站下载的所有素材,只拥有使用权,著作权归原作者所有。
3. 所有素材,未经合法授权,请勿用于商业用途,会员不得以任何形式发布、传播、复制、转售该素材,否则一律封号处理。
4. 如果素材损害你的权益请联系客服QQ:77594475 处理。