LG UD55D液晶显示器说明书
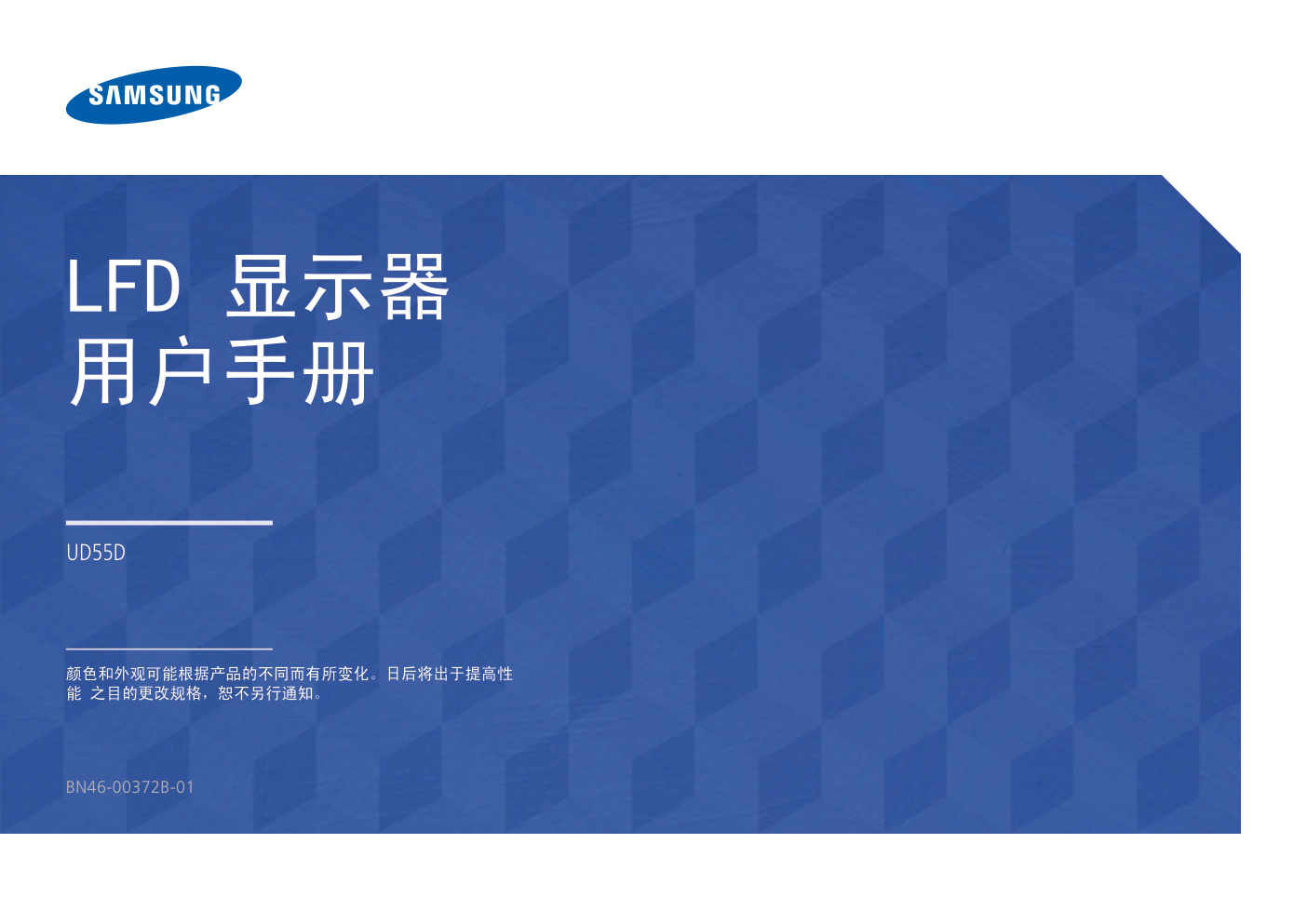)
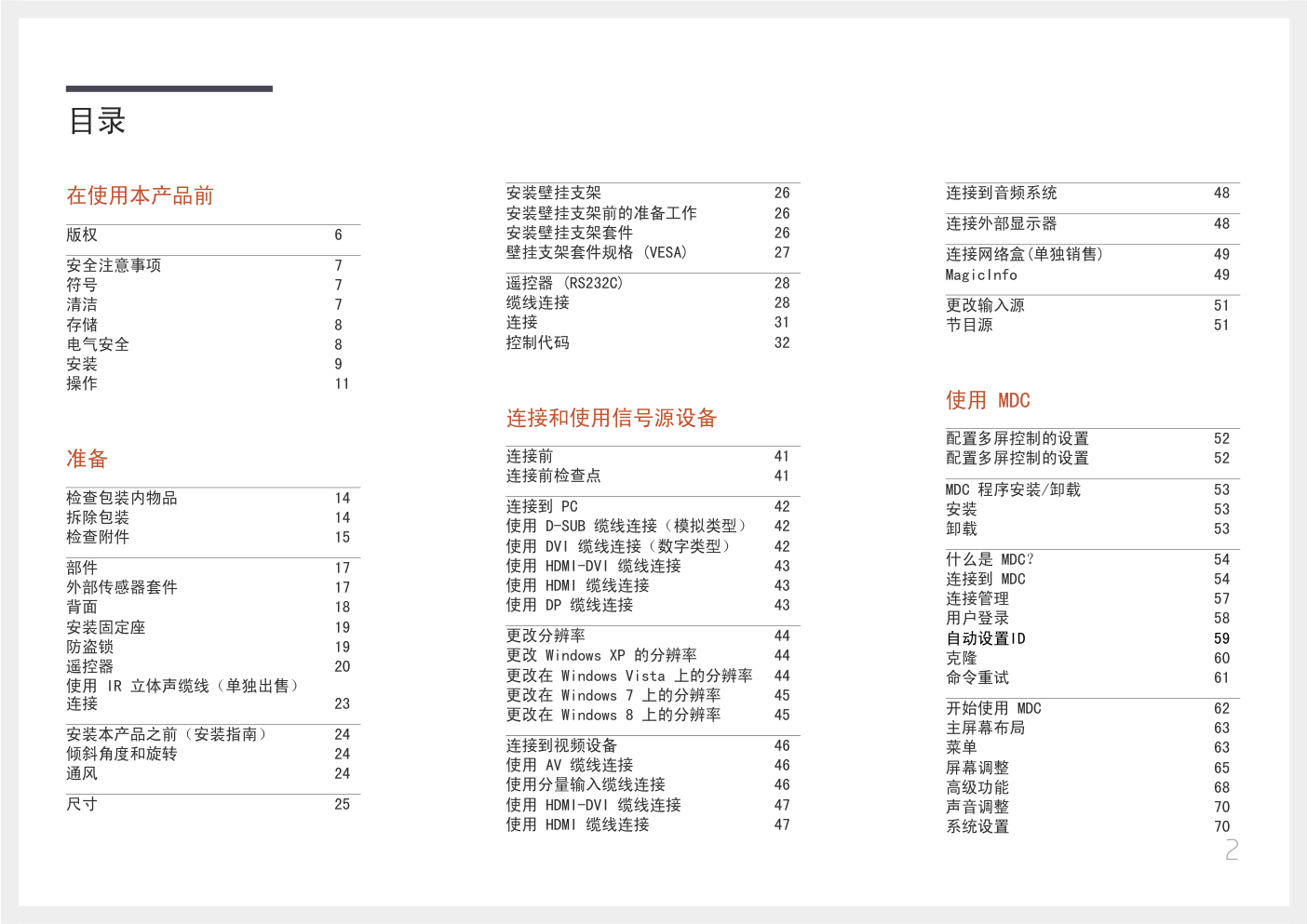)
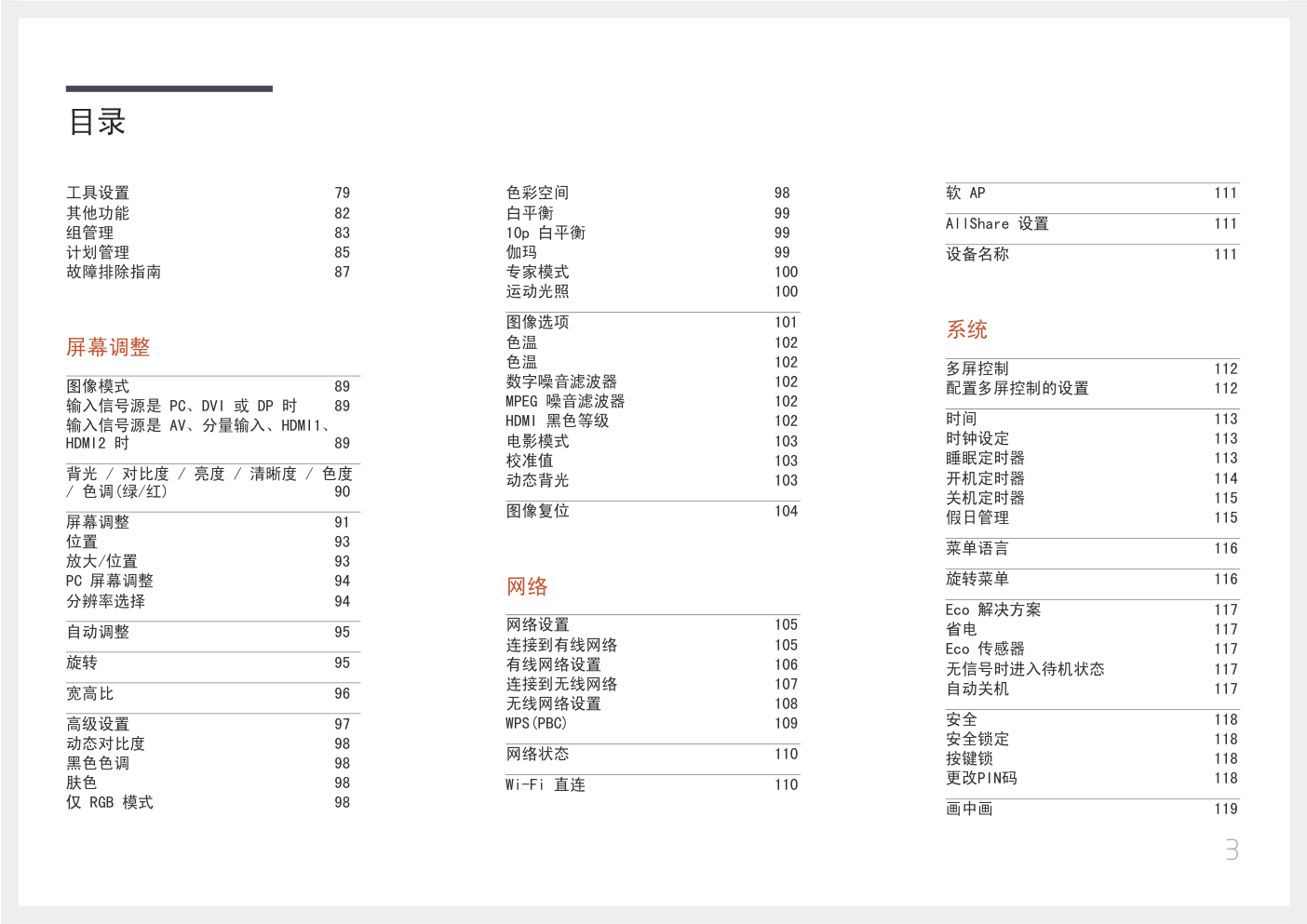)
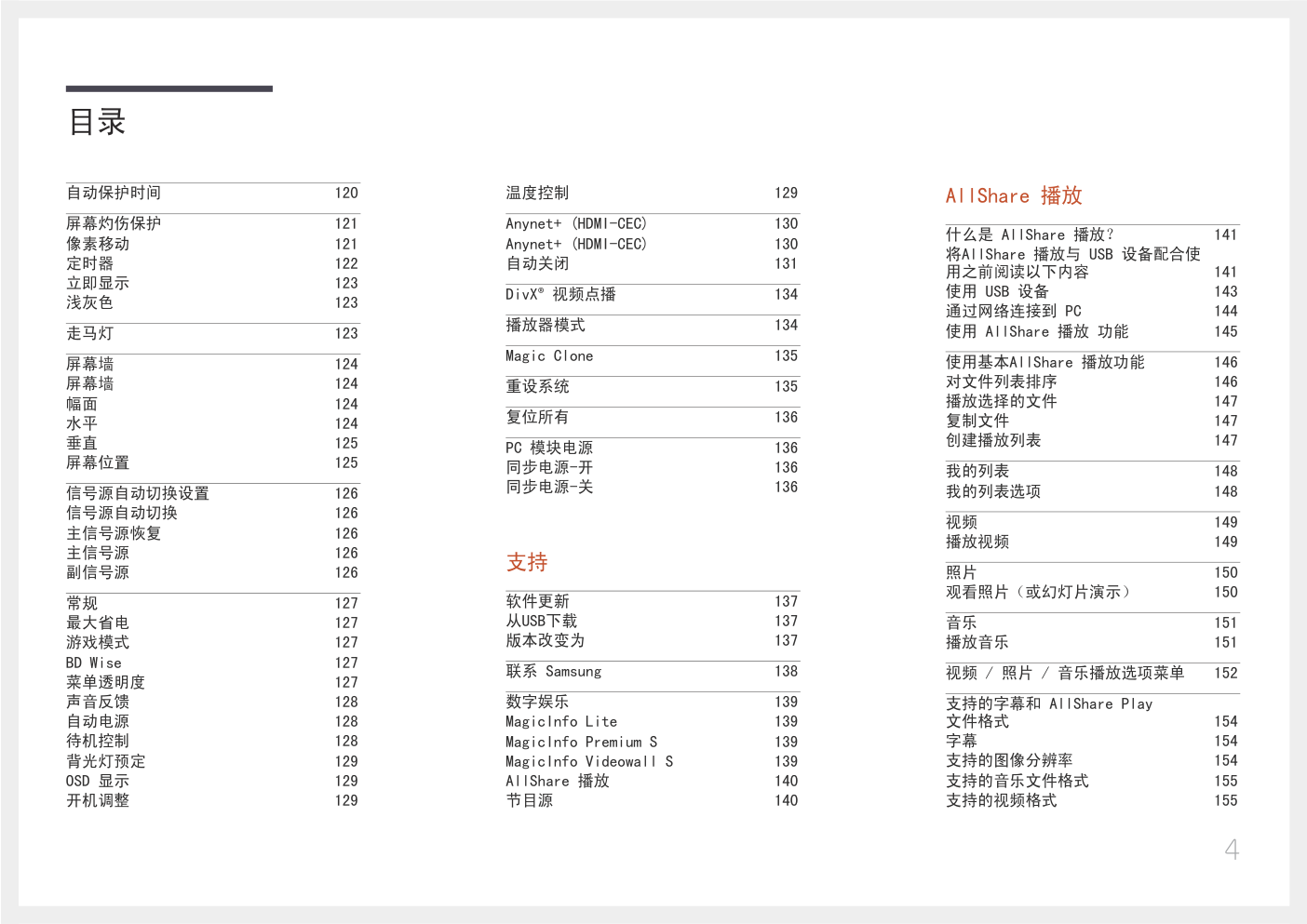)
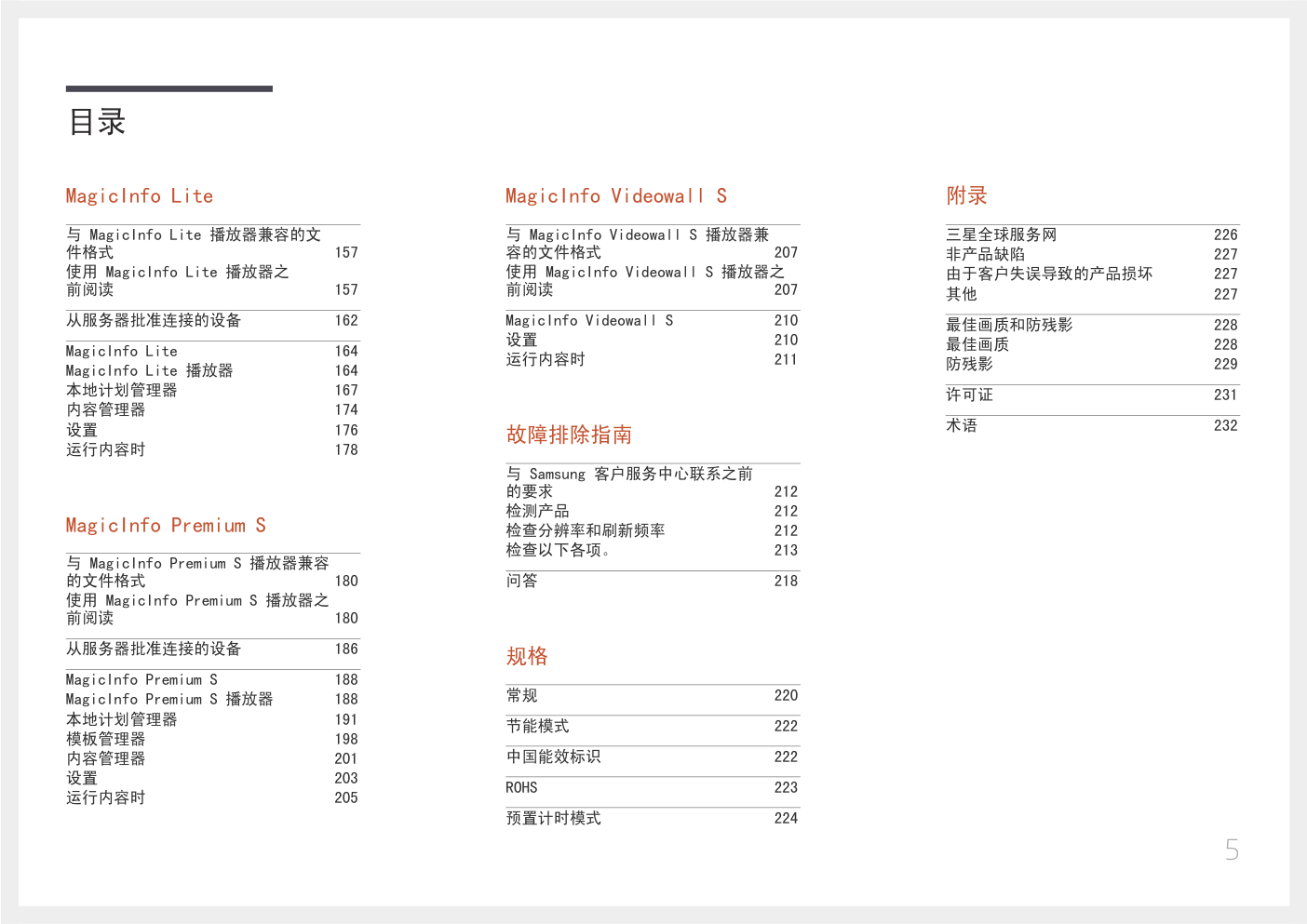)
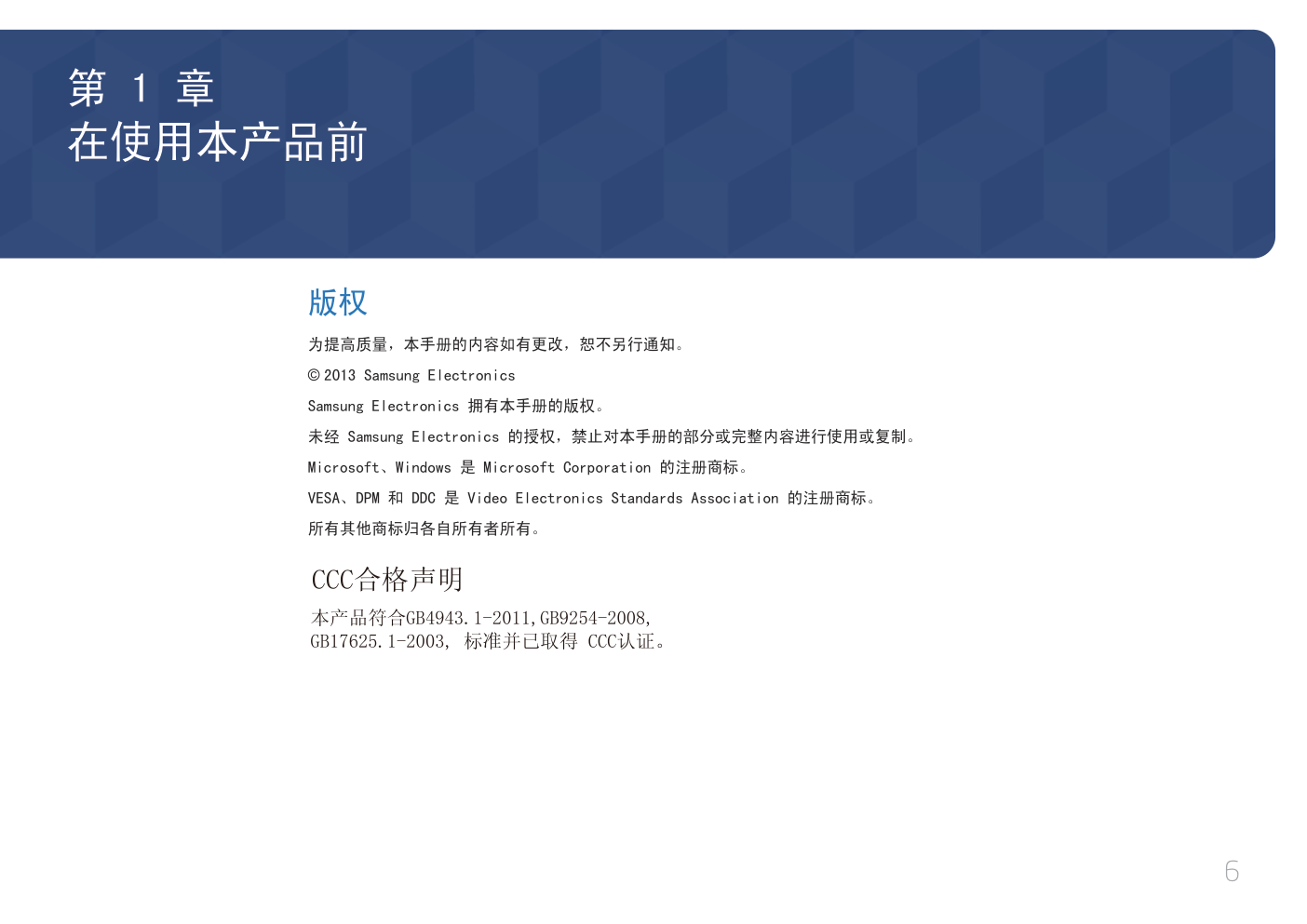)
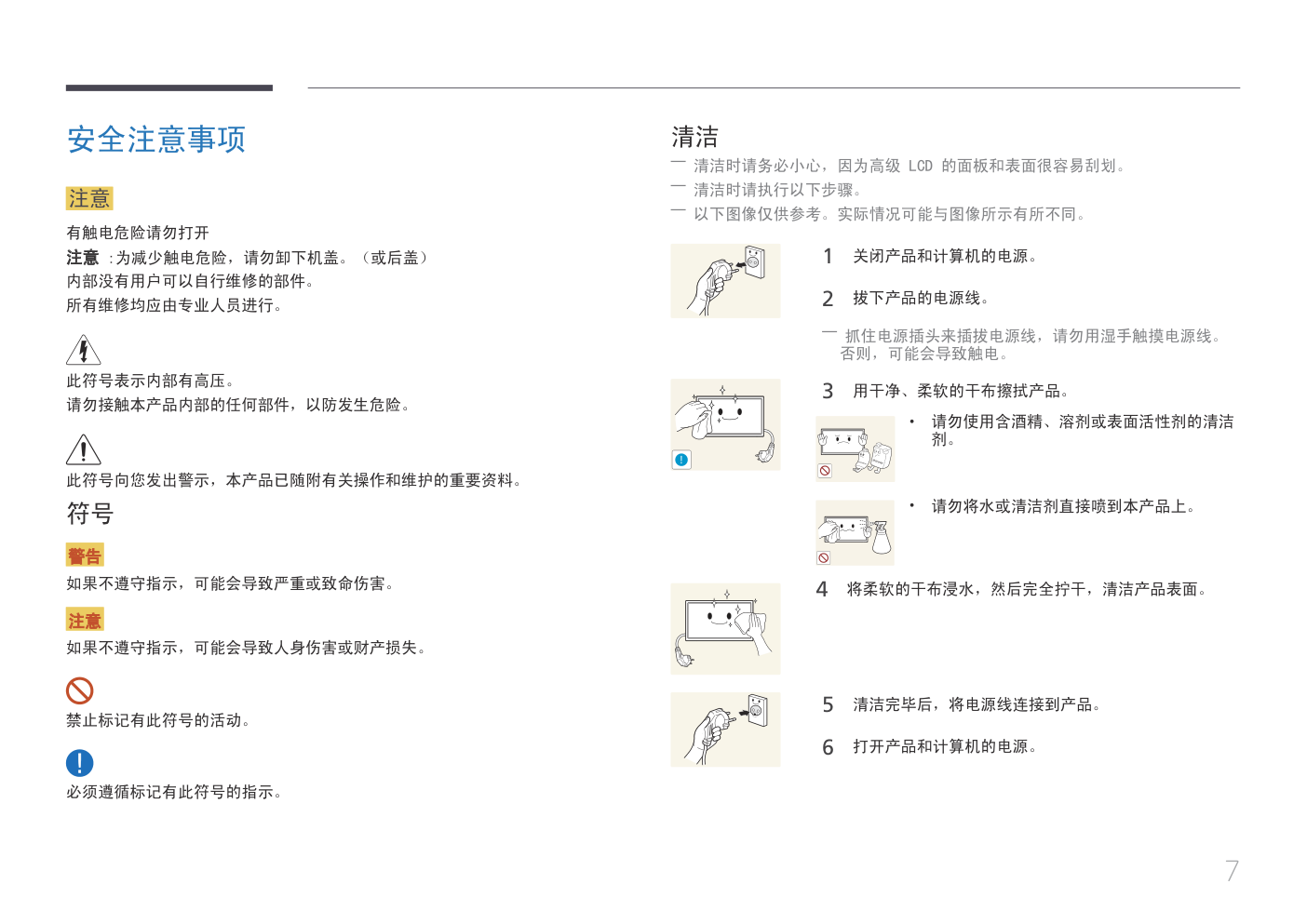)
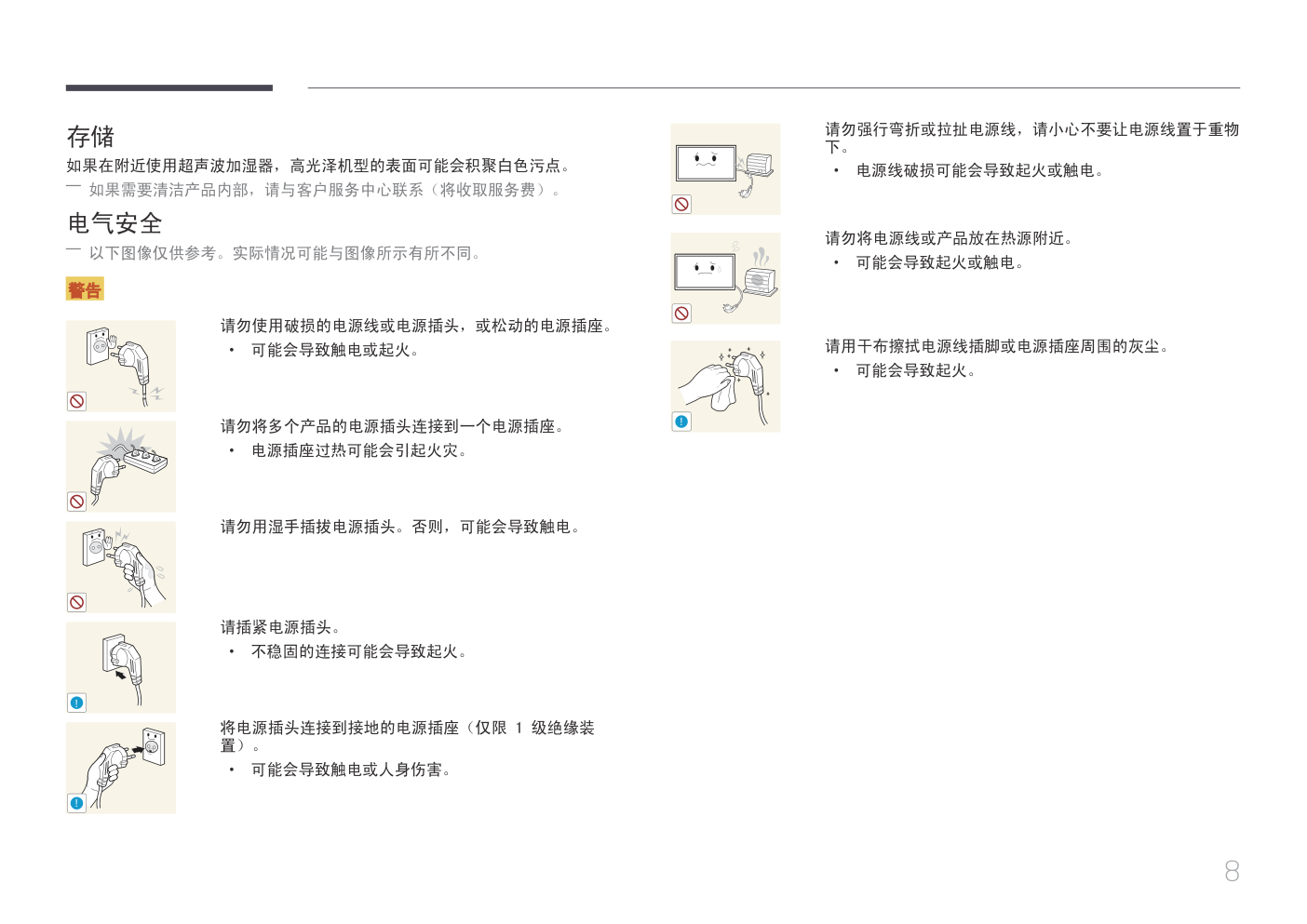)
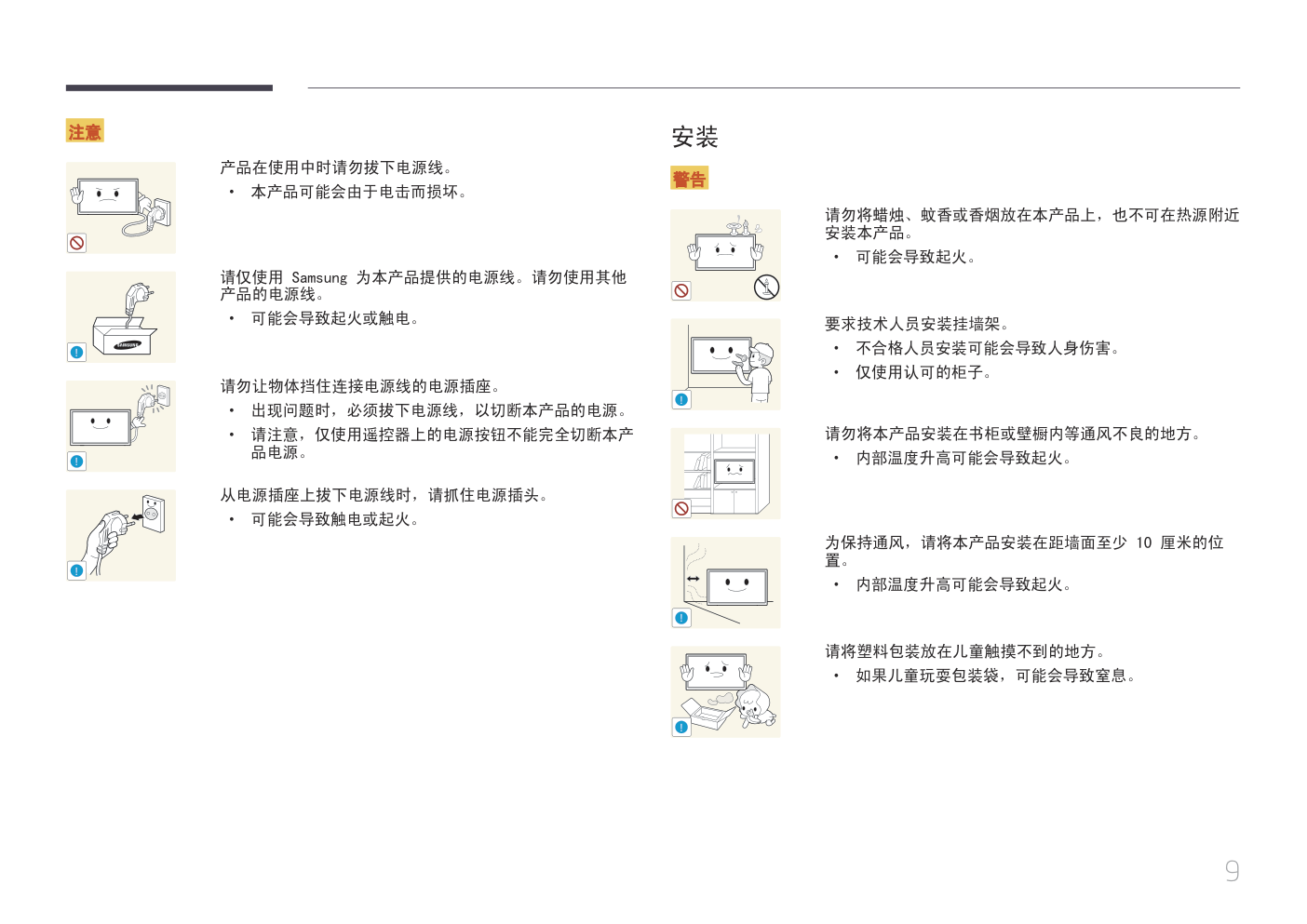)
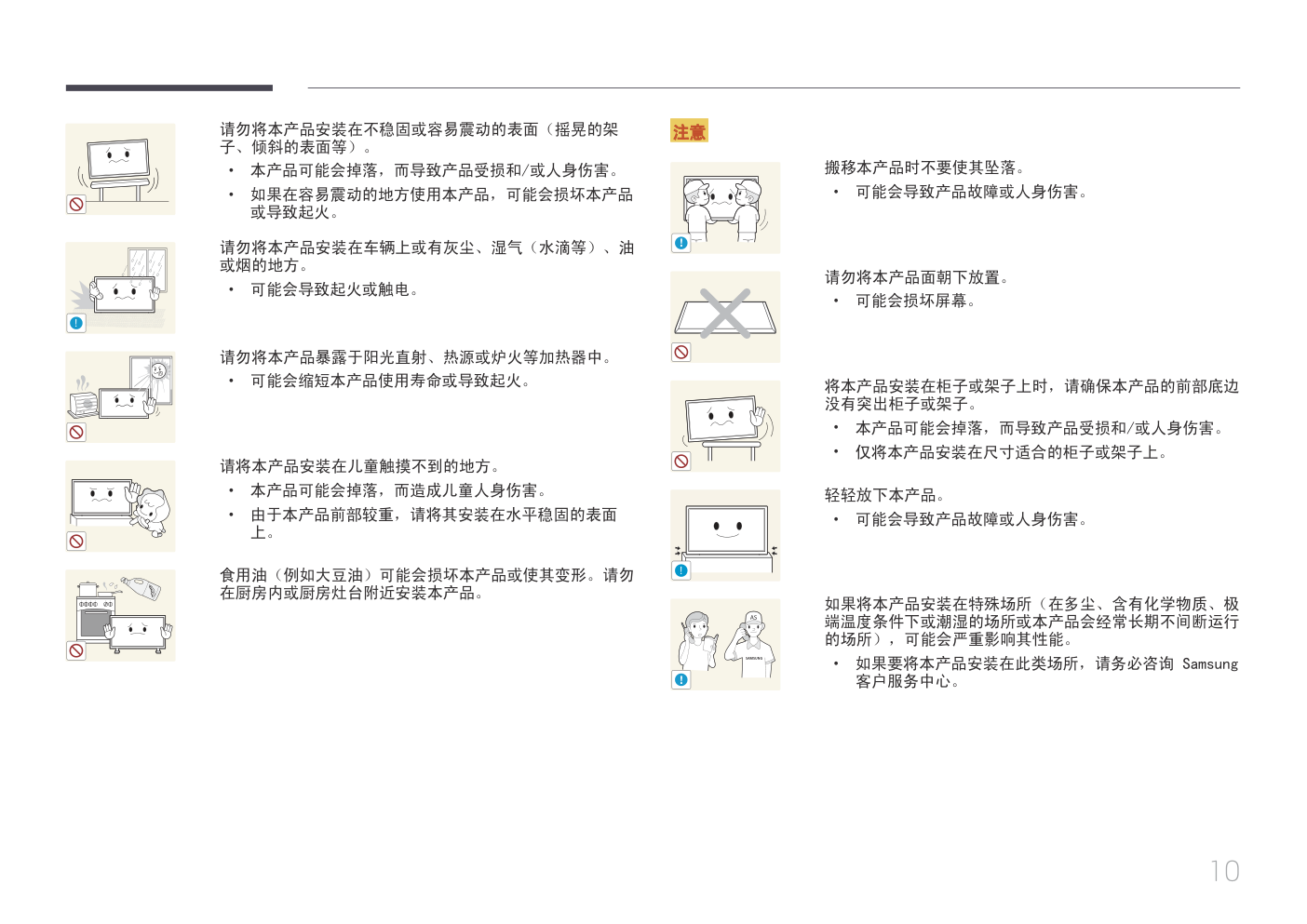)
LFD 显示器
用户手册
颜色和外观可能根据产品的不同而有所变化。日后将出于提高性
能 之目的更改规格,恕不另行通知。
UD55D
BN46-00372B-01
目录
在使用本产品前
版权
6
安全注意事项
7
符号
7
清洁
7
存储
8
电气安全
8
安装
9
操作
11
准备
检查包装内物品
14
拆除包装
14
检查附件
15
部件
17
外部传感器套件
17
背面
18
安装固定座
19
防盗锁
19
遥控器
20
使用 IR 立体声缆线(单独出售)
连接
23
安装本产品之前(安装指南)
24
倾斜角度和旋转
24
通风
24
尺寸
25
安装壁挂支架
26
安装壁挂支架前的准备工作
26
安装壁挂支架套件
26
壁挂支架套件规格 (VESA)
27
遥控器 (RS232C)
28
缆线连接
28
连接
31
控制代码
32
连接和使用信号源设备
连接前
41
连接前检查点
41
连接到 PC
42
使用 D-SUB 缆线连接(模拟类型)
42
使用 DVI 缆线连接(数字类型)
42
使用 HDMI-DVI 缆线连接
43
使用 HDMI 缆线连接
43
使用 DP 缆线连接
43
更改分辨率
44
更改 Windows XP 的分辨率
44
更改在 Windows Vista 上的分辨率
44
更改在 Windows 7 上的分辨率
45
更改在 Windows 8 上的分辨率
45
连接到视频设备
46
使用 AV 缆线连接
46
使用分量输入缆线连接
46
使用 HDMI-DVI 缆线连接
47
使用 HDMI 缆线连接
47
连接到音频系统
48
连接外部显示器
48
连接网络盒(单独销售)
49
MagicInfo
49
更改输入源
51
节目源
51
使用 MDC
配置多屏控制的设置
52
配置多屏控制的设置
52
MDC 程序安装/卸载
53
安装
53
卸载
53
什么是 MDC?
54
连接到 MDC
54
连接管理
57
用户登录
58
自动设置ID
59
克隆
60
命令重试
61
开始使用 MDC
62
主屏幕布局
63
菜单
63
屏幕调整
65
高级功能
68
声音调整
70
系统设置
70
2
目录
工具设置
79
其他功能
82
组管理
83
计划管理
85
故障排除指南
87
屏幕调整
图像模式
89
输入信号源是 PC、DVI 或 DP 时
89
输入信号源是 AV、分量输入、HDMI1、
HDMI2 时
89
背光 / 对比度 / 亮度 / 清晰度 / 色度
/ 色调(绿/红)
90
屏幕调整
91
位置
93
放大/位置
93
PC 屏幕调整
94
分辨率选择
94
自动调整
95
旋转
95
宽高比
96
高级设置
97
动态对比度
98
黑色色调
98
肤色
98
仅 RGB 模式
98
色彩空间
98
白平衡
99
10p 白平衡
99
伽玛
99
专家模式
100
运动光照
100
图像选项
101
色温
102
色温
102
数字噪音滤波器
102
MPEG 噪音滤波器
102
HDMI 黑色等级
102
电影模式
103
校准值
103
动态背光
103
图像复位
104
网络
网络设置
105
连接到有线网络
105
有线网络设置
106
连接到无线网络
107
无线网络设置
108
WPS(PBC)
109
网络状态
110
Wi-Fi 直连
110
软 AP
111
AllShare 设置
111
设备名称
111
系统
多屏控制
112
配置多屏控制的设置
112
时间
113
时钟设定
113
睡眠定时器
113
开机定时器
114
关机定时器
115
假日管理
115
菜单语言
116
旋转菜单
116
Eco 解决方案
117
省电
117
Eco 传感器
117
无信号时进入待机状态
117
自动关机
117
安全
118
安全锁定
118
按键锁
118
更改PIN码
118
画中画
119
3
目录
自动保护时间
120
屏幕灼伤保护
121
像素移动
121
定时器
122
立即显示
123
浅灰色
123
走马灯
123
屏幕墙
124
屏幕墙
124
幅面
124
水平
124
垂直
125
屏幕位置
125
信号源自动切换设置
126
信号源自动切换
126
主信号源恢复
126
主信号源
126
副信号源
126
常规
127
最大省电
127
游戏模式
127
BD Wise
127
菜单透明度
127
声音反馈
128
自动电源
128
待机控制
128
背光灯预定
129
OSD 显示
129
开机调整
129
温度控制
129
Anynet+ (HDMI-CEC)
130
Anynet+ (HDMI-CEC)
130
自动关闭
131
DivX® 视频点播
134
播放器模式
134
Magic Clone
135
重设系统
135
复位所有
136
PC 模块电源
136
同步电源-开
136
同步电源-关
136
支持
软件更新
137
从USB下载
137
版本改变为
137
联系 Samsung
138
数字娱乐
139
MagicInfo Lite
139
MagicInfo Premium S
139
MagicInfo Videowall S
139
AllShare 播放
140
节目源
140
AllShare 播放
什么是 AllShare 播放?
141
将AllShare 播放与 USB 设备配合使
用之前阅读以下内容
141
使用 USB 设备
143
通过网络连接到 PC
144
使用 AllShare 播放 功能
145
使用基本AllShare 播放功能
146
对文件列表排序
146
播放选择的文件
147
复制文件
147
创建播放列表
147
我的列表
148
我的列表选项
148
视频
149
播放视频
149
照片
150
观看照片(或幻灯片演示)
150
音乐
151
播放音乐
151
视频 / 照片 / 音乐播放选项菜单
152
支持的字幕和 AllShare Play
文件格式
154
字幕
154
支持的图像分辨率
154
支持的音乐文件格式
155
支持的视频格式
155
4
目录
MagicInfo Lite
与 MagicInfo Lite 播放器兼容的文
件格式
157
使用 MagicInfo Lite 播放器之
前阅读
157
从服务器批准连接的设备
162
MagicInfo Lite
164
MagicInfo Lite 播放器
164
本地计划管理器
167
内容管理器
174
设置
176
运行内容时
178
MagicInfo Premium S
与 MagicInfo Premium S 播放器兼容
的文件格式
180
使用 MagicInfo Premium S 播放器之
前阅读
180
从服务器批准连接的设备
186
MagicInfo Premium S
188
MagicInfo Premium S 播放器
188
本地计划管理器
191
模板管理器
198
内容管理器
201
设置
203
运行内容时
205
MagicInfo Videowall S
与 MagicInfo Videowall S 播放器兼
容的文件格式
207
使用 MagicInfo Videowall S 播放器之
前阅读
207
MagicInfo Videowall S
210
设置
210
运行内容时
211
故障排除指南
与 Samsung 客户服务中心联系之前
的要求
212
检测产品
212
检查分辨率和刷新频率
212
检查以下各项。
213
问答
218
规格
常规
220
节能模式
222
中国能效标识
222
ROHS
223
预置计时模式
224
附录
三星全球服务网
226
非产品缺陷
227
由于客户失误导致的产品损坏
227
其他
227
最佳画质和防残影
228
最佳画质
228
防残影
229
许可证
231
术语
232
5
6
在使用本产品前
第 1 章
版权
为提高质量,本手册的内容如有更改,恕不另行通知。
© 2013 Samsung Electronics
Samsung Electronics 拥有本手册的版权。
未经 Samsung Electronics 的授权,禁止对本手册的部分或完整内容进行使用或复制。
Microsoft、Windows 是 Microsoft Corporation 的注册商标。
VESA、DPM 和 DDC 是 Video Electronics Standards Association 的注册商标。
所有其他商标归各自所有者所有。
CCC合格声明
本产品符合GB4943.1-2011,GB9254-2008,
GB17625.1-2003, 标准并已取得 CCC认证。
7
安全注意事项
注意
有触电危险请勿打开
注意 :为减少触电危险,请勿卸下机盖。(或后盖)
内部没有用户可以自行维修的部件。
所有维修均应由专业人员进行。
此符号表示内部有高压。
请勿接触本产品内部的任何部件,以防发生危险。
此符号向您发出警示,本产品已随附有关操作和维护的重要资料。
符号
警告
如果不遵守指示,可能会导致严重或致命伤害。
注意
如果不遵守指示,可能会导致人身伤害或财产损失。
禁止标记有此符号的活动。
必须遵循标记有此符号的指示。
清洁
― 清洁时请务必小心,因为高级 LCD 的面板和表面很容易刮划。
― 清洁时请执行以下步骤。
― 以下图像仅供参考。实际情况可能与图像所示有所不同。
1 关闭产品和计算机的电源。
2 拔下产品的电源线。
― 抓住电源插头来插拔电源线,请勿用湿手触摸电源线。
否则,可能会导致触电。
!
3 用干净、柔软的干布擦拭产品。
• 请勿使用含酒精、溶剂或表面活性剂的清洁
剂。
• 请勿将水或清洁剂直接喷到本产品上。
4 将柔软的干布浸水,然后完全拧干,清洁产品表面。
5 清洁完毕后,将电源线连接到产品。
6 打开产品和计算机的电源。
8
存储
如果在附近使用超声波加湿器,高光泽机型的表面可能会积聚白色污点。
― 如果需要清洁产品内部,请与客户服务中心联系(将收取服务费)。
电气安全
― 以下图像仅供参考。实际情况可能与图像所示有所不同。
警告
请勿使用破损的电源线或电源插头,或松动的电源插座。
• 可能会导致触电或起火。
请勿将多个产品的电源插头连接到一个电源插座。
• 电源插座过热可能会引起火灾。
请勿用湿手插拔电源插头。否则,可能会导致触电。
!
请插紧电源插头。
• 不稳固的连接可能会导致起火。
!
将电源插头连接到接地的电源插座(仅限 1 级绝缘装
置)。
• 可能会导致触电或人身伤害。
请勿强行弯折或拉扯电源线,请小心不要让电源线置于重物
下。
• 电源线破损可能会导致起火或触电。
请勿将电源线或产品放在热源附近。
• 可能会导致起火或触电。
!
请用干布擦拭电源线插脚或电源插座周围的灰尘。
• 可能会导致起火。
9
注意
产品在使用中时请勿拔下电源线。
• 本产品可能会由于电击而损坏。
!
请仅使用 Samsung 为本产品提供的电源线。请勿使用其他
产品的电源线。
• 可能会导致起火或触电。
!
请勿让物体挡住连接电源线的电源插座。
• 出现问题时,必须拔下电源线,以切断本产品的电源。
• 请注意,仅使用遥控器上的电源按钮不能完全切断本产
品电源。
!
从电源插座上拔下电源线时,请抓住电源插头。
• 可能会导致触电或起火。
安装
警告
请勿将蜡烛、蚊香或香烟放在本产品上,也不可在热源附近
安装本产品。
• 可能会导致起火。
!
要求技术人员安装挂墙架。
• 不合格人员安装可能会导致人身伤害。
• 仅使用认可的柜子。
请勿将本产品安装在书柜或壁橱内等通风不良的地方。
• 内部温度升高可能会导致起火。
!
为保持通风,请将本产品安装在距墙面至少 10 厘米的位
置。
• 内部温度升高可能会导致起火。
!
请将塑料包装放在儿童触摸不到的地方。
• 如果儿童玩耍包装袋,可能会导致窒息。
10
请勿将本产品安装在不稳固或容易震动的表面(摇晃的架
子、倾斜的表面等)。
• 本产品可能会掉落,而导致产品受损和/或人身伤害。
• 如果在容易震动的地方使用本产品,可能会损坏本产品
或导致起火。
!
请勿将本产品安装在车辆上或有灰尘、湿气(水滴等)、油
或烟的地方。
• 可能会导致起火或触电。
请勿将本产品暴露于阳光直射、热源或炉火等加热器中。
• 可能会缩短本产品使用寿命或导致起火。
请将本产品安装在儿童触摸不到的地方。
• 本产品可能会掉落,而造成儿童人身伤害。
• 由于本产品前部较重,请将其安装在水平稳固的表面
上。
食用油(例如大豆油)可能会损坏本产品或使其变形。请勿
在厨房内或厨房灶台附近安装本产品。
注意
!
搬移本产品时不要使其坠落。
• 可能会导致产品故障或人身伤害。
请勿将本产品面朝下放置。
• 可能会损坏屏幕。
将本产品安装在柜子或架子上时,请确保本产品的前部底边
没有突出柜子或架子。
• 本产品可能会掉落,而导致产品受损和/或人身伤害。
• 仅将本产品安装在尺寸适合的柜子或架子上。
!
轻轻放下本产品。
• 可能会导致产品故障或人身伤害。
SAMSUNG
!
如果将本产品安装在特殊场所(在多尘、含有化学物质、极
端温度条件下或潮湿的场所或本产品会经常长期不间断运行
的场所),可能会严重影响其性能。
• 如果要将本产品安装在此类场所,请务必咨询 Samsung
客户服务中心。
11
操作
警告
本产品内部有高压。切勿自行拆卸、维修或改装本产品。
• 可能会导致起火或触电。
• 要进行维修,请与 Samsung 客户服务中心联系。
!
在搬移本产品之前,请先关闭电源开关,并拔下电源线及所
有其他连接的缆线。
• 电源线破损可能会导致起火或触电。
!
如果本产品发出异常声响、散发焦味或冒烟,请立即拔下电
源线,并与 Samsung 客户服务中心联系。
• 可能会导致触电或起火。
请勿让儿童吊挂在本产品下方,或者攀爬到本产品上。
• 可能会导致儿童受伤甚或重伤。
如果本产品跌落或外壳损坏,请关闭电源开关并拔下电源
线。然后与 Samsung 客户服务中心联系。
• 继续使用可能会导致起火或触电。
请勿将重物或儿童喜欢的物品(玩具、糖果等)放置在本产
品上。
• 儿童试图拿到这些玩具或糖果时,本产品或重物可能会
坠落,而导致儿童受到重伤。
!
如果出现打雷或闪电,请关闭产品电源并请拔下电源线。
• 可能会导致起火或触电。
!
请勿在本产品上扔放物品或撞击本产品。
• 可能会导致起火或触电。
请勿通过拉电源线或任何缆线来移动本产品。
• 可能由于缆线损坏而导致产品故障、触电或起火。
!
GAS
如果发现气体泄漏,请勿触摸本产品或电源插头。此外,请
立即让该区域通风。
• 火花可能会导致爆炸或起火。
请勿通过拉电源线或任何缆线来提起或移动本产品。
• 可能由于缆线损坏而导致产品故障、触电或起火。
12
!
请勿在本产品附近使用或放置易燃喷剂或易燃物品。
• 可能会导致爆炸或起火。
确保通风孔未被桌布或窗帘阻塞。
• 内部温度升高可能会导致起火。
100
请勿将金属物体(筷子、硬币、发夹等)或易燃物体(纸、
火柴等)插入本产品(通过通风孔或输入/输出端口等)。
• 如果产品进水或有其他异物掉入,请确保关闭本产品电
源,并拔下电源线。然后与 Samsung 客户服务中心联
系。
• 可能会导致产品故障、触电或起火。
请勿将含有液体的物体(花瓶、罐、瓶子等)或金属物体放
置在本产品上。
• 如果产品进水或有其他异物掉入,请确保关闭本产品电
源,并拔下电源线。然后与 Samsung 客户服务中心联
系。
• 可能会导致产品故障、触电或起火。
注意
!
如果显示器长时间显示静态影像,则可能导致残影或有缺陷
像素。
• 如果长时间不使用产品,请激活节电模式或动态图像屏
幕保护程序。
-_-
!
如果打算长时间不使用本产品(休假等),请从电源插座上
拔下电源线。
• 产品积尘加上过热可能会导致起火、触电或漏电。
!
请按照建议的分辨率和频率使用本产品。
• 您的视力可能会受损。
请勿仅握住支架翻转或搬移产品。
• 本产品可能会掉落,而导致产品受损或人身伤害。
!
长时间近距离地观看屏幕可能会导致视力受损。
请勿在本产品周围使用加湿器或炉具。
• 可能会导致起火或触电。
13
!
在使用本产品时,请每小时让眼睛休息 5 分钟以上。
• 可以减轻眼睛疲劳。
长时间使用本产品时,显示屏会变热,请勿触摸显示屏。
!
请将小附件放在儿童触摸不到的地方。
!
调整本产品角度或支架高度时务必小心。
• 手或手指可能会被卡住及受伤。
• 如果本产品过分倾斜,可能会坠落,造成人身伤害。
请勿将重物放在本产品上。
• 可能会导致产品故障或人身伤害。
将电池从遥控器中取出时,注意不要让儿童将电池放入口
中。请将电池放在儿童或幼儿拿不到的地方。
• 如果儿童将电池含到嘴里,请立即与医生联系。
更换电池时,请按正确的极性插入电池 (+, -)。
• 否则,可能由于电池内部液体泄漏而导致电池损坏、火
灾、人身伤害或产品受损。
!
仅可使用指定的标准电池,切勿混用新旧电池。
• 否则,可能由于电池内部液体泄漏而导致电池损坏、火
灾、人身伤害或产品受损。
!
电池(和充电电池)不能当作常规垃圾处理,必须回收利
用。客户有责任送回旧电池或充电电池以作回收利用。
• 客户可以将旧电池或充电电池送往到附近的公共回收中
心,或送往销售同类电池或充电电池的商店。
14
准备
第 2 章
检查包装内物品
拆除包装
― 以下图像仅供参考。实际情况可能与图像所示有所不同。
1 拆下包装盒上的保护性包装。
2 割开胶带,打开包装盒。
UP
UP
3 将本产品从包装盒中取出。拆下本产品上的保护性包装。
― 零部件的实际外观可能与图中所示略有差异。
4 请将包装盒存放在干燥区域,以便将来用于移动本产品。
15
- 如有任何附件缺失,请与向
您售出本产品的供应商联
系。
- 附件和单独出售物品的外
观,可能与图中所示略有差
异。
- 本产品未随附支架。要安装
支架,请单独购买。
零部件
― 不同位置的零部件可能略有差异。
简单说明书
保修卡
(部分地区未提供)
用户手册
MagicInfo 软件 CD
+
+
-
-
电池(第21页)
(部分地区未提供)
遥控器(第20页)
电源线
DP 缆线(第43页)
固定座 (4EA)
(用于屏幕墙) /
螺钉 (8EA)
固定座环 (4EA) /
螺钉 (4EA)
检查附件
16
单独出售的物品
- 可在距离您最近的零售商处
购买以下物品。
壁挂支架套件
支架
RS232C 缆线(第54页)
DVI 缆线(第42页)
HDMI-DVI 缆线
(第43页)
D-SUB 缆线(第42页)
HDMI 缆线(第43页)
视频线(第46页)
立体声缆线(第23页)
分量输入缆线(第46页)
RCA 立体声缆线
(第48页)
RCA 缆线(第46页)
AV/分量输入适配器
(第46页)
音频适配器(第46页)
LAN 缆线
网络盒
DP-DVI 缆线
(用于连接网络盒)
17
部件
外部传感器套件
― 外部传感器套件包括一个遥控传感器、一个亮光传感器和功
能键。如果将显示器安装在墙壁上,您可以将外部传感器套件
向显示器一侧移动。
― 部件的颜色和形状可能与图中所示略有差异。产品规格可能
会因改进质量而有所变化,恕不另行通知。
按钮
说明
遥控传感器
将遥控器对准液晶显示器上的这个位置。
― 在遥控传感器和遥控器之间不要放置任何障碍物。
光线传感器
自动检测所选显示屏周围的环境光线强度,并调节屏幕亮度。
电源指示灯
在电源打开模式时关闭,在省电模式时闪烁绿色。
POWER 按钮
使用此按钮打开或关闭液晶显示器。
SOURCE 按钮
从 PC 模式切换为视频模式。
选择与外部设备相连的输入源。
18
背面
― 部件的颜色和形状可能与图中所示略有差异。产品规格可能
会因改进质量而有所变化,恕不另行通知。
IR
OUT
CONTROL IN
DP IN
HDMI IN 1
HDMI IN 2
DVI IN
(MAGICINFO)
AV /
COMPONENT
AUDIO
OUT
IN
RJ 45
RS232C OUT
RS232C OUT
RS232C OUT
RS232C OUT
RS232C OUT
RS232C IN
RGB IN
USB
DP OUT
(LOOPOUT)
端口
说明
IR OUT
通过外部传感器板接收遥控器信号,并通过 LOOP OUT 输出
信号。
CONTROL IN
向外部传感器板供电或接收光线传感器信号。
DP IN
使用 DP 缆线连接到 PC。
HDMI IN 1, HDMI IN 2
使用 HDMI 缆线连接到信号源装置。
DP OUT (LOOPOUT)
使用 DP 缆线连接到另一产品。
DVI IN (MAGICINFO)
使用 DVI 或 DP-DVI 缆线连接到节目源设备
RGB IN
使用 D-SUB 缆线连接到信号源设备。
AV IN / COMPONENT IN
使用 AV/分量输入适配器连接到信号源设备。
AUDIO OUT
连接耳机或外部扬声器。
AUDIO IN
通过音频缆线从 PC 接收声音信号。
RJ45
使用 LAN 缆线连接到 MDC。
USB
连接到 USB 存储设备。
RS232C OUT
使用 RS232C 缆线连接到 MDC
RS232C IN
19
安装固定座
― 用螺钉将固定座安装到显示器背部的
位置。
― 当多个显示器连在一起形成屏幕墙时,固定器会使显示器之间的空隙保持一
致。
防盗锁
― 有了防盗锁,就可以在公共场所安全地使用本产品。
― 锁定设备的形状和锁定方法会因生产商的不同而有所差异。详细信息请参阅
防盗锁装置随附的用户指南。
要锁定防盗锁装置:
1 将防盗锁装置的缆线固定在重物,例如办公桌上。
2 将缆线的一端穿过另一端的环中。
3 将锁定装置插入本产品背面的防盗锁孔中。
4 锁定装置。
- 防盗锁装置可单独购买。
- 详细信息请参阅防盗锁装置随附的用户指南。
- 防盗锁装置可在电子产品零售店或网上购买。
20
- 不同产品的遥控器按钮功能
可能会有所差异。
遥控器
― 如果在使用本产品遥控器的相同位置使用其他显示设备,则可能意外控制到其他显示设备。
― 本产品不支持下图中不带说明的按钮。
MENU
OFF
VOL
CH
CONTENT
(HOME)
MagicInfo
Lite/S
.QZ
1
ABC
2
DEF
3
GHI
4
JKL
5
MNO
6
DEL-/--
SYMBOL
0
PRS
7
TUV
8
WXY
9
MUTE
SOURCE
BLANK
关闭本产品电源。
数字按钮
在 OSD 菜单中输入密码。
关闭声音。
取消静音:再按一次 MUTE 按钮或按
音量控制 (+ VOL -) 按钮。
数字娱乐 启动键。
暂时关闭视频并将音频静音。
禁用 BLANK 功能
- 再按一次 BLANK。
- 按SOURCE。
- 关闭产品,然后再次打开。
显示或隐藏屏幕显示菜单,或返回到
上一级菜单。
打开本产品电源。
调整音量。
更改输入源。
MagicInfo Lite、
MagicInfo Premium S、
MagicInfo Videowall S 启动键。
按钮可能会根据
播放器模式 设置而有所不同。
21
TOOLS
INFO
Magicinfo
3D
LOCK
PC
A
DVI
B
HDMI
C
DP
D
EXIT
RETURN
显示当前输入源的相关信息。
移动到上、下、左、右菜单,或调整
选项设置。
确认菜单选择。
退出当前菜单。
手动选择一个已连接的输入源
(PC、DVI、HDMI 或 DP)。
用于设置安全锁功能。
这些按钮适用于视频、照片、音乐 和
Anynet+ 模式。
快速选择常用功能。
返回到上一级菜单。
MagicInfo Quick 启动键。
不支持 MagicInfo
的产品无法使用此键。
MagicInfo 仅在连接了网络盒后才可以
启用。
- 不同产品的遥控器按钮功能
可能会有所差异。
为遥控器安装电池
22
使用遥控器调整 OSD
按钮
说明
1 打开 OSD 菜单。
2 在显示的 OSD 菜单屏幕中选择图像、网络、
系统或支持。
3 根据需要更改设置。
4 完成设置。
5 关闭屏幕显示 (OSD) 菜单。
遥控器接收范围
30˚
30˚
7m-10m
请在距离本产品传感器 7 到 10 米、左右偏角为 30 的范围内使用遥控器。
― 请将废旧电池存放在儿童接触不到的地方并回收。
― 请勿将新旧电池混合使用。请同时更换两节电池。
― 在遥控器长时间不使用的情况下取出电池。
23
使用 IR 立体声缆线(单独出售)连接
― 连接外部传感器套件之前先关闭设备。连接成功之后再打开
设备。
使用遥控器控制多台显示器产品
• 使用专用立体声缆线将本产品上的 [IR OUT] 端口连接到另
一台显示器产品上的 [IR / AMBIENT SENSOR IN] 端口。
• 将遥控器对准产品 1 时,显示器产品 1 和 2 将同
时接收遥控器所发出的命令。
― 产品的外观可能因具体产品而异。
1
2
CONTROL IN
IR OUT
使用外部传感器套件控制多台显示器产品
• 将遥控器对准产品 1(已连接外部传感器套件)时,显示
器产品 1 和 2 将同时接收遥控器所发出的命令。
― 产品的外观可能因具体产品而异。
1
2
IR OUT
CONTROL IN
CONTROL IN
POWER
SOURCE
24
安装本产品之前(安装指南)
15 ˚
为避免人身伤害,必须根据安装说明书将此装置牢固地安装到地板/墙壁上。
• 确保由经过授权的安装公司安装壁挂支架。
• 否则,支架可能掉落而造成人身伤害。
• 确保安装指定的壁挂支架。
倾斜角度和旋转
― 更多详细信息请联系三星客户服务中心。
• 本产品可从垂直墙面向前最大倾斜 15 。
• 要使用纵向显示模式,可沿顺时针方向旋转本产品,使 LED 朝下。
A
B
图 1.1 侧视图
通风
安装在垂直墙面上
A 最小 4 厘米
B 环境温度:35 C 以下
• 将本产品安装在垂直墙面上时,产品与墙面之间应至少保留 4 厘米的距离以利于通风,并确
保图示 A 处的温度在 35 C 以下。
25
A
B
C
E
图 1.3 顶端视图
D
D
图 1.2 侧视图
安装在凹进墙面上
― 更多详细信息请联系三星客户服务中心。
平面视图
A 最小 4 厘米
B 最小 7 厘米
C 最小 5 厘米
D 最小 5 厘米
E 环境温度:35 C 以下
― 将本产品安装在凹进墙面上时,产品与墙面之间必须至少保留上述指定距离以利于通风,并确
保环境温度在 35 C 以下。
尺寸
1
2
3
4
5
单位:厘米
型号名称
1
1 2
2 3
4
3
4 5
UD55D
121.35
120.96
68.04
68.43
9.66
― 所有图形均未必会按实物比例绘制。某些尺寸如有更改,恕不提前通知。
在安装产品之前,请参考尺寸。如有排版或印刷错误,本公司不承担责任。
26
安装壁挂支架
1
安装壁挂支架前的准备工作
要安装其他制造商生产的壁挂支架,请使用固定座环(1)。
安装壁挂支架套件
壁挂支架套件(单独销售)用于将产品安装在墙壁上。
有关安装壁挂支架的详细信息,请参阅壁挂支架随附的说明书。
我们建议您在安装壁挂支架时联系技术人员,寻求帮助。
如果您选择自行安装壁挂支架,则对产品造成的任何损坏或对您本人或其他人造成的任何伤害,
Samsung Electronics 概不负责。
27
壁挂支架套件规格 (VESA)
― 请将壁挂支架安装在与地面垂直的坚固墙壁上。如要将壁挂
支架安装到石膏板之外的其他表面,请先联系就近的代理商了
解更多信息。
如果您将产品安装在倾斜的墙壁上,产品可能坠落并导致严重
的人身伤害。
• Samsung 壁挂支架套件包含详细的安装手册,并且提供了所有必要的装配零件。
• 请勿使用长于标准长度或不符合 VESA 标准螺钉规格的螺钉。螺钉太长可能损坏产品的内部组
件。
• 对于不符合 VESA 标准螺钉规格的壁挂支架,其螺钉长度可能有所不同,具体取决于壁挂支架
规格。
• 切勿过度拧紧螺钉。这可能损坏产品,或导致产品坠落,造成人身伤害。Samsung 不对此类事
故负责。
• 如果客户使用非 VESA 或非指定的壁挂支架,或者未遵照产品安装说明书,则 Samsung 不对
产品损坏或人身伤害负责。
• 产品在安装完毕后倾斜度不得大于 15 度。
• 将产品安装在墙壁上时必须由两人进行。
• 下表显示了壁挂支架套件的标准尺寸。
单位:厘米
型号名称
VESA 螺孔间距
(A * B) [厘米]
标准螺钉
数量
UD55D
60 × 40
M8
4
― 不得在产品打开的情况下安装壁挂支架套件。这样做可能会造成人体触电事故。
28
遥控器 (RS232C)
缆线连接
RS232C 缆线
接口
RS232C(9 针)
插针
TxD(第 2)、RxD(第 3)、GND(第 5)
比特率
9600 bps
数据位
8 位
奇偶校验位
无
停止位
1 位
流量控制
无
最大长度
15 米(仅屏蔽型)
• 插针分配
1 2 3 4 5
6 7 8 9
插针
信号
1
检测数据载体
2
接收数据
3
传输数据
4
准备数据终端
5
信号地线
6
准备数据集
7
发送请求
8
允许发送
9
铃声指示
29
• RS232C 缆线
连接器:9-针 D-Sub
缆线:交叉缆线
1
5
1
5
9
6
9
6
-P1-
-P2-
-P1-
-P1-
-P2-
-P2-
母式
Rx
Tx
Gnd
2
3
5
-------->
<--------
---------
-
3
2
5
Tx
Rx
Gnd
母式
LAN 缆线
• 插针分配
1 2 3 4 5 6 7 8
插针编号
标准色
信号
1
白色和橙色
TX+
2
橙色
TX-
3
白色和绿色
RX+
4
蓝色
NC
5
白色和蓝色
NC
6
绿色
RX-
7
白色和褐色
NC
8
褐色
NC
30
• 连接器:RJ45
直接 LAN 缆线(PC 至 HUB)
RJ45 MDC
RJ45 MDC
HUB
P1
P1
P2
P2
信号
P1
P2
信号
TX+
1
<-------->
1
TX+
TX-
2
<-------->
2
TX-
RX+
3
<-------->
3
RX+
RX-
6
<-------->
6
RX-
交叉 LAN 缆线(PC 至 PC)
RJ45 MDC
P1
P2
信号
P1
P2
信号
TX+
1
<-------->
3
RX+
TX-
2
<-------->
6
RX-
RX+
3
<-------->
1
TX+
RX-
6
<-------->
2
TX-
31
连接
• 连接 1
RS232C
IN
OUT
RS232C
IN
OUT
RS232C
IN
OUT
RS232C
IN
OUT
• 连接 2
RJ45 MDC
RJ45 MDC
• 连接 3
RJ45
RS232C
OUT
RS232C
IN
OUT
RS232C
IN
OUT
RS232C
IN
OUT
32
控制代码
查看控制状态(获取控制命令)
报头
命令
ID
数据长度
校验和
0xAA
命令类型
0
控制(设置控制命令)
报头
命令
ID
数据长度
数据
校验和
0xAA
命令类型
1
值
命令
编号
命令类型
命令
取值范围
1
电源控制
0x11
0~1
2
音量控制
0x12
0~100
3
输入源控制
0x14
-
4
屏幕模式控制
0x18
-
5
屏幕尺寸控制
0x19
0~255
6
画中画开/关控制
0x3C
0~1
7
自动调整控制
0x3D
0
8
屏幕墙模式控制
0x5C
0~1
9
安全锁定
0x5D
0~1
编号
命令类型
命令
取值范围
10
屏幕墙打开
0x84
0~1
11
在产品上设置的屏幕墙代
码
0x89
-
• 所有通信均以十六进制进行。校验和是通过累加除报头外所有的值计算出来
的。如果校验总和超过下表所示的 2 位数 (11+FF+01+01=112),则首个数字
将被删除。
例如,Power On & ID=0
报头
命令
ID
数据长度
数据 1
校验和
0xAA
0x11
1
"Power"
报头
命令
ID
数据长度
数据 1
12
0xAA
0x11
1
1
• 要通过串行缆线同时控制所有连接设备而不考虑 ID,可将 ID 设置为
“0xFE”后再传输命令。每台设备都将执行命令,但 ACK 不做出响应。
33
电源控制
• 功能
可使用 PC 打开和关闭产品的电源。
• 查看电源状态(获取电源开/关状态)
报头
命令
ID
数据长度
校验和
0xAA
0x11
0
• 设置电源开/关
报头
命令
ID
数据长度
数据
校验和
0xAA
0x11
1
"Power"
"Power":在产品上设置的电源代码。
1: 电源开
0: 电源关
• Ack
报头
命令
ID
数据长度
Ack/
Nak
r-CMD
Val1
校验
和
0xAA
0xFF
3
'A'
0x11
"Power"
"Power":在产品上设置的电源代码。
• Nak
报头
命令
ID
数据长度
Ack/
Nak
r-CMD
Val1
校验和
0xAA
0xFF
3
'N'
0x11
"ERR"
"ERR" :显示所出现错误的代码。
音量控制
• 功能
可使用 PC 调整产品的音量。
• 查看音量状态(获取音量状态)
报头
命令
ID
数据长度
校验和
0xAA
0x12
0
• 设置音量
报头
命令
ID
数据长度
数据
校验和
0xAA
0x12
1
"Volume"
"Volume":在产品上设置的音量值代码。 (0-100)
• Ack
报头
命令
ID
数据长
度
Ack/
Nak
r-CMD
Val1
校验和
0xAA
0xFF
3
'A'
0x12
"Volume"
"Volume":在产品上设置的音量值代码。 (0-100)
• Nak
报头
命令
ID
数据长度
Ack/
Nak
r-CMD
Val1
校验和
0xAA
0xFF
3
'N'
0x12
"ERR"
"ERR" :显示所出现错误的代码。
34
输入源控制
• 功能
可使用 PC 更改产品的输入源。
• 查看输入源状态(获取输入源状态)
报头
命令
ID
数据长度
校验和
0xAA
0x14
0
• 设置输入源
报头
命令
ID
数据长度
数据
校验和
0xAA
0x14
1
"Input
Source"
"Input Source":在产品上设置的输入信号源代码。
0x14
PC
0x18
DVI
0x0C
输入源
0x08
分量输入
0x20
MagicInfo
0x1F
DVI_video
0x30
RF(TV)
0x40
DTV
0x21
HDMI1
0x22
HDMI1_PC
0x23
HDMI2
0x24
HDMI2_PC
0x25
DisplayPort
― DVI_video、HDMI1_PC 和 HDMI2_PC 无法通过设置命令使用。它们只能响应
"Get" 命令。
― MagicInfo 仅适用于包含 MagicInfo 功能的型号。
― RF(TV)、DTV 仅适用于包含电视的型号。
• Ack
报头
命令
ID
数据长度
Ack/
Nak
r-CMD
Val1
校验和
0xAA
0xFF
3
'A'
0x14
"Input
Source"
"Input Source":在产品上设置的输入信号源代码。
• Nak
报头
命令
ID
数据长度
Ack/
Nak
r-CMD
Val1
校验和
0xAA
0xFF
3
'N'
0x14
"ERR"
"ERR" :显示所出现错误的代码。
35
屏幕模式控制
• 功能
可使用 PC 更改产品的画面模式。
在启用 屏幕墙 功能时,不能控制画面模式。
― 此控制功能只能在支持电视的型号上使用。
• 查看画面状态(获取画面模式状态)
报头
命令
ID
数据长度
校验和
0xAA
0x18
0
• 设置图像尺寸
报头
命令
ID
数据长
度
数据
校验和
0xAA
0x18
1
"Screen
Mode"
"Screen Mode":用于设置产品状态的代码
0x01
16 : 9
0x04
放大
0x31
横向缩放
0x0B
4 : 3
• Ack
报头
命令
ID
数据长
度
Ack/
Nak
r-CMD
Val1
校验和
0xAA
0xFF
3
'A'
0x18
"Screen
Mode"
"Screen Mode":用于设置产品状态的代码
• Nak
报头
命令
ID
数据长
度
Ack/
Nak
r-CMD
Val1
校验和
0xAA
0xFF
3
'N'
0x18
"ERR"
"ERR" :显示所出现错误的代码
屏幕尺寸控制
• 功能
可使用 PC 更改产品的画面尺寸。
• 查看画面尺寸(获取画面尺寸状态)
报头
命令
ID
数据长度
校验和
0xAA
0x19
0
• Ack
报头
命令
ID
数据
长度
Ack/
Nak
r-CMD
Val1
校验和
0xAA
0xFF
3
'A'
0x19
"Screen
Size"
"Screen Size":产品画面尺寸(范围:0 - 255,单位:英寸)
• Nak
报头
命令
ID
数据长
度
Ack/
Nak
r-CMD
Val1
校验和
0xAA
0xFF
3
'N'
0x19
"ERR"
"ERR" :显示所出现错误的代码
36
画中画开/关控制
• 功能
可使用 PC 开启或关闭产品的画中画模式。
― 仅适用于带有 PIP 功能的型号。
― 如果屏幕墙设置为开,则不能控制该模式。
― 此功能在 MagicInfo 模式下不可用。
• 查看画中画开/关状态(获取画中画开/关状态)
报头
命令
ID
数据长度
校验和
0xAA
0x3C
0
• 设置画中画开/关
报头
命令
ID
数据长度
数据
校验和
0xAA
0x3C
1
"PIP"
"PIP":用于开启或关闭产品画中画模式的代码
1: 画中画开
0: 画中画关
• Ack
报头
命令
ID
数据
长度
Ack/
Nak
r-CMD
Val1
校验和
0xAA
0xFF
3
'A'
0x3C
"PIP"
"PIP":用于开启或关闭产品画中画模式的代码
• Nak
报头
命令
ID
数据
长度
Ack/
Nak
r-CMD
Val1
校验和
0xAA
0xFF
3
'A'
0x3C
"PIP"
"ERR" :显示所出现错误的代码
自动调整控制(仅 PC 和 BNC)
• 功能
使用 PC 自动调整 PC 系统画面。
• 查看自动调整状态(获取自动调整状态)
无
• 设置自动调整
报头
命令
ID
数据长度
数据
校验和
0xAA
0x3D
1
"Auto
Adjustment"
"Auto Adjustment" :0x00(任何时候)
• Ack
报头
命令
ID
数据
长度
Ack/
Nak
r-CMD
Val1
校验和
0xAA
0xFF
3
'A'
0x3D
"Auto
Adjustment"
• Nak
报头
命令
ID
数据
长度
Ack/
Nak
r-CMD
Val1
校验和
0xAA
0xFF
3
'A'
0x3D
"ERR"
"ERR" :显示所出现错误的代码
37
屏幕墙模式控制
• 功能
可使用 PC 激活产品上的屏幕墙模式。
此控制功能仅在启用屏幕墙的产品上可用。
• 查看屏幕墙模式(获取屏幕墙模式)
报头
命令
ID
数据长度
校验和
0xAA
0x5C
0
• 设置屏幕墙(设置屏幕墙模式)
报头
命令
ID
数据长度
数据
校验和
0xAA
0x5C
1
"Video Wall
Mode"
"Video Wall Mode":用于激活产品上屏幕墙模式的代码
1: 全屏
0: 自然
• Ack
报头
命令
ID
数据
长度
Ack/
Nak
r-CMD
Val1
校验和
0xAA
0xFF
3
'A'
0x5C
"Video
Wall Mode"
"Video Wall Mode":用于激活产品上屏幕墙模式的代码
• Nak
报头
命令
ID
数据
长度
Ack/
Nak
r-CMD
Val1
校验和
0xAA
0xFF
3
'A'
0x5C
"ERR"
"ERR" :显示所出现错误的代码
安全锁定
• 功能
PC 可用于打开或关闭产品的安全锁定功能。
无论是否打开电源,此控制功能都可以使用。
• 查看安全锁定状态(获取安全锁定状态)
报头
命令
ID
数据长度
校验和
0xAA
0x5D
0
• 启用或禁用安全锁定(设置安全锁定启用/禁用)
报头
命令
ID
数据长度
数据
校验和
0xAA
0x5D
1
"Safety
Lock"
"Safety Lock":在产品上设置的安全锁定代码
1: 开启
0: 关闭
• Ack
报头
命令
ID
数据
长度
Ack/
Nak
r-CMD
Val1
校验和
0xAA
0xFF
3
'A'
0x5D
"Safety
Lock"
"Safety Lock":在产品上设置的安全锁定代码
• Nak
报头
命令
ID
数据
长度
Ack/
Nak
r-CMD
Val1
校验和
0xAA
0xFF
3
'N'
0x5D
"ERR"
"ERR" :显示所出现错误的代码
38
屏幕墙打开
• 功能
可通过个人计算机打开/关闭产品的屏幕墙。
• 获取屏幕墙打开/关闭状态
报头
命令
ID
数据长度
校验和
0xAA
0x84
0
• 设置屏幕墙打开/关闭
报头
命令
ID
数据长度
数据
校验和
0xAA
0x84
1
V.Wall_On
• V.Wall_On :在产品上设置的屏幕墙代码
1: 屏幕墙打开
0: 屏幕墙关闭
• Ack
报头
命令
ID
数据长
度
Ack/
Nak
r-CMD
Val1
校验和
0xAA
0xFF
3
'A'
0x84
V.Wall_On
V.Wall_On :同上
• Nak
报头
命令
ID
数据长
度
Ack/
Nak
r-CMD
Val1
校验和
0xAA
0xFF
3
'N'
0x84
ERR
"ERR" :显示所出现错误的代码
在产品上设置的屏幕墙代码
• 功能
可通过个人计算机打开/关闭产品的屏幕墙。
• 设置屏幕墙
报头
命令
ID
数据长度
校验和
0xAA
0x89
0
• Set Video Wall
报头
命令
ID
数据长度
Val1
Val2
校验和
0xAA
0x89
2
Wall_Div
Wall_
SNo
Wall_Div:在产品上设置的屏幕墙分配器代码
39
5x5 屏幕墙型号
1
2
3
4
5
关闭
0x00
0x00
0x00
0x00
0x00
1
0x11
0x12
0x13
0x14
0x15
2
0x21
0x22
0x23
0x24
0x25
3
0x31
0x32
0x33
0x34
0x35
4
0x41
0x42
0x43
0x44
0x45
5
0x51
0x52
0x53
0x54
0x55
10x10 屏幕墙型号
1
2
3
4
5
6
7
8
9
10
11
12
13
14
15
关闭
0x00 0x00 0x00 0x00 0x00 0x00 0x00 0x00 0x00 0x00 0x00 0x00 0x00 0x00 0x00
1
0x11 0x12 0x13 0x14 0x15 0x16 0x17 0x18 0x19 0x1A 0x1B 0x1C 0x1D 0x1E 0x1F
2
0x21 0x22 0x23 0x24 0x25 0x26 0x27 0x28 0x29 0x2A 0x2B 0x2C 0x2D 0x2E 0x2F
3
0x31 0x32 0x33 0x34 0x35 0x36 0x37 0x38 0x39 0x3A 0x3B 0x3C 0x3D 0x3E 0x3F
4
0x41 0x42 0x43 0x44 0x45 0x46 0x47 0x48 0x49 0x4A 0x4B 0x4C 0x4D 0x4E 0x4F
5
0x51 0x52 0x53 0x54 0x55 0x56 0x57 0x58 0x59 0x5A 0x5B 0x5C 0x5D 0x5E 0x5F
6
0x61 0x62 0x63 0x64 0x65 0x66 0x67 0x68 0x69 0x6A 0x6B 0x6C 0x6D 0x6E 0x6F
7
0x71 0x72 0x73 0x74 0x75 0x76 0x77 0x78 0x79 0x7A 0x7B 0x7C 0x7D 0x7E N/A
8
0x81 0x82 0x83 0x84 0x85 0x86 0x87 0x88 0x89 0x8A 0x8B 0x8C N/A
N/A
N/A
9
0x91 0x92 0x93 0x94 0x95 0x96 0x97 0x98 0x99 0x9A 0x9B N/A
N/A
N/A
N/A
10
0xA1 0xA2 0xA3 0xA4 0xA5 0xA6 0xA7 0xA8 0xA9 0xAA N/A
N/A
N/A
N/A
N/A
11
0xB1 0xB2 0xB3 0xB4 0xB5 0xB6 0xB7 0xB8 0xB9 N/A
N/A
N/A
N/A
N/A
N/A
12
0xC1 0xC2 0xC3 0xC4 0xC5 0xC6 0xC7 0xC8 N/A
N/A
N/A
N/A
N/A
N/A
N/A
13
0xD1 0xD2 0xD3 0xD4 0xD5 0xD6 0xD7 N/A
N/A
N/A
N/A
N/A
N/A
N/A
N/A
14
0xE1 0xE2 0xE3 0xE4 0xE5 0xE6 0xE7 N/A
N/A
N/A
N/A
N/A
N/A
N/A
N/A
15
0xF1 0xF2 0xF3 0xF4 0xF5 0xF6 N/A
N/A
N/A
N/A
N/A
N/A
N/A
N/A
N/A
Wall_SNo :产品上设置的产品编号代码
40
5x5 屏幕墙型号: ( 1 ~ 25 )
设置编号
数据
1
0x01
2
0x02
...
...
24
0x18
25
0x19
10x10 屏幕墙型号: ( 1 ~ 100)
设置编号
数据
1
0x01
2
0x02
...
...
99
0x63
100
0x64
• Ack
报头
命令
ID
数据长度
Ack/
Nak
r-CMD
Val1
Val2
校验和
0xAA
0xFF
4
'A'
0x89
Wall_
Div
Wall_
SNo
• Nak
报头
命令
ID
数据长度
Ack/
Nak
r-CMD
Val1
校验和
0xAA
0xFF
3
'N'
0x89
ERR
"ERR" :显示所出现错误的代码
41
连接和使用信号源设备
第 3 章
连接前
将本产品连接到其他设备之前,需要了解以下内容。可连接至本产品的设备包括 PC、便携式摄像
机、扬声器、机顶盒以及 DVD/蓝光播放器。
连接前检查点
― 连接信号源装置之前,请阅读设备随附的用户手册。
不同信号源装置的端口数量和位置可能不同。
― 所有连接线连接完毕后,方可连接电源线。
在连线期间连接电源线可能会导致产品损坏。
― 正确连接音频端口:左侧 = 白色,右侧 = 红色。
― 查看要连接到产品背面的端口类型。
42
连接到 PC
• 请勿在连接好所有其他缆线之前插上电源线。
首先确保已连接源设备,然后再插上电源线。
• 可通过各种方式将 PC 连接到本产品。
请选择适合您 PC 的连接方式。
― 不同产品中的缆线可能不同。
使用 D-SUB 缆线连接(模拟类型)
RGB IN
AUDIO IN
RGB OUT
AUDIO OUT
使用 DVI 缆线连接(数字类型)
DVI IN
AUDIO IN
DVI OUT
AUDIO OUT
43
使用 HDMI-DVI 缆线连接
― 使用 HDMI-DVI 缆线连接 PC 和产品时,可将名称编辑设置为 DVI PC,以访
问存储在 PC 的视频和音频内容。
HDMI IN 1, HDMI IN 2
AUDIO IN
DVI OUT
AUDIO OUT
使用 HDMI 缆线连接
HDMI IN 1, HDMI IN 2
HDMI OUT
使用 DP 缆线连接
DP IN
DP OUT
• 使用 DP 的注意事项
― 为增加待机功率容量,本产品在其关闭或处于省电模式时将会停止 DP 通
信。
在双显示器模式下,如果产品关闭或进入省电模式,则显示器设置更改可
能无法更新。因此,画面输出无法正常显示。
如果出现此问题,请在使用本产品之前将 最大省电 设置为 关。
― 当本产品处于省电模式时,部分不符合 DP 标准的显卡可能会阻止
Windows Booting/Bios 屏幕显示。此时,请确保先打开本产品,然后再
打开 PC。
44
更改分辨率
― 在 PC 的控制面板中调整分辨率和刷新频率,以获取最佳画质。
― 如果未选择最佳分辨率,则 TFT-LCD 的画质可能下降。
更改 Windows XP 的分辨率
转到控制面板
显示
设置,然后更改分辨率。
更改在 Windows Vista 上的分辨率
转到控制面板
个人设置
显示设置,然后更改分辨率。
45
更改在 Windows 7 上的分辨率
转到控制面板
显示
屏幕分辨率,然后更改分辨率。
更改在 Windows 8 上的分辨率
转到设置
控制面板
显示
屏幕分辨率,然后更改分辨率。
46
连接到视频设备
• 请勿在连接好所有其他缆线之前插上电源线。
首先确保已连接源设备,然后再插上电源线。
• 可使用缆线将视频设备连接到产品。
― 不同产品中的缆线可能不同。
― 按遥控器上的 SOURCE 按钮可以更改信号源。
使用 AV 缆线连接
AV IN / COMPONENT IN
AUDIO IN
AV OUT / COMPONENT OUT
AUDIO OUT
使用分量输入缆线连接
AV IN / COMPONENT IN
AUDIO IN
AV OUT / COMPONENT OUT
AUDIO OUT
47
使用 HDMI-DVI 缆线连接
― 如果使用 HDMI-DVI 缆线将产品连接到视频设备,将不会启用音频。为此,
需要使用额外的音频缆线连接产品上的音频端口和视频设备。使用 HDMI-DVI
缆线连接视频设备和产品时,可将名称编辑设置为 DVI 设备,以访问存储在
视频设备上的视频和音频内容。
― 支持的分辨率包括 1080p (50/60Hz)、720p (50/60Hz)、480p 和 576p。
HDMI IN 1, HDMI IN 2
AUDIO IN
DVI OUT
AUDIO OUT
使用 HDMI 缆线连接
使用 HDMI 缆线或 HDMI 至 DVI 缆线(最大 1080p)
• 为获得更佳的图像和音频质量,请使用 HDMI 缆线连接到数字设备。
• HDMI 缆线支持数字视频和音频信号,不需要音频缆线。
- 要将产品连接到不支持 HDMI 输出的数字设备,请使用 HDMI-DVI 和音
频缆线。
• 如果将采用旧版 HDMI 模式的外部设备连接到产品,则图像可能或根本无
法正常显示或者音频可能不起作用。如果出现此类问题,请向外部设备的
制造商咨询 HDMI 版本。如果版本确实过时,则请求升级。
• 确保所用 HDMI 缆线的粗细不超过 1.4 厘米。
• 确保购买经认证的 HDMI 缆线。否则,图像可能无法显示或出现连接错
误。
• 建议使用基本型高速 HDMI 缆线或具有以太网功能的缆线。
本产品不能通过 HDMI 缆线支持以太网功能。
HDMI IN 1, HDMI IN 2
HDMI OUT
48
连接到音频系统
― 不同产品中的缆线可能不同。
AUDIO OUT
AUDIO IN
连接外部显示器
― 不同产品中的缆线可能不同。
DP OUT
DP IN
49
连接网络盒(单独销售)
― 有关如何连接到网络盒的详细信息,请参见购买网络盒时随附的用户手册。
MagicInfo
要使用 MagicInfo,必须将网络盒(单独出售)连接到产品。
― 要更改 MagicInfo 的设置,在桌面上运行 "MagicinfoSetupWizard"。
― 有关如何使用 MagicInfo 的详细信息,请参阅随网络盒提供的 DVD。
― 为提高质量,本节中的信息可能会做出更改,恕不另行通知。
― 如果安装了随网络盒提供的操作系统之外的其他系统,将操作系统恢复为先前的版本,或者安装了与所提供操作系统不兼容的软件,则在出现问题时您将无法获得技
术支持,并且需要付费才能享受技术人员上门服务。此外,产品也无法退换或退款。
MagicInfo Setup Wizard - v.1.12
Select Application - step 1
MagicInfo Pro (LAN, WAN based version)
MagicInfo-i Premium (Web-based version)
Select Later
< Back(B)
Next(N) >
Finish
Cancel
进入 MagicInfo 模式
1 安装产品并连接到网络盒(单独出售)之后,打开产品电源。
2 按遥控器上的 SOURCE,然后选择 MagicInfo。
― 将网络盒连接到本产品上的 [DVI] 端口会将节目源从 DVI 更改为
MagicInfo。
3 选择 MagicInfo 启动时要运行的默认应用程序。
50
MagicInfo Setup Wizard - v.1.12
Select TCP/IP - step 2
Obtain an IP address automatically
Use the following IP address:
IP address:
Subnet mask:
Default gateway:
192 . 168 . 0 . 102
255 . 255 . 255 . 0
192 . 168 . 0 . 1
Obtain DNS server address automatically
Use the following DNS server address:
Preferred DNS server:
Alternate DNS server:
10 . 44 . 33 . 22
10 . 33 . 22 . 11
< Back(B)
Next(N) >
Finish
Cancel
4 输入 IP 信息。
MagicInfo Setup Wizard - v.1.12
Select Language -step 3
Select the language you want to install on the system for menus and
dialogs.
Current Language : Engilsh
German
English
French
Italian
Chinese [Traditional]
Japanese
Korean
Russian
Swedish
Turkish
Chinese [Simplified]
Portuguese
< Back(B)
Next(N) >
Finish
Cancel
5 选择一种语言。(默认语
言为 English。)
MagicInfo Setup Wizard - v.1.12
Select Screen Type - step 4
Landscape
Portrait
< Back(B)
Next(N) >
Finish
Cancel
6 选择显示模式。
MagicInfo Setup Wizard - v.1.12
Setup Information
1. Application : MagicInfo Pro [LAN,WAN based version\
2. Internet Protocol [TCP/IP]
IP : 192.168.0.102
3. Language : English
4. Screen Type : Landscape
Do not show again
< Back(B)
Apply
Finish
Cancel
7 检查您已配置的设置。
― 如果执行图标没有显示,双
击桌面上的 MagicInfo 图
标。图标将显示在屏幕右下
角。
51
更改输入源
节目源
MENU m : T
支持
数字娱乐
节目源
ENTER
----
----
----
----
----
----
----
节目源
HDMI1
HDMI2
AV
分量输入
DP
PC
DVI
工具
返回
- 显示的图像可能因型号而异。
通过节目源可以选择各种信号源以及更改信号源设备名称。
您可以显示与产品相连的节目源设备的画面。从“节目源”中选择节目源,以显
示选定节目源的画面。
― 此外,也可使用遥控器上的 SOURCE 按钮更改输入源。
― 如果为要转换的节目源设备选择了不正确的节目源,则画面可能显示不正
常。
52
使用 MDC
第 4 章
配置多屏控制的设置
MENUm→ 系统 → 多屏控制 → ENTERE
为您的产品分配单独的 ID。
配置多屏控制的设置
• ID 设置
向显示设备分配 ID。(范围: 0~99)
按 ▲/▼ 选择一个数字,然后按 E。
• ID 输入
输入与输入缆线相连接产品的 ID 编号,以接收输入信号。
使用遥控器上的数字按钮输入所需数字。
• MDC 连接
选择一种连接到 MDC 的方法以接收 MDC 信号。
- RS232C MDC
通过 RS232C MDC 缆线与 MDC 通信。
- RJ45 MDC
通过 RJ45 MDC 缆线与 MDC 通信。
• DisplayPort 菊花链
要通过 DP IN 输出端口显示 DP OUT 视频输入,请从单数据流传输 (SST)
和多数据流传输 (MST) 选择设备连接方式。
克隆:在此单数据流传输 (SST) 输出模式中,连接的两台显示设备上会显
示相同的画面输出。
― 如果选择了克隆,PC 会将两台显示器视为一台显示器。
― 如果输入信号源为 DP 以外的信号输入(例如 DVI、HDMI1、HDMI2 或
MagicInfo),则启用克隆模式。
扩展:在此多数据流传输 (MST) 模式中,连接的两台显示设备上会显示不
同的画面输出。
― 如果选择了扩展,PC 会将两台显示器视为不同的显示器。
― 该模式仅适用于支持 DisplayPort 1.2 MST 的 PC。
― 对于全高清分辨率 (1920x1080) 显示器,最多可以连接四台显示器。
53
MDC 程序安装/卸载
安装
1 将安装光盘插入 CD-ROM 驱动器中。
2 单击 MDC Unified 安装程序。
3 选择安装语言。然后,单击“OK”。
4 “Welcome to the InstallShield Wizard for MDC_Unified”屏幕出现时,单击“Next”。
5 在显示的“License Agreement”窗口中,选择“I accept the terms in the license agreement”并单击“Next”。
6 在显示的“Customer Information”窗口中,填写所有信息字段并单击“Next”。
7 在显示的“Destination Folder”窗口中,选择安装程序的目录路径,然后单击“Next”。
8 在显示的“Ready to Install the Program”窗口中,查看安装程序的目录路径,然后单击“Install”。
9 此时将显示安装进程。
10 在显示的“InstallShield Wizard Complete”窗口中单击“Finish”。
11 安装完成后,将在桌面上创建 MDC Unified 快捷图标。
卸载
1 在开始菜单中选择设置 > 控制面板,然后双击添加/删除程序。
2 从程序列表中选择 MDC Unified,并单击更改/删除。
MDC 的安装可能会受到显
卡、主板和网络状况的影
响。
如果软件安装窗口未显示在
主屏幕上,则安装光盘 MDC
文件夹中的 MDC Unified 可
执行文件。
如果未指定目录路径,程序
将安装到默认的目录路径。
选择“Launch MDC Unified”
并单击“Finish”,立即运
行 MDC 程序。
- MDC 可执行文件图标可能不
显示,这取决于 PC 系统或
产品规格。
- 如果可执行文件图标未显
示,请按 F5。
54
什么是 MDC?
多屏幕控制 "MDC" 是一种可
让您通过一台 PC 同时轻松
控制多台显示设备的应用程
序。
连接到 MDC
通过 RS-232C(串行数据通信标准)使用 MDC
RS-232C 串行缆线必须连接到 PC 和显示器上的串行端口。
RS232C IN/ OUT
Monitor 2
Monitor 1
Computer
55
通过以太网使用 MDC
输入主要显示设备的 IP,然后将设备连接到 PC。一个显示设备可以使用 RS-232C 串行缆线连接到另一显示设备。
使用直接 LAN 缆线连接
― 使用产品上的 RJ45 端口和集线器上的 LAN 端口可以连接多个产品。
RJ45 MDC
HUB
Monitor 2
Monitor 1
Computer
56
使用交叉 LAN 缆线连接
― 使用产品上的 RS232C IN / OUT 端口可以连接多个产品。
RS232C OUT
RJ45 MDC
Monitor 2
Monitor 1
Computer
57
连接管理
连接管理包括连接列表和连接列表修改选项。
连接列表 - 连接列表显示连接的详细信息,例如连接设置(IP/COM、端口号、MAC 和连接类型)、连接状态、Set ID Range和检测
到的设备。
每个连接最多可以包含以串行菊花链方式连接的 100 个设备。在连接中检测到的所有 LFD 都将显示在设备列表中,用户可在此处创
建组并向检测到的设备发送命令。
连接列表修改选项 – 连接修改选项包括 Add、Edit、Delete 和 Refresh。
58
用户登录
启动程序会显示用户登录窗口。
初始登录 ID (Username: admin) 和密码 (password: admin) 设置为 admin。
― 第一次登录后,为确保安全,请务必更改密码。
― 要更改密码,请转到Home > User Settings。
在登录后,[User Login : admin] 将出现在程序的右下角。
要在程序重新启动时自动登录,请在User Login窗口中选中Auto Login复选框。
59
自动设置ID
Auto Set ID 功能可为选定连接的菊花链中连接的所有 LFD 分配一个设置 ID。
一个连接中最多可以存在 100 个 LFD。
在菊花链中,设置 ID 是按顺序分配的,设置 ID 的范围从 1 至 99 最后到 0。
― 最后第 100 个 LFD 的 ID 设置为 0。
60
克隆
使用克隆功能,您可以复制一个 LFD 的设置,然后将该设置应用于选中的多个 LFD。
您可以使用复制设置选项窗口选择特定选项卡类别或所有选项卡类别进行克隆。
― 要删除已经配置的设置,请单击Paste Settings按钮。
61
命令重试
此功能用于指定当 LFD 没有回复或回复损坏时 MDC 命令将重试的最大次数。
重试计数值可以使用 MDC 选项窗口进行设置。
重试计数值必须介于 1 与 10 之间。默认值为 1。
62
开始使用 MDC
1 要启动程序,请单击开始
程序
Samsung
MDC
Unified。
MDC 程序启动后将显示登录窗口。
输入用户 ID 和密码。
• 默认用户 ID 和密码是 admin。
• 初次登录后务必更改密码。
2 单击 Add 以添加显示设备。
SET ID Range:选择分配到显示器的唯一 ID 的范围。
- Serial:如果连接是通过 RS232C 建立的,请转到
Serial,并指定 COM Port。
- Ethernet:如果连接是通过 Ethernet 建立的,请输入为
显示设备设置的 IP。
- Detect:搜索通过以太网连接的显示设备。
63
主屏幕布局
4
3
2
1
6
5
1 菜单栏
更改显示设备的状态或程序的属性。
2 设备类别
查看连接的显示设备或设备组的列表。
3 计划类别
查看显示设备的计划列表。
4 集合列表
选择您想要调整的显示设备。
5 修改集合列表
添加、编辑、重组或删除集合。
6 帮助主题
显示程序的帮助主题。
菜单
主页
1
2
3
您可以打开或关闭选定设备的电源,或者更改设备的输入信号源或音量。
从集合列表中选择显示设备,然后选择 Home 选项卡。
选择某个项目,然后更改对应的设置。
电源
• On:打开选定显示设备的电源。
• Off:关闭选定显示设备的电源。
Input
• 输入源:更改输入源。
- 显示设备的型号不同,可用的输入信号源会有所不同。
- 只能更改打开的显示设备的输入信号源。
• Channel:更改频道。
- 电视频道可以使用上/下箭头键进行更改。
- 只有当输入信号源为 TV 时才能更改频道。
- 只能选择注册的频道。
- 仅适用于支持电视的型号。
64
音量
2
3
― 可以更改打开的显示设备的音量,或者将显示设备静音。
Volume
• 调整选定显示设备的音量。
• 可以使用滚动条调整音量,范围为 0 至 100。
Mute
• 启用或禁用选定显示设备的 Mute。
如果在 Mute 打开时调整 Volume,则 Mute 将自动禁用。
警告
3
Fault Device
• 此菜单将显示具有下列错误的显示设备的列表:风扇错误、温度错误、亮度传感器错误或灯错
误。
• 从列表中选择显示设备。Repair 按钮将启用。
• 单击Refresh按钮以刷新显示设备的错误状态。恢复的显示设备将不再显示在 Fault Device
List 中。
Fault Device Alert
• 检测到错误的显示设备将通过电子邮件进行报告。
• 填充所有必填字段。Test 和 OK 按钮将启用。
确保输入了 Sender 信息和至少一个 Recipient。
65
用户登录
User Settings
• 添加、删除或编辑登录信息。
Logout
• 按照下方所示注销当前用户帐户。
• 单击 Logout。将显示消息“Do you want to log admin out?”
• 单击 Yes。将显示用户登录窗口。
• 如果不想登录,请单击Close。程序将会关闭。
― 如果使用Logout关闭程序,将会出现登录窗口,提示您输入用户信息,即使选中了Auto
Login复选框也一样。
屏幕调整
个人设定
可以调整屏幕设置(对比度、亮度等)。
从集合列表中选择显示设备,然后选择 Picture 选项卡。
选择某个项目,然后更改对应的屏幕设置。
Picture Mode
• 调整选定显示设备的图像模式。
Contrast
• 调整选定显示设备的对比度。
Brightness
• 调整选定显示设备的亮度。
66
颜色
- 如果输入信号源为 PC,则 Color 和 Tint (G/R) 不可用。
- Color、Tint (G/R)、Color Tone和Color Temp.在选择 PC
Source和Video Source时不可用。
Color
• 调整选定显示设备的颜色。
Tint (G/R)
• 调整选定显示设备的色调。
Color Tone
• 调整选定显示设备的背景色调。
Color Temp.
• 调整选定显示设备的色温。
― 如果 Color Tone 设置为 Off,则此选项处于启用状态。
HDMI Black Level
• 调整选定显示设备的 HDMI Black Level。
选项
Auto Motion Plus
此选项用于查看动态图像。
• Off:禁用 Auto Motion Plus 功能。
• Clear:将 Auto Motion Plus 的级别设置为清晰。此模式适合用于显示鲜艳图像。
• Standard:将 Auto Motion Plus 的级别设置为标准。
• Smooth:将 Auto Motion Plus 的级别设置为平滑。此模式适合用于显示平滑图像。
• Custom:自定义屏幕残影或闪烁的级别。
• Demo:此功能演示 Auto Motion Plus 的技术。模式更改后的结果可以在窗口左侧预览。
― Auto Motion Plus 可能因具体产品而不可用。
• Detail: 查看关于选定显示设备的详细信息。
Brightness Sensor
• 启用或禁用选定显示设备的 Brightness Sensor。
• Brightness Sensor 检测环境光线强度并自动调整屏幕亮度。
― Brightness Sensor 可能因具体产品而不可用。
67
MPEG噪音滤波器
MPEG Noise Filter
减少 MPEG 噪声以提供更佳的图像质量。
• Off / Low / Medium / High / Auto
Smart LED
控制 LED 背景光,最大程度地提高画面清晰度。
Cinema Black
在电影模式中,此功能会使视频图像的顶部和底部区域暗淡,以提供更加身临其境的观看体验。
• Off:关闭Cinema Black功能。
• On:根据视频调节屏幕顶部和底部区域的暗淡。
大小
Picture Size
• 调整选定显示设备的屏幕尺寸。
• 如果 Picture Size 设置为不支持详细配置的模式,则 Detail 项目将被禁用。
• -/+ 按钮可用于调整 Zoom。
• 屏幕可以使用上/下/左/右按钮重定位。
Detail
• 您可以查看选定屏幕尺寸的详细信息。
PC Screen Adjustment
• 可以使用 Coarse 或 Fine 中的 -/+ 按钮进行频率调整或微调。
• 要重定位屏幕,请单击 Position 下面的四个图像之一。
• 要自动调整频率、微调或重定位屏幕,请单击 Auto Adjustment。
68
高级功能
3D 控制
3D Mode
选择 3D 输入格式。
3D L/R Change
交换左右图像。
3D
2D
仅为左眼显示图像。
3D Auto View
如果将 3D Auto View设置为Message Notice,产品收到 3D 信号时会弹出一个消息窗口。
3D Optimization
3D 效果的总体调整。
3D Expert Pattern
查看 3D 模式。
3D Effect
调整投影和深度等 3D 效果以获得您最喜爱的 3D 观看体验。
• Auto: 根据 3D 输入源自动调整投影和深度设置。
• Manual: 手动调整投影和深度设置。
69
高级设置
Dynamic Contrast
调整屏幕对比度。
Gamma Control
调整主要颜色强度。
RGB Only Mode
显示Red、Green和Blue,用于微调色调和饱和度。
Flesh Tone
强调粉红色“肤色”。
Motion Lighting
当屏幕上的图像处于运动中时,通过降低屏幕亮度来节省电能。
LED Motion Plus
从具有大量快速运动的画面中消除模糊和抖动,从而提供更清晰的图像。
Color Space
调整可用于创建图像的颜色范围和种类(色彩空间)。
• Auto / Native / Custom
- 要调整Color、Red、Green、Blue和Reset,请将Color Space设置为Custom。
White Balance
调整色温以实现更自然逼真的图像。
• R-Offset / G-Offset / B-Offset
调整每种颜色(红色、绿色和蓝色)的暗度。
• R-Gain / G-Gain / B-Gain
调整每种颜色(红色、绿色和蓝色)的亮度。
• Reset
将White Balance重置为默认设置。
70
声音调整
- 如果选定的集合不支持 Bass 或 Treble 项目,则这些项目将
被禁用。
您可以更改声音设置。
从集合列表中选择显示设备,然后选择 Sound 选项卡。
Bass
• 调整选定显示设备的低音。
Treble
• 调整选定显示设备的高音。
Balance(L/R)
• 调整选定显示设备左右扬声器的音量。
SRS TS XT
• 启用或禁用选定显示设备的 SRS TS XT 效果。
系统设置
屏幕墙
从集合列表中选择显示设备,然后选择 System 选项卡。
Video Wall功能可用于在每个相连接的显示设备上显示整个图像的一部分或重复显示同一图像。
― Video Wall 仅在显示设备成组时启用。
Video Wall
• 启用或禁用 Video Wall。
71
格式
• 选择显示分屏的幅面。
Full Natural
H
• 选择水平显示设备的数量。
• 一行最多可排列 15 台显示设备。
― 如果 H 指定为 15,则 V 最多可以指定为 6。
V
• 选择垂直显示设备的数量。
• 一行最多可排列 15 台显示设备。
― 如果 V 指定为 15,则 H 最多可以指定为 6。
Screen Position
• 查看显示设备的布局(通过 Screen Divider 配置)或根据需要更改布局。
• 当 Video Wall 设置为打开时,将启用 Screen Position 和 Preview。
• 请注意,如果选中多个集合,则只有当 H 和 V 的设置与选定集合的布局相匹配时,Preview
才会启用。
• 要更改 Position,请选中某个集合,并将其拖至新位置。
― Screen Divider 设置的范围可能因型号而异。
画中画
- 调整画中画所需的基本信息将显示在菜单屏幕中。
- 当Video Wall为On时,画中画将被禁用。
- 请注意,当画中画为On时,Picture Size会被禁用。
PIP Size
• 查看当前显示设备的 PIP Size。
PIP Source
• 选择 PIP 输入信号源。
Sound Select
• 从主要屏幕或次要屏幕中选择并启用声音。
Channel
• 如果 PIP Source 为 TV,则可以更改频道。
72
常规
User Auto Color
• 自动调整屏幕颜色。
― 仅在 PC 模式下可用。
Auto Power
• 将产品设置为自动开机。
Standby Control
• 如果检测不到输入信号源,则将待机模式设置为激活。
风扇和温度
配置针对产品保护检测风扇速度和内部温度所需的设置。
Fan Control
• 选择一种方法以配置风扇速度。
Fan Speed Setting
• 配置风扇速度。
Temperature
• 通过指定温度范围来检测内部温度。
73
安全
Safety Lock
• 锁定屏幕菜单。
― 要解锁菜单,请将 Safety Lock 设置为 Off。
Button Lock
• 锁定显示设备上的按钮。
― 要解锁按钮,请将 Button Lock 设置为 Off。
OSD 显示
Source OSD
• 选择当 Source 发生更改时是否显示一条消息。
Not Optimum Mode OSD
• 选择当选中不兼容的模式时是否显示一条消息。
No Signal OSD
• 选择当没有输入信号时是否显示一条消息。
MDC OSD
• 选择当 MDC 更改了设置时是否显示一条消息。
74
时间
Clock Set
根据 PC 上设置的时间更改选定显示设备上的当前时间。
如果显示设备上未设置时间,则将显示空值。
定时器
On Timer
• Repeat:指定您想要重复选定 Timer 的时段。
Once, EveryDay, Mon~Fri, Mon~Sat, Sat~Sun, Manual
• Holiday Apply:Holiday Management 设置可以应用于 Timer。
• On Time:设置打开选定显示设备电源的时间。
• Volume:指定当通过 On Time 打开显示设备电源时显示设备的音量。
• Source:指定当通过 On Time 打开显示设备电源时显示设备的输入信号源。
Off Timer
• Repeat:指定您想要重复选定 Timer 的时段。
Once, EveryDay, Mon~Fri, Mon~Sat, Sat~Sun, Manual
• Holiday Apply:Holiday Management 设置可以应用于 Timer。
• Off Time:设置关闭选定显示设备电源的时间。
― 只有当选中 Manual 时,Repeat 下方用于选择星期日期的复选框才会启用。
75
假日管理
Holiday Management 可阻止设置为通过 Timer 打开电源的设备在指定日期打开。
― Holiday Management 功能可在 Timer 设置菜单中启用或禁用。
• Add:您可以指定假日。
在 Holiday Management 窗口中单击 Add 按钮。
• Delete : 删除假日。 选中对应的复选框,然后单击此按钮。
• 假日列表:查看您已经添加的假日的列表。
屏幕残影保护
Pixel Shift
按指定的时间间隔稍稍移动屏幕以防止出现屏幕残影。
76
屏幕保护程序
― Period (Hour)和Time (Sec)在选择Repeat时可以配置。
― Start Time和End Time在选择Interval时可以配置。
此功能可在选定显示设备的屏幕长时间处于空闲状态时防止出现屏幕残影。
Timer: 您可以设置Screen Saver的定时器。
• Off
• Repeat:按指定的时间间隔(Period)显示在Mode中设置的防残像模式。
• Interval:在指定的时间段(从Start Time到End Time)显示在Mode中设置的防残像模式。
• Mode:选择要显示的屏幕保护模式。
• Period (Hour):指定激活Screen Saver功能的时间间隔。
― 当为Timer选择Repeat时启用该选项。
• Time (Sec):指定保持Screen Saver功能开启的持续时间。
― 当为Timer选择Repeat时启用该选项。
• Start Time: 设置显示屏幕保护程序的开始时间。
― 当为Timer选择Interval时启用该选项。
• End Time: 设置显示屏幕保护程序的结束时间。
― 当为Timer选择Interval时启用该选项。
77
屏幕保护
Safety Screen 功能可用于在显示设备的屏幕上长时间显示静态图像时防止出现屏幕残影。
背光控制
Lamp Control 用于调整背景光,以降低功耗。
在指定时间自动调整选定显示设备的背景光。
如果调整了 Manual Lamp Control,则 Auto Lamp Control 将自动切换为 Off。
手动调整选定显示设备的背景光。
如果调整了 Auto Lamp Control,则 Manual Lamp Control 将自动切换为 Off。
• Ambient Light:Ambient Light 检测环境光线强度,并自动调整相同串行链中所有 LFD 的屏
幕亮度。
78
走马灯
当视频或图像显示时输入文本,并且在屏幕上显示该文本。
Ticker
启用或禁用 Ticker。
• Off / On
Message
输入要显示在屏幕上的消息。
Timer
设置显示消息(Message)的Start Time和End Time。
Position
从Horizontal和Vertical中选择消息(Message)的显示方向。
Motion
指定显示消息(Message)的Direction和Speed。
Font Options
指定消息的Size、Foreground Color、Foreground Opacity、Background Color和Background
Opacity。
79
工具设置
安全
• Panel Control:打开或关闭显示设备的屏幕。
• Remote Control:启用或禁用遥控器。
• Virtual Romete Control:使用虚拟遥控器从 PC 控制设备。
重设
• Reset Picture:复位图像设置。
• Reset Sound:复位声音设置。
• Reset System:复位系统设置。
• Reset All:同时复位屏幕、声音和系统设置。
80
编辑列
选项
配置要在显示器列表中显示的各个项目的设置。
• Language:选择 MDC 程序要使用的语言。选择完语言之后,重新启动 MDC 程序以应用选择的
语言。
• Command Retry Count:指定命令出错时重试的次数。
• Error Status Interval:指定查询显示设备的时间间隔,检查是否出现“Fault Device”。
• Mail Alert Interval:指定出现“Fault Device”时发出关于此事件的电子邮件通知的时间
间隔。
编辑列
选择想要在集合列表中显示的项目。
81
监视器窗口
将会出现一个窗口,其中显示计算机与显示设备之间数据传输的详细信息。
• Filter
查看程序信息。
信息
82
其他功能
调整窗口大小
将鼠标指针放在程序窗口的某个角落。将显示一个箭头。
移动箭头以自定义程序窗口的大小。
83
组管理
创建组
创建组,并按组管理集合列表。
― 不能使用重复的组名称。
1 在程序窗口左侧的显示设备列表部分中单击鼠标右键,并选择Group
Edit。
- 只有当至少创建了一个组时,Add on the same level 按钮才
会启用。
2 在显示的 Edit Group 窗口中单击 Add on the same level 或 Add on the sub level。
• Add on the same level:创建与选定组具有相同级别的组。
84
• Add on the sub level:在选定的组下创建子组。
3 输入组名称。
删除组
1 选择组名称,然后单击 Edit。
2 在显示的 Edit Group 窗口中单击 Delete。
3 单击 Yes。将删除组。
85
重命名组
Rename
1 选择组名称,然后单击 Edit。
2 在显示的 Edit Group 窗口中单击 Rename。
3 如果旧的组名称中显示光标,请输入新的组名称。
计划管理
创建计划
以组为基础创建和注册计划。
1 在程序窗口左侧的计划部分中单击 All Schedule List。中间位置的 Add 按钮将会启用。
86
2 单击 Add 按钮。将显示 Add Schedule 窗口。
3 单击 Device Group 项目下方的 Add,然后选择您想要添加计划的组。
4 选择Date&Time/Action,然后单击OK。将添加计划,并在集合列表窗口中显示计划列表。
- Device Group:选择组。
- Date&Time
Instant Execution:立即运行计划。
Timer:设置运行计划的日期、时间和间隔。
- Action:选择将在指定时间和间隔激活的功能。
计划修改
要修改计划,请选择计划,并单击 Edit。
删除计划
要删除计划,请选择计划,并单击 Delete。
87
故障排除指南
- 由于 PC 与显示设备之间的
通信问题,或附近电子设备
发射的电磁辐射,该程序有
时会出错。
问题
解决方案
要控制的显示设备未出现在系统
信息图上。
1 检查 RS232C 缆线的连接情况(检查该缆线是否正确连接到合适的串行端口)。
2 检查未连接具有重复 ID 的其他显示设备。连接具有重复 ID 的显示设备可能会导致数据
冲突,
致使该显示设备无法显示。
3 检查显示设备的 ID 是否在 0 到 99 之间(使用“显示”菜单更改 ID)。
― 对于支持 ID 范围在 0 到 99 之间的显示设备,ID 应设置在 0 到 99 之间。
要控制的显示设备未显示在其他
控制信息栅格中。
检查显示设备是否已打开电源。(在系统信息图中查看电源状态。)
确认选择了显示设备连接的输入信号源。
重复出现以下消息。
检查是否选择了要控制的显示设备。
显示设备在不同的时间有的打
开,有的关闭,即使已设置 On
Time 或
Off Time
调整 PC 的时间,使相连接显示设备之间的时间保持同步。
遥控器无法正常工作。
如果在 Remote Control 功能被 Disable 的同时,拔掉 RS-232C 缆线或程序异常关闭,
则遥控器可能无法正常工作。为此,请再次运行程序,并将 Remote Control 设置为 Enable。
88
在使用多台显示设备时如何显示属性
1 未选择任何显示设备时:显示默认值。
2 选择一台显示设备时:显示选定显示设备的设置。
3 选择两台显示设备(例如,按照 ID 1 和 ID 3 的顺序)时:先显示 ID 1 的设置,再显示 ID 3 的设置。
4 在选中 All+Select 复选框并选择所有显示设备时:显示默认设置。
89
屏幕调整
配置图像设置(背光、色温等)。
- 根据产品的不同,图像菜单选项的布局可能会有所不同。
第 5 章
图像模式
MENU m : T
图像
图像模式
ENTER
选择适合产品使用环境的图像模式(图像模式)。
根据当前输入信号源的不同,显示的图像模式选项有所不同。
·
·
·
·
·
·
图像
图像模式
背光
对比度
亮度
清晰度
色度
色调(绿/红)
信息
60
70
45
50
50
绿 50
红 50
- 显示的图像可能因型号而异。
输入信号源是 PC、DVI 或 DP 时
• 信息:此模式可减轻眼部疲劳,适合向公众显示信息。
• 广告:此模式适合显示视频内容和室内/户外广告。
• 校准完成:在此模式中,会应用使用颜色校准程序 Advanced Color Management 自定义的亮
度、颜色、伽玛和均匀性设置。
― 要正确应用校准完成模式,请确保使用颜色校准程序 Advanced Color Management 配置画
质设置,例如亮度、颜色、伽玛和均匀性。
― 要下载 Advanced Color Management 程序,请访问 www.samsunglfd.com。
输入信号源是 AV、分量输入、HDMI1、HDMI2 时
• 动态:此模式适合在明亮的环境下使用。
• 标准:此模式通常适合所有环境。
• 自然:适合减缓眼睛疲劳。
• 电影:此模式可以减轻眼部疲劳。
• 校准完成:在此模式中,会应用使用颜色校准程序 Advanced Color Management 自定义的亮
度、颜色、伽玛和均匀性设置。
― 要正确应用校准完成模式,请确保使用颜色校准程序 Advanced Color Management 配置画
质设置,例如亮度、颜色、伽玛和均匀性。
― 要下载 Advanced Color Management 程序,请访问 www.samsunglfd.com。
― 仅在 HDMI1、HDMI2 模式下启用。
90
背光 / 对比度 / 亮度 / 清晰度
/ 色度 / 色调(绿/红)
MENU m : T
图像
ENTER
·
·
·
·
·
·
图像
图像模式
背光
对比度
亮度
清晰度
色度
色调(绿/红)
信息
60
70
45
50
50
红 50
绿 50
- 显示的图像可能因型号而异。
产品具有多个用于调整图像质量的选项。
输入源
图像模式
可调节的选项
PC、DVI、DP、HDMI1(PC
已连接)、HDMI2(PC 已连
接)
信息
背光 / 对比度 / 亮度 / 清晰
度
广告
背光 / 对比度 / 亮度 / 清晰
度 / 色度
校准完成
背光
AV、分量输入
动态、标准、自然、电影
背光 / 对比度 / 亮度 / 清晰
度 / 色度 / 色调(绿/红)
HDMI1、HDMI2
动态、标准、自然、电影
背光 / 对比度 / 亮度 / 清晰
度 / 色度 / 色调(绿/红)
校准完成
背光
― 当您更改背光、对比度、亮度、清晰度、色度 或色调(绿/红) 时,OSD 将相应调整。
― 您可调整并存储每个已连接到产品输入端口的外部设备的设置。
― 降低图像亮度可以节省电能。
91
屏幕调整
MENU m : T
图像
屏幕调整
ENTER
·
屏幕调整
图像尺寸
位置
PC 屏幕调整
分辨率选择
16:9
关
- 显示的图像可能因型号而异。
图像尺寸
选择屏幕上所显示图像的尺寸和宽高比
― 根据当前输入信号源的不同,显示的屏幕调整选项有所不同。
• 16:9:将图像设置为 16:9 宽模式。
• 放大1:用于中等倍率的放大。剪掉顶部和两侧。
• 放大2:用于更高倍率的放大。
• 智能视图 1:将 16:9 图像缩小 50%。
― 智能视图 1 仅在 HDMI1、HDMI2 模式下启用。
• 智能视图 2:将 16:9 图像缩小 25%。
― 智能视图 2 仅在 HDMI1、HDMI2 模式下启用。
• 适合宽度:扩大图像的宽高比以适合整个屏幕。
• 4:3:将图像设置为基本 (4:3) 模式。
― 请勿将产品长期设置为 4:3 模式。
屏幕上、下、左、右各侧显示的边框可能导致图像残留(屏幕灼伤),这不在保修范围之
内。
• 全屏显示:当输入 HDMI1、HDMI2 (720p / 1080i / 1080p) 或 分量输入 (1080i / 1080p)
信号时,将会显示完整图像而不会剪除任何部分。
• 个人设定:更改分辨率以满足用户的偏好。
• 原始比率:如果输入信号源是 PC、DVI、HDMI1(PC 连接)、HDMI2(PC 连接)或 DP,视频
将以原始宽高比显示。
― 可用端口因型号而异。
92
输入源可用的图像尺寸。
输入源
图像尺寸
AV、分量输入 (480i, 480p)
16:9, 放大1, 放大2, 4:3, 个人设定
分量输入 (1080i, 1080p)
16:9, 4:3, 适合宽度, 全屏显示, 个人设定
HDMI1、HDMI2 (720p, 1080i, 1080p)
16:9, 4:3, 智能视图 1, 智能视图 2, 个人
设定, 适合宽度, 全屏显示
HDMI1、HDMI2 (480i, 480p)
16:9, 4:3, 放大1, 放大2, 智能视图 1, 智
能视图 2, 个人设定
PC、 HDMI1(PC 已连接)、HDMI2(PC 已连
接)、DP
16:9, 4:3, 原始比率
DVI
16:9, 放大1, 放大2, 4:3, 原始比率
93
位置
·
屏幕调整
图像尺寸
位置
放大1
PC 屏幕调整
分辨率选择
关
- 显示的图像可能因型号而异。
调整图像位置。位置仅当图像尺寸设置为 放大1、放大2、适合宽度、全屏显示或个人设定时可
用。
― 要在选择 放大1、放大2、适合宽度或全屏显示后使用位置功能,请执行以下步骤。
1 按 按钮选择位置。按
按钮。
2 按 或 按钮上下移动图像。
3 按
按钮。
放大/位置
·
屏幕调整
图像尺寸
个人设定
放大/位置
PC 屏幕调整
分辨率选择
关
- 显示的图像可能因型号而异。
― 要在 HDMI1、HDMI2 (1080i/1080p) 或分量输入 (1080i/1080p) 或个人设定中选择全屏显示后
使用放大/位置功能,请执行以下步骤。
1 按 按钮选择放大/位置。按
按钮。
2 选择放大或位置。按
按钮。
3 按 / / / 按钮移动图像。
4 按
按钮。
― 如果您想让图像恢复到原始位置,请在放大/位置屏幕中选择复位。
图像将恢复到默认位置。
94
PC 屏幕调整
·
屏幕调整
图像尺寸
放大/位置
个人设定
关
PC 屏幕调整
分辨率选择
- 仅在 PC 模式下可用。
- 显示的图像可能因型号而异。
• 粗调 / 微调
消除或减少图像噪声。
如果仅使用微调不能消除噪声,请先使用粗调功能将频率尽量调整到最佳(粗调),然后再进
行微调。在减少噪声后,重新调整图像使其对准屏幕中心。
• 位置
当 PC 的屏幕位置未处于中心或不适合产品屏幕时,调整 PC 的屏幕位置。
按 或 按钮调整垂直位置。按 或 按钮调整水平位置。
• 图像复位
恢复图像的默认设置。
分辨率选择
·
屏幕调整
图像尺寸
放大/位置
个人设定
关
PC 屏幕调整
分辨率选择
- 仅在 PC 模式下可用。
- 显示的图像可能因型号而异。
如果显卡分辨率为以下之一,而图像仍不正常,则可通过此菜单为产品选择与 PC 相同的分辨率,
以优化图像质量。
可供选择的分辨率: 关 / 1024x768 / 1280x768 / 1360x768 / 1366x768
95
自动调整
MENU m : T
图像
自动调整
ENTER
图像
自动调整
- 仅在 PC 模式下可用。
- 显示的图像可能因型号而异。
自动调整频率值/位置并微调设置。
旋转
MENU m : T
图像
旋转
ENTER
·
图像
旋转
宽高比
横向
全屏
- 显示的图像可能因型号而异。
旋转产品屏幕方向。
• 横向:以横向模式显示屏幕(默认)。
• 纵向:以纵向模式显示屏幕。
96
宽高比
MENU m : T
图像
宽高比
ENTER
·
图像
旋转
宽高比
横向
全屏
- 显示的图像可能因型号而异。
将旋转的屏幕设置为全屏或原始宽高比。
• 全屏:以全屏显示旋转的屏幕。
• 原始:以原始宽高比显示旋转的屏幕。
― 仅当旋转设置为纵向时可用。
97
高级设置
MENU m : T
图像
高级设置
ENTER
高级设置
动态对比度
黑色色调
肤色
仅 RGB 模式
色彩空间
白平衡
10p 白平衡
中
关
0
关
原始
关
- 显示的图像可能因型号而异。
输入源
图像模式
高级设置
PC、DVI、DP、HDMI1
(PC 已连接)、
HDMI2(PC 已连接)
信息、校准完成
白平衡 / 伽玛
广告
动态对比度 / 黑色色调 / 肤色 / 色彩空间
/ 白平衡 / 伽玛
AV、分量输入、
HDMI1、HDMI2
自然、动态
不可用
AV
标准
动态对比度 / 黑色色调 / 肤色 /
仅 RGB 模式 /色彩空间 / 白平衡 / 伽玛 /
运动光照
电影
动态对比度 / 黑色色调 / 肤色 /
仅 RGB 模式 / 色彩空间 / 白平衡 /
10p 白平衡 / 伽玛
分量输入、HDMI1、
HDMI2
标准
动态对比度 / 黑色色调 / 肤色 /
仅 RGB 模式 / 色彩空间 / 白平衡 / 伽玛 /
专家模式 / 运动光照
电影
动态对比度 / 黑色色调 / 肤色 /
仅 RGB 模式 / 色彩空间 / 白平衡 /
10p 白平衡 / 伽玛 / 专家模式
98
高级设置
动态对比度
黑色色调
肤色
仅 RGB 模式
色彩空间
白平衡
10p 白平衡
中
关
0
关
原始
关
- 显示的图像可能因型号而异。
动态对比度
调整屏幕对比度。
• 关 / 低 / 中 / 高
黑色色调
选择黑色等级以调节屏幕色深。
• 关 / 暗 / 较暗 / 最暗
肤色
突出粉红肤色。
仅 RGB 模式
显示红色、绿色和蓝色,用于微调色调和饱和度。
• 关 / 红色 / 绿色 / 蓝色
色彩空间
调整可用于创建图像的颜色范围和种类(色彩空间)。
• 自动 / 原始 / 个人设定
― 要调整色度、红色、绿色、蓝色和复位,请将色彩空间设置为个人设定。
99
高级设置
白平衡
10p 白平衡
伽玛
专家模式
运动光照
关
0
关
关
- 显示的图像可能因型号而异。
白平衡
调整色温以实现更自然逼真的图像。
• 红色补偿 / 绿色补偿 / 蓝色补偿:调整每种颜色(红色、绿色和蓝色)的暗度。
• 红色增益 / 绿色增益 / 蓝色增益:调整每种颜色(红色、绿色和蓝色)的亮度。
• 复位:恢复白平衡的默认设置。
10p 白平衡
通过调整红色、绿色和蓝色亮度来控制白平衡(10 点间隔)。
• 关 / 开
间隔:选择要调整的间隔。
红色:调整红色级别。
绿色:调整绿色级别。
蓝色:调整蓝色级别。
复位:恢复10p 白平衡的默认设置。
― 当图像模式设置为电影且外部输入设置为所有输入时可用。
― 某些外部设备可能不支持此功能。
伽玛
调整主要颜色强度。
100
高级设置
白平衡
10p 白平衡
伽玛
专家模式
运动光照
关
0
关
关
- 显示的图像可能因型号而异。
专家模式
使用专家模式功能校准图像。
如果 OSD 菜单消失或打开除图像菜单之外的其他任何菜单,产品会保存校准且专家模式屏幕消
失。
• 关:关闭专家模式功能。
• 模式 1:此测试屏幕在灰色和黑色背景上演示了显示设置的效果。
• 模式 2:此测试屏幕在彩色背景上演示了显示设置的效果。
― 在选择模式 1 或模式 2 之后,您可调整任何高级设置以获得所需的效果。
― 在运行专家模式时,不会输出声音。
― 仅在分量输入、HDMI1、HDMI2 模式下启用。
运动光照
当屏幕上的图像处于运动中时,通过降低屏幕亮度来节省电能。
• 关 / 开
101
图像选项
MENU m : T
图像
图像选项
ENTER
图像选项
色温
色温
数字噪音滤波器
MPEG 噪音滤波器
HDMI 黑色等级
电影模式
校准值
标准
10000K
关
关
正常
关
关
- 显示的图像可能因型号而异。
使用箭头键 和 选择一个选项,然后按
。
使用箭头键更改设置,然后按
。
输入源
图像模式
图像选项
PC、DVI
信息
色温 / 校准值 / 动态背光
广告
色温 / 数字噪音滤波器 /
MPEG 噪音滤波器 / 校准值 / 动态背光
校准完成
动态背光
HDMI1(PC 已连接)、
HDMI2(PC 已连接)
信息
色温 / HDMI 黑色等级 / 校准值 /
动态背光
广告
色温 / 数字噪音滤波器 /
MPEG 噪音滤波器 / HDMI 黑色等级 /
校准值 / 动态背光
校准完成
动态背光
DP
信息
色温 / 校准值 / 动态背光
广告
色温 / 数字噪音滤波器 /
MPEG 噪音滤波器 / 校准值 / 动态背光
校准完成
动态背光
HDMI1、HDMI2
动态、标准、自然、
电影
色温 / 数字噪音滤波器 /
MPEG 噪音滤波器 / 电影模式 / 校准值 /
动态背光
校准完成
数字噪音滤波器 / MPEG 噪音滤波器 /
电影模式 / 动态背光
AV、分量输入、
HDMI1 (1080i)、HDMI2
(1080i)
动态、标准、自然、
电影
色温 / 数字噪音滤波器 /
MPEG 噪音滤波器 / 校准值 / 动态背光
102
图像选项
色温
色温
数字噪音滤波器
MPEG 噪音滤波器
HDMI 黑色等级
标准
10000K
关
关
正常
- 显示的图像可能因型号而异。
色温
输入信号源是 PC、DP 或 HDMI1(PC 连接)、HDMI2(PC 连接)时。
• 关 / 冷 / 标准 / 暖
输入信号源是 AV、分量输入、HDMI1、HDMI2 或 DVI 时。
• 关 / 冷 / 标准 / 暖1 / 暖2
― 当图像模式为动态时,暖1 或 暖2 将被禁用。
― 可以调整并存储每个连接到产品输入端口的外部设备的设置。
色温
调整色温(红色/绿色/蓝色)。(范围:3,000K–15000K)
― 此选项仅当色温设置为关时可用。
数字噪音滤波器
如果产品收到的广播信号较弱,可激活数字噪音滤波器功能以减少屏幕中可能出现的画面迟滞和重
影现象。
• 关 / 低 / 中 / 高 / 自动
― 当信号较弱时,尝试所有选项,直到产品显示最佳图像。
MPEG 噪音滤波器
减少 MPEG 噪声以提供更佳的图像质量。
• 关 / 低 / 中 / 高 / 自动
HDMI 黑色等级
选择屏幕上的黑色等级,以调整屏幕深度。
• 正常 / 低
― 仅在 HDMI1 和 HDMI2 模式下可用(AV 计时:480p, 576p, 720p, 1080i, 1080p)。
103
图像选项
电影模式
校准值
动态背光
关
不应用
关
- 显示的图像可能因型号而异。
电影模式
此模式适合看电影。
设置产品,使之自动感测和处理来自所有源的电影信号,并调整图像以获得最佳品质。
• 关 / 自动1 / 自动2
― 在 AV、HDMI1(1080i) 或 HDMI2(1080i) 中可用。
校准值
选择是否使用颜色校准程序 Advanced Color Management 将自定义的亮度、颜色、伽玛和均匀性
设置应用到信息和广告模式。
• 不应用 / 应用
― 要下载 Advanced Color Management 程序,请访问 www.samsunglfd.com。
动态背光
自动调节背光,以在当前条件下提供最佳的画面对比度。
• 关 / 开
― 动态背光 在输入信号源设置为 PC、AV 或分量输入而屏幕墙为开时不可用。
104
图像复位
MENU m : T
图像
图像复位
ENTER
图像
图像复位
- 显示的图像可能因型号而异。
恢复当前图像模式的默认设置。
105
网络
第 6 章
连接到有线网络
要通过缆线将产品连接到 LAN,共有三种方法。
• 您可使用 LAN 缆线将产品背面的 LAN 端口连接到外部调制解调器,从而将您的产品连接到
LAN。请参见下图。
墙上的调制调解器端口
外部调制调解器
(ADSL / VDSL)
调制解调器缆线
LAN 缆线
LAN
RJ45
• 您可将产品背面的 LAN 端口连接到与外部调制解调器相连的 IP 共享器,从而将您的产品连
接到 LAN。使用 LAN 缆线进行连接。请参见下图。
墙上的调制调解器端口
外部调制调解器
(ADSL / VDSL)
IP 共享器
(具有 DHCP 服务器)
LAN
调制解调器缆线
LAN 缆线
LAN 缆线
RJ45
网络设置
MENU m : T
网络
网络设置
ENTER
网络设置
网络电缆或 三星无线网络适配器未连接。
请插入网络电缆或三星无线网络适配器。
开始
取消
- 显示的图像可能因型号而异。
106
• 视您的网络配置方式而定,您可使用 LAN 缆线将产品背面的 LAN 端口直接
连接到网络墙壁插座,从而将您的产品连接到 LAN。
请参见下图。请注意,墙壁插座会连接到您家中其他地方的调制解调器或路
由器。
墙上的 LAN 端口
LAN
LAN 缆线
RJ45
如果您拥有动态网络,则应使用支持动态主机配置协议 (DHCP) 的 ADLS 调制解
调器或路由器。支持 DHCP 的调制解调器和路由器可为您的产品自动提供用于
访问 Internet 的 IP 地址、子网掩码、网关和 DNS 值,因此无需手动输入它
们。大多数家庭网络都是动态网络。
某些网络要求使用静态 IP 地址。如果您的网络要求使用静态 IP 地址,则在设
置网络连接时,您必须在产品的“缆线设置”屏幕上手动输入 IP 地址、子网掩
码、网关和 DNS 值。要获取 IP 地址、子网掩码、网关和 DNS 值,请联系您的
Internet 服务提供商 (ISP)。
如果您拥有 Windows 计算机,则还可通过计算机获取这些值。
― 如果您的网络要求使用静态 IP 地址,您可使用支持 DHCP 的 ADSL 调制解
调器。
― 支持 DHCP 的 ADSL 调制解调器也允许您使用静态 IP 地址。
有线网络设置
设置网络连接以便使用互联网服务,例如执行软件升级。
自动网络设置
使用 LAN 缆线连接到网络。
确保首先连接 LAN 缆线。
如何自动设置
1 转到网络设置屏幕。选择开始,按
,然后再次按
。
2 网络测试屏幕出现,并验证网络连接。
在连接通过验证后,将显示“有线网络和互联网连接已完成。”消息。
― 如果连接过程失败,请检查 LAN 端口连接。
― 如果自动过程找不到网络连接值,或者您想手动设置连接,请转至下一节
“手动网络设置”。
手动 网络设置
办公室可能会使用静态 IP 地址。
如果是这种情况,请询问网络管理员以获得 IP 地址、子网掩码、网关和 DNS
服务器地址。手动输入这些值。
获取网络连接值
要在大多数 Windows 计算机上查看网络连接值,请执行以下步骤。
1 右键单击屏幕右下侧的网络图标。
2 在显示的弹出式菜单中,单击“状态”。
3 在显示的对话框中,单击支持选项卡。
4 在 Support 选项卡上,单击 Details 按钮。此时将显示网络连接值。
107
如何手动设置
1 转到网络设置屏幕。选择开始,按
,然后再次按
。
2 网络测试屏幕出现,并开始验证过程。按停止。验证过程会停止。
3 在网络连接屏幕中选择 IP 设置。IP 设置屏幕将会出现。
4 选择位于顶部的字段,按
,然后将 IP 设置设置为手动输入。对
1 分钟的每个字段重复输入过程。
― 将 IP 设置设置为手动输入会将 DNS 设置自动更改为手动输入。
5 完成后,选择页面底部的确定,然后按
。网络测试屏幕出现,并开始验
证过程。
6 在连接通过验证后,将显示“有线网络和互联网连接已完成。”消息。
连接到无线网络
要将产品连接到无线网络,您需要使用无线路由器或调制解调器以及 Samsung
无线 LAN 适配器(WIS10ABGN、WIS12ABGNX)。将 Samsung 无线 LAN 适配器连
接到产品背面或侧面的 USB 端口。请参见下图。
墙上的 LAN 端口
无线 IP 共享器
(具有 DHCP 服务器功能的路由器)
LAN 缆线
产品面板
Samsung 无线 LAN 适配器
Samsung 的无线 LAN 适配器单独销售,用户可通过指定的零售店、电子商务
网站和 Samsungparts.com 网站订购。Samsung 的无线 LAN 适配器支持 IEEE
802.11a/b/g 和 n 通信协议。Samsung 建议您使用 IEEE 802.11n。当通过网络
连接播放视频时,视频可能无法顺畅地播放。
― 您必须安装“Samsung 无线 LAN 适配器”(WIS10ABGN, WIS12ABGNX)才能
使用无线网络。
Samsung 无线 LAN 适配器和 USB 延长缆线单独销售,用户可通过指定的零售
店、电子商务网站或 Samsungparts.com 网站订购。
― 为无线 IP 共享器选择当前未用的通道。如果为无线 IP 共享器设置的通道
当前已被另一邻近的设备使用,则会导致干扰和通信故障。
― 您的产品仅支持以下无线网络安全协议。
如果您选择纯高通量 (Greenfield) 802.11n 模式,并且已在您的接入点 (AP)
或无线路由器上将加密类型设置为 WEP、TKIP 或 TKIP AES (WPS2Mixed),则
Samsung 产品将无法根据新的 Wi-Fi 认证规格支持网络连接。
― 如果您的无线路由器支持 WPS(Wi-Fi 保护设置),则可通过 PBC(按钮
配置)或 PIN(个人识别码)连接到网络。在任一模式下,WPS 将自动配置
SSID 和 WPA 密钥。
― 如果您的路由器、调制解调器或设备未经过认证,则可能无法通过“Samsung
无线 LAN 适配器”连接到产品。
― 确保在连接 Samsung 无线 LAN 适配器之前打开产品。
― 连接方法:您可通过三种方法设置无线网络连接。
自动设置(使用“自动网络搜索”功能)、手动设置、WPS(PBC)
― 如果您使用 USB 集线器或 USB 延长缆线(而不是产品随附的缆线)将
Samsung 无线 LAN 适配器连接到产品,则产品可能无法识别它。
108
无线网络设置
自动 网络设置
大多数无线网络都具有可选的安全系统。该系统要求访问网络的设备传输一个被
称为访问密钥或安全密钥的加密安全码。安全密钥基于通行码。通行码通常由指
定长度的单词或一组字母和数字组成,当您为无线网络设置安全性时,需要输入
它。如果您使用此方法设置网络连接,并且为您的无线网络设置了安全密钥,则
在自动或手动设置过程中,必须输入通行码。
如何自动设置
1 转到网络设置屏幕。选择开始,按
。
2 网络功能将搜索可用的无线网络。完成后,它将显示可用网络的列表。
3 在网络列表中,按 或 按钮选择一个网络,然后按
按钮两次。
― 如果无线路由器设置为“隐藏(不可见)”,您必须选择添加网络并输入
正确的网络名称 和安全密钥以建立连接。
4 如果显示输入安全密钥。屏幕,请转至步骤 5。如果您选择了不具有安全保
护措施的无线路由器,请转至步骤 7。
5 如果路由器有安全保护措施,请输入安全密钥(安全密钥或 PIN)。
6 完成后,使用右箭头键将光标移动至下一个,然后按
。网络连接屏幕出
现,并开始验证过程。
― 此时已建立与路由器的连接,但无法访问 Internet。
7 在连接通过验证后,将显示“您的无线网络和 Internet 连接已设置并可以
使用。”消息。
手动 网络设置
办公室可能会使用静态 IP 地址。
如果是这种情况,请询问网络管理员以获得 IP 地址、子网掩码、网关和 DNS
服务器地址。手动输入这些值。
获取网络连接值
要在大多数 Windows 计算机上查看网络连接值,请执行以下步骤。
1 右键单击屏幕右下侧的网络图标。
2 在显示的弹出式菜单中,单击“状态”。
3 在显示的对话框中,单击支持选项卡。
4 在 Support 选项卡上,单击 Details 按钮。此时将显示网络连接值。
如何手动设置
1 转到网络设置屏幕。选择开始,按
。
2 网络功能将搜索可用的无线网络。完成后,它将显示可用网络的列表。
3 在网络列表中,按 或 按钮选择一个网络,然后按
按钮两次。
― 如果无线路由器设置为“隐藏(不可见)”,您必须选择添加网络并输入
正确的网络名称 和安全密钥以建立连接。
4 如果显示输入安全密钥。屏幕,请转至步骤 5。如果您选择了不具有安全保
护措施的无线路由器,请转至步骤 7。
5 如果路由器有安全保护措施,请输入安全密钥(安全密钥或 PIN)。
6 完成后,使用右箭头键将光标移动至下一个,然后按
。网络连接屏幕出
现,并开始验证过程。
109
7 在网络尝试连接时选择停止。此操作将停止连接。
8 在网络连接屏幕中选择 IP 设置。IP 设置屏幕将会出现。
9 选择位于顶部的字段,按
,然后将 IP 设置设置为手动输入。对 1 分
钟的每个字段重复输入过程。
― 将 IP 设置设置为手动输入会将 DNS 设置自动更改为手动输入。
10 完成后,选择页面底部的确定,然后按
。网络测试屏幕出现,并开始验
证过程。
11 在连接通过验证后,将显示“您的无线网络和 Internet 连接已设置并可以
使用。”消息。
WPS(PBC)
如何使用 WPS(PBC) 设置
如果您的路由器具有 WPS(PBC) 按钮,请执行以下步骤。
1 转到网络设置屏幕。
2 选择WPS(PBC),按
,然后再次按
。
3 在 2 分钟内按住路由器上的 WPS(PBC) 按钮。您的产品会自动获取所需的
全部网络设置值并连接到您的网络。
4 网络连接屏幕出现,网络设置完毕。
110
网络状态
MENU m : T
网络
网络状态
ENTER
您可检查当前网络和 Internet 状态。
***.
***.
***.
***.
***.
***.
***.
***.
***.
***.
***.
***.
***.
***.
***.
***.
00 : 12 : fb : df : 29 : 76
网络状态
您的无线网络和 Internet 连接已设置并可以使用。
MAC 地址
IP地址
子网掩码
网关
DNS服务器
代理服务器
您已连接到 Internet。如果您在使用在线服务时遇到任何问题,请与 Internet
服务提供商联系。
IP 设置
重试
关闭
― 显示的图像可能因型号而异。
Wi-Fi 直连
MENU m : T
网络
Wi-Fi 直连
ENTER
此设置可将本产品连接到无线移动设备。使用此功能可直接连接无线移动设备与
本产品,无需使用路由器。
要使用 Wi-Fi 直连 连接移动设备与本产品,请执行以下步
骤:
1 转到Wi-Fi 直连屏幕。本产品将开始搜索设备。
2 打开设备的 Wi-Fi 直连 功能。选择所需的 Wi-Fi 设备。
• PBC(按钮配置):在 2 分钟内按下 Wi-Fi 设备上的 WPS(PBC) 按钮。您
的产品会自动获取所需的全部网络设置值并连接到您的网络。
• PIN:输入设备上显示的 PIN 码。
― 如果要中断设备连接,请选择连接的 Wi-Fi 设备,然后选择已断开连接。
111
软 AP
MENU m : T
网络
软 AP
ENTER
如果您的移动设备不支持 Wi-Fi 直连,使用此功能可以在移动设备上连接本产
品。设置用于连接 Wi-Fi 设备的选项。
• 软 AP
打开或关闭 软 AP。当 软 AP 设置为开时,您的移动设备可以在 Wi-Fi 连
接列表中找到本产品名称。
• 安全密钥
使用遥控器手动设置安全密钥。
-
B 显示安全密钥:显示安全密钥。是否显示安全密钥通过顶部的复选框
控制。
-
A 删除:每次将输入的安全密钥删除一位数。
-
C 空格:输入安全密钥时在字符之间插入空格。
-
返回:返回输入安全密钥之前的屏幕。
- 安全密钥应超过 8 位数。
- 将生成的安全密钥输入要连接的设备。
- 如果网络无法正常运作,请再次检查安全密钥。不正确的安全密钥可能
导致故障。
AllShare 设置
MENU m : T
网络
AllShare 设置
ENTER
显示移动电话或已连接设备的列表。这些设备已设置为与本产品一起使用
AllShare 播放功能。
• 允许 / 拒绝:允许/阻止设备。
• 从列表中删除:从列表中删除设备。
― 此功能仅从列表中删除设备的名称。如果已删除的设备开启或尝试连接到
本产品,则它可能重新出现在列表中。
使用AllShare Play功能
系统会显示一个警报窗口,通知您从移动电话发送的媒体内容(视频、照片、音
乐)将显示在您的产品上。在显示警报窗口 3 秒后,会自动播放媒体内容。如
果您在显示警报窗口时按 RETURN 或 EXIT 按钮,将不会播放媒体内容。
― 在设备第一次通过媒体功能访问您的产品时,会显示弹出式警告窗口。按
按钮选择允许。这将允许电话自由访问产品,并可使用AllShare 播放功
能播放内容。
― 要关闭来自移动电话的媒体内容传输,在AllShare 设置中设置拒绝。
― 内容可能无法在您的产品上播放,具体取决于它们的分辨率和格式。
―
和 / 按钮可能不起作用,具体取决于媒体内容的类型。
― 通过移动设备,您可以控制AllShare 播放。有关详细信息,请参阅每个移动
设备的用户指南。
设备名称
MENU m : T
网络
设备名称
ENTER
选择或输入设备名称。
此名称可以通过网络显示在网络遥控器上。
112
系统
第 7 章
多屏控制
MENU m : T
系统
多屏控制
ENTER
--
多屏控制
ID 设置
ID 输入
MDC 连接
DisplayPort 菊花链
00
RS232C MDC
克隆
- 显示的图像可能因型号而异。
配置多屏控制的设置
• ID 设置
向显示设备分配 ID。(范围: 0~99)
按 或 选择一个数字,然后按
。
• ID 输入
输入与输入缆线相连接产品的 ID 编号,以接收输入信号。
使用遥控器上的数字按钮输入所需数字。
• MDC 连接
选择一种连接到 MDC 的方法以接收 MDC 信号。
- RS232C MDC:通过 RS232C 立体声缆线与 MDC 通信。
- RJ45 MDC:通过 RJ45 缆线与 MDC 通信。
• DisplayPort 菊花链
要通过 DP IN 输出端口显示 DP OUT 视频输入,请从单数据流传输 (SST) 和多数据流传输
(MST) 选择设备连接方式。
克隆:在此单数据流传输 (SST) 输出模式中,连接的两台显示设备上会显示相同的画面输
出。
― 如果选择了克隆,PC 会将两台显示器视为一台显示器。
― 如果输入信号源为 DP 以外的信号输入(例如 DVI、HDMI、MagicInfo),则启用克隆模
式。
扩展:在此多数据流传输 (MST) 模式中,连接的两台显示设备上会显示不同的画面输出。
― 如果选择了扩展,PC 会将两台显示器视为不同的显示器。
― 该模式仅适用于支持 DisplayPort 1.2 MST 的 PC。
― 对于全高清分辨率 (1920x1080) 显示器,最多可以连接四台显示器。
113
时间
MENU m : T
系统
时间
ENTER
끄기
时间
时钟设定
睡眠定时器
开机定时器
关机定时器
假日管理
关
- 显示的图像可能因型号而异。
您可以配置时钟设定或睡眠定时器。还可以使用定时器功能将本产品设置为在指定时间自动打开或
关闭。
时钟设定
设置时钟以使用产品的多种定时器功能。
• 时钟设定
设置日期和时间。
选择时钟设定。选择日期或时间,然后按
。
使用数字按钮输入数字,或者按上和下箭头键。使用左和右箭头键从一个输入字段移至下一个
字段。完成后,按
。
― 您可通过按遥控器上的数字按钮直接设置日期和时间。
睡眠定时器
在经过预设的时间后自动关闭产品。
(关 / 30 分钟 / 60 分钟 / 90 分钟 / 120 分钟 / 150 分钟 / 180 分钟)
― 使用上下箭头键选择时间段,然后按
。要取消睡眠定时器,请选择关。
114
时间
开机定时器
关机定时器
假日管理
- 显示的图像可能因型号而异。
开机定时器
设置开机定时器以使您的产品在您选定的日期和时间自动开启。
以指定的音量或输入信号源打开产品电源。
开机定时器:从七个选项中选择一个,用以设置开机定时器。请确保先设置当前时间。
(开机定时器1 ~ 开机定时器7)
― 在使用开机定时器之前,必须设置时钟。
• 设置:选择关、一次、每天、周一~周五、周一~周六、周六~周日或手动。如果选择手动,您
可以选择想要开机定时器打开产品的日期。
― 复选标记指示您已选择的日期。
• 时间:设置小时和分钟。使用数字按钮或者上、下箭头键输入数字。使用左、右箭头键更改输
入字段。
• 音量:设置所需的音量。使用左、右箭头键更改音量级别。
• 节目源:选择您喜爱的输入信号源。
• 音乐 / 照片(节目源设置为 USB 时):在 USB 设备的文件夹中选择您想在产品自动开机时
播放的音乐或照片文件。
― 仅在连接 USB 设备的情况下,才能使用此功能。
― 如果 USB 设备上没有音乐文件,或您未选择包含音乐文件的文件夹,则定时器功能无法正确工
作。
― 如果 USB 设备中只有一个照片文件,则不会播放幻灯片。
― 如果文件夹名称过长,则无法选择该文件夹。
― 您使用的每个 USB 均会分配专用文件夹。当使用多个相同类型的 USB 设备时,确保分配给每
个 USB 设备的文件夹具有不同的名称。
― 使用开机定时器时,我们建议您使用 USB 存储器和多合一读卡器。开机定时器功能可能无法与
其他制造商生产的具有内置电池的 USB 设备、MP3 播放器或 PMP 配合使用,因为产品需要花较
长的时间来识别这些设备。
115
时间
开机定时器
关机定时器
假日管理
- 显示的图像可能因型号而异。
关机定时器
从七个选项中选择一个,用以设置关机定时器(关机定时器)。 (关机定时器1 ~ 关机定时器7)
― 在使用关机定时器之前,必须设置时钟。
• 设置:选择关、一次、每天、周一~周五、周一~周六、周六~周日或手动。如果选择手动,您
可以选择想要关机定时器关闭产品的日期。
― 复选标记指示您已选择的日期。
• 时间:设置小时和分钟。使用数字按钮或者上、下箭头键输入数字。使用左、右箭头键更改输
入字段。
假日管理
定时器将在指定为假日的时段被禁用。
• 添加:指定要添加为假日的时段。
使用 / 按钮选择您想添加的假日的开始和结束日期,然后单击 保存 按钮。
该时段将被添加到假日列表。
- 开始:设置假日的开始日期。
- 结束:设置假日的结束日期。
- 删除:删除假日列表的所有条目。
选择删除。将出现“是否删除所有假日?”消息。
选择是。将删除所有假日。
• 应用:设置开机定时器和关机定时器在公众假期不激活。
- 按
选择不想激活的开机定时器和关机定时器设置。
- 选定的开机定时器和关机定时器将不会激活。
116
菜单语言
MENU m : T
系统
菜单语言
ENTER
系统
时间
菜单语言
旋转菜单
Eco 解决方案
简体中文
横向
― 显示的图像可能因型号而异。
旋转菜单
MENU m : T
系统
旋转菜单
ENTER
系统
时间
菜单语言
旋转菜单
Eco 解决方案
简体中文
横向
― 显示的图像可能因型号而异。
设置菜单语言。
― 对语言设置的更改只应用到屏幕菜单显示上,无法应用于 PC 上的其他功能。
配置菜单屏幕。
• 横向:以横向模式显示菜单(默认)。
• 纵向:以纵向模式在产品屏幕的右侧显示菜单。
117
Eco 解决方案
MENU m : T
系统
Eco 解决方案
ENTER
Eco 解决方案
省电
Eco 传感器
无信号时进入待机状态
自动关机
关
关
关
关
- 显示的图像可能因型号而异。
省电
通过调整屏幕亮度节省电能。
选择画面关闭关闭屏幕。音量未禁用。
要打开屏幕,请按除音量按钮以外的任何其他按钮。
• 关 / 低 / 中 / 高 / 画面关闭
Eco 传感器
为实现更佳的省电效果,图像设置将自动调整以适应房间内的光照条件。
• 关 / 开
― 在 Eco 传感器开启时调整图像下的背光设置,将会禁用关。
最低背光亮度
当 Eco 传感器为开时,您可以手动调整最低屏幕亮度。最低背光亮度是最暗的背光模式。确保最
低背光亮度设置低于背光设置。
― 如果 Eco 传感器为开,显示器亮度可能会改变(略微变暗或变亮),具体决于周围环境的光照
强度。
无信号时进入待机状态
没有从任何信号源接收信号时,关闭设备可省电。
• 关 / 15 分钟 / 30 分钟 / 60 分钟
― 当所连接的 PC 处于省电模式时禁用。
― 产品将在指定时间自动关闭。可以根据需要更改时间。
自动关机
如果您在 4 小时内未按遥控器上的按钮或未触摸产品前面板上的按钮,为避免过热,产品会自动
关闭。
• 关 / 开
118
安全
MENU m : T
系统
安全
ENTER
安全
安全锁定
按键锁
更改PIN码
关
关
- 显示的图像可能因型号而异。
每次访问安全功能时,都会出现 PIN 屏幕,默认的 PIN 码是 "0-0-0-0"(默认密码: 0 - 0 - 0
- 0).
安全锁定
用于设置安全锁功能。
• 关 / 开
产品和遥控器的所有菜单和按钮可由安全锁定功能锁定(遥控器上的 LOCK 按钮除外)。
要解锁菜单和按钮,请按 LOCK 按钮然后输入密码。
按键锁
此菜单可用于锁定产品上的按键。
如果将按键锁设置为开,则只有遥控器可以控制产品。
• 关 / 开
更改PIN码
将显示更改PIN码 屏幕。
选择任意 4 位数字作为 PIN,然后将其输入到输入新的PIN码 中。在确认新的PIN码 中重新输入
相同的 4 位数字。
在“确认”屏幕消失后,按关闭按钮。这样,产品便记下了您的新密码。
119
画中画
MENU m : T
系统
画中画
ENTER
系统
画中画
自动保护时间
屏幕灼伤保护
走马灯
屏幕墙
关
关
关
- 显示的图像可能因型号而异。
- 有关画中画音效,请参阅伴音选择说明。
- 如果关闭产品时正在以画中画模式观看,则在电源重启后仍会
进入画中画模式。
- 使用主屏幕来显示游戏或卡拉 OK 画面时,画中画屏幕中的图像
可能会变得有些不自然。
画中画设置
来自外部视频源的图像将位于主画面屏幕中,而来自产品的图像则位于画中画副画面屏幕中。
主画面
副画面
PC
AV
AV
PC, DVI, HDMI1, HDMI2, DP,
MagicInfo Lite
HDMI1, HDMI2, DVI, DP, MagicInfo Lite
AV
• 画中画(关 / 开):激活或禁用画中画功能。
• 节目源:您可选择副画面的信号源。
• 尺寸(
、
、
、
、
、
):选择副画面的尺寸。
• 位置(
、
、
、
):选择副画面的位置。
― 在(
、
、
)模式下,您不能选择位置。
• 伴音选择(主画面 / 副画面):您可以选择收听主画面画面或副画面画面的声音。
120
自动保护时间
MENU m : T
系统
自动保护时间
ENTER
系统
自动保护时间
屏幕灼伤保护
走马灯
屏幕墙
信号源自动切换设置
关
关
- 显示的图像可能因型号而异。
如果屏幕显示某一静止图像的时间超过您定义的时间,产品会激活屏幕保护程序,以防屏幕上造成
鬼影灼伤情况。
• 关 / 2 小时 / 4 小时 / 8 小时 / 10 小时
121
屏幕灼伤保护
MENU m : T
系统
屏幕灼伤保护
ENTER
屏幕灼伤保护
像素移动
定时器
立即显示
浅灰色
关
关
关
关
- 显示的图像可能因型号而异。
为降低屏幕灼伤的机率,本装置配备了像素移动屏幕灼伤保护技术。
像素移动可稍微移动屏幕上的图像。
像素移动时间设置允许您编程控制图像移动时间间隔(以分钟计)。
像素移动
在水平或垂直方向细微移动像素可将图像残留减至最低。
• 像素移动 (关 / 开)
― 仅当像素移动设置为开时才会启用水平、垂直和时间。
• 水平:设置屏幕水平移动的像素数。
• 垂直:设置屏幕垂直移动的像素数。
• 时间:分别设置水平或垂直移动的时间间隔。
可用的像素移动设置和最佳设置。
可用设置
最佳设置
水平 (像素)
0~4
4
垂直 (像素)
0~4
4
时间(分钟)
1 分钟~4 分钟
4 分钟
― 像素移动值可能有所不同,具体取决于产品尺寸(英寸)和模式。
― 长时间显示静态图像或 4:3 输出可能导致图像残留。这并非产品缺陷。
― 此功能在全屏显示模式下不可用。
122
屏幕灼伤保护
像素移动
定时器
立即显示
浅灰色
关
关
关
关
- 显示的图像可能因型号而异。
定时器
您可以设置屏幕灼伤保护的定时器。
像素移动功能在经过指定的时间段后会自动停止。
定时器
• 关
• 重复:按指定的时间间隔(周期)显示在模式中设置的防残像模式。
• 间隔:在指定的时间段(从开始时间到结束时间)显示在模式中设置的防残像模式。
― 仅当配置时钟设定时才会启用该选项。
― 仅当定时器设置为重复或间隔时才会启用模式、周期、时间、开始时间和结束时间。
• 模式:选择要显示的屏幕保护模式。
- 像素:屏幕上的像素持续交替黑色。
- 滚动条:垂直条从左移至右。
- 渐变屏幕:整个屏幕变得更亮,然后变暗。
― 滚动条和渐变屏幕图像仅显示一次,与指定的重复周期或时间无关。
• 周期:指定激活屏幕灼伤保护功能的时间间隔。
― 当为定时器选择重复时启用该选项。
• 时间:指定保持屏幕灼伤保护功能开启的持续时间。
― 当为模式选择像素时启用该选项。
• 开始时间:设置启动屏幕保护功能的开始时间。
― 当为定时器选择间隔时启用该选项。
• 结束时间:设置取消屏幕保护功能的结束时间。
― 当为定时器选择间隔时启用该选项。
123
屏幕灼伤保护
像素移动
定时器
立即显示
浅灰色
关
关
关
关
- 显示的图像可能因型号而异。
走马灯
MENU m : T
系统
走马灯
ENTER
系统
自动保护时间
屏幕灼伤保护
走马灯
屏幕墙
信号源自动切换设置
关
关
- 显示的图像可能因型号而异。
立即显示
选择您希望立即显示的屏幕保护程序。
• 关 / 像素 / 滚动条 / 渐变屏幕
浅灰色
当屏幕设置为 4:3 的宽高比时,调整边缘白色边界的亮度以保护屏幕。
• 关 / 亮色 / 暗
当视频或图像显示时输入文本,并且在屏幕上显示该文本。
• 关 / 开
― 仅当走马灯设置为开时才会启用消息、时间、位置、运动和字体选项。
• 消息:输入要显示在屏幕上的消息。
• 时间:设置开始时间和结束时间以显示消息。
• 位置:选择方向以显示消息(水平和垂直)
- 水平 (居左 / 中心 / 居右)
- 垂直 (顶端 / 中 / 底部)
• 运动:指定方向和速度以显示消息。
- 运动 (关 / 开)
- 方向 (居左 / 居右 / 顶端 / 底部)
- 速度 (慢 / 正常 / 快)
― 仅当运动设置为开时才会启用方向和速度。
• 字体选项:指定消息尺寸和sec 10。
124
屏幕墙
MENU m : T
系统
屏幕墙
ENTER
·
·
·
·
屏幕墙
屏幕墙
开
幅面
水平
垂直
屏幕位置
全屏
1
1
- 显示的图像可能因型号而异。
- 仅当画中画设置为关时启用屏幕墙选项。
- 如果四个以上的显示装置进行水平和垂直连接,建议您使用 XGA
(1024 x 768) 或更高级别的输入分辨率以防止因对比度或颜色
强度下降而造成图像颜色较暗。
定制连在一起形成屏幕墙的多个显示设备的布局。
此外,每个相连接显示设备都显示整个图像的一部分或重复显示同一图像。
要显示多个图像,请参阅 MDC 帮助或 MagicInfo 用户指南。某些型号不支持 MagicInfo 功能。
屏幕墙
您可以激活或禁用屏幕墙。
要排列屏幕墙,请选择开。
幅面
选择在多个显示设备上显示图像的幅面。
• 全屏:全屏显示图像。
• 自然:不增大或缩小,以原始分辨率显示图像。
― 仅当屏幕墙设置为开时启用幅面选项。
水平
此功能会根据为水平方向指定的画面数量分割屏幕。
输入水平方向的画面数量。
系统将根据输入的数量自动分割水平画面。
水平方向最多可显示 15 个画面。
― 画面可最多分成 100 个子画面(水平和垂直画面相乘)。例如,如果将水平排列设置为 15,
那么最多可分配 6 台显示设备到垂直排列。相反,如果将垂直排列设置为 15,那么最多可分配
6 台显示设备到水平排列。
― 仅当屏幕墙设置为开时启用水平选项。
125
·
·
·
·
屏幕墙
屏幕墙
开
幅面
水平
垂直
屏幕位置
全屏
1
1
- 显示的图像可能因型号而异。
垂直
此功能会根据垂直方向显示设备的特定数量分割画面。
输入垂直排列的显示设备数量。
将根据输入的数量自动分割垂直画面。
最多垂直排列 15 个显示设备。
― 画面可最多分成 100 个子画面(水平和垂直画面相乘)。例如,如果将水平排列设置为 15,
那么最多可分配 6 台显示设备到垂直排列。相反,如果将垂直排列设置为 15,那么最多可分配
6 台显示设备到水平排列。
― 仅当屏幕墙设置为开时启用垂直选项。
屏幕位置
使用屏幕位置功能移动带有编号的显示设备,可以自定义分割画面的排列。
选择屏幕位置以显示根据水平或垂直设置指定的显示设备(带有编号)的排列。要自定义排列,请
使用遥控器上的方向按钮移动某一编号(显示设备),然后按
。
― 屏幕位置最多可排列 100 台显示设备。
― 仅当屏幕墙设置为开时启用屏幕位置选项。
― 屏幕位置窗口仅当配置水平和垂直时显示。
126
信号源自动切换设置
MENU m : T
系统
信号源自动切换设置
ENTER
·
·
·
信号源自动切换设置
信号源自动切换
主信号源恢复
主信号源
副信号源
开
关
PC
全部
- 显示的图像可能因型号而异。
打开显示器时,如果信号源自动切换处于开状态,且先前选择的视频源未处于活动状态,则显示器
将自动搜索其他视频输入源,以查找活动视频。
信号源自动切换
当信号源自动切换为开时,显示器视频源将自动搜索活动的视频。
如果无法识别当前视频源,则系统将激活主信号源选项。
如果没有主视频源可供使用,则系统将激活副信号源选项。
如果主要输入源和次要输入源均无法识别,则显示器将搜索活动输入源两次。每次搜索时都将首先
检查主要输入源,然后检查次要输入源。如果两次搜索均失败,则显示器将返回至第一个视频源,
并显示无信号的消息。
将主信号源选项设置为全部时,显示器会连续两次搜索所有视频源输入,以寻找活动视频源。如果
没有找到任何视频,则显示器将会返回第一次搜索到的视频源。
主信号源恢复
选择在连接主要输入信号源时是否恢复所选的主要输入信号源。
― 如果主信号源设置为全部,主信号源恢复功能将被禁用。
主信号源
指定自动输入信号源的主信号源。
副信号源
指定自动输入信号源的副信号源。
127
最大省电
在 PC 处于闲置状态的时间达到指定的时间长度后,关闭产品以节省电能。
• 关 / 开
― 仅在 PC、DVI、HDMI1、HDMI2、DP 模式下可用。
游戏模式
当连接到 PlayStation™ 或 Xbox™ 等游戏操作平台时,您可通过选择游戏模式来享受更逼真的
游戏体验。
• 关 / 开
― 游戏模式的注意事项和限制
要断开游戏操作平台并连接其他外部设备,请在设置菜单中将游戏模式设置为关。
― 游戏模式在输入信号源设置为 PC、DVI 或 DP 时不可用。
― 如果游戏模式为开
图像模式设置为标准并且伴音模式设置为电影。
BD Wise
本功能可以为支持 BD Wise 的 Samsung DVD、蓝光和家庭影院产品提供最佳的图像质量。当 BD
Wise 为开状态时,图像模式自动更改为最佳分辨率。
• 关 / 开
― 本功能在您通过 HDMI 缆线将支持 BD Wise 的 Samsung 产品连接到本产品时即可使用。
― BD Wise 功能仅当连接具有 BD Wise 功能的信号源设备时才会启用。
菜单透明度
调节菜单框的透明度。
• 高 / 中 / 低
常规
MENU m : T
系统
常规
ENTER
常规
最大省电
游戏模式
BD Wise
菜单透明度
声音反馈
自动电源
待机控制
开
关
开
关
低
中
自动
- 显示的图像可能因型号而异。
128
常规
声音反馈
自动电源
待机控制
背光灯预定
OSD 显示
开机调整
温度控制
低
关
自动
0 秒
关
- 显示的图像可能因型号而异。
声音反馈
本产品在您使用产品时会提供声音反馈。
声音反馈默认为已启用。关闭声音反馈或调节其音量。
此功能默认为已启用。可以调节音量或静音。
― 关 / 低 / 中 / 高
自动电源
如果连接了电源线,则在启用该选项后将自动接通本产品电源。
• 关 / 开
待机控制
您可以设置在收到输入信号时应用屏幕待机模式。
• 自动
如果未检测到输入信号,那么即使将节目源设备连接到显示设备,也将会激活省电模式。
如果未连接信号源设备,将显示无信号消息。
• 开
如果未检测到输入信号,将激活省电模式。
• 关
如果未检测到输入信号,将显示无信号消息。
― 仅当节目源设置为 PC、DVI、HDMI1、HDMI2 或 DP 时启用待机控制选项。
― 如果已连接信号源设备,但仍显示无信号,请检查缆线的连接情况。
77
129
常规
声音反馈
自动电源
待机控制
背光灯预定
OSD 显示
开机调整
温度控制
低
关
自动
0 秒
关
- 显示的图像可能因型号而异。
背光灯预定
在 MDC 模式下,允许背光值在指定的时间调整到用户指定的值。
• 关 / 开
OSD 显示
在屏幕上显示或隐藏菜单项。
― 节目源 OSD / 无信号 OSD / MDC OSD
开机调整
您可以设置按下电源按钮后屏幕的预热时间。(范围:0 — 50 秒)
― 预热时间过短可能会因过电压而损坏产品。
温度控制
此功能可检测本产品的内部温度。您可以指定可接受的温度范围。
默认温度设置为 77 C。
本产品的推荐操作温度为 75 至 80 C(基于 40 C 的环境温度)。
― 如果当前温度超过指定的温度限制,则屏幕将会变暗。如果温度继续上升,则本产品将断开电
源以防过热。
77
130
Anynet+ (HDMI-CEC)
MENU m : T
系统
Anynet+ (HDMI-CEC)
ENTER
Anynet+ (HDMI-CEC)
Anynet+ (HDMI-CEC)
自动关闭
接收器
开
是
关
- 显示的图像可能因型号而异。
- Anynet+ 功能不适用于其他制造商提供的产品。
- 有关如何连接 Anynet+ 外部设备的说明,请参阅设备的用户手
册。
- 您只能连接一个接收器(家庭影院)。
Anynet+ (HDMI-CEC)
Anynet+ 是一种功能,它使您可以通过 Samsung 产品遥控器控制所有连接的、支持 Anynet+ 的
Samsung 设备。Anynet+ 系统只能与具有 Anynet+ 功能的 Samsung 设备配合使用。要确定您的
Samsung 设备是否具有此功能,可查看设备上是否有 Anynet+ 徽标。
― 您只能使用产品遥控器(而不是产品上的按钮)控制 Anynet+ 设备。
― 在某些条件下,产品遥控器可能不起作用。如果发生这种情况,请重新选择 Anynet+ 设备。
― 当支持 Anynet+ 的 AV 设备处于待机或打开状态时,Anynet+ 将会工作。
― 在画中画模式下,仅当 AV 设备作为主要显示设备连接时 Anynet+ 功能方可使用。如果 AV 设
备作为次要显示设备连接,则此功能不可用。
― Anynet+ 最多可支持 12 个 AV 设备。请注意,您最多可以连接 3 个相同类型的设备。
Anynet+ 菜单
Anynet+ 菜单可能有所不同,具体取决于连接到产品的 Anynet+ 设备的类型和状态。
Anynet+ 菜单
说明
查看 PC
将 Anynet+ 模式更改为 PC 模式。
设备列表
显示 Anynet+ 设备列表。
(设备名称)项目
显示已连接设备的菜单。例如,如果连接了 DVD 播放器,则显示
DVD 播放器的光盘菜单。
(设备名称)工具
显示已连接设备的工具菜单。例如,如果连接了 DVD 播放器,则
显示 DVD 播放器的工具菜单。
― 此菜单可能不可用,具体取决于设备。
(设备名称)标题菜单
显示已连接设备的标题菜单。例如,如果连接了 DVD 播放器,则
显示 DVD 播放器中电影的标题菜单。
― 此菜单可能不可用,具体取决于设备。
131
Anynet+ (HDMI-CEC)
Anynet+ (HDMI-CEC)
自动关闭
接收器
开
是
关
- 显示的图像可能因型号而异。
自动关闭
设置 Anynet+ 设备在产品关机时自动关。
• 是 / 否
― 如果自动关闭设置为 是,运行的外部设备将在产品关机的同时关闭。
― 根据设备,可能未启用。
在 Anynet+ 设备之间切换
1 按 TOOLS 按钮,选择 Anynet+ (HDMI-CEC),然后按
。
2 选择设备列表,然后按
按钮。
如果您找不到所需的设备,请选择刷新以刷新列表。
3 选择一个设备,然后按
按钮。您可切换到选定的设备。
― 仅当在系统菜单中将 Anynet+ (HDMI-CEC) 设置为开时才会显示设备列表菜单。
― 切换到选定的设备可能需要多达 2 分钟的时间。正在进行切换时,您不能取消切换操作。
― 如果您通过以下方法选定了 Anynet+ 设备:按 SOURCE 按钮,然后选择其输入源,则不能使用
Anynet+ 功能。
― 通过使用设备列表,确保切换到 Anynet+ 设备。
132
排除 Anynet+ 故障
问题
可能的解决方法
Anynet+ 不工作。
• 检查设备是否是 Anynet+ 设备。Anynet+ 系统仅支持 Anynet+ 设备。
• 检查是否正确连接了 Anynet+ 设备的电源线。
• 检查 Anynet+ 设备的视频/音频/HDMI 缆线连接。
• 检查 Anynet+ (HDMI-CEC) 在 Anynet+ 设置菜单中是否设置为开。
• 检查遥控器是否与 Anynet+ 兼容。
• Anynet+ 在某些情况下无法运行。(初始设置)
• 如果您拔下并重新连接了 HDMI 缆线,请确保再次搜索设备,或者重新启动产品。
• 检查 Anynet 设备的 Anynet+ 功能是否设置为“开”。
我想启动 Anynet+。
• 检查 Anynet+ 设备是否正确连接到产品并检查 Anynet+ (HDMI-CEC) 在 Anynet+ 设置 菜单中
是否设置为开。
• 按 TOOLS 按钮显示 Anynet+ 菜单并选择所需的菜单。
我想退出 Anynet+。
• 在 Anynet+ 菜单中选择查看 PC。
• 按产品遥控器上的 SOURCE 按钮,然后选择非 Anynet+ 设备。
屏幕上将显示“断开
Anynet+ 设备连接...”消
息。
• 当您配置 Anynet+ 或切换到视图模式时,不能使用遥控器。
• 请在产品完成 Anynet+ 配置或切换到 Anynet+ 后使用遥控器。
Anynet+ 设备无法播放。
• 进行初始设置时不能使用播放功能。
133
问题
可能的解决方法
未显示已连接的设备。
• 检查设备是否支持 Anynet+ 功能。
• 检查是否正确连接了 HDMI 缆线。
• 检查 Anynet+ (HDMI-CEC) 在 Anynet+ 设置 菜单中是否设置为开。
• 再次搜索 Anynet+ 设备。
• Anynet+ 要求使用 HDMI 连接。确保使用 HDMI 缆线将设备连接到产品。
• 某些 HDMI 缆线可能不支持 Anynet+ 功能。
• 如果连接由于电源故障或拔出 HDMI 缆线而终止,请再次进行设备扫描。
134
DivX® 视频点播
MENU m : T
系统
DivX® 视频点播
ENTER
系统
DivX® 视频点播
- 显示的图像可能因型号而异。
显示已为产品授权的注册码。
如果您连接到 DivXⓇ 网站并使用该代码进行注册,则可以下载 VOD 注册文件。
有关 DivXⓇ VOD 的详细信息,请访问 "http://vod.divx.com" 网站。
播放器模式
MENU m : T
系统
播放器模式
ENTER
系统
播放器模式
MagicInfo Lite
- 显示的图像可能因型号而异。
选择播放器模式。
更改播放器模式将更改数字娱乐中的功能。
• MagicInfo Lite / MagicInfo Premium S / MagicInfo Videowall S
― 更改播放器模式将自动重新启动产品并应用更改。
― 更改播放器模式将恢复以前在播放器模式中配置的所有设置。
135
Magic Clone
MENU m : T
系统
Magic Clone
ENTER
Magic Clone
复制到 USB
从 USB 复制
- 显示的图像可能因型号而异。
将产品设置导出到 USB 设备或通过 USB 设备加载设置。
当为多个产品指定相同的设置时,此选项非常有用。
• 复制到 USB: 将产品设置复制到 USB 设备。
• 从 USB 复制: 将 USB 设备中保存的设置指定给产品。
- 配置完成后,产品会自动重新启动。
― 如果 USB 设备包含除设置文件以外的文件,该选项可能无法正常工作。
― 运行该选项之前,确认 USB 设备正常工作。
― 该选项可用于具有相同型号代码和软件版本的产品。
转到支持
软件更新并查找产品的型号代码和软件版本。
重设系统
MENU m : T
系统
重设系统
ENTER
系统
重设系统
- 显示的图像可能因型号而异。
此选项将系统下的当前设置恢复到默认的出厂设置。
136
复位所有
MENU m : T
系统
复位所有
ENTER
系统
复位所有
- 显示的图像可能因型号而异。
此选项可将显示设备的所有当前设置恢复成默认的出厂设置。
PC 模块电源
MENU m : T
系统
PC 模块电源
ENTER
系统
PC 模块电源
- 显示的图像可能因型号而异。
- PC 模块:参考网络盒。
PC 模块可独立于 LFD 开启/关闭。
同步电源-开
要开启 PC 模块而不开启 LFD,请选择关。
• 关 / 开
同步电源-关
要关闭 LFD 模块而不关闭 PC 模块,请选择关。
• 关 / 开
137
支持
第 8 章
软件更新
MENU m : T
支持
软件更新
ENTER
软件更新菜单可让您将产品软件升级到最新版本。
― 请勿在升级完成前关闭电源。在完成软件升级后,产品会自动重新启动。
― 升级软件时,您执行的所有视频和音频设置均会恢复到默认设置。我们建议您记下您的设置,以便在升级后轻松地重设它们。
从USB下载
要从 USB 设备执行软件更新,请联系客户服务中心。
版本改变为
版本改变为选项可让您使用产品之前下载的文件进行升级。
1 如果已下载升级软件,您将在版本改变为的右侧看到软件版本号。
2 选择版本改变为,然后按
按钮。
3 产品会显示一则消息,询问您是否想要升级。选择IP地址。产品开始升级。
4 完成升级后,产品会自动关闭,然后重新打开。
- 当前版本:这是产品中已安
装的软件版本。
138
联系 Samsung
MENU m : T
支持
联系 Samsung
ENTER
当您的产品不能正常工作或您想升级软件时,请查看此信息。
您可以找到有关我们呼叫中心以及如何下载产品和软件的信息。
― 联系 Samsung并找到产品的型号代码和软件版本。
139
数字娱乐
MENU m : T
支持
数字娱乐
ENTER
支持
数字娱乐
- 显示的图像可能因型号而异。
MagicInfo Lite
MENU m : T
支持
数字娱乐
MagicInfo Lite
ENTER
― MagicInfo Lite 还可以通过按遥控器上的 MagicInfo Lite/S 进行访问。
― 要启动 MagicInfo Lite,请为系统中的播放器模式选择 MagicInfo Lite。
MagicInfo Lite 播放器允许您在所需的时间播放内容(图像、视频和文档文件)。
您可以播放保存在内部存储器或 USB 存储器中的内容。此外,在连接到网络后,您还可以通过
MagicInfo Lite Server 播放内容。
― 有关 MagicInfo Lite 菜单的详细信息,请参阅第157页。
MagicInfo Premium S
MENU m : T
支持
数字娱乐
MagicInfo Premium S
ENTER
― MagicInfo Premium S 还可以通过按遥控器上的 MagicInfo Lite/S 进行访问。
― 要启动 MagicInfo Premium S,请为系统中的播放器模式选择 MagicInfo Premium S。
― 需要购买许可证方可使用 MagicInfo Premium S。
MagicInfo Premium S 播放器 可用于编辑和播放内容文件(包括模板),例如图像、视频和文
档。
从 USB 存储器或内置存储器播放内容文件和模板。或者,通过 MagicInfo Premium Server 在网
络上播放内容文件和模板。
― 有关 MagicInfo Premium S 菜单的详细信息,请参阅第180页。
MagicInfo Videowall S
MENU m : T
支持
数字娱乐
MagicInfo Videowall S
ENTER
― MagicInfo Videowall S 还可以通过按遥控器上的 MagicInfo Lite/S 进行访问。
― 要启动 MagicInfo Videowall S,请为系统中的播放器模式选择 MagicInfo Videowall S。
― 需要购买许可证方可使用 MagicInfo Videowall S。
MagicInfo Videowall S 播放器 可用于播放内容文件。内容文件包括使用 MagicInfo VideoWall
Author 或 VideoWall Console 创建的屏幕墙内容文件、图像和视频。
通过 VideoWall Console 在网络上播放内容文件。
― 有关 MagicInfo Videowall S 菜单的详细信息,请参阅第207页。
140
- 此外,也可使用遥控器上的
SOURCE 按钮更改输入源。
AllShare 播放
MENU m : T
支持
数字娱乐
AllShare 播放
ENTER
欣赏 USB Mass Storage Class (MSC) 设备上保存的视频、照片和音乐文件。
― 有关 AllShare 播放 菜单的详细信息,请参阅第141页。
节目源
MENU m : T
支持
数字娱乐
节目源
ENTER
您可以显示与产品相连的节目源设备的画面。从节目源列表中选择信号源,以显示选定信号源的画面。
名称编辑
MENU m : T
支持
数字娱乐
节目源
TOOLS
名称编辑
ENTER
如果未在名称编辑中指定信号源设备的名称,则画面有时会显示不正常。
此外,最好在名称编辑中重命名信号源设备,以获取最佳画质。
― 列表可包括以下信号源设备。根据所选的信号源,列表中的节目源设备可能会有所不同。
录像机 / DVD / 有线机顶盒 / 卫星机顶盒 / PVR 机顶盒 / AV 接收器 / 游戏 / 摄像机 / PC / DVI PC / DVI 设备 / 电视 /
网络电视 / 蓝光 / HD DVD / DMA
― 图像菜单中可用的设置取决于当前信号源和名称编辑中进行的设置。
• 使用 HDMI 缆线将 PC 连接到 HDMI IN 1 或 HDMI IN 2 端口时,应在名称编辑下将产品设置为 PC 模式。
• 使用 HDMI 至 DVI 缆线将 PC 连接到 HDMI IN 1 或 HDMI IN 2 端口时,应在名称编辑下将产品设置为 DVI PC 模式。
• 使用 HDMI 至 DVI 缆线将 AV 设备连接到 HDMI IN 1 或 HDMI IN 2 端口时,应在名称编辑下将产品设置为 DVI 设备模式。
信息
MENU m : T
支持
数字娱乐
节目源
TOOLS
信息
ENTER
您可以查看有关选定外部设备的详细信息。
141
AllShare 播放
第 9 章
什么是 AllShare 播放?
播放存储设备上保存的照片、视频或音乐文件。使用无线网络将智能手机无线连接到 PC。
在AllShare 播放中使用下列方法之一播放各种内容:
• 使用内部存储器和 USB 设备:从 USB 设备播放视频、照片和音乐文件。复制文件到内部存储器。
• 通过网络连接到 PC:通过网络连接播放 PC 上保存的照片、视频和音乐文件。
将AllShare 播放与 USB 设备配合使用之前阅读以下内容
注意
• 在将 USB 设备连接到本产品之前,备份文件以确保数据不会损坏或丢失。
Samsung Electronics 对任何数据损坏或丢失概不负责。
• 切勿在加载过程中拔下 USB 设备。
• 如果 USB 设备是使用 USB 延长线连接的,可能无法识别 USB 设备,或者无法读取设备上保存的文件。
• 如果本产品无法识别连接的 USB 设备,USB 设备上的文件可能已损坏或无法播放。
此时,请将 USB 设备连接到 PC 以格式化设备,然后确保正确连接该设备。
• 不支持大于 2TB 的 USB 硬盘。
AllShare 播放还可以通过按
遥控器上的 CONTENET(HOME)
进行访问。
欣赏 USB Mass Storage Class (MSC) 设备上保存的视频、照片和音乐文件。
142
与AllShare 播放兼容的设备
• 某些类型的 USB 设备、数码相机和音频设备可能与本产品不兼容。
• AllShare 播放仅与 USB MSC 设备兼容。
• MSC 设备是指 Mass Storage Class Bulk-Only Transport 设备。
典型的 MSC 设备包括拇指驱动器、闪存卡读取器和 USB 硬盘。(不支持 USB 集线器。)
这些 MSC 设备必须直接连接到本产品的 USB 端口。
• 如果连接了多个图片传输协议 (PTP) 设备,每次只会有一个运行。
• 如果连接了多个 MSC 设备,有些设备可能无法识别。需要大功率(高于 500mA 或 5V)的 USB 设备可能不受支持。
• 如果在连接或使用 USB 设备时显示过热警告消息,则该 USB 设备可能无法识别或正确运作。
• 如果本产品空闲时间达到自动保护时间中指定的时长,屏幕保护程序就会激活。
• 某些外部硬盘驱动器的省电模式在连接到本产品后可能会自动取消。
文件系统和格式
• AllShare 播放使用未许可的多媒体文件可能无法正常工作。
• 不支持媒体传输协议 (MTP)。
• 支持的文件系统包括 FAT16、FAT32 和 NTFS(只读)。
• AllShare 播放支持顺序 JPEG 格式。
它不支持渐近式 JPEG 格式。
• 分辨率较高的图像需要较长时间才会显示在屏幕上。
• 支持的最大 JPEG 分辨率为 15360x8640 像素。
• 如果文件不兼容或损坏,将显示不支持的文件格式。消息。
• 在文件夹视图模式中对文件排序时,每个文件夹中最多可以显示 1000 个文件。
• 如果 USB 设备包含 8000 个或以上的文件和文件夹,有些文件和文件夹可能无法打开。
• 从付费网站下载的 DRM MP3 文件无法播放。
数字版权管理 (DRM) 是指实施安全分发数据和/或禁止非法分发数据,来保护通过互联网或其他数字媒体流通的数据的版权。
143
使用 USB 设备
连接 USB 设备
1 打开本产品。
2 将包含照片、音乐和/或电影文件的 USB 设备连接到产品背面板或侧面板上的 USB 端口。
3 正确连接 USB 设备后,会显示连接到新设备。消息。从视频、照片和音乐中选择要播放的内容类型。
― 如果只连接一个 USB 设备,则该 USB 设备上保存的文件会自动显示。
― 要查看 USB 设备上保存的内容,请将该 USB 设备连接到本产品的 USB 端口。
移除 USB 设备
从节目源中移除 USB 设备
1 按遥控器上的 SOURCE。也可以使用 OSD 菜单访问节目源。
MENUm
支持
数字娱乐
节目源
ENTER E
2 选择 USB 设备并按遥控器上的 TOOLS。将显示工具选项。
3 选择安全移除 USB并等待 USB 设备断开连接。USB 设备将断开连接。
从屏幕中删除AllShare 播放
1 转到AllShare 播放页面。
MENUm
支持
数字娱乐
AllShare 播放
ENTER E
2 选择除我的列表以外的所有选项,然后按遥控器上的 E。
3 选择 USB 设备并按遥控器上的 TOOLS。将显示工具选项。
4 选择安全移除 USB并等待 USB 设备断开连接。USB 设备将断开连接。
建议使用具有电源适配器的
USB 硬盘。
建议使用安全移除 USB功能
移除 USB 设备。
144
通过网络连接到 PC
在AllShare 播放模式下,通过网络连接播放 PC 上保存的照片、视频和音乐文件。
• 有关如何配置网络的详细信息,请参阅网络设置一节。
• 要查看 PC 中保存的内容,将本产品和 PC 连接到同一个无线路由器,并访问 http://www.samsung.com 下载 AllShare PC 软
件。
• 请确保本产品与 PC 连接到同一个子网。
所有 IP 地址均包括四部分,中间用点分隔。
(例如 IP 地址 111.222.333.444)。产品与 PC 如果连接到同一个子网,则除了第四部分以外,它们的 IP 地址其余部分应该
相同。(例如 111.222.333.***)
通过网络连接到 PC 时,AllShare 播放不支持以下功能。
• 开启背景音乐和背景音乐设置功能
• 根据默认设置在视频、照片或音乐文件夹中排序文件的功能
视频播放期间的 π 或 µ 功能
• 不支持 DivXⓇ DRM。
• 确保设置 Windows 防火墙程序以允许 AllShare PC 软件。
• 通过网络连接使用AllShare 播放模式时,可用的功能可能根据服务器而有所不同,如下所示:
- 可用的排序模式可能不同。
- 可能不支持场景搜索功能。
- 恢复功能可能不适用于多个用户。
(该功能仅会记住最后一位用户停止播放视频的位置。)
- 根据内容信息,搜索功能可能无法运作。
• 当通过网络连接来播放视频内容时,您可能遇到文件断续播放的问题。
145
使用 AllShare 播放 功能
如果您将本产品和信号源设备(例如蜂窝电话或 PC)连接到同一网络,便可播放设备上保存的媒体内容,例如视频、照片和音乐。
有关详细信息,请访问 http://www.samsung.com 或联系 Samsung Electronics 客户中心。
可能需要在移动设备上安装其他软件。
有关详细信息,请参阅移动设备用户手册。
― 通过AllShare 播放将 Samsung 显示器产品连接到网络,然后使用 Samsung 提供的特殊功能,如下所示:
• 播放各种视频格式(DivX, MP4, 3GPP, AVI, ASF, MKV 等等)
• 视频缩略图功能
• 书签功能(用于恢复播放视频)
• 自动分章(场景搜索)
• 数字内容管理
• 兼容多种字幕格式(SRT、SMI、SUB、TXT、TTXT)
• 使用文件名进行搜索
• 其他
― 如果连接的服务器并非 Samsung Electronics 提供,播放视频文件时可能会发生兼容性问题。
― 要使用 AllShare 播放,请到 http:// www.samsung.com 下载 AllShare 软件。
146
使用基本AllShare 播放功能
MENUm → 支持 → 数字娱乐 → AllShare 播放 → ENTERE
AllShare Play / 我的列表 /
最近播放
新增内容
播放列表
最近播放的文件将显示在此处。
尚未创建任何播放列表。
创建播放列表可快速轻松地访问您的内容。
已更新的文件将显示在此处。
视频
我的列表
照片
音乐
返回
AllShare 播放/我的列表/
显示的图像可能因型号而异。
对文件列表排序
要对文件排序,按下遥控器上的 D 以指定排序条件。
排序标准
操作
视频
照片
音乐
文件夹视图
显示整个文件夹。您可以通过选择文件
夹来查看文件名和缩略图。
c
c
c
标题
按符号/数字/字母/特定顺序来排序和
显示文件。
c
c
c
最晚日期
按最新日期排序和显示文件。
c
c
最早日期
按最早日期排序和显示文件。
c
c
按月
按月排序和显示照片文件。
c
艺术家
按字母顺序和艺术家排序音乐文件。
c
专辑
按字母顺序和专辑排序音乐文件。
c
流派
按流派排序音乐文件。
c
147
播放选择的文件
1 从视频、照片或音乐文件列表中选择文件。
2 按遥控器上的 TOOLS,然后选择播放所选项目。
― 如果用光标突出显示文件夹,该选项不会出现。
3 选择文件并按播放。
― c 将对选择的文件出现。
― 要选择当前文件夹中的所有文件,请按选择全部。
― 要取消全选文件,请按取消全部选择。
复制文件
1 从视频、照片或音乐文件列表中选择文件。
2 选择存储设备。
• 内部存储器:将文件从内部存储器复制到 USB 设备存储设备。
• USB 设备:将文件从 USB 设备存储设备复制到内部存储器。
3 按遥控器上的 TOOLS,然后选择发送。
如果用光标突出显示文件夹,该选项不会出现。
4 选择文件并按发送。
― c 将对选择的文件出现。
― 要选择当前文件夹中的所有文件,请按选择全部。
― 要取消全选文件,请按取消全部选择。
创建播放列表
1 从视频、照片或音乐文件列表中选择文件。
2 按遥控器上的 TOOLS,然后选择添加到播放列表。
― 如果用光标突出显示文件夹,该选项不会出现。
3 选择文件并按添加。
添加到播放列表页面将会出现。
― c 将对选择的文件出现。
― 要选择当前文件夹中的所有文件,请按选择全部。
― 要取消全选文件,请按取消全部选择。
4 选择新建。创建新播放列表。页面将会出现。
5 用遥控器输入播放列表的名称,然后选择完成。
6 将会创建一个播放列表。
要播放已创建的播放列表,请选择播放。
要返回文件列表,请选择确定。
7 我的列表中将显示创建的播放列表。
148
我的列表
MENUm → 支持 → 数字娱乐 → AllShare 播放 → 我的列表 → ENTERE
更加方便、快速地访问所需的内容。
要播放文件,请选择文件或播放列表,然后按 E。
• 最近播放:显示最近播放的视频、照片或音乐文件。此模式在重新播放之前播放过的文件时适用。
• 新增内容: 显示已上传至 PC 或 USB 设备的新视频、照片或音乐文件。此模式在播放最近上传的新文件时适用。
• 播放列表:显示 PC 或 USB 设备上保存的播放列表文件。要播放播放列表,请选择所需的播放列表。
我的列表选项
选项名称
操作
最近播放
新增内容
播放列表
播放
播放选择的文件或播放列表。
c
c
c
删除
删除选择的文件。
c
删除
删除选择的播放列表。
c
编辑播放列表
编辑选择的播放列表。
c
信息
查看关于所选文件或播放列表的信息。
c
c
c
149
视频
MENUm → 支持 → 数字娱乐 → AllShare 播放 → 视频 → ENTERE
播放视频
1 选择内部存储器或 USB 设备。从文件列表中选择文件。
2 按 E 按钮或 ∂(播放)按钮。
• 文件名及其播放时间显示在顶部。
• 如果视频时间信息未知,将不显示播放时间和进度条。
• 在视频播放期间,可使用 ◄ 和 ► 按钮进行搜索。
• 在播放期间,可以使用遥控器底部的 π(REW)、µ(FF)、∑(暂停)、∫(停止)和 ∂(播放)按钮。
( π 3 / π 2 / π 1 / µ 1 / µ 2 / µ 3)
• 按 RETURN 按钮可以退出电影。
使用连续播放功能(恢复播放)
如果您在播放电影时退出,则稍后可以从停止处继续播放电影。
1 从文件列表中选择文件。
2 按 ∂(播放)或 E 按钮。
3 电影将从停止处开始播放。
― 仅在您恢复播放已停止的电影时,才可使用恢复功能。
― 按 ∑ 按钮以暂停。
- 恢复功能不支持多位用户。
(它仅会记住最后一位用户
停止播放的位置。)
150
照片
MENUm → 支持 → 数字娱乐 → AllShare 播放 → 照片 → ENTERE
观看照片(或幻灯片演示)
1 选择内部存储器或 USB 设备。从文件列表中选择文件。
2 按 E 按钮。
• 要手动观看文件(一次一个),请按左或右箭头键。
• 要开始播放幻灯片,请在显示您所选文件时按 ∂(播放)按钮。
• 在播放幻灯片期间,将从您选定的文件开始,按顺序显示文件列表中的所有文件。
― 如果选择错误的背景音乐,在 BGM(背景音乐)加载完成之前无法更换音乐。
― 在播放幻灯片期间,按 TOOLS 按钮以访问其他功能,例如转至照片列表、停止播放幻灯片、幻灯片播放速度、幻灯片放映效
果、开启背景音乐 / 关闭背景音乐、背景音乐设置、图像模式、伴音模式、放大、旋转和信息。
― 在播放幻灯片时,可以使用遥控器底部的 ∑(暂停)、∫(停止)和∂(播放)按钮。
― 按 ∫(停止)或 RETURN 按钮时,幻灯片将停止播放,并且会重新显示照片主屏幕。
151
音乐
MENUm → 支持 → 数字娱乐 → AllShare 播放 → 音乐 → ENTERE
播放音乐
1 选择内部存储器或 USB 设备。从文件列表中选择文件。
2 按 E按钮或 ∂(播放)按钮。
• 在播放音乐时,可以使用 π(REW) 和 µ(FF) 按钮进行搜索。
― 如果在播放 MP3 文件时声音异常,请在伴音菜单中调整均衡器。
(调制过的 MP3 文件可能导致声音问题。)
152
视频 / 照片 / 音乐播放选项菜单
当播放视频或照片文件时,可以按 TOOLS 按钮以显示“选项”菜单。
选项名称
操作
视频
照片
音乐
视图
按文件夹视图、标题、艺术家、专辑或流派排序
分组的音乐文件。
c
播放所选项目
从音乐文件列表选择和播放文件。
c
转至视频列表
返回视频文件列表。
c
转至照片列表
返回照片文件列表。
c
转到播放列表
转到我的列表。
c
从头播放
重新从头开始播放目前正在播放的视频。
c
场景搜索
在播放期间,可以使用场景搜索功能从您选择的
场景观看或开始播放电影。
c
标题搜索
可以直接移至另一标题。
c
时间搜索
可以使用 l 和 r 按钮以 1 分钟的间隔搜索电
影。
c
重复模式
可以重复播放电影和音乐文件。
c
图像尺寸
可以根据您的偏好调整图像尺寸。
c
图像模式
可以更改图像模式。
c
c
- 在选定设备名称时按 INFO
按钮将显示有关选定设备的
信息。
- 在选定文件时按 INFO 按钮
将显示有关选定文件的信
息。
153
选项名称
操作
视频
照片
音乐
伴音模式
可以更改伴音模式。
c
c
音频语言
可以采用其中一种支持的语言欣赏视频。
仅在您播放支持多个音频格式的流媒体文件时才
会启用此功能。
c
字幕
可以查看字幕。如果字幕文件包含多种语言,则
可以选择特定的语言。
c
字幕设置
显示字幕设置。可以设置字幕选项。
c
开始播放幻灯片 /
停止播放幻灯片
可以开始或停止播放幻灯片。
此外,也可使用遥控器上的 ∂ 或 ∑ 按钮。
c
幻灯片播放速度
在播放幻灯片期间,可以选择幻灯片播放速度。
此外,也可使用遥控器上的 π 或 µ 按钮。
c
幻灯片放映效果
可以设置多种不同的幻灯片放映效果。
c
开启背景音乐 /
不可用关闭背景音乐
可以开始或停止播放背景音乐。
c
背景音乐设置
观看照片文件或幻灯片时,可以设置和选择背景
音乐。
c
放大
可以在全屏模式下放大图像。
c
旋转
可以旋转图像。
c
信息
查看文件信息。
c
c
c
154
支持的字幕和 AllShare Play 文件格式
字幕
外部
内部
• MPEG-4 定时文本 (.ttxt)
• SAMI (.smi)
• SubRip (.srt)
• SubViewer (.sub)
• Micro DVD(.sub 或 .txt)
• SubStation Alpha (.ssa)
• Advanced SubStation Alpha (.ass)
• Powerdivx (.psb)
• Xsub
容器:AVI
• SubStation Alpha
容器:MKV
• Advanced SubStation Alpha
容器:MKV
• SubRip
容器:MKV
• MPEG-4 定时文本
容器:MP4
支持的图像分辨率
文件扩展名
类型
分辨率
*.jpg、*.jpeg
JPEG
15360 x 8640
*.png
PNG
1920 x 1080
*.bmp
BMP
1920 x 1080
*.mpo
MPO
15360 x 8640
155
支持的音乐文件格式
文件扩展名
类型
编解码器
备注
*.mp3
MPEG
MPEG1 Audio Layer 3
*.m4a、*.mpa、*.aac、
*.3ga
MPEG4
AAC
*.flac
FLAC
FLAC
不支持寻找(跳跃)功能。
支持多达 2 个声道
支持的视频格式
• 如果内容或容器中存在错误,将不会播放或无法正确播放视频内容。
• 如果内容的标准比特率/帧速率高于上表列出的兼容帧速率,则可能无声音或视频。
• 如果索引表出错,则不支持 Seek (Jump) 函数。
• 当通过网络连接来播放视频时,您可能遇到文件断续播放问题。
• 如果视频的比特率超过 10Mbps,则可能需要较长时间才会显示菜单。
• 某些 USB/数码相机设备可能与播放器不兼容。
视频解码器
音频解码器
最高支持 H.264、Level 4.1
不支持 H.264 FMO / ASO / RS、VC1 SP / MP / AP L4 和
AVCHD。
对于除 MVC、VP8、VP6 以外的视频编码解码器:
• 低于 1280 x 720:最大 60 帧
• 高于 1280 x 720:最大 30 帧
不支持 GMC 2 及更高版本。
只支持 BD MVC Spec。
支持 WMA 10 Pro 5.1 声道。
不支持 WMA 无损音频。
不支持 QCELP、AMR NB/WB。
如果 Vorbis 仅在 Webm 容器中,则可支持多达 2 个声道。
156
文件扩展名
容器
视频编码解码器
分辨率
帧速率
(fps)
比特率
(Mbps)
音频编码解码器
*.avi
*.mkv
*.asf
*.wmv
*.mp4
*.mov
*.3gp
*.vro
*.mpg
*.mpeg
*.ts
*.tp
*.trp
*.mov
*.flv
*.vob
*.svi
*.m2ts
*.mts
*.divx
AVI
MKV
ASF
MP4
3GP
VRO
VOB
PS
TS
DIVX 3.11 / 4.x / 5.x
/ 6.x
1920 x 1080
6~30
30
AC3
LPCM
ADMPCM
(IMA, MS)
AAC
HE-AAC
WMA
DD+
MPEG(MP3)
DTS Core
G.711(ALaw,μ-
Law)
MPEG4 SP / ASP
H.264 BP / MP / HP
Motion JPEG
Window Media Video v9
MPEG2
MPEG1
VP6
640 x 480
4
MVC
1920 x 1080
24 / 25 / 30
40
*.webm
WebM
VP8
6 ~ 30
8
Vorbis
157
MagicInfo Lite
第 10 章
与 MagicInfo Lite 播放器兼容的文件格式
使用 MagicInfo Lite 播放器之前阅读
• 支持的文件系统包括 FAT32 和 NTFS。
• 不能播放垂直和水平分辨率大于最大分辨率的文件。
检查文件的垂直和水平分辨率。
• 检查支持的视频和音频编解码器类型和版本。
• 检查支持的文件版本。
- 支持高达 10.1 版本的 Flash。
- 支持高达 97 – 2007 版本的 PowerPoint。
• 只能识别最后连接的 USB 设备。
- 要启动 MagicInfo Lite,
请为系统中的播放器模式选
择 MagicInfo Lite。
158
内容
文件扩展名
容器
视频编码解码器
分辨率
帧速率
(fps)
比特率
(Mbps)
音频编码解码器
*.avi
*.mkv
*.asf
*.wmv
*.mp4
*.mov
*.3gp
*.vro
*.mpg
*.mpeg
*.ts
*.tp
*.trp
*.flv
*.vob
*.svi
*.m2ts
*.mts
*.divx
AVI
MKV
ASF
MP4
3GP
VRO
VOB
PS
TS
DIVX 3.11 / 4.x /
5.x / 6.x
1920 x 1080
6~30
30
AC3
LPCM
AAC
HE-AAC
WMA
DD+
MPEG(MP3)
DTS Core
G.711(ALaw,μ-
Law)
MPEG4 SP / ASP
H.264 BP / MP / HP
Motion JPEG
Window Media Video
v9
MPEG2
MPEG1
VP6
640 x 480
4
159
视频
音频
图像
• 不支持 3D 视频。
• 不支持分辨率高于上表中所列分辨率
的内容。
• 播放比特率或帧速率高于上表中所列
值的视频内容时,视频画面可能不连
贯。
• 如果内容或容器中存在错误,将不会
播放或无法正确播放视频内容。
• 某些 USB/数码相机设备可能与播放器
不兼容。
• 最高支持 H.264、Level 4.1
• 不支持 H.264 FMO / ASO / RS、VC1
SP / MP / AP L4 和 AVCHD。
• 对于除 MVC、VP8、VP6 以外的视频编
码解码器:
- 低于 1280 x 720:最大 60 帧
- 高于 1280 x 720:最大 30 帧
• 不支持 GMC 2 或更高版本。
• 只支持 BD MVC Spec。
• 在纵向播放模式下可能不支持某些编
解码器。
• 播放比特率或帧速率高于上表中所列
值的音频内容时,音频可能不连贯。
• 如果内容或容器中存在错误,将不会
播放或无法正确播放视频内容。
• 某些 USB/数码相机设备可能与播放
器不兼容。
• 支持 WMA 10 Pro 5.1 声道。不支持
WMA 无损音频。
• 不支持 QCELP、AMR NB/WB。
• 兼容图像文件格式:Jpeg
• 支持的最大分辨率:15,360 x 8,640
• 支持的图像效果:13 种效果
(渐变 1, 渐变 2, 百叶窗, 螺旋,
棋盘方格, 线性, 梯形, 擦除, 荡漾
涤尘, 滴水波纹, 叶轮, 随机生长,
4 向旋转)
160
Flash
Power Point
• 兼容 Flash 10.1
• Flash 动画
- 兼容文件格式:SWF
• 建议的分辨率:960 x 540
- 注意
不能保证性能可与 Windows 操作系统上的 Flash Player
相媲美
在内容创作期间需要优化
• Flash 视频
- 兼容文件格式:FLV
- 视频
编解码器:H.264 BP
分辨率:1920 x 1080
- 音频
编解码器:H.264 BP
- 注意
不支持 F4V 文件格式
不支持屏幕视频。
• 兼容的文档文件格式
- 扩展名:ppt, pptx
- 版本:Office 97 — Office 2007
• 不支持的功能
- 动画效果
- 3D 形状(将显示为 2D)
- 页眉和页脚(不支持某些子项)
- Word Art
- 对齐
组对齐时可能出现错误
- Office 2007
不完全支持 SmartArt。支持 115 个子项中的 97 个。
- 对象插入
- 打开加密文档
- 垂直文本
不支持某些子项
- 幻灯片备注和讲义
161
PDF
WORD
• 兼容的文档文件格式
- 扩展名:pdf
• 不支持的功能
- 不支持像素小于 1 的内容,因为它们会导致性能下降。
- 不支持马赛克图像、拼接的图像等内容。
- 不支持含有旋转文本的内容。
- 不支持 3D 阴影效果。
• 兼容的文档文件格式
- 扩展名:.doc, .docx
- 版本:Office 97 — Office 2007
• 不支持的功能
- 页面背景效果
- 某些段落样式
- Word Art
- 对齐
组对齐时可能出现错误
- 3D 形状(将显示为 2D)
- Office 2007
不完全支持 SmartArt。支持 115 个子项中的 97 个。
- 图表
- 半角字符
- 字母间距
- 垂直文本
不支持某些子项
- 幻灯片备注和讲义
162
从服务器批准连接的设备
― 在批准设备之前,请首先配置服务器网络设置。(第176页)
1 访问您已指定至设备的服务器。
2 输入用来登录的 ID 和密码。
3 从顶部菜单栏选择Device。
4 从左侧菜单中选择 Lite。
5 从 Lite的子菜单中选择Unapproved。
6 从未批准的 Lite 设备列表中为设备选择Approve按钮。
163
7 输入所需信息以批准设备。
• Device Name:输入设备名称。
• Device Group:选择
以指定组。
• Location:输入设备当前位置。
― 在运行网络计划时,按下 INFO 按钮将会显示计划的详细信息。查看详细信息
中的设备 ID,检查所选择的设备是否正确。
8 选择All菜单以检查设备是否已注册。
9 服务器批准设备时,在所选组中注册的计划将下载至设备。计划下载完毕后将
会运行。
― 有关如何配置计划的详细说明,请参考
版权声明
1. 本站所有素材,仅限学习交流,仅展示部分内容,如需查看完整内容,请下载原文件。
2. 会员在本站下载的所有素材,只拥有使用权,著作权归原作者所有。
3. 所有素材,未经合法授权,请勿用于商业用途,会员不得以任何形式发布、传播、复制、转售该素材,否则一律封号处理。
4. 如果素材损害你的权益请联系客服QQ:77594475 处理。