LG 34UM94-PD液晶显示器说明书
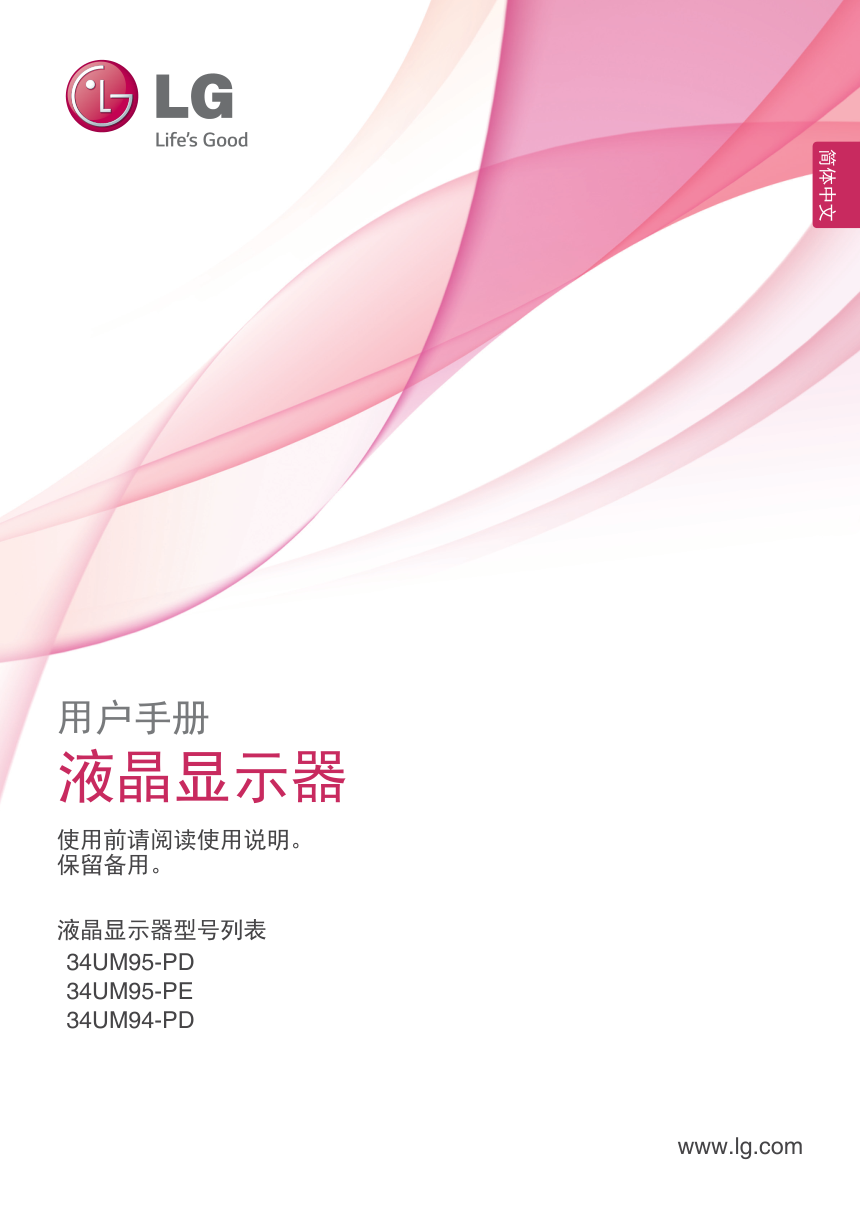)
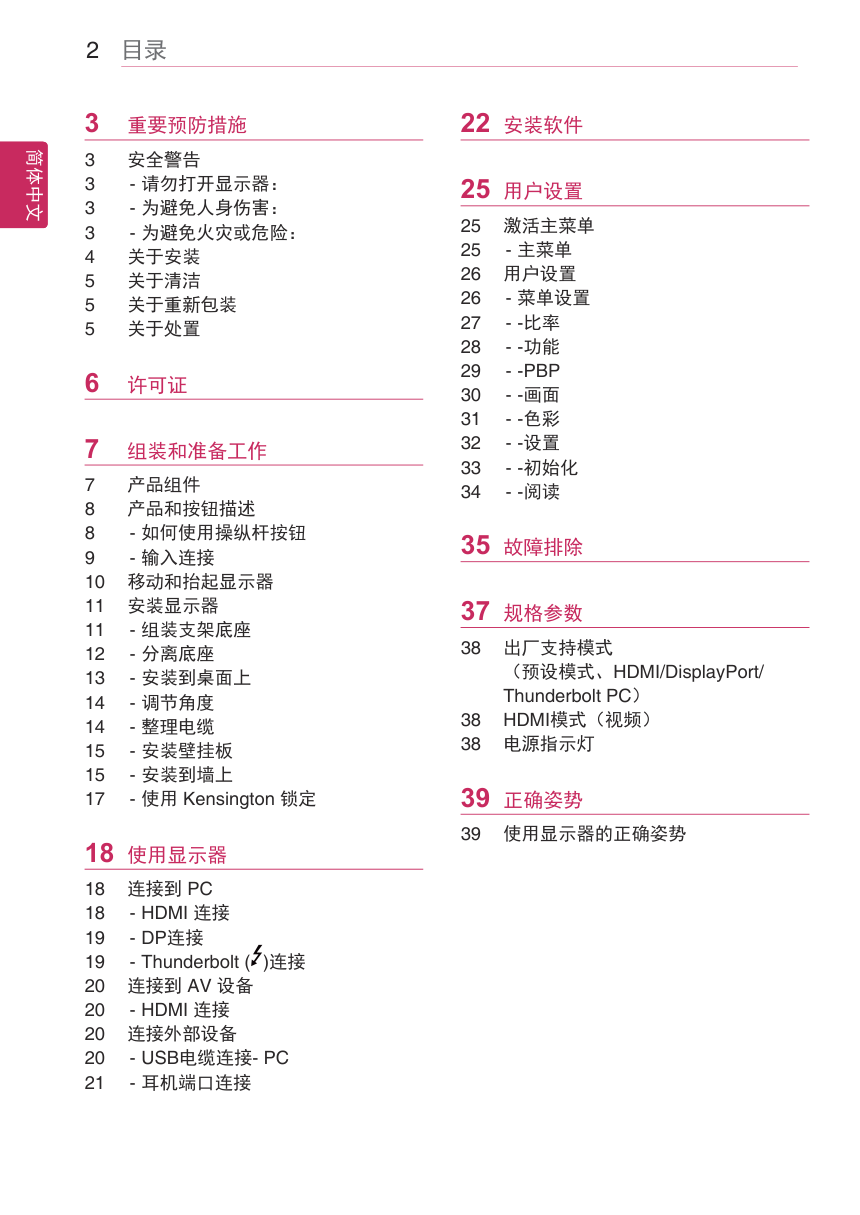)
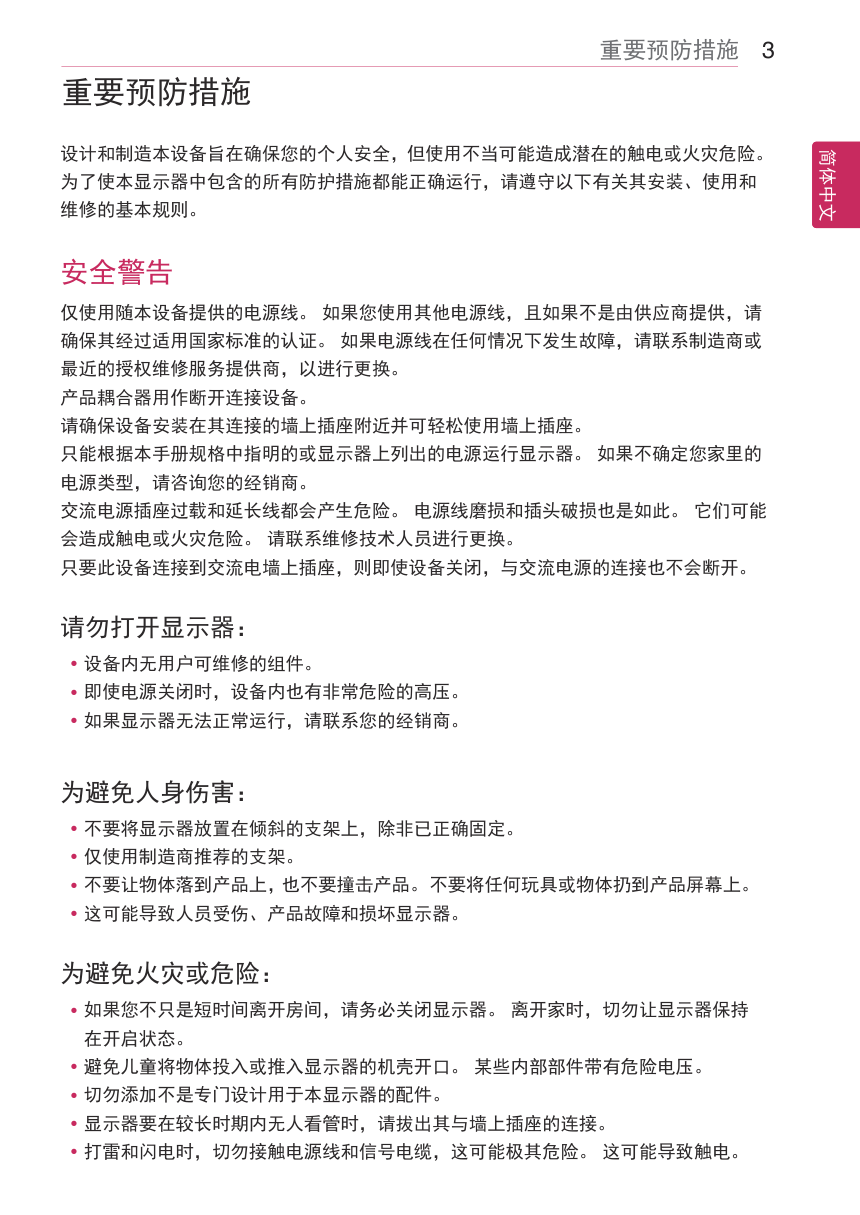)
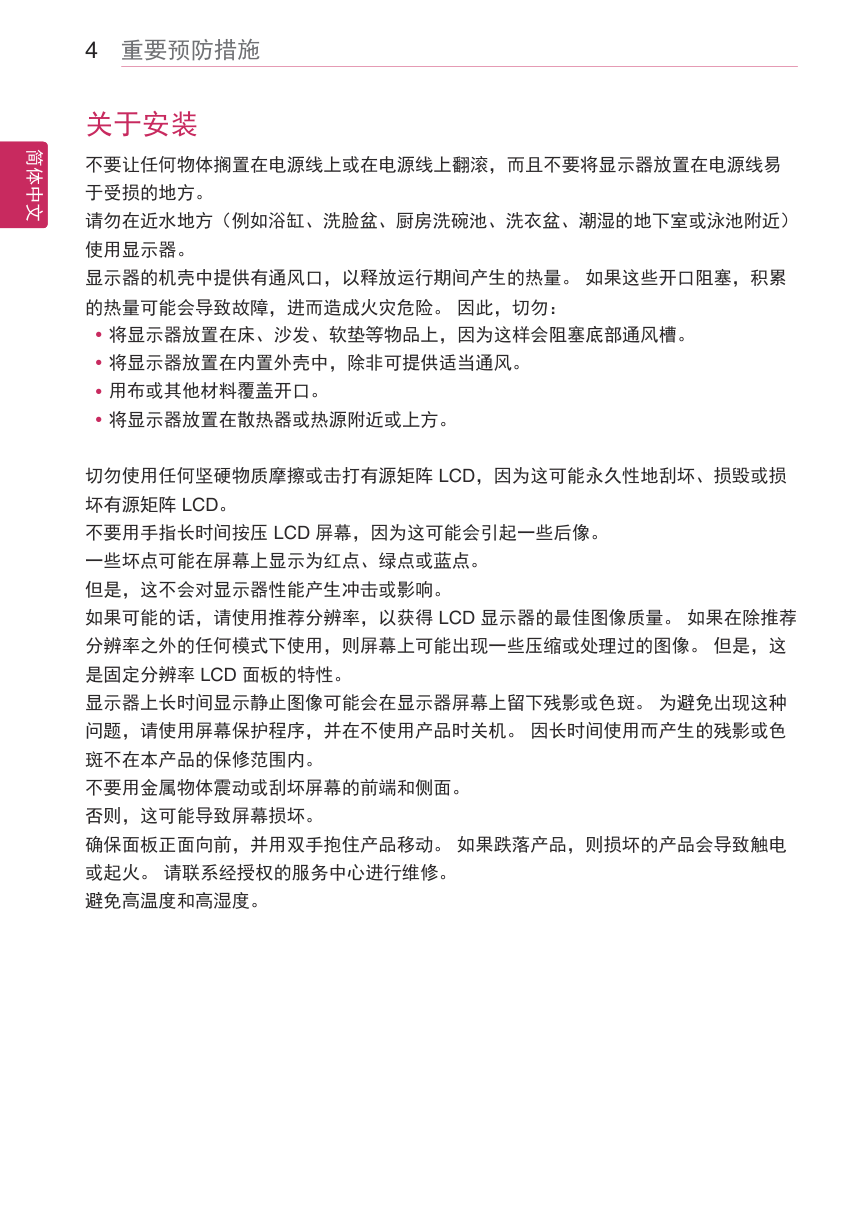)
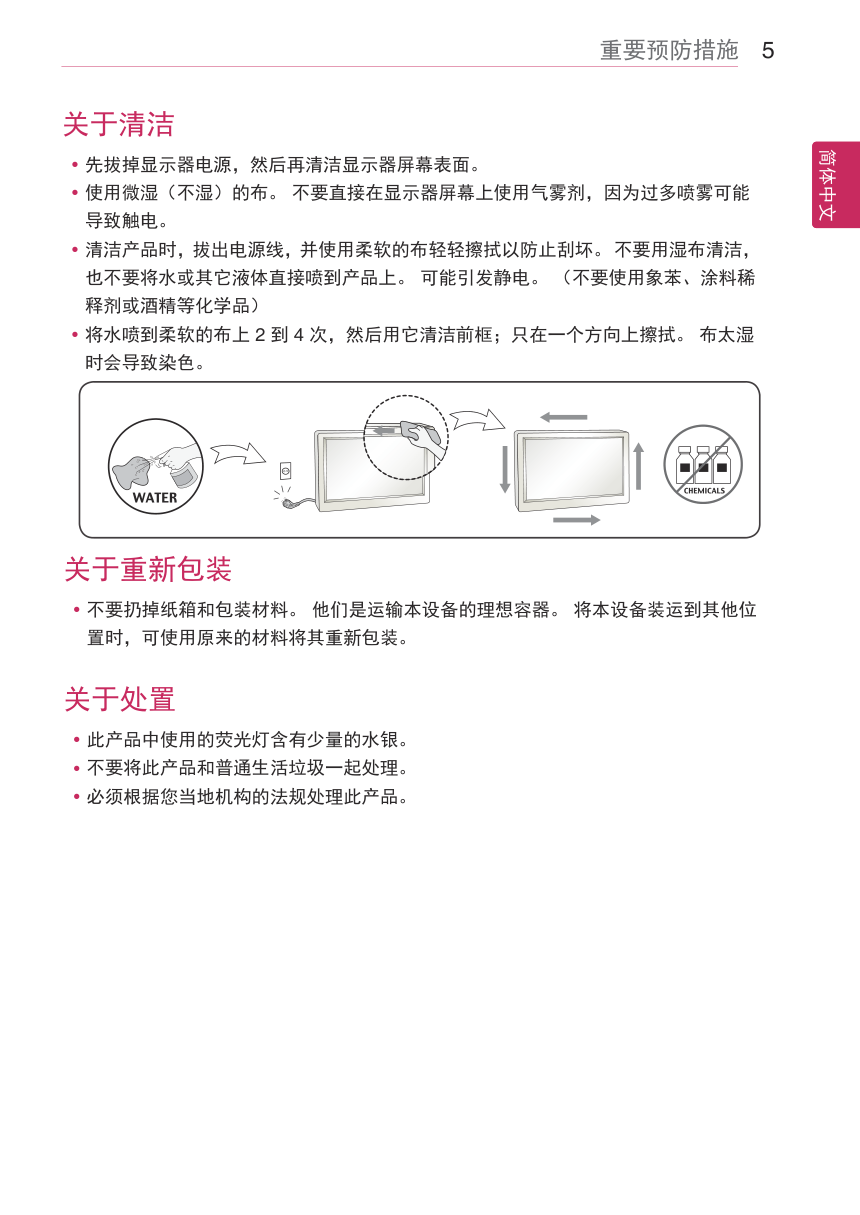)
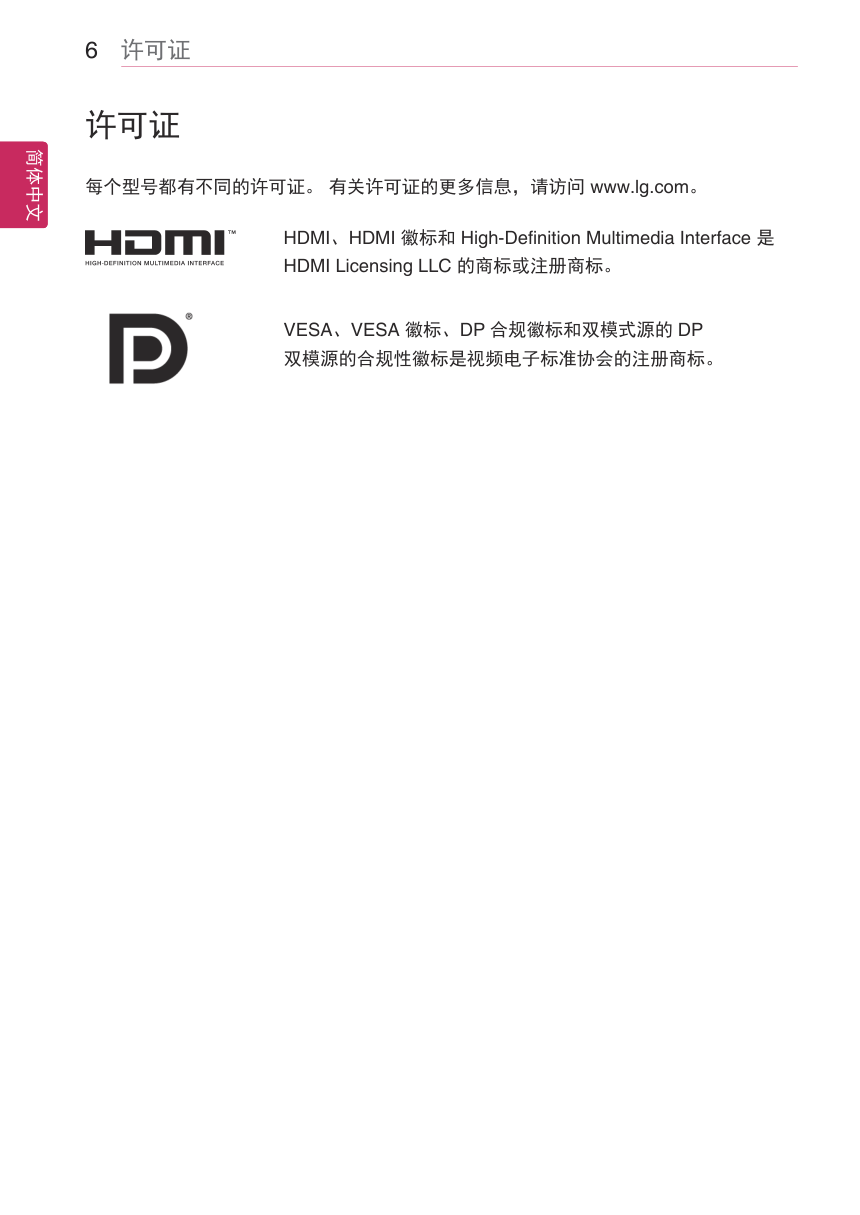)
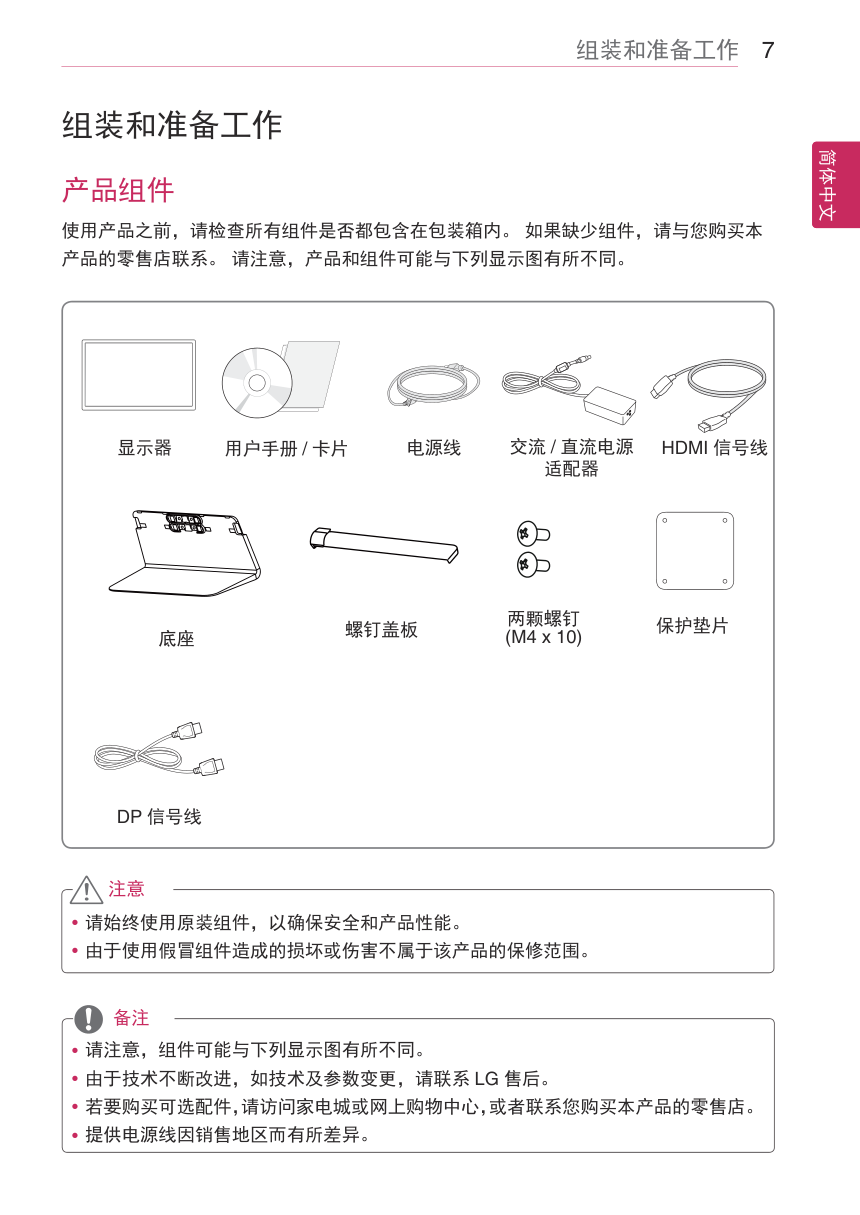)
)
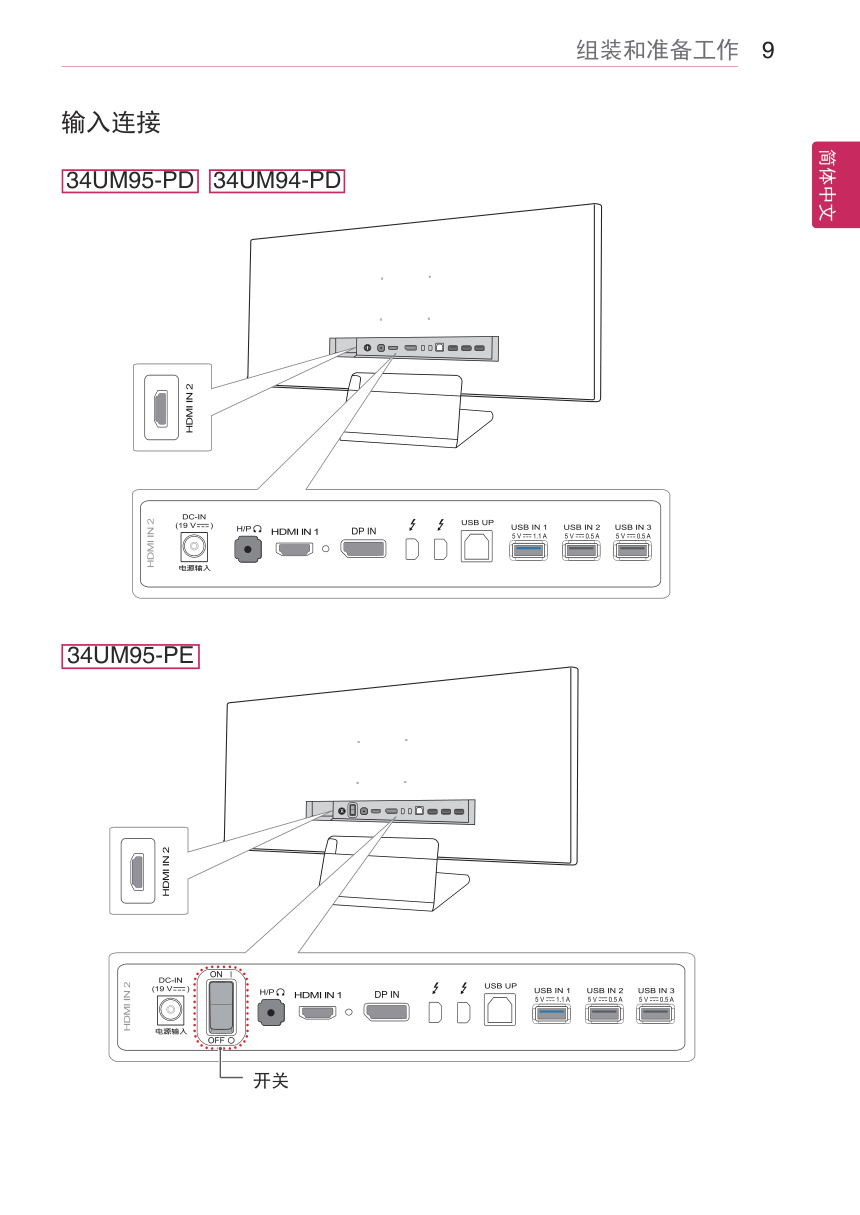)
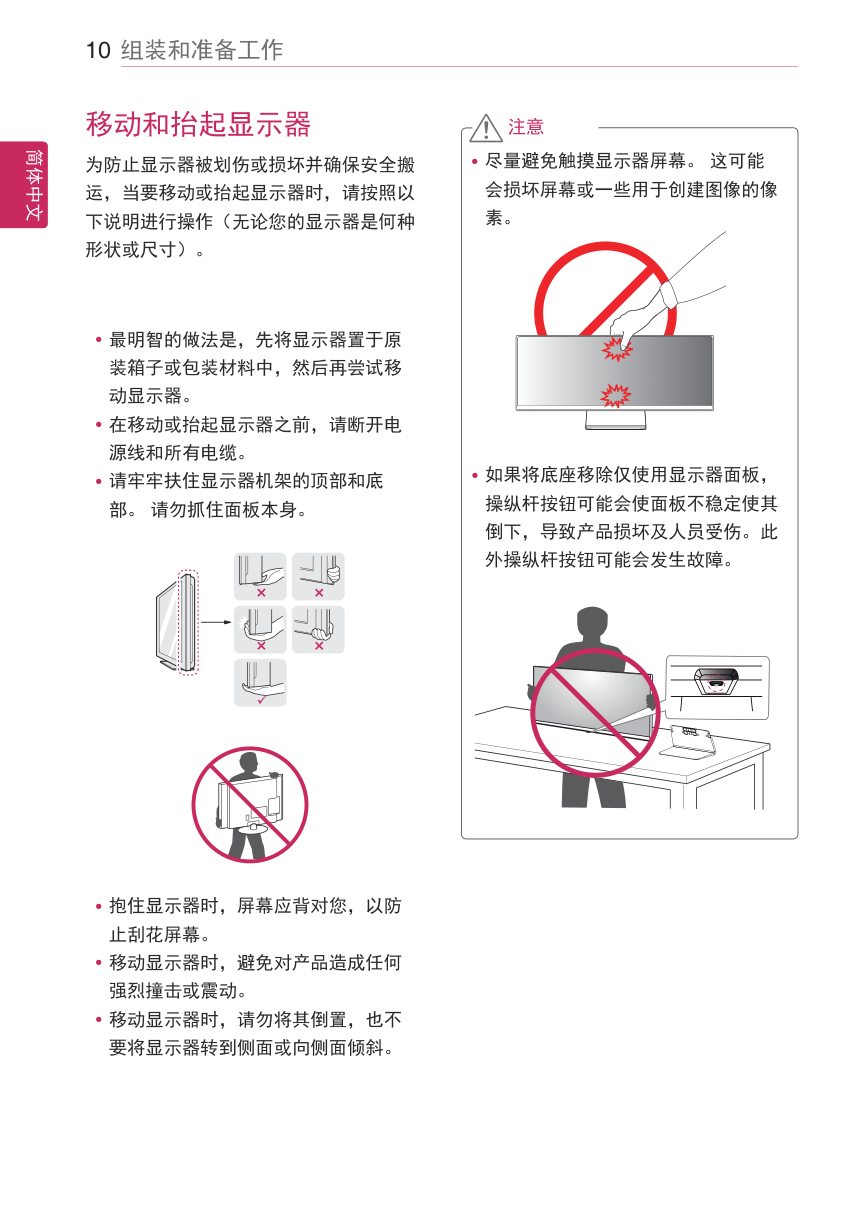)
www.lg.com 34UM95-PD 34UM95-PE 34UM94-PD 使用前请阅读使用说明。 保留备用。 液晶显示器型号列表 简体中文 用户手册 液晶显示器 2 中文 简体中文 目录 3 重要预防措施 3 安全警告 3 - 请勿打开显示器: 3 - 为避免人身伤害: 3 - 为避免火灾或危险: 4 关于安装 5 关于清洁 5 关于重新包装 5 关于处置 6 许可证 7 组装和准备工作 7 产品组件 8 产品和按钮描述 8 - 如何使用操纵杆按钮 9 - 输入连接 10 移动和抬起显示器 11 安装显示器 11 - 组装支架底座 12 - 分离底座 13 - 安装到桌面上 14 - 调节角度 14 - 整理电缆 15 - 安装壁挂板 15 - 安装到墙上 17 - 使用 Kensington 锁定 18 使用显示器 18 连接到 PC 18 - HDMI 连接 19 - DP连接 19 - Thunderbolt ( )连接 20 连接到 AV 设备 20 - HDMI 连接 20 连接外部设备 20 - USB电缆连接- PC 21 - 耳机端口连接 22 安装软件 25 用户设置 25 激活主菜单 25 - 主菜单 26 用户设置 26 - 菜单设置 27 - -比率 28 - -功能 29 - -PBP 30 - -画面 31 - -色彩 32 - -设置 33 - -初始化 34 - -阅读 35 故障排除 37 规格参数 38 出厂支持模式 (预设模式、HDMI/DisplayPort/ Thunderbolt PC) 38 HDMI模式(视频) 38 电源指示灯 39 正确姿势 39 使用显示器的正确姿势 3 中文 简体中文 重要预防措施 重要预防措施 设计和制造本设备旨在确保您的个人安全,但使用不当可能造成潜在的触电或火灾危险。 为了使本显示器中包含的所有防护措施都能正确运行,请遵守以下有关其安装、使用和 维修的基本规则。 安全警告 仅使用随本设备提供的电源线。 如果您使用其他电源线,且如果不是由供应商提供,请 确保其经过适用国家标准的认证。 如果电源线在任何情况下发生故障,请联系制造商或 最近的授权维修服务提供商,以进行更换。 产品耦合器用作断开连接设备。 请确保设备安装在其连接的墙上插座附近并可轻松使用墙上插座。 只能根据本手册规格中指明的或显示器上列出的电源运行显示器。 如果不确定您家里的 电源类型,请咨询您的经销商。 交流电源插座过载和延长线都会产生危险。 电源线磨损和插头破损也是如此。 它们可能 会造成触电或火灾危险。 请联系维修技术人员进行更换。 只要此设备连接到交流电墙上插座,则即使设备关闭,与交流电源的连接也不会断开。 请勿打开显示器: � 设备内无用户可维修的组件。 � 即使电源关闭时,设备内也有非常危险的高压。 � 如果显示器无法正常运行,请联系您的经销商。 为避免人身伤害: � 不要将显示器放置在倾斜的支架上,除非已正确固定。 � 仅使用制造商推荐的支架。 � 不要让物体落到产品上,也不要撞击产品。 不要将任何玩具或物体扔到产品屏幕上。 � 这可能导致人员受伤、产品故障和损坏显示器。 为避免火灾或危险: � 如果您不只是短时间离开房间,请务必关闭显示器。 离开家时,切勿让显示器保持 在开启状态。 � 避免儿童将物体投入或推入显示器的机壳开口。 某些内部部件带有危险电压。 � 切勿添加不是专门设计用于本显示器的配件。 � 显示器要在较长时期内无人看管时,请拔出其与墙上插座的连接。 � 打雷和闪电时,切勿接触电源线和信号电缆,这可能极其危险。 这可能导致触电。 4 中文 简体中文 重要预防措施 关于安装 不要让任何物体搁置在电源线上或在电源线上翻滚,而且不要将显示器放置在电源线易 于受损的地方。 请勿在近水地方(例如浴缸、洗脸盆、厨房洗碗池、洗衣盆、潮湿的地下室或泳池附近) 使用显示器。 显示器的机壳中提供有通风口,以释放运行期间产生的热量。 如果这些开口阻塞,积累 的热量可能会导致故障,进而造成火灾危险。 因此,切勿: � 将显示器放置在床、沙发、软垫等物品上,因为这样会阻塞底部通风槽。 � 将显示器放置在内置外壳中,除非可提供适当通风。 � 用布或其他材料覆盖开口。 � 将显示器放置在散热器或热源附近或上方。 切勿使用任何坚硬物质摩擦或击打有源矩阵 LCD,因为这可能永久性地刮坏、损毁或损 坏有源矩阵 LCD。 不要用手指长时间按压 LCD 屏幕,因为这可能会引起一些后像。 一些坏点可能在屏幕上显示为红点、绿点或蓝点。 但是,这不会对显示器性能产生冲击或影响。 如果可能的话,请使用推荐分辨率,以获得 LCD 显示器的最佳图像质量。 如果在除推荐 分辨率之外的任何模式下使用,则屏幕上可能出现一些压缩或处理过的图像。 但是,这 是固定分辨率 LCD 面板的特性。 显示器上长时间显示静止图像可能会在显示器屏幕上留下残影或色斑。 为避免出现这种 问题,请使用屏幕保护程序,并在不使用产品时关机。 因长时间使用而产生的残影或色 斑不在本产品的保修范围内。 不要用金属物体震动或刮坏屏幕的前端和侧面。 否则,这可能导致屏幕损坏。 确保面板正面向前,并用双手抱住产品移动。 如果跌落产品,则损坏的产品会导致触电 或起火。 请联系经授权的服务中心进行维修。 避免高温度和高湿度。 5 中文 简体中文 重要预防措施 关于重新包装 � 不要扔掉纸箱和包装材料。 他们是运输本设备的理想容器。 将本设备装运到其他位 置时,可使用原来的材料将其重新包装。 关于处置 � 此产品中使用的荧光灯含有少量的水银。 � 不要将此产品和普通生活垃圾一起处理。 � 必须根据您当地机构的法规处理此产品。 关于清洁 � 先拔掉显示器电源,然后再清洁显示器屏幕表面。 � 使用微湿(不湿)的布。 不要直接在显示器屏幕上使用气雾剂,因为过多喷雾可能 导致触电。 � 清洁产品时,拔出电源线,并使用柔软的布轻轻擦拭以防止刮坏。 不要用湿布清洁, 也不要将水或其它液体直接喷到产品上。 可能引发静电。 (不要使用象苯、涂料稀 释剂或酒精等化学品) � 将水喷到柔软的布上 2 到 4 次,然后用它清洁前框;只在一个方向上擦拭。 布太湿 时会导致染色。 6 中文 简体中文 许可证 许可证 每个型号都有不同的许可证。 有关许可证的更多信息,请访问 www.lg.com。 HDMI、HDMI 徽标和 High-Definition Multimedia Interface 是 HDMI Licensing LLC 的商标或注册商标。 VESA、VESA 徽标、DP 合规徽标和双模式源的 DP 双模源的合规性徽标是视频电子标准协会的注册商标。 7 中文 简体中文 组装和准备工作 组装和准备工作 产品组件 使用产品之前,请检查所有组件是否都包含在包装箱内。 如果缺少组件,请与您购买本 产品的零售店联系。 请注意,产品和组件可能与下列显示图有所不同。 � 请始终使用原装组件,以确保安全和产品性能。 � 由于使用假冒组件造成的损坏或伤害不属于该产品的保修范围。 � 请注意,组件可能与下列显示图有所不同。 � 由于技术不断改进,如技术及参数变更,请联系 LG 售后。 � 若要购买可选配件,请访问家电城或网上购物中心,或者联系您购买本产品的零售店。 � 提供电源线因销售地区而有所差异。 注意 备注 电源线 用户手册 / 卡片 显示器 底座 两颗螺钉 (M4 x 10) 交流 / 直流电源 适配器 HDMI 信号线 螺钉盖板 保护垫片 DP 信号线 8 中文 简体中文 组装和准备工作 产品和按钮描述 电源指示灯 � 开:打开电源 � 关:关闭电源 ◄ / ► 操纵杆按钮 您可以通过按压或左右轻推操纵杆来便捷的控制显示器。 基本功能 如何使用操纵杆按钮 ◄ / ► 打开电源 关闭电源 控制声音 长按操纵杆按钮关闭显示器。 按压操纵杆按钮打开显示器。 左右轻推操纵杆按钮控制声音。 � 操纵杆按钮位于显示器下方。 � 打开电源之前,请确保显示器背面的开关处于开启状态。(仅 34UM95-PE 型号) 备注 9 中文 简体中文 组装和准备工作 34UM95-PE 34UM95-PD 34UM94-PD 输入连接 开关 10 中文 简体中文 组装和准备工作 移动和抬起显示器 为防止显示器被划伤或损坏并确保安全搬 运,当要移动或抬起显示器时,请按照以 下说明进行操作(无论您的显示器是何种 形状或尺寸)。 � 尽量避免触摸显示器屏幕。 这可能 会损坏屏幕或一些用于创建图像的像 素。 � 如果将底座移除仅使用显示器面板, 操纵杆按钮可能会使面板不稳定使其 倒下,导致产品损坏及人员受伤。此 外操纵杆按钮可能会发生故障。 注意 � 最明智的做法是,先将显示器置于原 装箱子或包装材料中,然后再尝试移 动显示器。 � 在移动或抬起显示器之前,请断开电 源线和所有电缆。 � 请牢牢扶住显示器机架的顶部和底 部。 请勿抓住面板本身。 � 抱住显示器时,屏幕应背对您,以防 止刮花屏幕。 � 移动显示器时,避免对产品造成任何 强烈撞击或震动。 � 移动显示器时,请勿将其倒置,也不 要将显示器转到侧面或向侧面倾斜。 11 中文 简体中文 组装和准备工作 120 mm 100 mm 旋转铰链 螺钉盖板 底座 安装显示器 组装支架底座 � 为防止屏幕刮伤,请用软布覆盖表面。 � 底座高度可调节 20 毫米。 � 使用螺钉固定底座到支架时,请确保用 一只手固定底座。以免使产品跌落导致 产品损坏和人员受伤。 � 请当心螺钉盖板边缘伤到您的手。 � 如果将螺钉拧得过紧可能会损坏显示 器,因此导致的损坏不在保修范围内。 � 如果将底座移除仅使用显示器面板,操 纵杆按钮可能会使面板不稳定使其倒 下,导致产品损坏及人员受伤。此外操 纵杆按钮可能会发生故障。 注意 注意 1 将屏幕正面朝下放置。 2 如图所示,将底座安装到后盖铰链上。 使用两颗螺钉固定底座后合上螺钉盖 板。 或 12 中文 简体中文 组装和准备工作 1 将屏幕正面朝下放置。 2 如图所示,从底座提起螺钉盖板使其分 离。使用螺丝刀卸下支架后的两颗螺钉, 从旋转铰链分离出底座。 � 为防止屏幕刮伤,请用软布覆盖表面。 注意 螺钉盖板 底座 � 所示图片代表基本步骤,可能和实际 产品有所差异。 � 请勿单手握住底座倒置显示器进行搬 运,以免显示器从底座滑落导致人员 受伤。 � 举起或移动显示器时请勿碰触显示器 屏幕。在显示器屏幕上施加的压力可 能会导致显示器损坏。 � 如果将底座移除仅使用显示器面板, 操纵杆按钮可能会使面板不稳定使其 倒下,导致产品损坏及人员受伤。此 外操纵杆按钮可能会发生故障。 � 卸下螺钉将底座从旋转铰链分离时, 请抓住底座。以免产品跌落导致人身 伤害或产品损坏。 注意 分离底座 13 中文 简体中文 组装和准备工作 安装到桌面上 1 抬起显示器并将其放置在桌面上的垂直 位置。 放置在离墙至少 10 cm 的位置,以确保 足够通风。 连接电源线时请注意 2 将适配器连接到显示器,然后将电源线 插入电源插座。 3 按显示器底部的操纵杆按钮打开显示 器。 � 移动或安装显示器之前,请拔掉电源 线。 有触电危险。 � 打开电源之前,请确保显示器背面的 开关处于开启状态。(仅 34UM95- PE 型号) 注意 10 cm 10 cm 10 cm 10 cm � 请确保使用产品组件中提供的电源 线,并将其连接到接地电源插座。 � 如果您另需购买电源线,请联系当地 经销商。 14 中文 简体中文 组装和准备工作 调节角度 1 将显示器放置在垂直位置,安装到支架 底座上。 整理电缆 2 调节屏幕角度。 � 调节显示器角度时,请勿按照以下图 例进行,以免手指受伤。 警告 前面 后面 屏幕角度可向前或向后调整 -5°至 15°以获得舒适的观看体验。 � 调节显示器角度时,注意不要触摸或 按压屏幕区域。 15° -5° 如图所示,使用底座上的理线器整理电缆。 � 电缆可能会夹在旋转铰链处,如图所 示,整理电缆时请当心。 备注 15 中文 简体中文 组装和准备工作 安装壁挂板 该显示器满足标准壁挂板或兼容设备的规 格。 1 将屏幕正面朝下放置。 为防止刮花屏 幕,请用软布覆盖表面。 2 将保护垫片对准螺孔附着于显示器背 部。 � 壁挂板为单独出售。 � 有关安装的更多信息,请参见壁挂板 安装指南。 � 安装壁挂板时,注意不要过度用力, 因为这可能损坏显示器屏幕。 备注 保护垫片 (PET 垫片 ) 壁挂板 3 将壁挂板放置到显示器上,并将其与螺 孔对准。 4 使用螺丝刀拧紧四颗螺钉,将安装板固 定到显示器上。 若要将显示器安装到墙上,请将壁挂支架 (可选)连接到显示器背面。 确保壁挂支架已牢固地固定到显示器和墙 上。 1 比标准长度长的螺钉可能会损坏显示器 内部。 2 非 VESA 标准螺钉可能会损坏产品并 导致显示器跌落。 LG Electronics 对 涉及使用非标准螺钉的任何事故概不负 责。 安装到墙上 将显示器安装在离墙至少 10 cm 的位置, 并在显示器两侧留出大约 10 cm 的空间, 以确保足够通风。 详细的安装说明可以从 当地零售店获得。 请参阅手册来安装和设 置倾斜壁挂支架。 10 cm 10 cm 10 cm 10 cm 16 中文 简体中文 组装和准备工作 � 移动或安装显示器之前,请拔掉电源线, 以免触电。 � 在天花板或倾斜墙壁上安装显示器可能 会导致显示器跌落,从而导致人身伤害。 请使用原装的 LG 壁挂支架。 有关详细 信息,请联系您当地的零售店或合格安 装人员。 � 固定螺钉时用力过大可能会导致显示器 损坏。 因这种方式而造成的损坏不在产 品保修范围内。 � 使用符合 VESA 标准的壁挂支架和螺 钉。 因使用或滥用不合适的组件而造成 的损坏不在产品保修范围内。 � 如下图所示,螺钉长度必须小于或等于 8 毫米。 注意 壁挂支架 后盖 最大 8 毫米 壁挂支架 后盖 标准螺钉 � 请使用 VESA 标准规格的螺钉。 � 壁挂组件包含安装指南和所有必要部 品。 � 壁挂支架属于可选组件。您可联系当 地经销商购买可选组件。 � 每个壁挂支架的螺钉长度可能会有所 差异。请确保使用正确长度的螺钉。 � 有关详细信息,请参阅壁挂支架用户 手册。 备注 A B � 壁挂 (A x B) 壁挂 (A x B) 100 x 100 底座螺钉 M4 x 10 mm 所需螺钉 4 壁挂板 ( 可选 ) RW120 A B 17 中文 简体中文 组装和准备工作 使用 Kensington 锁定 Kensington 锁定的连接器位于显示器后 面。 有关安装和使用的更多信息,请参阅 Kensington 锁定用户手册或访问网站 http://www.kensington.com。 使用 Kensington 锁定电缆将显示器连接 到桌子上。 � 使用 Kensington 锁定是可选的。 配 件可以在您当地的家电城购买。 备注 18 中文 简体中文 使用显示器 使用显示器 � 以下说明为基于 34UM95-PD 型号。 图片可能和实际产品有所差异。 按操纵杆按钮进入菜单 -> 方便控制 -> 输 入,再选择输入选项。 � 使用 HDMI 电缆将 PC 连接到显示器 可能会导致设备兼容性问题。 � 使用 DVI 至 HDMI 电缆或 DP(DisplayPort) 至 HDMI 电缆可能 导致兼容性问题。 注意 � 不要长时间按压屏幕。这可能会导致 图像失真。 � 不要在屏幕上长时间显示静止图像。 这可能会导致图像残留。如果可能的 话,请使用屏幕保护程序。 注意 � 将电源线连接到插座时,使用接地(3 孔)多用插座或接地电源插座。 � 在低温区域打开时,显示器可能会闪 烁。这是正常现象。 � 有时,屏幕上可能会出现红点、绿点 或蓝点。这是正常现象。 备注 连接到 PC 该显示器支持 * 即插即用功能。 * 即插即用:使您可以向计算机添加设备 而无需重新配置任何设备或安装任何手动 驱动程序的一种功能。 HDMI 连接 从 PC 将数字视频和音频信号传输到显示 器。如图所示,用 HDMI 电缆将 PC 连接 到显示器。 19 中文 简体中文 使用显示器 � 因 PC 的 DP(DisplayPort) 版本原因, 可能会无视频或音频输出。 � 若需使用 Mini DP 至 DP(Mini DisplayPort 至 DisplayPort) 电缆,推 荐您使用 DP 1.2 电缆。 � 每个端口最高数据传输率为20 Gb/s。 � 请务必使用 Thunderbolt ( ) 认证的电 缆。否则可能会导致装置故障。 � Windows 7、Windows 8 和新的 Mac Pro (Mac OS 10.9.1 以上版本 ) 支持 Thunderbolt ( ) 。 � 必须安装 CD 说明书里的 ASM 驱动, 才可使用 Thunderbolt ( ) 连接。 � 是否可利用 Thunderbolt ( ) 菊花链 技术设置双显示器,取决于显卡性能。 DP 连接 从 PC 将数字视频和音频信号传输到显示 器。如图所示,用 DP 电缆将 PC 连接到 显示器。 Thunderbolt ( ) 连接 您可以通过 Thunderbolt 端口连接高分辨 率显示器或高性能数据装置到显示器。如 图所示,用 Thunderbolt 电缆将外部装置 连接到显示器。 备注 备注 (单独出售) 20 中文 简体中文 使用显示器 连接到 AV 设备 HDMI 连接 通过 HDMI 从您的 AV 设备传输数字视 频和音频信号到显示器。如图所示使用 HDMI 电缆将您的 AV 设备连接到显示器。 连接外部设备 USB 电缆连接 - PC 本产品的 USB 端口功能如同 USB 集线器。 � 使用 DVI 至 HDMI 电缆或 DP(DisplayPort) 至 HDMI 电缆可能 导致兼容性问题。 � 使用前请务必安装最新版本 Windows 操作系统安装包。 � 外部设备为单独出售。 � 键盘、鼠标或 USB 装置可通过 USB 端口连接。 备注 备注 使用 USB 设备时的注意事项 � 可能无法识别已安裝自动识别程序 或使用其本身驱动的 USB 装置。 � 部分 USB 设备可能不受支持或无法 正常工作。 � 建议使用可供电的 USB 集线器或硬 盘。( 如果供电不足,可能无法正确 识别 USB 设备。) � 因 USB IN 2 和 3 仅支持 USB 2.0, 连接USB 3.0装置时无法正常工作。 注意 21 中文 简体中文 使用显示器 HDMI/DP (DisplayPort) 连接 使用USB 3.0时 ,将产品的A-B型USB 3.0 电缆连接到 PC。 通过 USB IN 端口连接的外部设备可由 PC 进行控制。 Thunderbolt ( ) 连接 通过 USB IN 端口连接的外部设备可由 PC 进行控制。 当 Thunderbolt 端口连接外部设备时,如 果您改变菜单里的输入方式,则通过 USB 端口连接的设备可能无法正常工作。 耳机端口连接 通过耳机端口将外围设备连接到显示器。 按图所示进行连接。 � 外围设备单独出售。 � 使用弯头型耳机可能影响其他外部设 备的连接,因此建议使用直插型耳机。 备注 弯头型 直插型 (单独出售) (单独出售) (单独出售) (单独出售) (单独出售) � 耳机和扬声器功能可能受到限制,取 决于 PC 和外部设备的音频设置。 22 中文 简体中文 安装软件 安装软件 将产品包装盒中包含的用户手册光盘插入 PC 的 CD 光驱并安装软件。 2 单击“软件安装”。 1 将默认 WEB 浏览器设置为 Internet Explorer。 4 在“License Agreement(许可证协议)” 屏幕 上选中“I accept....(我接受 ....)”, 然 后单击“[Next](下一步)”。 5 选择你想要安装的程序。 3 根据提示进行安装。 6 如下所示安装 LG 显示器软件。 7 如果未安装 ASM 驱动程序,此驱动将 自动安装。 8 如果未安装 TUSB3410 驱动程序,此 驱动将自动安装。如果显示 Windows 安全界面,请选择始终安装此驱动程序 软件 (I)。 � Screen Split: 此程序根据您的需要自 动将程序窗口分屏。(该程序不支持 Windows XP 系统) � True Color Finder: 此程序根据您的需 要精准校准显示器的颜色输出。 备注 23 中文 简体中文 安装软件 9 程序自动安装。 10 安装完成后,请重新启动系统。 � 一旦使用 True Color Finder 软件 完成显示器校准后,就可以从显示 器上拆除校准器,并将其存放在避 免阳光直射的室温环境中,或将其 装进盒子。 - 如果校准器的测量部件长时间暴 露于阳光,这可能导致该校准器损 坏。 - 请勿将本产品存放在温度过低 / 过高以及高湿度的环境中。 � 如果您的 PC 上安装了任何第三方 校准器应用程序,则图像质量会因 为两个应用程序之间的冲突而受影 响。为获得最佳性能,建议您删除 其他的校准应用程序。 � 要使用 True Color Finder 功能, 您需要购买支持的校准器。 � 有关支持的校准器和显卡的详细信 息,请参阅 True Color Finder 用 户指南。 � 如果您已更改输入端口,我们建议 您再次校准显示器的画面品质。 当您运行 True Color Finder 软件时, PC 屏幕右下角系统托盘中将出现 True Color Finder 图标 [ ]。 右键单击 True Color Finder 图标,然 后选择“Start Program(启动程序)” 以启动程序。 注意 备注 备注 24 中文 简体中文 安装软件 右键单击 Screen Split 图标并选择所需 的布局。 备注 如果您运行 Screen Split, Screen Split 图标【 】将会出现在 PC 屏幕右下方 的系统托盘中。 25 中文 简体中文 用户设置 用户设置 激活主菜单 操纵杆按钮 ◄ ► ▲ ▼ 按钮 菜单状态 描述 ◄ ► ▲ ▼ 主菜单未激活时 激活主菜单。 主菜单激活时 退出主菜单。 ( 长按此按钮,显示器将关闭。该功能任何条 件下都可以使用,包括 OSD 关闭时 ) ◄ ► ▲ ▼ ◄ ► ▲ ▼ 主菜单未激活时 调节显示器的音量级别。 主菜单激活时 进入“菜单”选项。 ◄ ► ▲ ▼ 主菜单未激活时 调节显示器的音量级别。 主菜单激活时 进入 "PBP" 选项。 ◄ ► ▲ ▼ ◄ ► ▲ ▼ 主菜单未激活时 激活主菜单。 主菜单激活时 进入 " 阅读 " 选项。 ◄ ► ▲ ▼ 主菜单未激活时 激活主菜单。 主菜单激活时 关闭显示器。 主菜单 描述 菜单 配置屏幕设置。 阅读 调整颜色使文本文件阅读更舒适。 PBP 显示一个显示器上具有两种输入模式的屏幕。 关闭显示器 关闭显示器。 退出 退出主菜单。 1 按显示器底部的操纵杆按钮。 2 向上 / 下( ◄ ► ▲ ▼ / ◄ ► ▲ ▼)或左 / 右(◄ ► ▲ ▼ / ◄ ► ▲ ▼ )轻推操纵杆按钮设置选项。 3 再按一次操纵杆按钮退出主菜单。 主菜单 长按:显示器关闭 26 中文 简体中文 用户设置 每个选项描述如下。 菜单 描述 方便控制 亮度 调节屏幕的亮度和对比度。 对比度 音量 调节音量。 输入 选择当前输入模式。 比率 调节屏幕比率。 功能 调整 SUPER ENERGY SAVING 和画面模式。 PBP PBP 显示一个显示器上具有两种输入模式的屏幕。 屏幕 画面 调整屏幕锐利度、亮度基准和响应时间。 色彩 调整亮度色标、色温、红色、绿色、蓝色、六色。 设置 调整语言、LED 电源、自动待机、DP 1.2、OSD 锁定。 初始化 恢复默认设置。 ◄ ► ▲ ▼ 退出 退出 OSD 菜单。 用户设置 菜单设置 1 若要查看导航 OSD,请按显示器底部的操纵杆按钮进入“菜单”OSD。 2 向上 / 下 / 左 / 右轻推操纵杆进入“功能”。 3 若要返回上层菜单或设置其他菜单项,向左轻推操纵杆按钮◄ ► ▲ ▼ 或按(⊙ / 确定 )。 4 退出 OSD 菜单时轻推操纵杆按钮◄ ► ▲ ▼ 直至退出。 � 进入菜单时屏幕右下角将出现操作提示。 备注 � 在 [ 音量 ] 菜单中向下轻推操纵杆按钮 ◄ ► ▲ ▼将会启用 / 停 用 [ 静音 ] 功能。 功能 PBP 设置 初始化 方便控制 屏幕 27 中文 简体中文 用户设置 每个选项描述如下。 - 比率 1 若要查看导航 OSD,请按显示器底部的操纵杆按钮进 入“菜单”OSD。 2 轻推操纵杆进入“方便控制”>“比率”。 3 根据右下角的提示内容进行设置。 4 若要返回上层菜单或设置其他菜单项,向左轻推操纵杆 按钮◄ ► ▲ ▼ 或按(⊙ / 确定 )。 5 退出 OSD 菜单时轻推操纵杆按钮◄ ► ▲ ▼ 直至退出。 菜单 > 方便控制 > 比率 描述 宽屏 不考虑视频信号输入,以宽屏显示视频。 自动 根据输入视频信号画面比率显示视频。 影院 1 以 21:9 的画面比率放大屏幕。(分辨率为 1080p) 影院 2 以 21:9 的画面比率放大屏幕,包括底部用于字幕的黑色方框 区域。(分辨率为 1080p) 1:1 画面比率不进行调整,为原始比率。 � 设置为推荐分辨率时(3440 x 1440), 宽屏、自动、1:1 选项画面将看起来相似。 � 隔行扫描信号时“比率”选项不可用。 注意 28 中文 简体中文 用户设置 每个选项描述如下。 菜单 > 功能 描述 SUPER ENERGY SAVING 高 启用SUPER ENERGY SAVING功能,您可用较高效率节约能源。 低 启用SUPER ENERGY SAVING功能,您可以较低效率节约能源。 关 禁用 SUPER ENERGY SAVING 功能。 校准 开 开启显示器的校准功能。 关 当设置为关时,显示器将恢复为校准前的状态。 � 开启 True Color Finder。 备注 画面模式 自定义 允许用户调节每个元素。 主菜单的颜色模式可以调节。 照片 优化屏幕以浏览照片。 影院 优化屏幕以改善视频的视觉效果。 游戏 优化屏幕以获得游戏性。 - 功能 1 若要查看导航 OSD,请按显示器底部的操纵杆按钮 进入“菜单”OSD。 2 轻推操纵杆进入“功能”。 3 根据右下角的提示内容进行设置。 4 若要返回上层菜单或设置其他菜单项,向左轻推操纵 杆按钮◄ ► ▲ ▼ 或按(⊙ / 确定 )。 5 退出 OSD 菜单时轻推操纵杆按钮◄ ► ▲ ▼ 直至退出。 29 中文 简体中文 用户设置 每个选项描述如下。 -PBP 1 若要查看导航 OSD,请按显示器底部的操纵杆 按钮进入“菜单”OSD。 2 轻推操纵杆进入“PBP”。 3 根据右下角的提示内容进行设置。 4 若要返回上层菜单或设置其他菜单项,向左轻推 操纵杆按钮◄ ► ▲ ▼ 或按(⊙ / 确定 )。 5 退出 OSD 菜单时轻推操纵杆按钮◄ ► ▲ ▼ 直至退出。 菜单 > PBP 描述 PBP 显示一个显示器上具有两种输入模式的屏幕。 PBP 连接 子画面(右) HDMI1 HDMI2 DisplayPort Thunderbolt( ) 主画面 ( 左 ) HDMI1 ﹣ ○ × × HDMI2 ○ ﹣ × × DisplayPort ○ ○ ﹣ × Thunderbolt( ) ○ ○ × ﹣ 输入 主窗口 选择主窗口视频信号。 子窗口 选择子窗口视频信号。 声音 在 PBP 模式下改变声音输出。 交换 在 PBP 模式下切换主屏幕和子屏幕。 子窗口 全屏 PBP 模式下切换子屏幕至满屏。 比率 调节屏幕比率。 主窗口 宽屏 不考虑视频信号输入,以主窗口显示视频。 自动 根据输入视频信号画面比例显示视频。 子窗口 宽屏 不考虑视频信号输入,以子窗口显示视频。 自动 根据输入视频信号画面比例显示视频。 � 当 PBP 模式设置为关时,输入、声音、交换、子窗口全屏、比率将不可使用。若 无信号,主 / 子比率选项将不可使用。 备注 30 中文 简体中文 用户设置 每个选项描述如下。 - 画面 1 若要查看导航 OSD,请按显示器底部的操纵杆按 钮进入“菜单”OSD。 2 轻推操纵杆进入“屏幕”>“画面”。 3 根据右下角的提示内容进行设置。 4 若要返回上层菜单或设置其他菜单项,向左轻推操 纵杆按钮◄ ► ▲ ▼ 或按(⊙ / 确定 )。 5 退出 OSD 菜单时轻推操纵杆按钮◄ ► ▲ ▼ 直至退出。 菜单 > 屏幕 > 画面 描述 画面 锐利度 调节屏幕的锐利度。 亮度基准 设置补偿水平(仅适用于 HDMI)。 � 补偿:作为视频信号的参考,这是显示器能够显示的最暗的色彩。 高 屏幕画面加亮。 低 屏幕画面加暗。 响应时间 根据屏幕速度设置显示画面的响应时间。 对于正常环境,建议您 使用“正常”。 对于快速移动的画面,建议您使用“高”。 设置为“高”可能会造成残影。 高 将响应时间设置为“高”。 中 将响应时间设置为“中”。 低 将响应时间设置为“低”。 关 将响应时间设置为“关”。 31 中文 简体中文 用户设置 每个选项描述如下。 - 色彩 1 若要查看导航 OSD,请按显示器底部的操纵杆按 钮进入“菜单”OSD。 2 轻推操纵杆进入“屏幕”>“色彩”。 3 根据右下角的提示内容进行设置。 4 若要返回上层菜单或设置其他菜单项,向左轻推操 纵杆按钮◄ ► ▲ ▼ 或按(⊙ / 确定 )。 5 退出 OSD 菜单时轻推操纵杆按钮◄ ► ▲ ▼ 直至退出。 菜单 > 屏幕 > 色彩 描述 亮度色标 自定义亮度色标设置:使用亮度色标 0、亮度色标 1 和亮度色标 2 显示器设置时,亮度色标设置越高意味着显示的图像越亮,反之亦 然。 色温 用户 选择出厂默认画面色彩。 暖色 将屏幕颜色设置为浅红色调。 自然色 将屏幕颜色设置为红色与蓝色色调之间。 冷色 将屏幕颜色设置为浅蓝色调。 红色 您可以使用红色、绿色和蓝色色彩自定义画面色彩。 绿色 蓝色 六色 通过调节六色 ( 红色 _ 色调、红色 _ 饱和度、绿色 _ 色调、绿色 _ 饱和度、蓝色 _ 色调、蓝色 _ 饱和度、青色 _ 色调、青色 _ 饱和度、 品红色 _ 色调、品红色 _ 饱和度、黄色 _ 色调、黄色 _ 饱和度 ) 的 色彩和饱和度来满足用户的色彩要求,并保存设置。 色调 调节屏幕的色调。 饱和度 调节屏幕颜色的饱和度。 该值越低,则色彩的饱和度和亮 度就变得越低。 该值越高,则色彩的饱和度和暗度就变得 越高。 初始化 将颜色设置恢复到默认设置。 32 中文 简体中文 用户设置 - 设置 1 若要查看导航 OSD,请按显示器底部的操纵 杆按钮进入“菜单”OSD。 2 轻推操纵杆选择“设置”。 3 根据右下角的提示内容进行设置。 4 若要返回上层菜单或设置其他菜单项,向左轻 推操纵杆按钮◄ ► ▲ ▼ 或按(⊙ / 确定 )。 5 退出OSD菜单时轻推操纵杆按钮◄ ► ▲ ▼ 直至退出。 每个选项描述如下。 菜单 > 设置 描述 语言 将菜单屏幕设置为所需语言。 LED 电源 打开 / 关闭显示器前面的电源指示灯。 开 电源指示灯自动打开。 关 电源指示灯已关闭。 自动待机 显示器画面在一段时间内无动作时,将自动关闭显示器。 DisplayPort 1.2 启用或关闭 DisplayPort 1.2。 备注 � 请根据您显卡支持 DisplayPort 版本设置此选项。如果显卡不 支持 DisplayPort 1.2 版本,请设置此选项为关闭。 � 若要在 3440 x 1440 @60 Hz 下使用 10 比特色彩,设备必须 要启用 DisplayPort 1.2。 启用 启用 DisplayPort 1.2。 关闭 关闭 DisplayPort 1.2。 OSD 锁定 防止错案按钮。 开 OSD 调整禁用。 备注 除了 OSD 锁定模式以及亮度、对比度、音量、输入和设置的退出按 钮之外,所有功能均将禁用。 关 OSD 调整启用。 33 中文 简体中文 用户设置 - 初始化 1 首先进入导航 OSD,请按显示器底部的操 纵杆按钮进入“菜单”OSD。 2 轻推操纵杆选择“初始化”。 3 根据右下角的提示内容进行设置。 4 若要返回上层菜单或设置其他菜单项,向左 轻推操纵杆按钮◄ ► ▲ ▼ 或按(⊙ / 确定 )。 5 退出 OSD 菜单时轻推操纵杆按钮◄ ► ▲ ▼ 直至退 出。 每个选项描述如下。 菜单 > 初始化 描述 您是否要重置您的设置? 初始化 返回默认设置。 取消 取消选择。 34 中文 简体中文 用户设置 - 阅读 1 请按显示器底部的操纵杆按钮。 2 向上轻推操纵杆按钮 ◄ ► ▲ ▼ 进入“阅读”OSD。 3 根据屏幕下方提示内容进行设置。 � 阅读模式 描述 阅读 1 此模式用于在浏览报纸时调整到最佳效果。如果您希望画 面更亮,可以通过菜单 OSD 控制亮度。 阅读 2 此模式用于在浏览动画时调整到最佳效果。如果您希望画 面更亮,可以通过菜单 OSD 控制亮度。 阅读关 关闭阅读模式。 每个选项描述如下。 35 中文 简体中文 故障排除 故障排除 屏幕无显示。 显示器的电源线是否已插 入? � 检查电源线是否正确插入到电源插座。 电源指示灯是否打开? � 检查电源线连接,然后按电源按钮。 电源指示灯是否显示颜 色? � 检查已连接的输入是否启用(菜单 - 输入)。 电源指示灯是否闪烁? � 如果显示器处于节能模式,则移动鼠标或按键盘上的任意 键即可开启显示器。 � 检查计算机是否已打开。 是否显示“OUT OF RANGE(超出工作频率范 围)”消息? � 从 PC(视频卡)传输的信号超出显示器的水平或垂直频 率范围时,会显示此消息。 请参阅本手册的“产品规格” 部分,以设置适当的频率。 是否显示“No Signal( 无 信号 )”消息? � PC 与显示器之间缺少信号线或信号线连接断开时,会显 示此消息。 检查电缆并重新连接。 显示“OSD 锁定”信息。 按菜单按钮时有些功能不 可使用。 � OSD 处于锁定状态。进入菜单 > 设置,“OSD 锁定”设 置为“关”。 屏幕滞留图像。 即使显示器已关闭,是否 也会出现残影? � 长时间显示静止图像可能会对屏幕造成损坏,从而导致图 像停滞。 � 如果使用显示器的时间较长,请使用屏幕保护程序保护屏 幕。 屏幕闪烁。 是否选择了推荐分辨率? � 如果您选择的分辨率预设模式为 HDMI 1080i 60/50 Hz, 屏幕可能会 闪烁。请将分辨率预设模式更改为 1080P. � 垂直频率:为了显示图像,屏幕必须像荧光灯一样每秒刷新几十次。 屏幕每秒刷新的次数被称为垂直频率或刷新率,用 Hz 表示。 � 水平频率:显示一个水平行所花费的时间被称为水平周期。 一秒内显示的水平行的 数量可以用 1 除以水平周期计算出来。 这就称为水平频率,用 kHz 表示。 备注 36 中文 简体中文 故障排除 � 检查视频卡的分辨率或频率是否在显示器允许的范围内,并在“控制面板”>“显 示”>“设置”中设置为推荐(最佳)分辨率。 � 未能将视频卡设置为推荐(最佳)分辨率可能造成文本模糊、屏幕变暗、显示区域 被截断或显示不一致。 � 配置步骤可能因计算机和 / 或操作系统的不同而有所不同。 另外,部分视频卡可能 不支持某些分辨率。 如果出现这种情况,请联系计算机或视频卡制造商,以寻求帮助。 � 部分视频卡可能不支持 3440 x 1440 分辨率。 如果分辨率无法显示,请联系您的视频卡制造商。 备注 显示颜色异常。 显示器是否出现变色(16 色)? � 将颜色设置为 24 位(真彩色)或更高。 在 Windows 中, 转到“控制面板”>“显示”>“设置”>“颜色质量”。 显示颜色是否不稳定或为 单色? � 检查信号线是否正确连接。 重新连接电缆或重新插入 PC 的视频卡。 屏幕上是否有斑点? � 使用显示器时,屏幕上可能会出现像素化斑点(红色、绿色、 蓝色、白色或黑色)。 对于 LCD 屏幕而言,这是正常现象。 这既不是错误,也与显示器性能无关。 37 中文 简体中文 规格参数 规格参数 LCD 屏幕 类型 86.7 厘米 TFT(薄膜晶体管) LCD(液晶显示器)屏幕 屏幕对角线长度:86.7 厘米 色彩深度 HDMI IN 1 / HDMI IN 2 / Thunderbolt( ) 支持 8 比特色彩。 DP(DisplayPort) 支持 10 比特色彩。 像素间距 0.2325 毫米 x 0.2325 毫米 分辨率 HDMI 最大分辨率 3440 x 1440 @ 50 Hz 推荐分辨率 3440 x 1440 @ 50 Hz DisplayPort 最大分辨率 3440 x 1440 @ 60 Hz 推荐分辨率 3440 x 1440 @ 60 Hz Thunderbolt( ) 最大分辨率 3440 x 1440 @ 60 Hz 推荐分辨率 3440 x 1440 @ 60 Hz 视频信号 水平频率 30 kHz 至 90 kHz 垂直频率 56 Hz 至 61 Hz 同步 单独同步 输入连接 HDMI IN 1, HDMI IN 2,DP(DisplayPort) IN, H/P OUT, Thunderbolt( ),USB UP, USB IN 1, 2, 3 电源 电压 19 V 6.5 A 功耗(典型值) 开启状态:56 W (ENERGY STAR® (“能源之星”)基准) 节能模式 ≤ 1.2 W 关闭模式 ≤ 0.5 W( 仅 34UM95-PD,34UM94-PD) 关闭模式 ≤ 0.3 W(DC 开关关闭 ( 仅 34UM95-PE)) AC/DC 适配器 LCAP31 型,LIEN CHANG ELECTRONIC ENTERPRISE 制造 。 输出:19 V 7.37 A 底座角度调节 向前 / 向后:-5°至 15°(显示器) 环境条件 操作条件 温度:10 ° C 至 35 ° C; 湿度:10% 至 80% 存储条件 温度:-20 ° C 至 60 ° C; 湿度:5% 至 90% 音频输出 5 W + 5 W 支持操作系统 Win XP, Win Vista, Win 7, Win 8, New Mac Pro (Mac OS 10.9.1 以上版本 ) Thunderbolt( ) Win 7, Win 8, New Mac Pro (Mac OS 10.9.1 以上版本 ) 尺寸 显示器大小 ( 宽 x 高 x 厚 ) 含底座 829.9 毫米 x 468.9 毫米 x 172.9 毫米 不含底座 829.9 毫米 x 379.8 毫米 x 82.9 毫米 重量(不含包 装) 含底座 7.7 千克 不含底座 6.7 千克 由于技术不断改进,如技术及参数变更,请联系 LG 售后。 38 中文 简体中文 规格参数 出厂支持模式 (预设模式、HDMI/DisplayPort/Thunderbolt PC) 预设模式 水平频率 (kHz) 垂直频率 (Hz) 极性 (H/V) 备注 640 x 480 31.469 59.94 -/- 800 x 600 37.879 60.317 +/+ 1024 x 768 48.363 60.0 -/- 1152 x 864 54.347 60.05 +/+ 1280 x 720 45 60 +/+ 1280 x 1024 63.981 60.02 +/+ 1600 x 900 60.0 60.0 +/+ 1680 x 1050 65.29 59.954 -/+ 1920 x 1080 67.5 60 +/- 2560 x 1080 66.7 60 -/+ 3440 x 1440 43.82 29.99 +/+ 3440 x 1440 73.68 49.99 +/+ 3440 x 1440 88.82 59.97 +/+ 不支持 HDMI HDMI 模式(视频) 预设模式 水平频率 (kHz) 垂直频率 (Hz) 备注 480P 31.5 60 720P 45 60 1080P 67.5 60 电源指示灯 模式 LED 状态 开启模式 灯亮 节能模式 闪烁 关闭模式 关闭 39 中文 简体中文 正确姿势 正确姿势 使用显示器的正确姿势 调节屏幕,以便您能够以自然视平线轻微向下的角度舒适地观看。 � 每小时大约休息 10 分钟,以减轻因长时间使用而造成的任何疲劳。 � 触摸显示器的支架使您可以在最佳位置使用本产品。 可以调节支架角度,以获得最佳屏幕视角。 您应该稍微 向下看着屏 幕。 将您的双手轻轻地放在 键盘上,使您双臂的肘 部弯曲并能在您前面平 伸开来。 调节角度 以便屏幕上没 有反射或眩光。 40 中文 简体中文 安规信息 Energy Star 能源之星 “能源之星”为(美国环境保护署)颁发的关于产品节能的要求。 * 关于更多的能源之星相关内容请参考能源之星网站。 ENERGY STAR is a set of power-saving guidelines issued by the U.S Environmental Protection Agency(EPA). *Refer to ENERGY STAR.gov for more information on the ENERGY STAR program. As an ENERGY STAR Partner LGE U.S.A Inc, has determined that this products meets the ENERGY STAR guidelines for energy efficiency. 作为能源之星合作伙伴,LGE U.S.A INC. 确定 本产品能够满足能源之星的相关要求。 41 中文 简体中文 安规信息 Environment recycling Information 环境保护信息 LG 电子在 1994 年公布了“LG Declaration for a Cleaner Environment”从此成 为管理标准指南。此公告综合考虑了经济,环境和社会方面因素,是促进我们采 取有利环境措施的基础。我们发展了环境保护措施,明确发展符合环境保护理念 的产品。我们减少了产品中有害物质,例如显示器中不含镉。 循环使用信息 显示器中含有有害环境物质,能够再生使用很重要。LG 电子通过合适的循环使 用方法处理废弃显示器,目前全球有几个回收再生使用系统。有害物质和重金属 经环境保护措施处理,大部分元件可重新使用和再生使用。如果您想知道更多的 循环使用信息,请与当地的 LG 销售商或是 LG 法人代表联系。把全球环境事宜 做为公司发展的目标,我们制定了净化世界的政策和措施。关于更多我们的“绿色” 政策,请访问我们的网站。 http://www.lg.com/global/sustainability/environment/take-back- recycling.jsp Information for Environmental Preservation LGE. announced the ‘LG Declaration for a Cleaner Environment’in 1994,and this ideal has served as a guiding managerial principle ever since. The Declaration is a foundation that has allowed us to undertake environmentally friendly activities in careful consideration of economic, environmental, and social aspects. We promote activities for environmental preservation, and we specifically develop our products to embrace the concepts of environment-friendly. We minimize the hazardous materials contained in our products. For example, there is no cadmium to be found in our monitors. 42 中文 简体中文 安规信息 Information for recycling This monitor may contain parts which could be hazardous to the environment. It is important that this monitor be recycled after use. LGE. handles all waste monitors through an environmentally acceptable recycling method. There are several take-back and recycling system currently in operation worldwide. Many parts will be reused and recycled, while harmful substances and heavy metals are treated by an environmentally friendly method. If you want to find out more information about our recycling program, please contact your local LG vendor or a corporate representative of LG. We set our vision and polices on a cleaner world by selecting the issue of the global environment as a task for corporate improvement. Please visit our website for more information about our ‘green’polices. http://www.lg.com/global/sustainability/environment/take-back- recycling.jsp 在使用产品前,请确保阅读了安全预防 措施。 将用户手册 (CD) 存放在可接近的地方以 供将来参考。 装置的型号和序列号位于装置的背面。 请在下面记录此信息,以备维修时使用。 型号 序列号 家电维修资料网 www.520101.com 免费下载各类电器说明书 www.520101.com
版权声明
1. 本站所有素材,仅限学习交流,仅展示部分内容,如需查看完整内容,请下载原文件。
2. 会员在本站下载的所有素材,只拥有使用权,著作权归原作者所有。
3. 所有素材,未经合法授权,请勿用于商业用途,会员不得以任何形式发布、传播、复制、转售该素材,否则一律封号处理。
4. 如果素材损害你的权益请联系客服QQ:77594475 处理。