夏普LC-20B8U彩电使用说明书
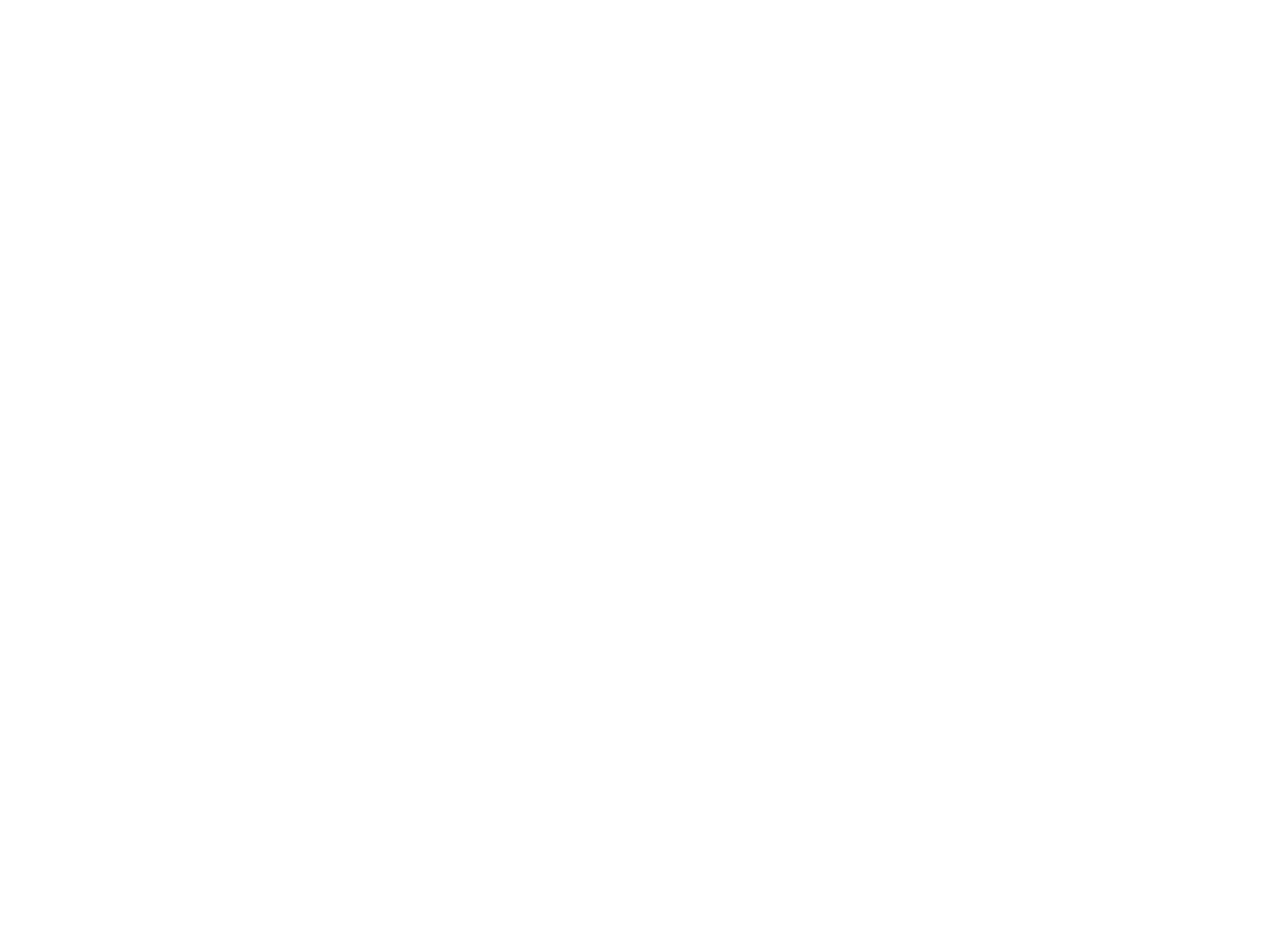)
)
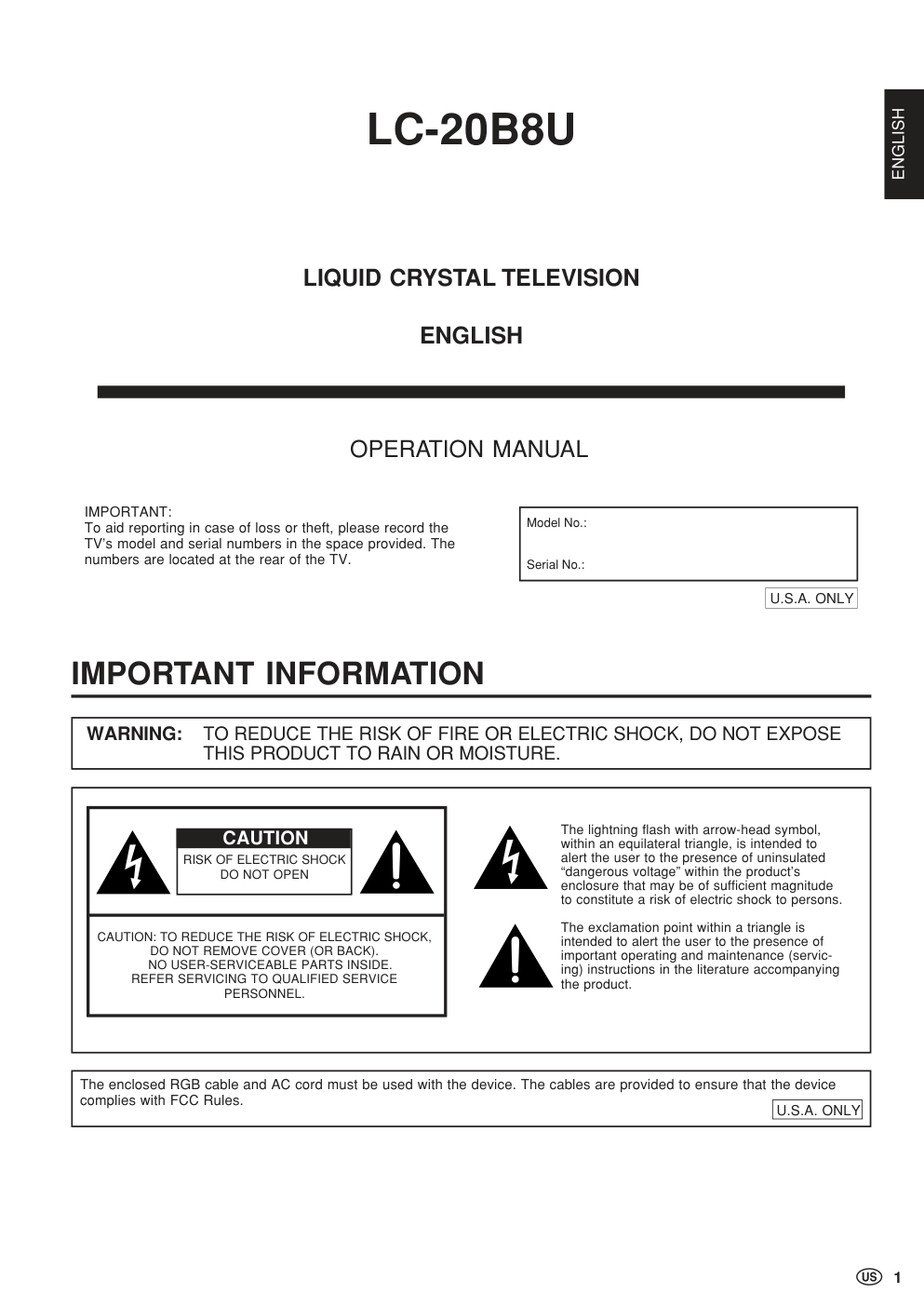)
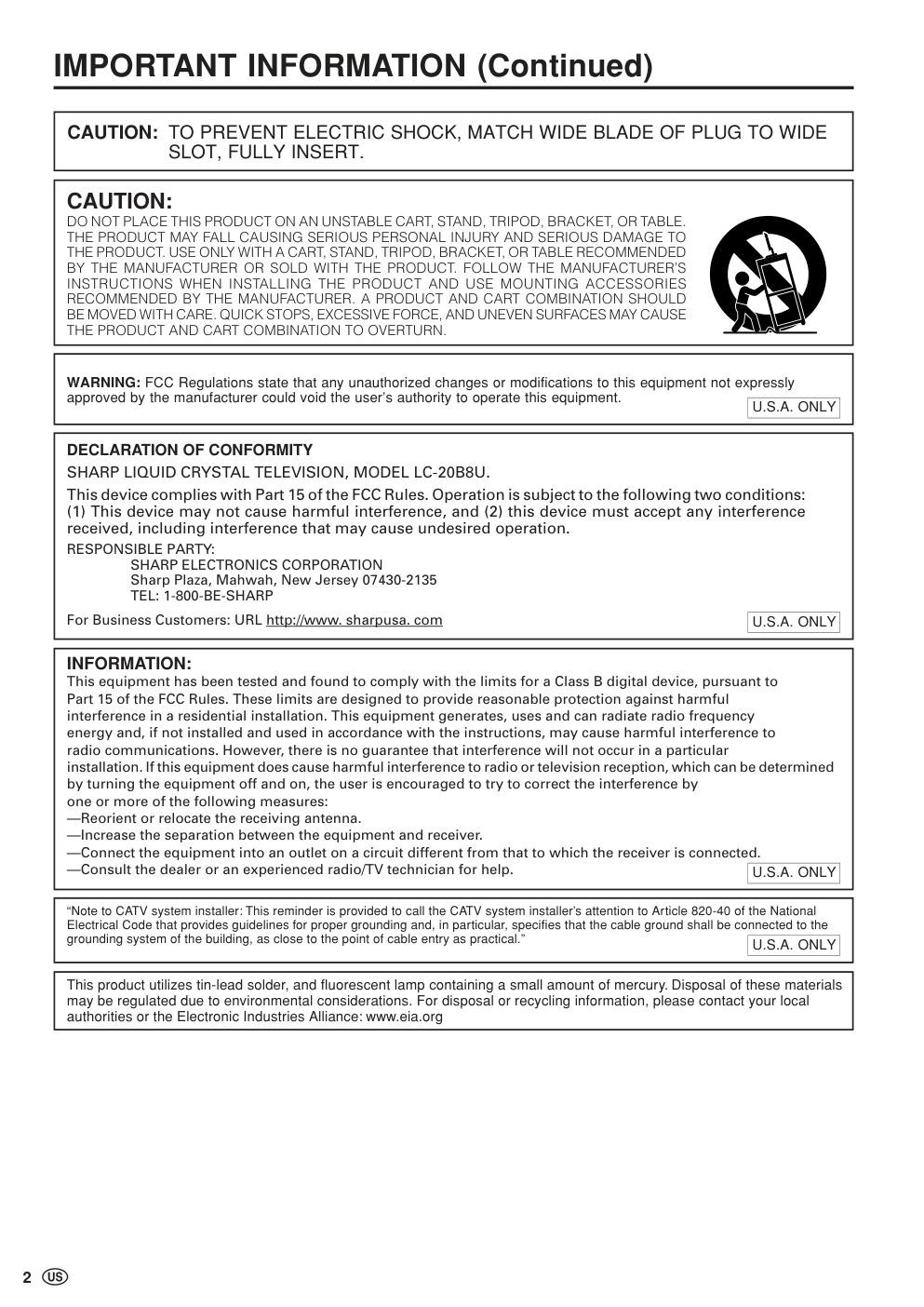)
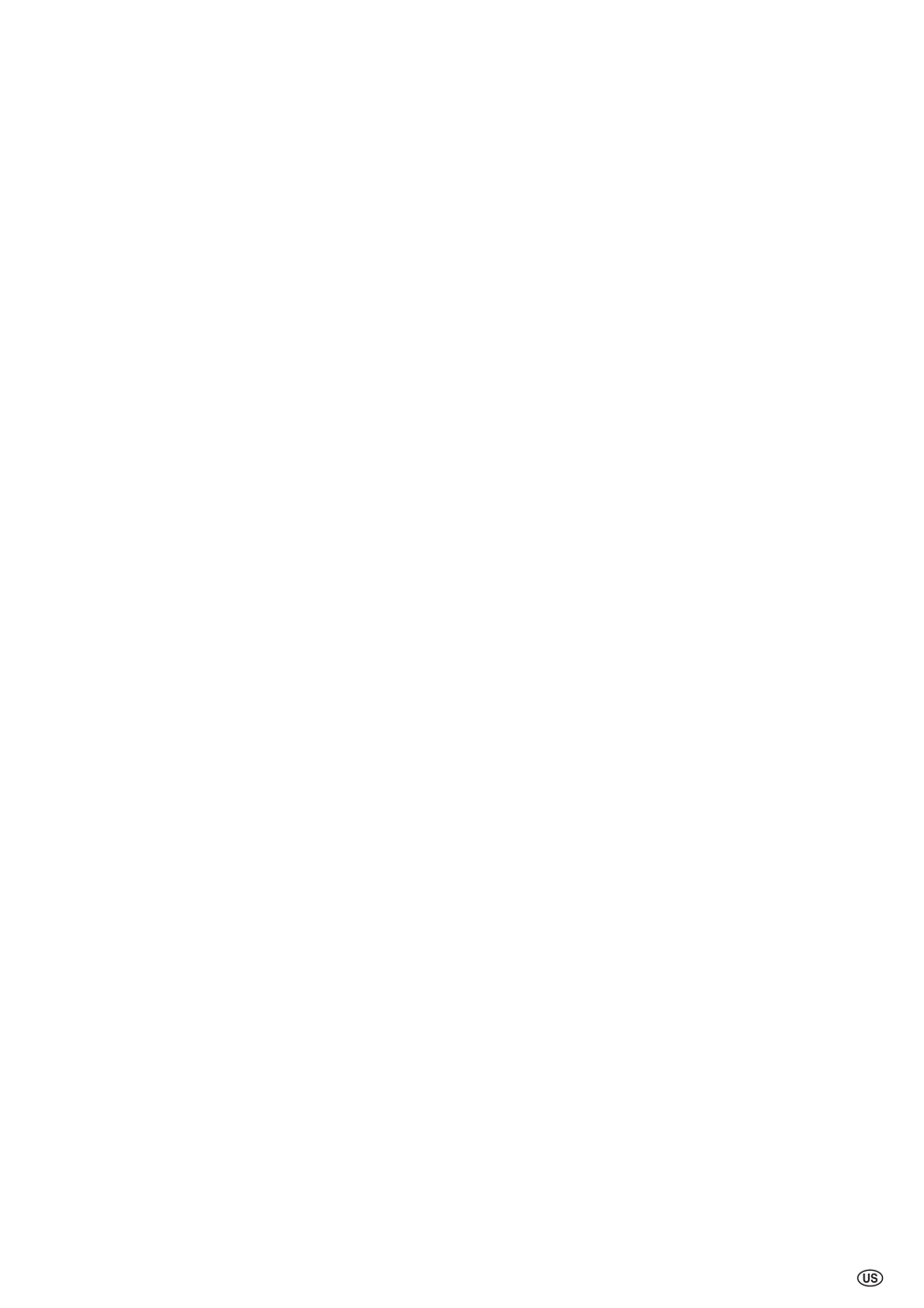)
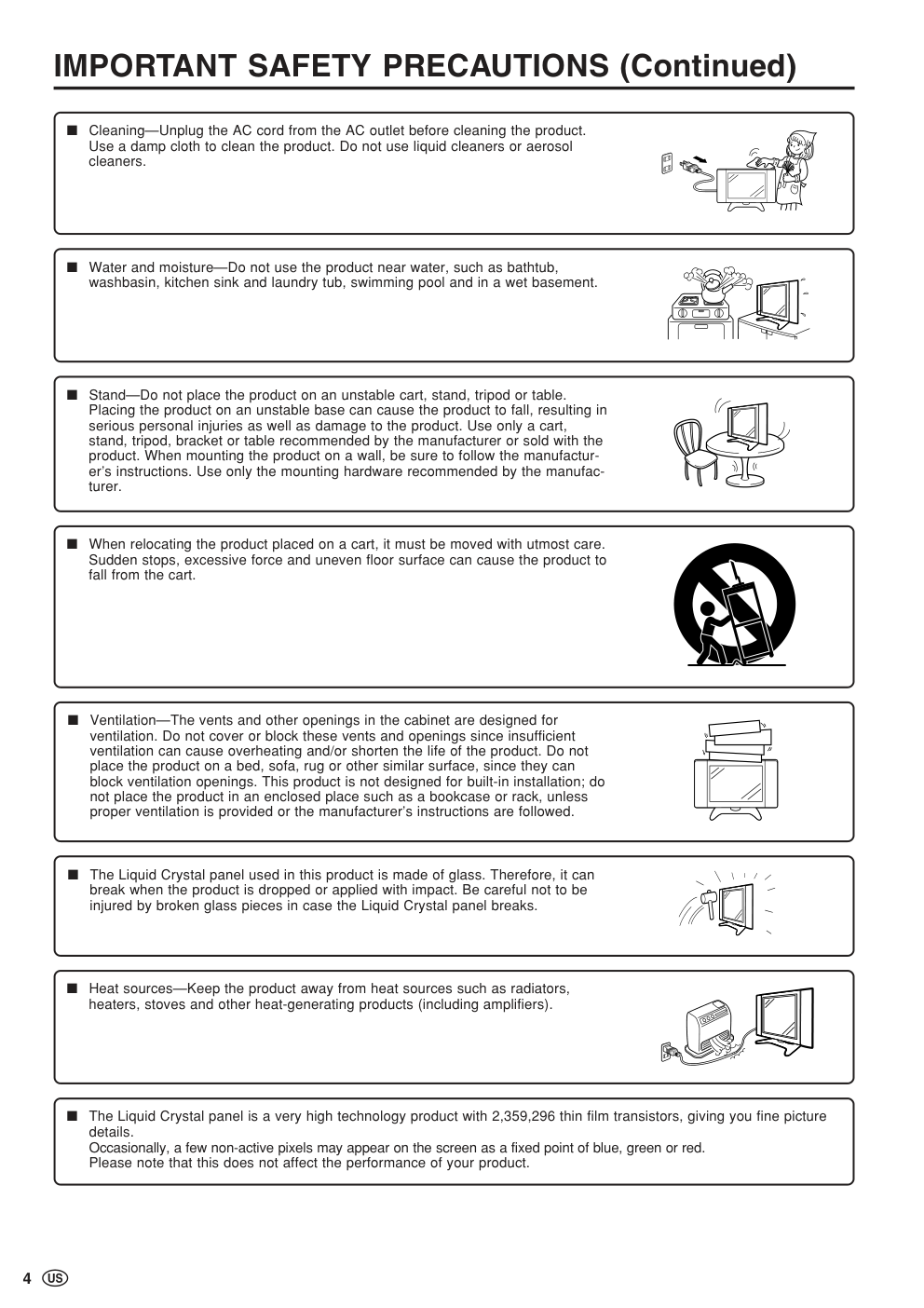)
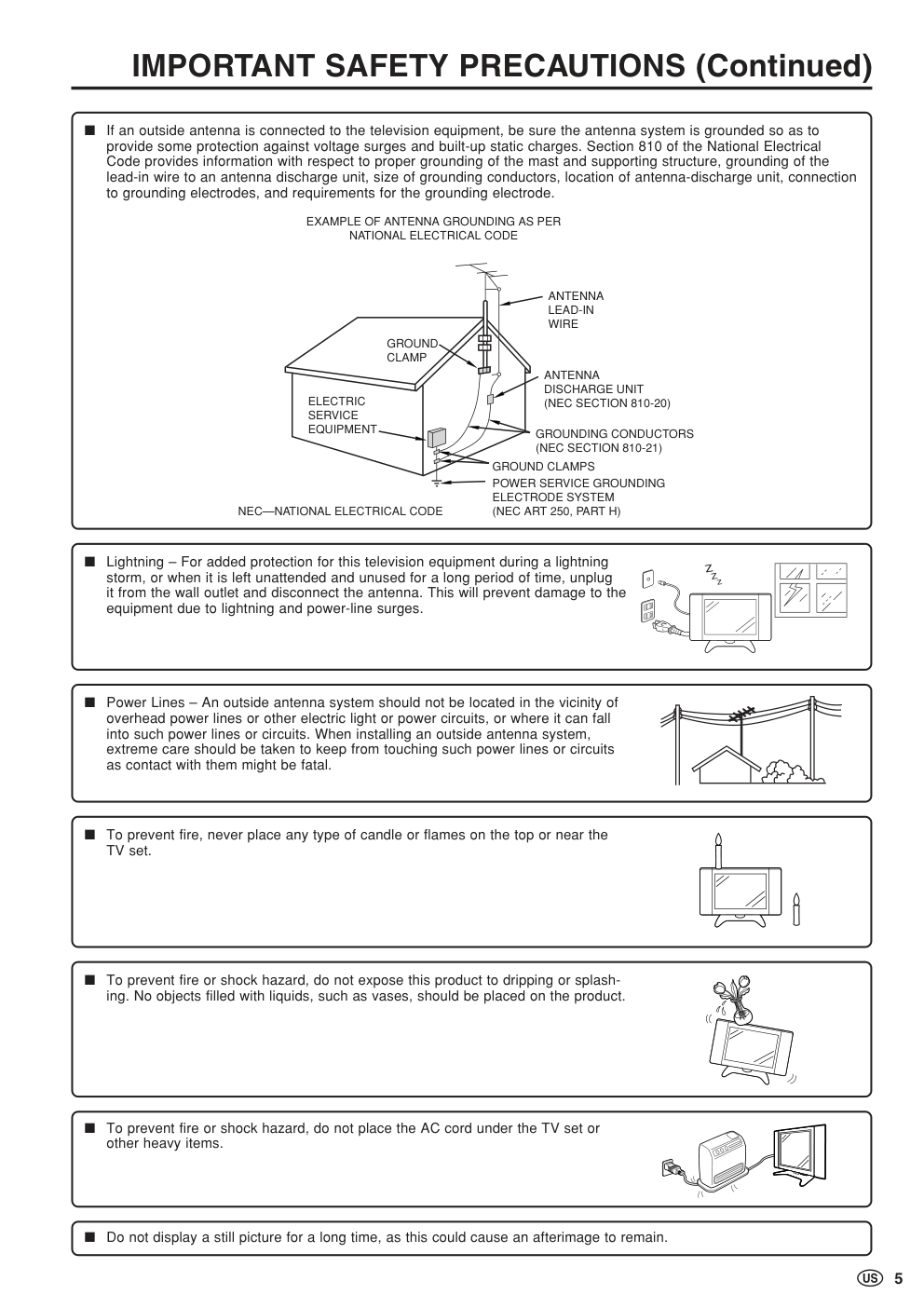)
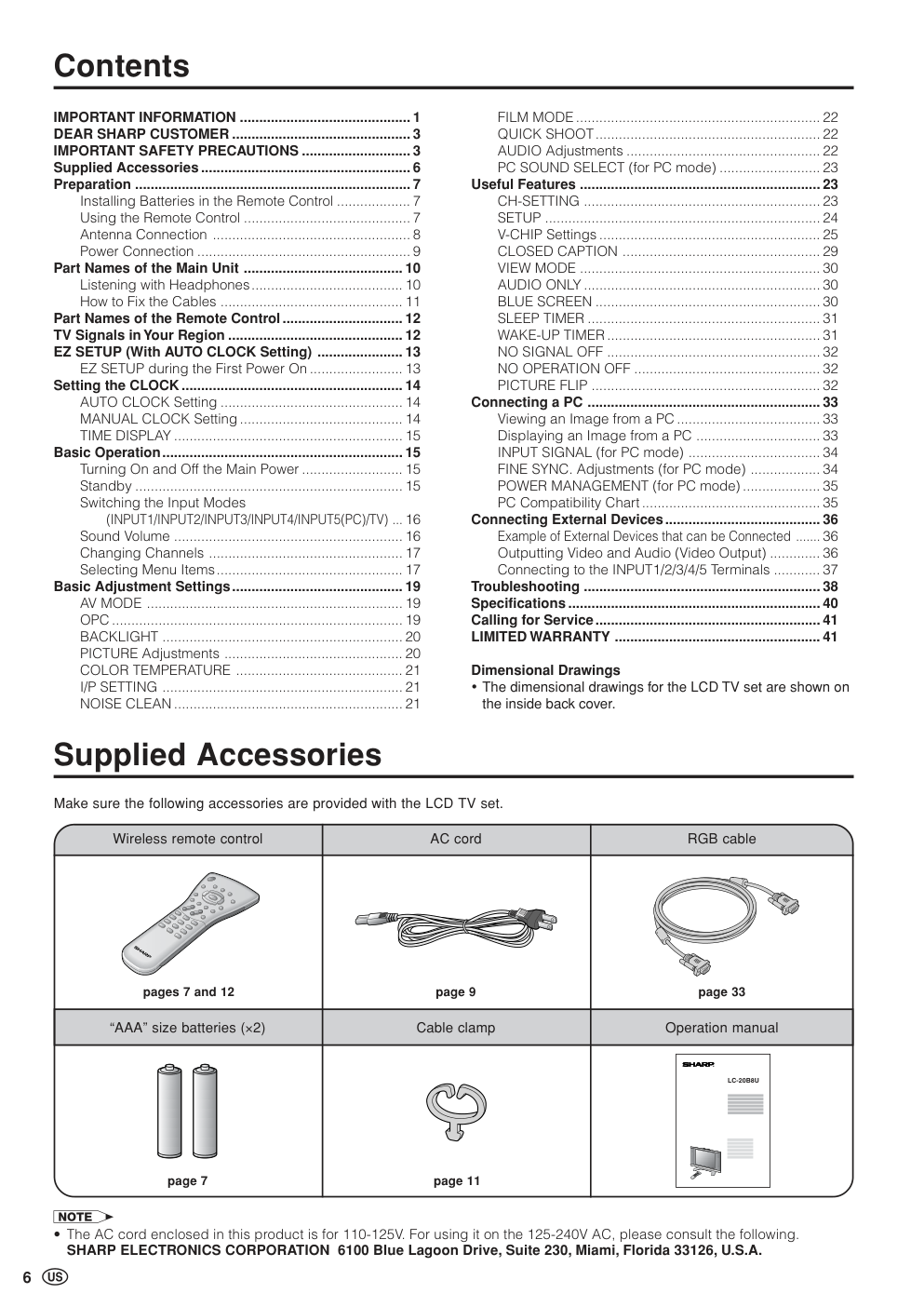)
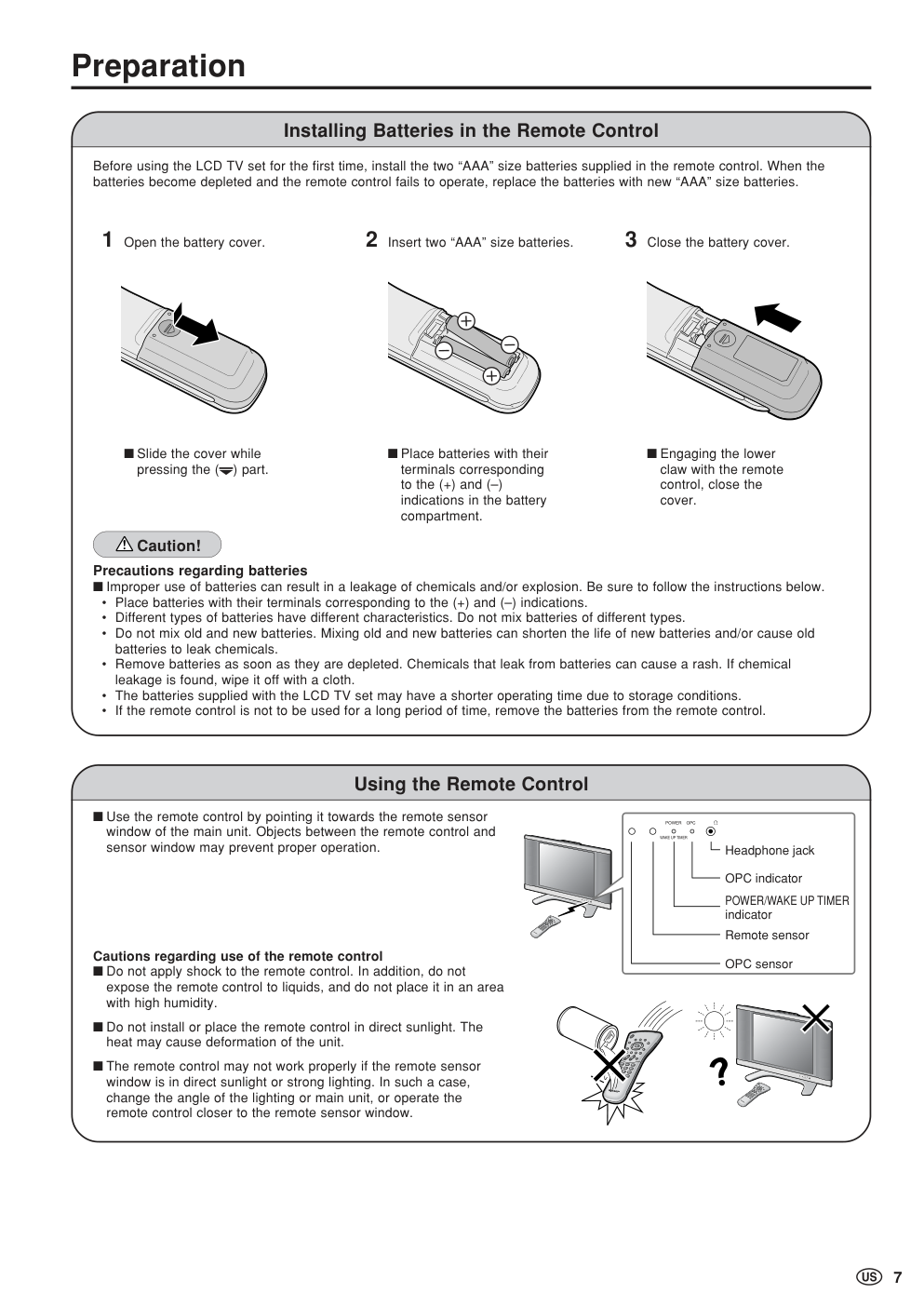)
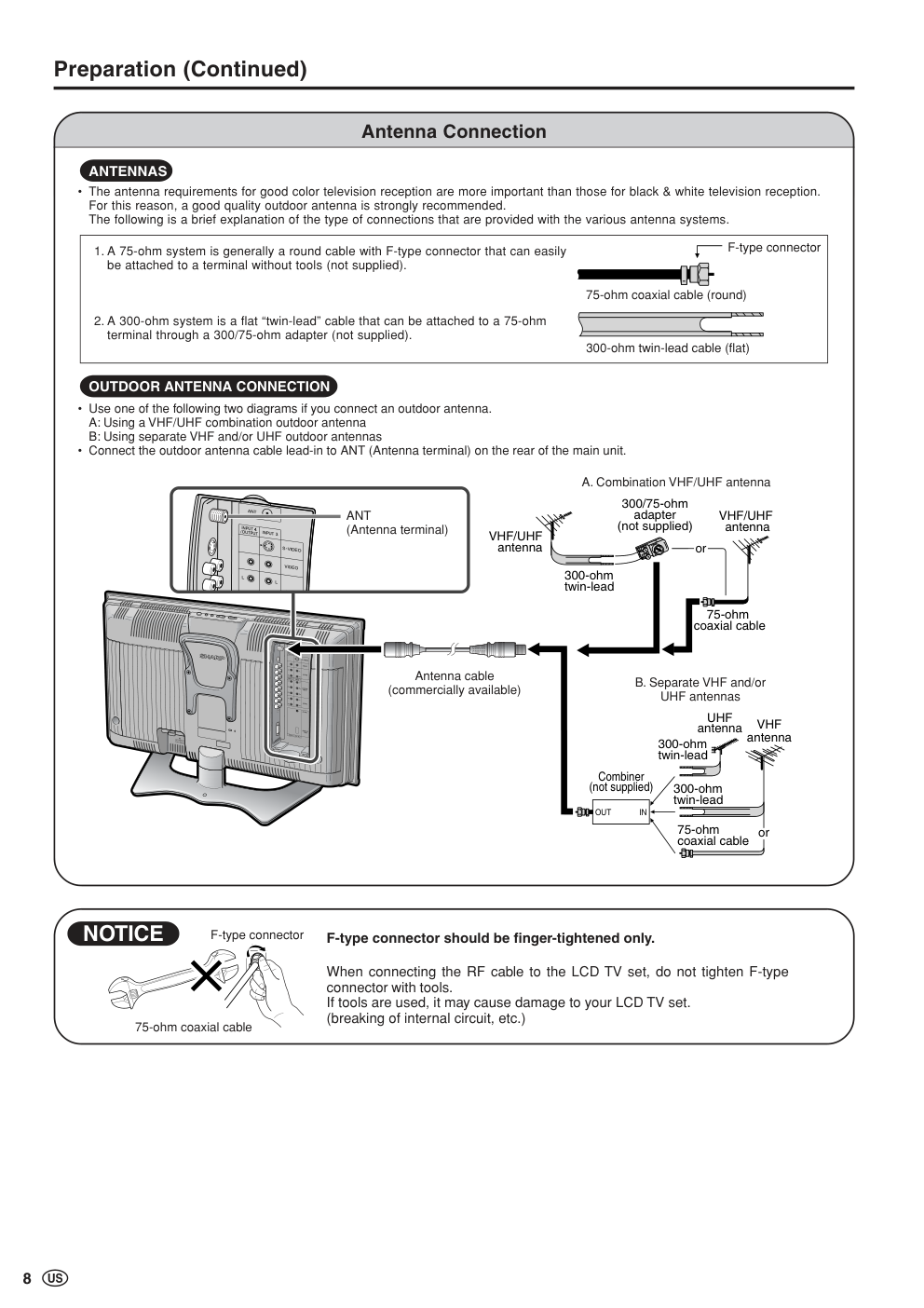)
LIQUID CRYSTAL TELEVISION
TÉLÉVISEUR ACL
TELEVISOR CON PANTALLA DE
CRISTAL LÍQUIDO
TELEVISOR DE CRISTAL
LÍQUIDO
LC-20B8U
OPERATION MANUAL
MODE D’EMPLOI
MANUAL DE OPERACIÓN
MANUAL DE OPERAÇÃO
ENGLISH
FRANÇAIS
ESPAÑOL
PORTUGUÊS
Products that have earned the ENERGY STAR® are designed to protect the environment
through superior energy efficiency.
Les produits agréés ENERGY STAR® sont conçus pour protéger l’environnement par un
rendement énergétique supérieur.
1
LC-20B8U
LIQUID CRYSTAL TELEVISION
OPERATION MANUAL
IMPORTANT:
To aid reporting in case of loss or theft, please record the
TV’s model and serial numbers in the space provided. The
numbers are located at the rear of the TV.
Model No.:
Serial No.:
ENGLISH
ENGLISH
FRANÇAIS
ESPAÑOL
IMPORTANT INFORMATION
WARNING:
TO REDUCE THE RISK OF FIRE OR ELECTRIC SHOCK, DO NOT EXPOSE
THIS PRODUCT TO RAIN OR MOISTURE.
CAUTION
RISK OF ELECTRIC SHOCK
DO NOT OPEN
CAUTION: TO REDUCE THE RISK OF ELECTRIC SHOCK,
DO NOT REMOVE COVER (OR BACK).
NO USER-SERVICEABLE PARTS INSIDE.
REFER SERVICING TO QUALIFIED SERVICE
PERSONNEL.
The lightning flash with arrow-head symbol,
within an equilateral triangle, is intended to
alert the user to the presence of uninsulated
“dangerous voltage” within the product’s
enclosure that may be of sufficient magnitude
to constitute a risk of electric shock to persons.
The exclamation point within a triangle is
intended to alert the user to the presence of
important operating and maintenance (servic-
ing) instructions in the literature accompanying
the product.
U.S.A. ONLY
The enclosed RGB cable and AC cord must be used with the device. The cables are provided to ensure that the device
complies with FCC Rules.
U.S.A. ONLY
2
IMPORTANT INFORMATION (Continued)
WARNING: FCC Regulations state that any unauthorized changes or modifications to this equipment not expressly
approved by the manufacturer could void the user’s authority to operate this equipment.
CAUTION: TO PREVENT ELECTRIC SHOCK, MATCH WIDE BLADE OF PLUG TO WIDE
SLOT, FULLY INSERT.
U.S.A. ONLY
CAUTION:
DO NOT PLACE THIS PRODUCT ON AN UNSTABLE CART, STAND, TRIPOD, BRACKET, OR TABLE.
THE PRODUCT MAY FALL CAUSING SERIOUS PERSONAL INJURY AND SERIOUS DAMAGE TO
THE PRODUCT. USE ONLY WITH A CART, STAND, TRIPOD, BRACKET, OR TABLE RECOMMENDED
BY THE MANUFACTURER OR SOLD WITH THE PRODUCT. FOLLOW THE MANUFACTURER’S
INSTRUCTIONS WHEN INSTALLING THE PRODUCT AND USE MOUNTING ACCESSORIES
RECOMMENDED BY THE MANUFACTURER. A PRODUCT AND CART COMBINATION SHOULD
BE MOVED WITH CARE. QUICK STOPS, EXCESSIVE FORCE, AND UNEVEN SURFACES MAY CAUSE
THE PRODUCT AND CART COMBINATION TO OVERTURN.
“Note to CATV system installer: This reminder is provided to call the CATV system installer’s attention to Article 820-40 of the National
Electrical Code that provides guidelines for proper grounding and, in particular, specifies that the cable ground shall be connected to the
grounding system of the building, as close to the point of cable entry as practical.”
This product utilizes tin-lead solder, and fluorescent lamp containing a small amount of mercury. Disposal of these materials
may be regulated due to environmental considerations. For disposal or recycling information, please contact your local
authorities or the Electronic Industries Alliance: www.eia.org
INFORMATION:
This equipment has been tested and found to comply with the limits for a Class B digital device, pursuant to
Part 15 of the FCC Rules. These limits are designed to provide reasonable protection against harmful
interference in a residential installation. This equipment generates, uses and can radiate radio frequency
energy and, if not installed and used in accordance with the instructions, may cause harmful interference to
radio communications. However, there is no guarantee that interference will not occur in a particular
installation. If this equipment does cause harmful interference to radio or television reception, which can be determined
by turning the equipment off and on, the user is encouraged to try to correct the interference by
one or more of the following measures:
—Reorient or relocate the receiving antenna.
—Increase the separation between the equipment and receiver.
—Connect the equipment into an outlet on a circuit different from that to which the receiver is connected.
—Consult the dealer or an experienced radio/TV technician for help.
DECLARATION OF CONFORMITY
SHARP LIQUID CRYSTAL TELEVISION, MODEL LC-20B8U.
This device complies with Part 15 of the FCC Rules. Operation is subject to the following two conditions:
(1) This device may not cause harmful interference, and (2) this device must accept any interference
received, including interference that may cause undesired operation.
RESPONSIBLE PARTY:
SHARP ELECTRONICS CORPORATION
Sharp Plaza, Mahwah, New Jersey 07430-2135
TEL: 1-800-BE-SHARP
For Business Customers: URL http://www. sharpusa. com
U.S.A. ONLY
U.S.A. ONLY
U.S.A. ONLY
3
DEAR SHARP CUSTOMER
Thank you for your purchase of the Sharp Liquid Crystal Television. To ensure safety and many years
of trouble-free operation of your product, please read the Important Safety Precautions carefully before
using this product.
IMPORTANT SAFETY PRECAUTIONS
Electricity is used to perform many useful functions, but it can also cause personal injuries and property damage if
improperly handled. This product has been engineered and manufactured with the highest priority on safety. However,
improper use can result in electric shock and/or fire. In order to prevent potential danger, please observe the following
instructions when installing, operating and cleaning the product. To ensure your safety and prolong the service life of your
LCD color TV product, please read the following precautions carefully before using the product.
■
Read instructions—All operating instructions must be read and understood before the product is operated.
■
Keep this manual in a safe place—These safety and operating instructions must be kept in a safe place for future
reference.
■
Observe warnings—All warnings on the product and in the instructions must be observed closely.
■
Follow instructions—All operating instructions must be followed.
■
Attachments—Do not use attachments not recommended by the manufacturer. Use of inadequate attachments
can result in accidents.
■
Power source—This product must operate on a power source specified on the specification label. If you are not
sure of the type of power supply used in your home, consult your dealer or local power company. For units
designed to operate on batteries or another power source, refer to the operating instructions.
■
AC cord protection—The AC cord must be routed properly to prevent people from stepping on it or objects from
resting on it. Check the cord at the plugs and product.
■
Overloading—Do not overload AC outlets or extension cords.
Overloading can cause fire or electric shock.
■
Entering of objects and liquids—Never insert an object into the product through vents or openings. High voltage
flows in the product, and inserting an object can cause electric shock and/or short internal parts. For the same
reason, do not spill water or liquid on the product.
■
Servicing—Do not attempt to service the product yourself. Removing covers can expose you to high voltage and
other dangerous conditions. Request a qualified service person to perform servicing.
■
Repair—If any of the following conditions occurs, unplug the AC cord from the AC outlet, and request a qualified
service person to perform repairs.
a.When the AC cord or plug is damaged.
b.When a liquid was spilled on the product or when objects have fallen into the product.
c. When the product has been exposed to rain or water.
d.When the product does not operate properly as described in the operating instructions.
Do not touch the controls other than those described in the operating instructions. Improper adjustment of
controls not described in the instructions can cause damage, which often requires extensive adjustment work by
a qualified technician.
e.When the product has been dropped or damaged.
f. When the product displays an abnormal condition. Any noticeable abnormality in the product indicates that the
product needs servicing.
■
Replacement parts—In case the product needs replacement parts, make sure that the service person uses
replacement parts specified by the manufacturer, or those with the same characteristics and performance as the
original parts. Use of unauthorized parts can result in fire, electric shock and/or other danger.
■
Safety checks—Upon completion of service or repair work, request the service technician to perform safety checks
to ensure that the product is in proper operating condition.
■
Wall or ceiling mounting—When mounting the product on a wall or ceiling, be sure to install the product according
to the method recommended by the manufacturer.
■
Polarization—This AC cord may be equipped with a polarized alternating current line plug (a plug having one
blade wider than the other). This plug will fit into the power outlet only one way. This is a safety feature. If you are
unable to insert the plug fully into the outlet, try reversing the plug. If the plug should still fail to fit, contact your
electrician to replace your obsolete outlet.
Do not defeat the safety purpose of the polarized plug.
4
IMPORTANT SAFETY PRECAUTIONS (Continued)
■
The Liquid Crystal panel is a very high technology product with 2,359,296 thin film transistors, giving you fine picture
details.
Occasionally, a few non-active pixels may appear on the screen as a fixed point of blue, green or red.
Please note that this does not affect the performance of your product.
■
Cleaning—Unplug the AC cord from the AC outlet before cleaning the product.
Use a damp cloth to clean the product. Do not use liquid cleaners or aerosol
cleaners.
■
Water and moisture—Do not use the product near water, such as bathtub,
washbasin, kitchen sink and laundry tub, swimming pool and in a wet basement.
■
Stand—Do not place the product on an unstable cart, stand, tripod or table.
Placing the product on an unstable base can cause the product to fall, resulting in
serious personal injuries as well as damage to the product. Use only a cart,
stand, tripod, bracket or table recommended by the manufacturer or sold with the
product. When mounting the product on a wall, be sure to follow the manufactur-
er’s instructions. Use only the mounting hardware recommended by the manufac-
turer.
■
When relocating the product placed on a cart, it must be moved with utmost care.
Sudden stops, excessive force and uneven floor surface can cause the product to
fall from the cart.
■
Ventilation—The vents and other openings in the cabinet are designed for
ventilation. Do not cover or block these vents and openings since insufficient
ventilation can cause overheating and/or shorten the life of the product. Do not
place the product on a bed, sofa, rug or other similar surface, since they can
block ventilation openings. This product is not designed for built-in installation; do
not place the product in an enclosed place such as a bookcase or rack, unless
proper ventilation is provided or the manufacturer’s instructions are followed.
■
The Liquid Crystal panel used in this product is made of glass. Therefore, it can
break when the product is dropped or applied with impact. Be careful not to be
injured by broken glass pieces in case the Liquid Crystal panel breaks.
■
Heat sources—Keep the product away from heat sources such as radiators,
heaters, stoves and other heat-generating products (including amplifiers).
5
■
If an outside antenna is connected to the television equipment, be sure the antenna system is grounded so as to
provide some protection against voltage surges and built-up static charges. Section 810 of the National Electrical
Code provides information with respect to proper grounding of the mast and supporting structure, grounding of the
lead-in wire to an antenna discharge unit, size of grounding conductors, location of antenna-discharge unit, connection
to grounding electrodes, and requirements for the grounding electrode.
■
Power Lines – An outside antenna system should not be located in the vicinity of
overhead power lines or other electric light or power circuits, or where it can fall
into such power lines or circuits. When installing an outside antenna system,
extreme care should be taken to keep from touching such power lines or circuits
as contact with them might be fatal.
ANTENNA
LEAD-IN
WIRE
ANTENNA
DISCHARGE UNIT
(NEC SECTION 810-20)
GROUNDING CONDUCTORS
(NEC SECTION 810-21)
GROUND CLAMPS
POWER SERVICE GROUNDING
ELECTRODE SYSTEM
(NEC ART 250, PART H)
ELECTRIC
SERVICE
EQUIPMENT
NEC—NATIONAL ELECTRICAL CODE
GROUND
CLAMP
EXAMPLE OF ANTENNA GROUNDING AS PER
NATIONAL ELECTRICAL CODE
■
Lightning – For added protection for this television equipment during a lightning
storm, or when it is left unattended and unused for a long period of time, unplug
it from the wall outlet and disconnect the antenna. This will prevent damage to the
equipment due to lightning and power-line surges.
■
To prevent fire, never place any type of candle or flames on the top or near the
TV set.
■
To prevent fire or shock hazard, do not expose this product to dripping or splash-
ing. No objects filled with liquids, such as vases, should be placed on the product.
■
To prevent fire or shock hazard, do not place the AC cord under the TV set or
other heavy items.
IMPORTANT SAFETY PRECAUTIONS (Continued)
■
Do not display a still picture for a long time, as this could cause an afterimage to remain.
6
IMPORTANT INFORMATION ............................................ 1
DEAR SHARP CUSTOMER .............................................. 3
IMPORTANT SAFETY PRECAUTIONS ............................ 3
Supplied Accessories ...................................................... 6
Preparation ....................................................................... 7
Installing Batteries in the Remote Control ................... 7
Using the Remote Control ........................................... 7
Antenna Connection ................................................... 8
Power Connection ....................................................... 9
Part Names of the Main Unit ......................................... 10
Listening with Headphones....................................... 10
How to Fix the Cables ............................................... 11
Part Names of the Remote Control ............................... 12
TV Signals in Your Region ............................................. 12
EZ SETUP (With AUTO CLOCK Setting) ...................... 13
EZ SETUP during the First Power On ........................ 13
Setting the CLOCK ......................................................... 14
AUTO CLOCK Setting ............................................... 14
MANUAL CLOCK Setting .......................................... 14
TIME DISPLAY ........................................................... 15
Basic Operation.............................................................. 15
Turning On and Off the Main Power .......................... 15
Standby ..................................................................... 15
Switching the Input Modes
(INPUT1/INPUT2/INPUT3/INPUT4/INPUT5(PC)/TV) ... 16
Sound Volume ........................................................... 16
Changing Channels .................................................. 17
Selecting Menu Items................................................ 17
Basic Adjustment Settings............................................ 19
AV MODE .................................................................. 19
OPC ........................................................................... 19
BACKLIGHT .............................................................. 20
PICTURE Adjustments .............................................. 20
COLOR TEMPERATURE ........................................... 21
I/P SETTING .............................................................. 21
NOISE CLEAN ........................................................... 21
FILM MODE ............................................................... 22
QUICK SHOOT.......................................................... 22
AUDIO Adjustments .................................................. 22
PC SOUND SELECT (for PC mode) .......................... 23
Useful Features .............................................................. 23
CH-SETTING ............................................................. 23
SETUP ....................................................................... 24
V-CHIP Settings ......................................................... 25
CLOSED CAPTION ................................................... 29
VIEW MODE .............................................................. 30
AUDIO ONLY ............................................................. 30
BLUE SCREEN .......................................................... 30
SLEEP TIMER ............................................................ 31
WAKE-UP TIMER ....................................................... 31
NO SIGNAL OFF ....................................................... 32
NO OPERATION OFF ................................................ 32
PICTURE FLIP ........................................................... 32
Connecting a PC ............................................................ 33
Viewing an Image from a PC ..................................... 33
Displaying an Image from a PC ................................ 33
INPUT SIGNAL (for PC mode) .................................. 34
FINE SYNC. Adjustments (for PC mode) .................. 34
POWER MANAGEMENT (for PC mode) .................... 35
PC Compatibility Chart .............................................. 35
Connecting External Devices........................................ 36
Example of External Devices that can be Connected ....... 36
Outputting Video and Audio (Video Output) ............. 36
Connecting to the INPUT1/2/3/4/5 Terminals ............ 37
Troubleshooting ............................................................. 38
Specifications ................................................................. 40
Calling for Service.......................................................... 41
LIMITED WARRANTY ..................................................... 41
Dimensional Drawings
• The dimensional drawings for the LCD TV set are shown on
the inside back cover.
Make sure the following accessories are provided with the LCD TV set.
Supplied Accessories
Wireless remote control
RGB cable
AC cord
Contents
Operation manual
“AAA” size batteries (×2)
page 7
page 33
page 9
A
• The AC cord enclosed in this product is for 110-125V. For using it on the 125-240V AC, please consult the following.
SHARP ELECTRONICS CORPORATION 6100 Blue Lagoon Drive, Suite 230, Miami, Florida 33126, U.S.A.
Cable clamp
page 11
pages 7 and 12
LC-20B8U
7
Installing Batteries in the Remote Control
Before using the LCD TV set for the first time, install the two “AAA” size batteries supplied in the remote control. When the
batteries become depleted and the remote control fails to operate, replace the batteries with new “AAA” size batteries.
1 Open the battery cover.
2 Insert two “AAA” size batteries.
3 Close the battery cover.
■ Place batteries with their
terminals corresponding
to the (+) and (–)
indications in the battery
compartment.
Caution!
Precautions regarding batteries
■ Improper use of batteries can result in a leakage of chemicals and/or explosion. Be sure to follow the instructions below.
• Place batteries with their terminals corresponding to the (+) and (–) indications.
• Different types of batteries have different characteristics. Do not mix batteries of different types.
• Do not mix old and new batteries. Mixing old and new batteries can shorten the life of new batteries and/or cause old
batteries to leak chemicals.
• Remove batteries as soon as they are depleted. Chemicals that leak from batteries can cause a rash. If chemical
leakage is found, wipe it off with a cloth.
• The batteries supplied with the LCD TV set may have a shorter operating time due to storage conditions.
• If the remote control is not to be used for a long period of time, remove the batteries from the remote control.
Preparation
■ Engaging the lower
claw with the remote
control, close the
cover.
Using the Remote Control
■ Use the remote control by pointing it towards the remote sensor
window of the main unit. Objects between the remote control and
sensor window may prevent proper operation.
Cautions regarding use of the remote control
■ Do not apply shock to the remote control. In addition, do not
expose the remote control to liquids, and do not place it in an area
with high humidity.
■ Do not install or place the remote control in direct sunlight. The
heat may cause deformation of the unit.
■ The remote control may not work properly if the remote sensor
window is in direct sunlight or strong lighting. In such a case,
change the angle of the lighting or main unit, or operate the
remote control closer to the remote sensor window.
■ Slide the cover while
pressing the (
) part.
Headphone jack
OPC indicator
POWER/WAKE UP TIMER
indicator
Remote sensor
OPC sensor
8
Preparation (Continued)
Antenna Connection
OUTDOOR ANTENNA CONNECTION
• Use one of the following two diagrams if you connect an outdoor antenna.
A: Using a VHF/UHF combination outdoor antenna
B: Using separate VHF and/or UHF outdoor antennas
• Connect the outdoor antenna cable lead-in to ANT (Antenna terminal) on the rear of the main unit.
1. A 75-ohm system is generally a round cable with F-type connector that can easily
be attached to a terminal without tools (not supplied).
2. A 300-ohm system is a flat “twin-lead” cable that can be attached to a 75-ohm
terminal through a 300/75-ohm adapter (not supplied).
• The antenna requirements for good color television reception are more important than those for black & white television reception.
For this reason, a good quality outdoor antenna is strongly recommended.
The following is a brief explanation of the type of connections that are provided with the various antenna systems.
ANTENNAS
75-ohm
coaxial cable
300-ohm
twin-lead
VHF/UHF
antenna
VHF/UHF
antenna
300/75-ohm
adapter
(not supplied)
300-ohm
twin-lead
300-ohm
twin-lead
75-ohm
coaxial cable
OUT IN
VHF
antenna
UHF
antenna
Combiner
(not supplied)
or
or
A. Combination VHF/UHF antenna
B. Separate VHF and/or
UHF antennas
ANT
(Antenna terminal)
Antenna cable
(commercially available)
F-type connector
75-ohm coaxial cable
When connecting the RF cable to the LCD TV set, do not tighten F-type
connector with tools.
If tools are used, it may cause damage to your LCD TV set.
(breaking of internal circuit, etc.)
F-type connector should be finger-tightened only.
NOTICE
F-type connector
75-ohm coaxial cable (round)
300-ohm twin-lead cable (flat)
9
Preparation (Continued)
AC INPUT terminal
(AC 110-240 V)
Plug the AC cord
into the main unit,
and then put it
through the cable
holder.
AC cord
POWER
Wall outlet
A
• Consult your SHARP Dealer or Service Center for the type of splitter, RF switch or combiner that might be required.
Antenna Connection (Continued)
• A 75-ohm coaxial cable connector is built into the LCD TV set for easy hookup. When connecting the 75-ohm
coaxial cable to the LCD TV set, screw the 75-ohm cable to the ANT terminal.
• Some cable TV companies offer “premium pay channels”. Since the signals of these premium pay channels are
scrambled, a cable TV converter/descrambler is generally provided to the subscriber by the cable TV company.
This converter/descrambler is necessary for normal viewing of the scrambled channels. (Set your TV to channel 3
or 4, typically one of these channels is used. If this is unknown, consult your cable TV company.) For more specific
instructions on installing cable TV, consult your cable TV company. One possible method of utilizing the converter/
descrambler provided by your cable TV company is explained below.
Please note: An RF switch provided with two inputs (A and B) is required (not supplied).
“A” position on the RF switch (not supplied): You can view all unscrambled channels by using the TV’s channel keys.
“B” position on the RF switch (not supplied): You can view the scrambled channels via the converter/descrambler by
using the converter’s channel keys.
CABLE TV (CATV) CONNECTION
A
• Use a commercially available AC plug adapter, if necessary, depending on the design of the wall outlet.
• Unplug the AC cord from the LCD TV set and wall outlet when LCD TV set is not to be used for a long period of time.
Power Connection
Cable TV converter/
descrambler
(not supplied)
Two-set
signal
splitter
(not
supplied)
Cable TV line
RF switch (not supplied)
OUT
IN
10
Part Names of the Main Unit
Controls
A
• INPUT, CH (
)/(
), VOL (–)/(+) and MENU on the main unit have the same functions as the same buttons on the remote control.
Fundamentally, this operation manual provides a description based on operation using the remote control.
Headphone jack (
)
Plug the headphone mini-plug into the headphone
jack located on the front of the main unit.
OPC (Optical Picture Control)
sensor
Remote sensor
OPC (Optical Picture Control) indicator
The OPC indicator lights up green when “OPC” is
set to “ON”. (See page 19.)
POWER/WAKE UP TIMER indicator
POWER/WAKE UP TIMER indicator lights up green when the
power is on, and red when in the standby mode (the indicator will
not light when the main power is off), and orange when the wake-
up timer is set (the indicator will light when in the standby mode).
To change the vertical angle of the LCD TV
set, tilt the screen up to 2.5 degrees forward
or 10 degrees backward. The LCD TV set can
also be rotated up to 12 degrees to right and
left. Please adjust the angle so that the LCD
TV set can be watched most comfortably.
POWER
Upper control panel
INPUT
MENU
CH (Channel) (
)/(
)
VOL (Volume)
(–)/(+)
Speaker
Tilt the display by grabbing onto the
carrying handle while securely holding
down the stand with your other hand.
How to adjust the angle
Listening with Headphones
■ Plug the headphone mini-plug into the headphone jack located on the front of the main unit.
A
• Headphones are not included in the supplied accessories.
• No sound is heard from the main unit speakers when a headphone mini-plug is connected into the headphone jack.
• Do not set the volume at a high level. Hearing experts advise against extended listening at high volume levels.
▼ On-screen display
20
VOLUME
Adjust the sound volume
using VOL (+) /(–) on the
remote control.
Headphones
Speaker
11
Part Names of the Main Unit (Continued)
Terminals
)
(
Carrying handle
Rear View
Y
PB
PR
AUDIO (L)
AUDIO (R)
Y
PB
PR
AUDIO (L)
AUDIO (R)
AUDIO
ANALOG RGB
S-VIDEO
AUDIO (L)
AUDIO (R)
VIDEO
AUDIO (L)
AUDIO (R)
VIDEO
INPUT2
(COMPONENT)
ANT
(Antenna terminal)
AC INPUT
(AC 110-240 V)
INPUT5
(PC-IN)
INPUT4/
OUTPUT
INPUT1
(COMPONENT)
INPUT3
Round lock for
Kensington Security
Standard slot*
)
(
How to Fix the Cables
• Secure cables and cords with the supplied cable clamp so that they do not get caught when mounting the cover.
Cable clamp
Pull down the hook
to open the cover.
* Using the Kensington Lock
• This LCD TV set has a
Kensington Security Standard
slot for use with a Kensington
MicroSaver Security System.
Refer to the information that
came with the system for
instructions on how to use it to
secure the LCD TV set.
12
Part Names of the Remote Control
DISPLAY
Displays the receiving channel and
the current time for 10 seconds.
AV MODE (p. 19)
Selects preferred AV MODE.
BACKLIGHT (p. 20)
Adjusts the brightness of the screen.
' / " / \ / | (Cursor control) (p. 17)
Selects a desired item on the screen.
MENU (p. 17)
Displays the menu screen.
INPUT (p. 16)
Switches the input source between
INPUT1, INPUT2, INPUT3, INPUT4,
INPUT5 (PC) and TV mode.
CC (p. 29)
Displays Closed Caption subtitles.
FLASHBACK (p. 17)
Returns to the previous channel.
CH (
)/(
) (p. 17)
Selects a channel.
Channel Select (p. 17)
Sets the channel.
POWER (p. 15)
Switches the Liquid Crystal
Television power on or standby.
PIC.FLIP (p. 32)
Sets the orientation of the picture.
SLEEP (p. 31)
Sets the sleep timer.
MENU RETURN (p. 17)
Returns to the previous screen.
ENTER
Executes a command.
MUTE (p. 16)
Mutes the sound.
AUDIO ONLY (p. 30)
Outputs audio without screen image.
VOL (+)/(–) (p. 16)
Sets the volume.
MTS (p. 16)
Selects audio settings.
TV Signals in Your Region
This product is factory set to comply with the TV broadcasting system in the United States. For Brazil, Argentina and Uruguay,
set the color system according to the country before using this product by following the table below.
U.S.A.
Color: NTSC
NTSC (N358)
NTSC (N358)
TV ch: US ch
US ch
US ch
Not required or N/A
Canada, Mexico,
Color: NTSC
NTSC (N358)
NTSC (N358)
Latin America
TV ch: US ch
US ch
US ch
Not required or N/A
Brazil
Color: PAL-M
NTSC (N358)
NTSC (N358)
Set color system to
TV ch: US ch
US ch
US ch
PAL-M (see page 24)
Argentina,
Color: PAL-N
NTSC (N358)
NTSC (N358)
Set color system to
Uruguay
TV ch: US ch
US ch
US ch
PAL-N (see page 24)
A
• The 3 Dimensional Y/C separation circuit* only works when the color system is set to N358 in TV mode and Video mode.
* The 3 Dimensional Y/C separation circuit is used to remove flickering and color bleeding.
* The 3 Dimensional Y/C separation circuit does not function when S-VIDEO or COMPONENT signals are input.
TV broadcasting
system
Factory setting of color system
User setting
TV
Video
TV/Video
Country
13
Press POWER on the upper side of the main unit, to
turn on the TV. The SELECT LANGUAGE screen will
be displayed.
Press '/" to select “ENGLISH”, “ESPAÑOL”
(Spanish) or “FRANÇAIS” (French).
E N G L I S H
E S P A Ñ O L
F R A N Ç A I S
Press ENTER to access CH-SETTING mode.
Press '/" to select “ON” or “OFF”. When you select
“ON”, the LCD TV set will automatically memorize the
broadcasting channels.
O N
O F F
A
• If you select “OFF”, EZ SETUP will be canceled.
Press ENTER to access AUTO CLOCK mode.
Press '/" to select “ON” or “OFF”.
When you select “ON”, the LCD TV set will
automatically adjust the clock to search time-signals
(EDS signals), which are provided by some TV stations.
The AUTO CLOCK setting may take from several
minutes to an hour depending on the number of
channels to receive and signal status. If you know the
channel of the EDS signal carrier (PBS or other) in your
area, select “OFF” and follow the procedure in AUTO
CLOCK Setting. (See page 14.)
O N
O F F
EZ SETUP (With AUTO CLOCK Setting)
EZ SETUP during the First Power On
■ When you turn on the LCD TV set for the first time, it will
automatically memorize the broadcasting channels and
clock.
Please perform the following instructions before you press
POWER.
(1) Insert the batteries into the remote control. (See page 7.)
(2) Connect the antenna cable to the LCD TV set. (See page 8.)
(3) Connect the AC cord to the AC INPUT terminal of the
LCD TV set and plug in the AC cord to the wall outlet.
(See page 9.)
POWER
1
2
3
Press ENTER to access START EZ SETUP mode.
Press '/" to select “YES”, and press ENTER.
A
• If you want to stop the EZ SETUP process once it has
started, press MENU and it will be canceled. If you want to
set up again, please refer to CH-SETTING on pages 23 and
24.
Y E S
N O
C O N N E C T A N T E N N A
O R C A B L E .
The tuner will automatically search for the broadcasting
and cable TV channels. (The channel number will
automatically increase when it appears.)
P L E A S E W A I T
A U T O P R O G R A M M I N G
The LCD TV set will automatically switch to searching
for EDS signals.
If EDS signals are received, the channel number and time will
be displayed, and then the screen shown in step 5 appears.
P L E A S E W A I T
N O W S E A R C H I N G T I M E
Once EZ SETUP is completed, the lowest channel
number memorized will be displayed.
S T E R E O
S A P
M O N O 1 1 : 5 3 A M
2
A
• Do not let the EZ SETUP screen remain unattended for a long time.
• If EZ SETUP does not memorize all the channels in your region,
please refer to pages 23 and 24 for more information on manually
memorizing the channels using CH-SETTING.
• It may be difficult to preset when the broadcasting signals are
weak, the channel cycle frequency is incorrect or the frequency
jamming is occurring around the area. Please refer to pages 23
and 24 for more information on manually memorizing channels
using CH-SETTING.
• If there are no channels with EDS signals or the antenna signal is
weak, the AUTO CLOCK setting may not operate. In this case, the
“EDS CH IS NOT AVAILABLE.” message will appear and the
mode will change to MANUAL CLOCK setting. Refer to page 14 to
set the clock manually.
4
5
14
Setting the CLOCK
AUTO CLOCK Setting
There are two methods of setting the clock: AUTO CLOCK
and MANUAL CLOCK. AUTO CLOCK uses EDS signals,
which are provided by some TV stations, to automatically
adjust the clock. MANUAL CLOCK sets the clock manually in
areas where no channel carries EDS signals.
Press MENU to display the Menu screen.
Press \/| to select “SETUP”.
Press '/" to select “CLOCK”, and press ENTER.
SETUP OPTION
C H – S E T T I N G
M T S
C L O C K
I N P U T 4 S E L E C T
V – C H I P B L O C K
C L O S E D C A P T I O N
C O L O R S Y S T E M
P C S E T T I N G
L A N G U A G E
Press '/" to select “SET”, and press ENTER.
S E T
T I M E D I S P L A Y A U T O
M A N U A L
Press '/" to select “AUTO”, and press ENTER.
● If you do not know the channel that carries EDS signals in your
area, set “EDS CH” to “AUTO” and press ENTER. If you know the
channel of the EDS signal carrier in your area, press \/| to select
the channel and press ENTER.
S E T
T I M E D I S P L A Y E D S C H A U T O
● When set to “AUTO CLOCK”, the current time is acquired
automatically when the main power is turned OFF. (This function
will not work when EDS CH is not set.)
■ Backup
The clock function is maintained for about 5 minutes even
when the AC cord has been shut off due to a power outage
or when moving the LCD TV set. (Since about 30 minutes
are required to charge the backup power supply, it may not
be possible to maintain the clock function if the charging time
is excessively short.)
If the clock setting has been reset, repeat the procedures on
this page.
1
3
4
5
2
MANUAL CLOCK Setting
If there are no channels with EDS signals, set the clock
manually using MANUAL CLOCK.
Repeat steps 1 to 4 of AUTO CLOCK Setting.
Press '/" to select “MANUAL”, and press ENTER.
S E T
T I M E D I S P L A Y A U T O
M A N U A L
Press '/" to select “DST”, and press \/| to select
“ON” or “OFF”.
Press '/" to select “TIME”, and press \/| to set the
time, and press ENTER.
12:00AM
11:59AM
11:59PM
12:00PM
• Holding down \/| changes the setting at a high speed.
S E T
T I M E D I S P L A Y D S T O F F
T I M E 1 2 : A M
0 0
Press MENU to exit.
A
• Make sure to press ENTER after adjusting the time. Otherwise,
the time will not be set.
• When “DST” is set to “ON”, the time entered is forwarded by 1
hour.
• Please be sure to set “DST” before setting “TIME”.
2
3
A
• CLOCK:
The AUTO CLOCK setting may take from several minutes to an hour
depending on the number of channels to receive and signal status.
• EDS CH < AUTO >:
If there are no channels with EDS signals or the antenna signal is
weak, the AUTO CLOCK Setting may not operate. In such a
case, the message “EDS CH IS NOT AVAILABLE.” appears, and
the CLOCK setting screen (in step 4 in AUTO CLOCK Setting) is
displayed. Refer to MANUAL CLOCK Setting to set the clock
manually.
• EDS CH < Not AUTO >:
If the channel you have selected for “EDS CH” is wrong or the EDS
signal carrier is weak, or when there is no broadcast, the AUTO
CLOCK Setting may not operate. In such cases, the message
“EDS CH (XXX) EDS DATA IS NOT AVAILABLE.” appears, and
the CLOCK setting screen (in step 4 in AUTO CLOCK Setting) is
displayed as in the case with EDS CH < AUTO >. Follow step 4
and repeat the AUTO CLOCK Setting procedure.
• If broadcasting channels are not memorized, EDS signals cannot
be received even when the “EDS CH” is set to “AUTO”. In this
case, try EZ SETUP again. (See pages 23 and 24.)
4
1
15
TIME DISPLAY
You can display the current time on the screen.
Repeat steps 1 to 3 of AUTO CLOCK Setting on page
14.
Press '/" to select “TIME DISPLAY”, and press
ENTER.
S E T
T I M E D I S P L A Y O N
O F F
Press '/" to select “ON” or “OFF”, and press
ENTER.
Press MENU to exit.
A
• When you press DISPLAY, the current time is displayed for about
10 seconds.
Selected item
Description
ON
Displays the current time on the screen.
OFF
No display
1
(Autumn)
On the last Sunday in October DST finishes.
1:00AM
2:00AM
3:00AM
4:00AM
Advances 1 hour.
1:00AM
2:00AM
1:00AM
2:00AM
Rewinds 1 hour.
2
3
4
Daylight Saving Time (DST) Adjustment
The Daylight Saving-Time changes as shown below. Set the
DST to “ON” to forward the clock by 1 hour. To rewind the
clock by 1 hour, set the DST to “OFF”.
(Spring)
On the first Sunday in April DST starts.
Turning On and Off the Main Power
POWER/WAKE UP TIMER indicator
POWER
On-screen display
● Press POWER. The POWER/WAKE UP TIMER indicator
instantly changes from red to green and the LCD TV set
is turned on.
STEREO
SAP
MONO
A
• The on-screen display disappears in a few seconds.
● To turn off the main power, press POWER again.
Standby
To turn off the LCD TV set
Press POWER. The POWER/WAKE UP TIMER indicator will
turn red.
To turn the LCD TV set back on
Press POWER again. The POWER/WAKE UP TIMER
indicator will turn green.
Basic Operation
16
Basic Operation (Continued)
Switching the Input Modes (INPUT1/
INPUT2/INPUT3/INPUT4/INPUT5(PC)/TV)
Turn on the power of the connected video equipment.
Press INPUT to select the applicable input source. The
screen changes in order of INPUT1, INPUT2, INPUT3,
INPUT4, INPUT5 (PC) and TV mode each time INPUT
is pressed.
A
• INPUT1 or INPUT2:
Used for video equipment connected to the COMPONENT input
terminals.
• INPUT3:
Used for video equipment connected to the INPUT3 termi-
nals.
The S-video input terminal is additionally provided for the
INPUT3 terminal. If both the S-video terminal and normal
video terminals are connected with cables, the S-video input
terminal takes priority.
• INPUT4/OUTPUT:
INPUT4 mode is used to adjust the preset settings and IN or
OUT can be selected. INPUT4 indication is not displayed
when OUT is selected. (For details on setting INPUT4
SELECT, see page 24.)
• INPUT5:
If you connect the PC to the PC-IN terminals, you can view
the PC image on the LCD TV set.
1
2
INPUT3 mode
I N P U T 3
I N P U T 5
P C
INPUT5 (PC) mode
I N P U T 4
INPUT4 mode
TV mode
2
I N P U T 2
4 8 0 P
I N P U T 1
4 8 0 P
INPUT2 mode
INPUT1 mode
Sound Volume
■ To adjust the volume
● Press VOL (+) to increase the sound volume.
The bar indicator shifts right.
VOLUME
50
● Press VOL (–) to decrease the sound volume.
The bar indicator shifts left.
VOLUME
10
■ To mute the sound
● Press MUTE to temporarily turn off the sound.
The MUTE mark
is displayed for 4 seconds.
● Press MUTE or VOL (+)/(–) to turn the sound back to the
previous level.
The mute function is automatically turned off when any of
the following buttons are pressed: POWER, MUTE,
VOL (+)/(–) or MTS.
VOLUME
10
A
• When VOL (+)/(–) is pressed in the Mute mode, the sound turns
on and the volume indicator is displayed.
• The Mute function is canceled when POWER is pressed.
■ To select MTS (Multichannel TV Sound)
Press MTS to display the MTS screen.
Press MTS to select the MTS settings.
STEREO: stereo audio
SAP:
secondary audio program
MONO:
monophonic audio
STEREO
版权声明
1. 本站所有素材,仅限学习交流,仅展示部分内容,如需查看完整内容,请下载原文件。
2. 会员在本站下载的所有素材,只拥有使用权,著作权归原作者所有。
3. 所有素材,未经合法授权,请勿用于商业用途,会员不得以任何形式发布、传播、复制、转售该素材,否则一律封号处理。
4. 如果素材损害你的权益请联系客服QQ:77594475 处理。