JVC胜利LT-32A200液晶电视使用手册
)
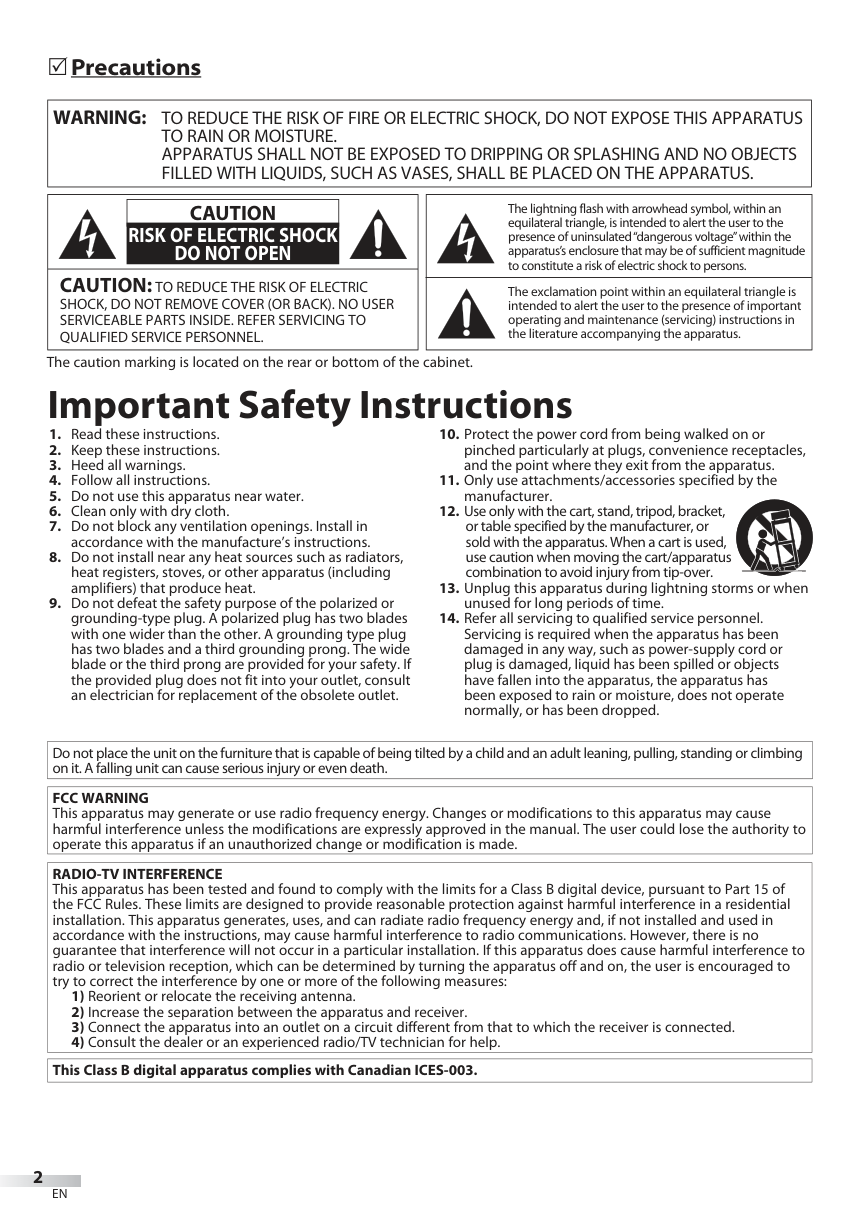)
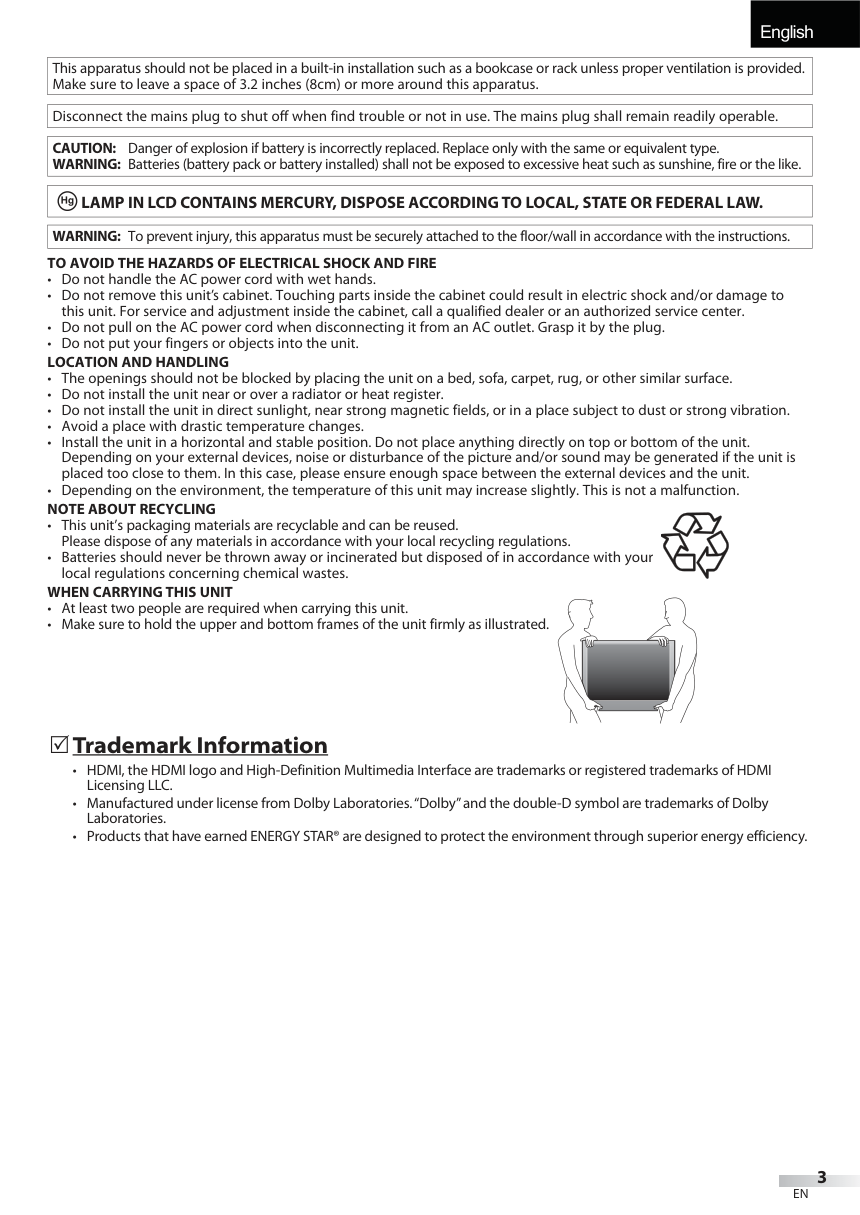)
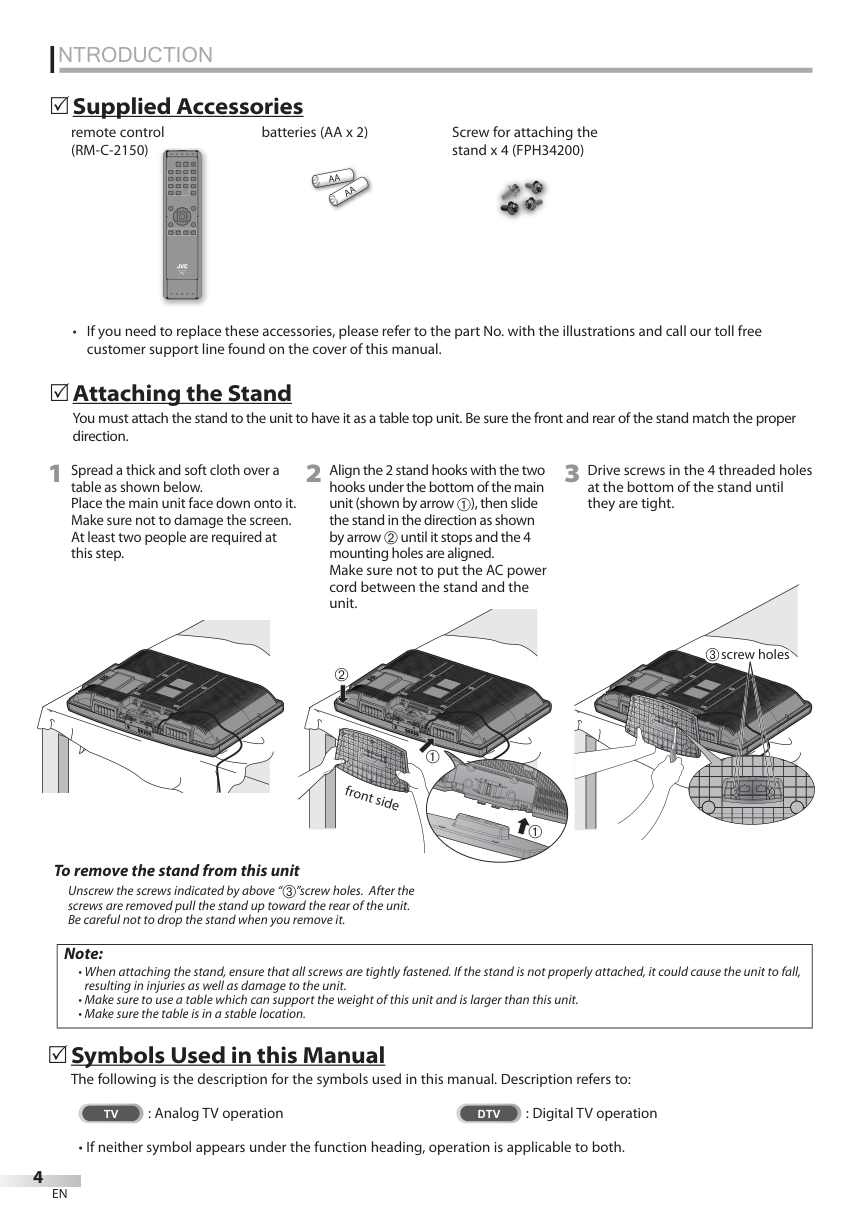)
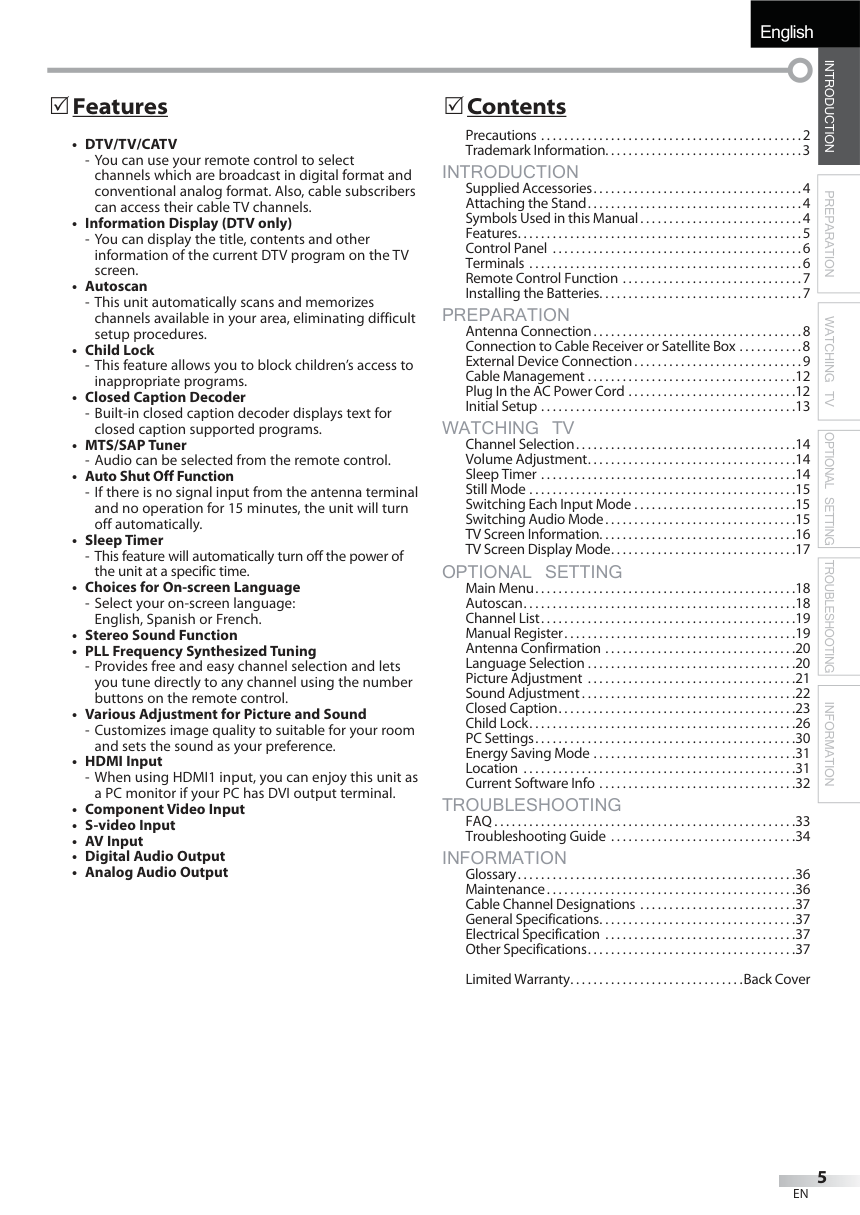)
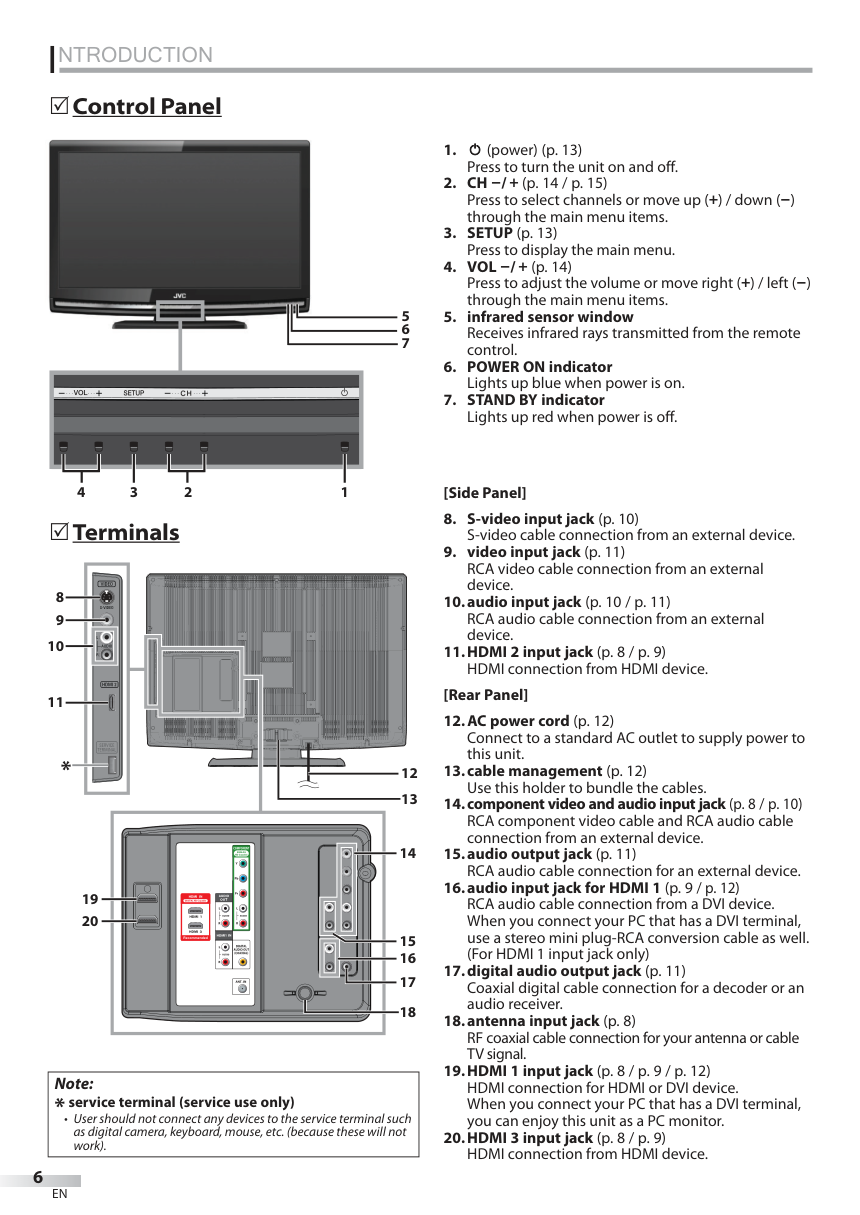)
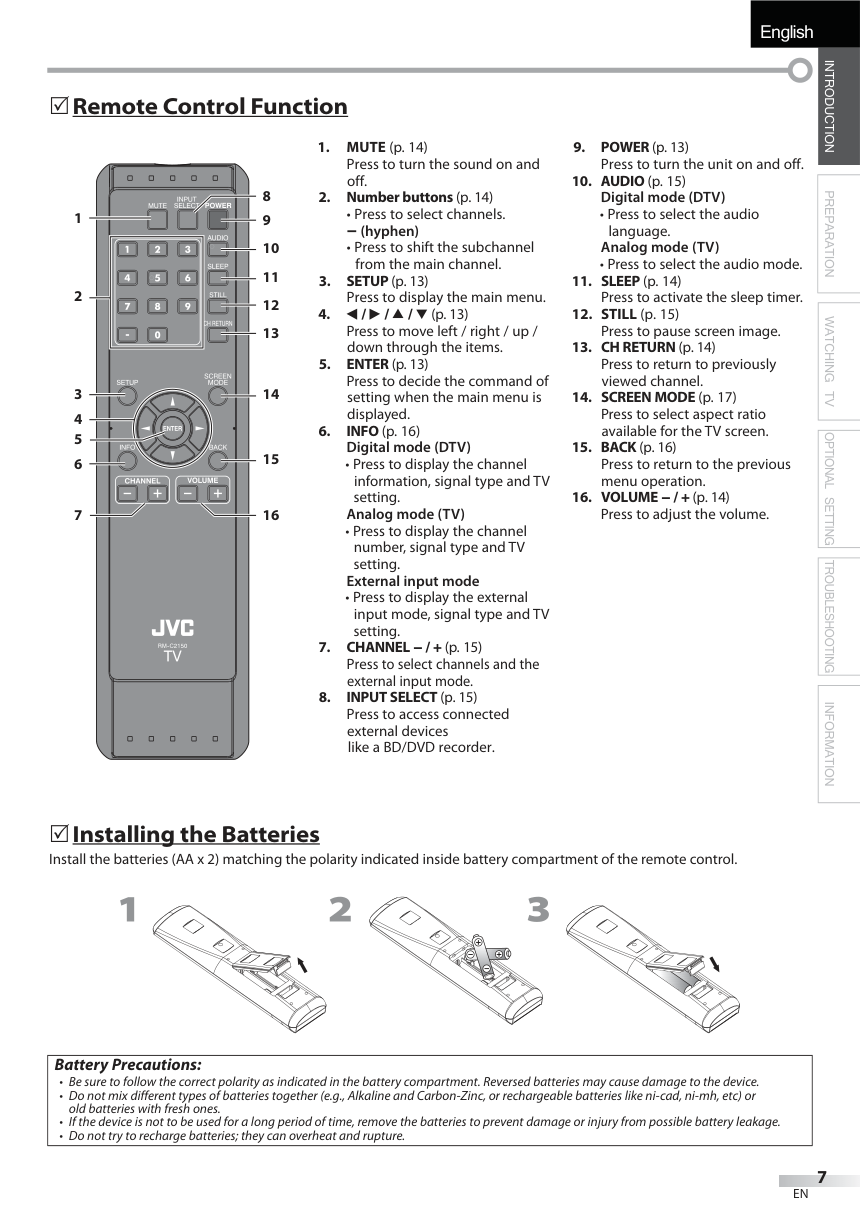)
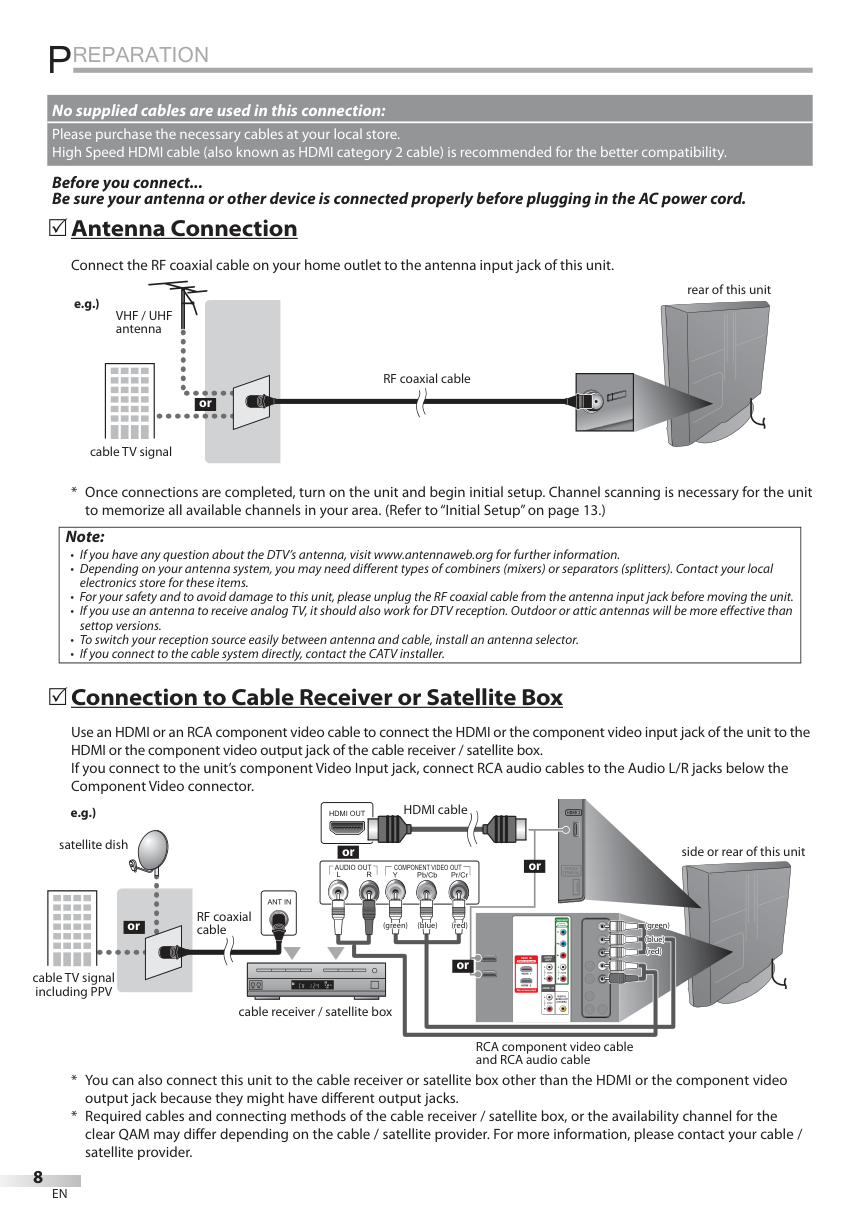)
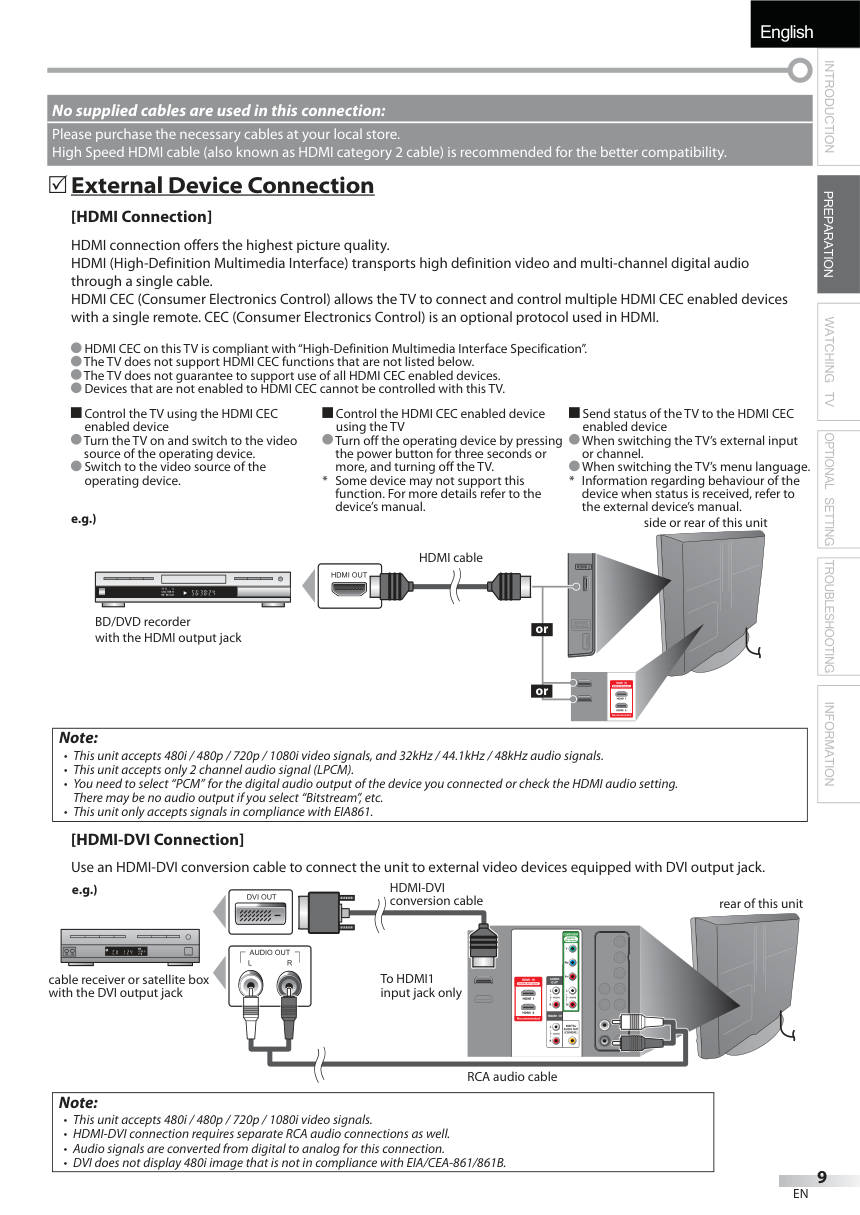)
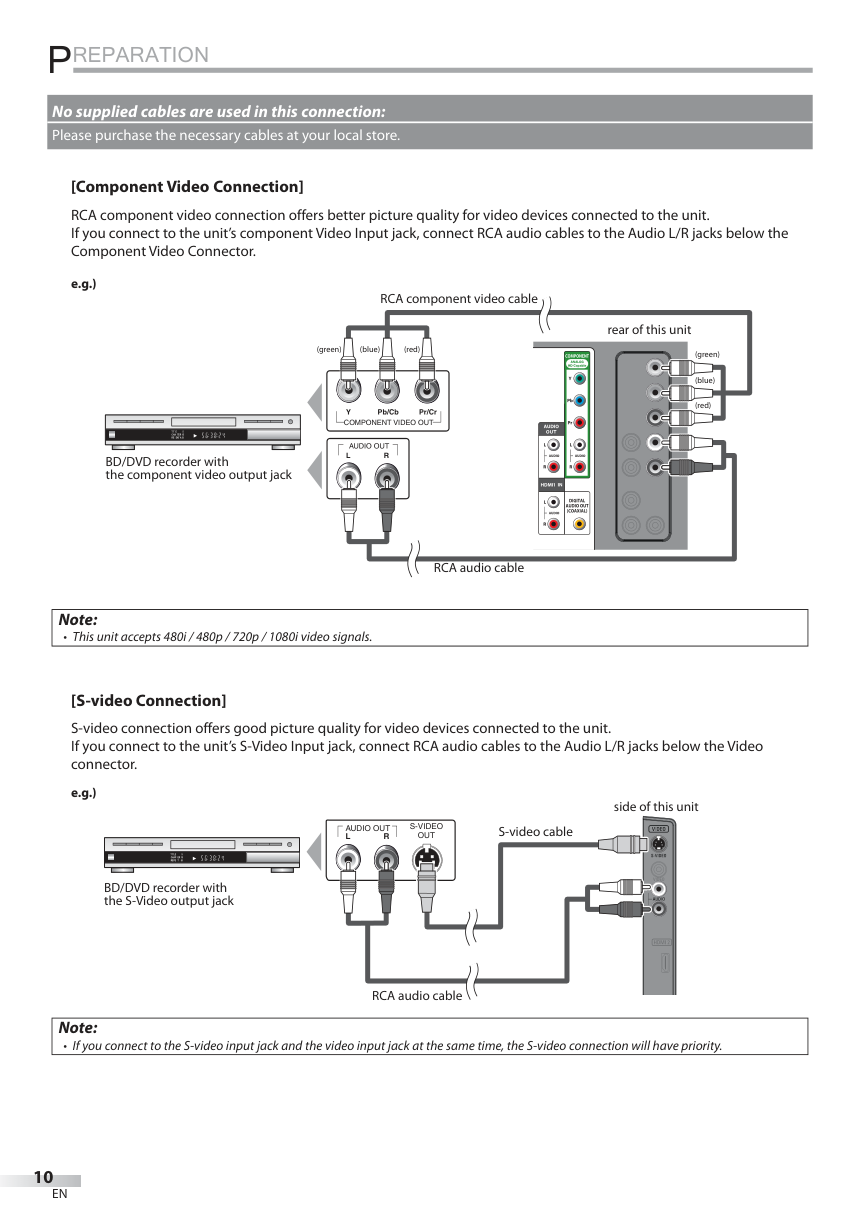)
English
Español
Français
LCD Television Users Guide
LT-32A200
32" class (31.5" Diagonal)
0209TKH-FU-FU
Important Note:
In the spaces below, enter the model and serial number of your television (located at the rear of the television cabinet). Staple your
sales receipt or invoice to the inside cover of this guide. Keep this user’s guide in a convenient place for future reference. Keep the
carton and original packaging for future use.
HIGH DEFINITION TELEVISION
Serial Number:
Model No:
2
EN
WARNING: TO REDUCE THE RISK OF FIRE OR ELECTRIC SHOCK, DO NOT EXPOSE THIS APPARATUS
TO RAIN OR MOISTURE.
APPARATUS SHALL NOT BE EXPOSED TO DRIPPING OR SPLASHING AND NO OBJECTS
FILLED WITH LIQUIDS, SUCH AS VASES, SHALL BE PLACED ON THE APPARATUS.
Important Safety Instructions
1. Read these instructions.
2. Keep these instructions.
3. Heed all warnings.
4. Follow all instructions.
5. Do not use this apparatus near water.
6. Clean only with dry cloth.
7. Do not block any ventilation openings. Install in
accordance with the manufacture’s instructions.
8. Do not install near any heat sources such as radiators,
heat registers, stoves, or other apparatus (including
amplifiers) that produce heat.
9. Do not defeat the safety purpose of the polarized or
grounding-type plug. A polarized plug has two blades
with one wider than the other. A grounding type plug
has two blades and a third grounding prong. The wide
blade or the third prong are provided for your safety. If
the provided plug does not fit into your outlet, consult
an electrician for replacement of the obsolete outlet.
10. Protect the power cord from being walked on or
pinched particularly at plugs, convenience receptacles,
and the point where they exit from the apparatus.
11. Only use attachments/accessories specified by the
manufacturer.
12. Use only with the cart, stand, tripod, bracket,
or table specified by the manufacturer, or
sold with the apparatus. When a cart is used,
use caution when moving the cart/apparatus
combination to avoid injury from tip-over.
13. Unplug this apparatus during lightning storms or when
unused for long periods of time.
14. Refer all servicing to qualified service personnel.
Servicing is required when the apparatus has been
damaged in any way, such as power-supply cord or
plug is damaged, liquid has been spilled or objects
have fallen into the apparatus, the apparatus has
been exposed to rain or moisture, does not operate
normally, or has been dropped.
�Precautions
FCC WARNING
This apparatus may generate or use radio frequency energy. Changes or modifications to this apparatus may cause
harmful interference unless the modifications are expressly approved in the manual. The user could lose the authority to
operate this apparatus if an unauthorized change or modification is made.
RADIO-TV INTERFERENCE
This apparatus has been tested and found to comply with the limits for a Class B digital device, pursuant to Part 15 of
the FCC Rules. These limits are designed to provide reasonable protection against harmful interference in a residential
installation. This apparatus generates, uses, and can radiate radio frequency energy and, if not installed and used in
accordance with the instructions, may cause harmful interference to radio communications. However, there is no
guarantee that interference will not occur in a particular installation. If this apparatus does cause harmful interference to
radio or television reception, which can be determined by turning the apparatus off and on, the user is encouraged to
try to correct the interference by one or more of the following measures:
1) Reorient or relocate the receiving antenna.
2) Increase the separation between the apparatus and receiver.
3) Connect the apparatus into an outlet on a circuit different from that to which the receiver is connected.
4) Consult the dealer or an experienced radio/TV technician for help.
This Class B digital apparatus complies with Canadian ICES-003.
The caution marking is located on the rear or bottom of the cabinet.
The exclamation point within an equilateral triangle is
intended to alert the user to the presence of important
operating and maintenance (servicing) instructions in
the literature accompanying the apparatus.
The lightning flash with arrowhead symbol, within an
equilateral triangle, is intended to alert the user to the
presence of uninsulated “dangerous voltage” within the
apparatus’s enclosure that may be of sufficient magnitude
to constitute a risk of electric shock to persons.
CAUTION: TO REDUCE THE RISK OF ELECTRIC
SHOCK, DO NOT REMOVE COVER (OR BACK). NO USER
SERVICEABLE PARTS INSIDE. REFER SERVICING TO
QUALIFIED SERVICE PERSONNEL.
CAUTION
RISK OF ELECTRIC SHOCK
DO NOT OPEN
Do not place the unit on the furniture that is capable of being tilted by a child and an adult leaning, pulling, standing or climbing
on it. A falling unit can cause serious injury or even death.
3
EN
English
CAUTION: Danger of explosion if battery is incorrectly replaced. Replace only with the same or equivalent type.
WARNING: Batteries (battery pack or battery installed) shall not be exposed to excessive heat such as sunshine, fire or the like.
Disconnect the mains plug to shut off when find trouble or not in use. The mains plug shall remain readily operable.
LAMP IN LCD CONTAINS MERCURY, DISPOSE ACCORDING TO LOCAL, STATE OR FEDERAL LAW.
This apparatus should not be placed in a built-in installation such as a bookcase or rack unless proper ventilation is provided.
Make sure to leave a space of 3.2 inches (8cm) or more around this apparatus.
TO AVOID THE HAZARDS OF ELECTRICAL SHOCK AND FIRE
• Do not handle the AC power cord with wet hands.
• Do not remove this unit’s cabinet. Touching parts inside the cabinet could result in electric shock and/or damage to
this unit. For service and adjustment inside the cabinet, call a qualified dealer or an authorized service center.
• Do not pull on the AC power cord when disconnecting it from an AC outlet. Grasp it by the plug.
• Do not put your fingers or objects into the unit.
LOCATION AND HANDLING
• The openings should not be blocked by placing the unit on a bed, sofa, carpet, rug, or other similar surface.
• Do not install the unit near or over a radiator or heat register.
• Do not install the unit in direct sunlight, near strong magnetic fields, or in a place subject to dust or strong vibration.
• Avoid a place with drastic temperature changes.
• Install the unit in a horizontal and stable position. Do not place anything directly on top or bottom of the unit.
Depending on your external devices, noise or disturbance of the picture and/or sound may be generated if the unit is
placed too close to them. In this case, please ensure enough space between the external devices and the unit.
• Depending on the environment, the temperature of this unit may increase slightly. This is not a malfunction.
NOTE ABOUT RECYCLING
• This unit’s packaging materials are recyclable and can be reused.
Please dispose of any materials in accordance with your local recycling regulations.
• Batteries should never be thrown away or incinerated but disposed of in accordance with your
local regulations concerning chemical wastes.
WHEN CARRYING THIS UNIT
• At least two people are required when carrying this unit.
• Make sure to hold the upper and bottom frames of the unit firmly as illustrated.
WARNING: To prevent injury, this apparatus must be securely attached to the floor/wall in accordance with the instructions.
�Trademark Information
• HDMI, the HDMI logo and High-Definition Multimedia Interface are trademarks or registered trademarks of HDMI
Licensing LLC.
• Manufactured under license from Dolby Laboratories. “Dolby” and the double-D symbol are trademarks of Dolby
Laboratories.
• Products that have earned ENERGY STAR® are designed to protect the environment through superior energy efficiency.
4
EN
INTRODUCTION
remote control
(RM-C-2150)
batteries (AA x 2)
Screw for attaching the
stand x 4 (FPH34200)
�Supplied Accessories
�Attaching the Stand
You must attach the stand to the unit to have it as a table top unit. Be sure the front and rear of the stand match the proper
direction.
Note:
• When attaching the stand, ensure that all screws are tightly fastened. If the stand is not properly attached, it could cause the unit to fall,
resulting in injuries as well as damage to the unit.
• Make sure to use a table which can support the weight of this unit and is larger than this unit.
• Make sure the table is in a stable location.
1 Spread a thick and soft cloth over a
table as shown below.
Place the main unit face down onto it.
Make sure not to damage the screen.
At least two people are required at
this step.
2 Align the 2 stand hooks with the two
hooks under the bottom of the main
unit (shown by arrow ➀), then slide
the stand in the direction as shown
by arrow ➁ until it stops and the 4
mounting holes are aligned.
Make sure not to put the AC power
cord between the stand and the
unit.
3 Drive screws in the 4 threaded holes
at the bottom of the stand until
they are tight.
To remove the stand from this unit
Unscrew the screws indicated by above “➂”screw holes. After the
screws are removed pull the stand up toward the rear of the unit.
Be careful not to drop the stand when you remove it.
AA
AA
�Symbols Used in this Manual
The following is the description for the symbols used in this manual. Description refers to:
TV
: Analog TV operation
DTV
: Digital TV operation
• If neither symbol appears under the function heading, operation is applicable to both.
• If you need to replace these accessories, please refer to the part No. with the illustrations and call our toll free
customer support line found on the cover of this manual.
front side
�
�
�
screw holes
� screw holes
�
5
EN
INTRODUCTION
PREPARATION
WATCHING TV
OPTIONAL SETTING TROUBLESHOOTING
INFORMATION
English
�Features
• DTV/TV/CATV
- You can use your remote control to select
channels which are broadcast in digital format and
conventional analog format. Also, cable subscribers
can access their cable TV channels.
• Information Display (DTV only)
- You can display the title, contents and other
information of the current DTV program on the TV
screen.
• Autoscan
- This unit automatically scans and memorizes
channels available in your area, eliminating difficult
setup procedures.
• Child Lock
- This feature allows you to block children’s access to
inappropriate programs.
• Closed Caption Decoder
- Built-in closed caption decoder displays text for
closed caption supported programs.
• MTS/SAP Tuner
- Audio can be selected from the remote control.
• Auto Shut Off Function
- If there is no signal input from the antenna terminal
and no operation for 15 minutes, the unit will turn
off automatically.
• Sleep Timer
- This feature will automatically turn off the power of
the unit at a specific time.
• Choices for On-screen Language
- Select your on-screen language:
English, Spanish or French.
• Stereo Sound Function
• PLL Frequency Synthesized Tuning
- Provides free and easy channel selection and lets
you tune directly to any channel using the number
buttons on the remote control.
• Various Adjustment for Picture and Sound
- Customizes image quality to suitable for your room
and sets the sound as your preference.
• HDMI Input
- When using HDMI1 input, you can enjoy this unit as
a PC monitor if your PC has DVI output terminal.
• Component Video Input
• S-video Input
• AV Input
• Digital Audio Output
• Analog Audio Output
Precautions . . . . . . . . . . . . . . . . . . . . . . . . . . . . . . . . . . . . . . . . . . . . .2
Trademark Information. . . . . . . . . . . . . . . . . . . . . . . . . . . . . . . . . .3
INTRODUCTION
Supplied Accessories . . . . . . . . . . . . . . . . . . . . . . . . . . . . . . . . . . . .4
Attaching the Stand . . . . . . . . . . . . . . . . . . . . . . . . . . . . . . . . . . . . .4
Symbols Used in this Manual . . . . . . . . . . . . . . . . . . . . . . . . . . . .4
Features . . . . . . . . . . . . . . . . . . . . . . . . . . . . . . . . . . . . . . . . . . . . . . . . .5
Control Panel . . . . . . . . . . . . . . . . . . . . . . . . . . . . . . . . . . . . . . . . . . .6
Terminals . . . . . . . . . . . . . . . . . . . . . . . . . . . . . . . . . . . . . . . . . . . . . . .6
Remote Control Function . . . . . . . . . . . . . . . . . . . . . . . . . . . . . . .7
Installing the Batteries . . . . . . . . . . . . . . . . . . . . . . . . . . . . . . . . . . .7
PREPARATION
Antenna Connection . . . . . . . . . . . . . . . . . . . . . . . . . . . . . . . . . . . .8
Connection to Cable Receiver or Satellite Box . . . . . . . . . . .8
External Device Connection . . . . . . . . . . . . . . . . . . . . . . . . . . . . .9
Cable Management . . . . . . . . . . . . . . . . . . . . . . . . . . . . . . . . . . . .12
Plug In the AC Power Cord . . . . . . . . . . . . . . . . . . . . . . . . . . . . .12
Initial Setup . . . . . . . . . . . . . . . . . . . . . . . . . . . . . . . . . . . . . . . . . . . .13
WATCHING TV
Channel Selection . . . . . . . . . . . . . . . . . . . . . . . . . . . . . . . . . . . . . .14
Volume Adjustment . . . . . . . . . . . . . . . . . . . . . . . . . . . . . . . . . . . .14
Sleep Timer . . . . . . . . . . . . . . . . . . . . . . . . . . . . . . . . . . . . . . . . . . . .14
Still Mode . . . . . . . . . . . . . . . . . . . . . . . . . . . . . . . . . . . . . . . . . . . . . .15
Switching Each Input Mode . . . . . . . . . . . . . . . . . . . . . . . . . . . .15
Switching Audio Mode . . . . . . . . . . . . . . . . . . . . . . . . . . . . . . . . .15
TV Screen Information. . . . . . . . . . . . . . . . . . . . . . . . . . . . . . . . . .16
TV Screen Display Mode . . . . . . . . . . . . . . . . . . . . . . . . . . . . . . . .17
OPTIONAL SETTING
Main Menu . . . . . . . . . . . . . . . . . . . . . . . . . . . . . . . . . . . . . . . . . . . . .18
Autoscan . . . . . . . . . . . . . . . . . . . . . . . . . . . . . . . . . . . . . . . . . . . . . . .18
Channel List . . . . . . . . . . . . . . . . . . . . . . . . . . . . . . . . . . . . . . . . . . . .19
Manual Register . . . . . . . . . . . . . . . . . . . . . . . . . . . . . . . . . . . . . . . .19
Antenna Confirmation . . . . . . . . . . . . . . . . . . . . . . . . . . . . . . . . .20
Language Selection . . . . . . . . . . . . . . . . . . . . . . . . . . . . . . . . . . . .20
Picture Adjustment . . . . . . . . . . . . . . . . . . . . . . . . . . . . . . . . . . . .21
Sound Adjustment . . . . . . . . . . . . . . . . . . . . . . . . . . . . . . . . . . . . .22
Closed Caption . . . . . . . . . . . . . . . . . . . . . . . . . . . . . . . . . . . . . . . . .23
Child Lock . . . . . . . . . . . . . . . . . . . . . . . . . . . . . . . . . . . . . . . . . . . . . .26
PC Settings . . . . . . . . . . . . . . . . . . . . . . . . . . . . . . . . . . . . . . . . . . . . .30
Energy Saving Mode . . . . . . . . . . . . . . . . . . . . . . . . . . . . . . . . . . .31
Location . . . . . . . . . . . . . . . . . . . . . . . . . . . . . . . . . . . . . . . . . . . . . . .31
Current Software Info . . . . . . . . . . . . . . . . . . . . . . . . . . . . . . . . . .32
TROUBLESHOOTING
FAQ . . . . . . . . . . . . . . . . . . . . . . . . . . . . . . . . . . . . . . . . . . . . . . . . . . . .33
Troubleshooting Guide . . . . . . . . . . . . . . . . . . . . . . . . . . . . . . . .34
INFORMATION
Glossary . . . . . . . . . . . . . . . . . . . . . . . . . . . . . . . . . . . . . . . . . . . . . . . .36
Maintenance . . . . . . . . . . . . . . . . . . . . . . . . . . . . . . . . . . . . . . . . . . .36
Cable Channel Designations . . . . . . . . . . . . . . . . . . . . . . . . . . .37
General Specifications . . . . . . . . . . . . . . . . . . . . . . . . . . . . . . . . . .37
Electrical Specification . . . . . . . . . . . . . . . . . . . . . . . . . . . . . . . . .37
Other Specifications . . . . . . . . . . . . . . . . . . . . . . . . . . . . . . . . . . . .37
Limited Warranty . . . . . . . . . . . . . . . . . . . . . . . . . . . . . .Back Cover
�Contents
6
EN
INTRODUCTION
�Terminals
Note:
* service terminal (service use only)
• User should not connect any devices to the service terminal such
as digital camera, keyboard, mouse, etc. (because these will not
work).
�Control Panel
1. y (power) (p. 13)
Press to turn the unit on and off.
2. CH -/ + (p. 14 / p. 15)
Press to select channels or move up (+) / down (-)
through the main menu items.
3. SETUP (p. 13)
Press to display the main menu.
4. VOL -/ + (p. 14)
Press to adjust the volume or move right (+) / left (-)
through the main menu items.
5. infrared sensor window
Receives infrared rays transmitted from the remote
control.
6. POWER ON indicator
Lights up blue when power is on.
7. STAND BY indicator
Lights up red when power is off.
[Side Panel]
8. S-video input jack (p. 10)
S-video cable connection from an external device.
9. video input jack (p. 11)
RCA video cable connection from an external
device.
10. audio input jack (p. 10 / p. 11)
RCA audio cable connection from an external
device.
11. HDMI 2 input jack (p. 8 / p. 9)
HDMI connection from HDMI device.
[Rear Panel]
12. AC power cord (p. 12)
Connect to a standard AC outlet to supply power to
this unit.
13. cable management (p. 12)
Use this holder to bundle the cables.
14. component video and audio input jack (p. 8 / p. 10)
RCA component video cable and RCA audio cable
connection from an external device.
15. audio output jack (p. 11)
RCA audio cable connection for an external device.
16. audio input jack for HDMI 1 (p. 9 / p. 12)
RCA audio cable connection from a DVI device.
When you connect your PC that has a DVI terminal,
use a stereo mini plug-RCA conversion cable as well.
(For HDMI 1 input jack only)
17. digital audio output jack (p. 11)
Coaxial digital cable connection for a decoder or an
audio receiver.
18. antenna input jack (p. 8)
RF coaxial cable connection for your antenna or cable
TV signal.
19. HDMI 1 input jack (p. 8 / p. 9 / p. 12)
HDMI connection for HDMI or DVI device.
When you connect your PC that has a DVI terminal,
you can enjoy this unit as a PC monitor.
20. HDMI 3 input jack (p. 8 / p. 9)
HDMI connection from HDMI device.
13
12
10
8
9
11
*
19
20
15
16
17
18
14
4
2
1
3
5
6
7
7
EN
INTRODUCTION
PREPARATION
WATCHING TV
OPTIONAL SETTING TROUBLESHOOTING
INFORMATION
English
1.
MUTE (p. 14)
Press to turn the sound on and
off.
2.
Number buttons (p. 14)
• Press to select channels.
- (hyphen)
• Press to shift the subchannel
from the main channel.
3.
SETUP (p. 13)
Press to display the main menu.
4.
s / B / K / L (p. 13)
Press to move left / right / up /
down through the items.
5.
ENTER (p. 13)
Press to decide the command of
setting when the main menu is
displayed.
6.
INFO (p. 16)
Digital mode (DTV)
• Press to display the channel
information, signal type and TV
setting.
Analog mode (TV)
• Press to display the channel
number, signal type and TV
setting.
External input mode
• Press to display the external
input mode, signal type and TV
setting.
7.
CHANNEL - / + (p. 15)
Press to select channels and the
external input mode.
8.
INPUT SELECT (p. 15)
Press to access connected
external devices
like a BD/DVD recorder.
9.
POWER (p. 13)
Press to turn the unit on and off.
10. AUDIO (p. 15)
Digital mode (DTV)
• Press to select the audio
language.
Analog mode (TV)
• Press to select the audio mode.
11. SLEEP (p. 14)
Press to activate the sleep timer.
12. STILL (p. 15)
Press to pause screen image.
13. CH RETURN (p. 14)
Press to return to previously
viewed channel.
14. SCREEN MODE (p. 17)
Press to select aspect ratio
available for the TV screen.
15. BACK (p. 16)
Press to return to the previous
menu operation.
16. VOLUME - / + (p. 14)
Press to adjust the volume.
1
2
3
4
5
6
7
8
9
10
11
12
13
14
15
16
�Remote Control Function
Battery Precautions:
• Be sure to follow the correct polarity as indicated in the battery compartment. Reversed batteries may cause damage to the device.
• Do not mix different types of batteries together (e.g., Alkaline and Carbon-Zinc, or rechargeable batteries like ni-cad, ni-mh, etc) or
old batteries with fresh ones.
• If the device is not to be used for a long period of time, remove the batteries to prevent damage or injury from possible battery leakage.
• Do not try to recharge batteries; they can overheat and rupture.
�Installing the Batteries
Install the batteries (AA x 2) matching the polarity indicated inside battery compartment of the remote control.
8
EN
PREPARATION
Before you connect...
Be sure your antenna or other device is connected properly before plugging in the AC power cord.
�Antenna Connection
Connect the RF coaxial cable on your home outlet to the antenna input jack of this unit.
* Once connections are completed, turn on the unit and begin initial setup. Channel scanning is necessary for the unit
to memorize all available channels in your area. (Refer to “Initial Setup” on page 13.)
Note:
• If you have any question about the DTV’s antenna, visit www.antennaweb.org for further information.
• Depending on your antenna system, you may need different types of combiners (mixers) or separators (splitters). Contact your local
electronics store for these items.
• For your safety and to avoid damage to this unit, please unplug the RF coaxial cable from the antenna input jack before moving the unit.
• If you use an antenna to receive analog TV, it should also work for DTV reception. Outdoor or attic antennas will be more effective than
settop versions.
• To switch your reception source easily between antenna and cable, install an antenna selector.
• If you connect to the cable system directly, contact the CATV installer.
�Connection to Cable Receiver or Satellite Box
Use an HDMI or an RCA component video cable to connect the HDMI or the component video input jack of the unit to the
HDMI or the component video output jack of the cable receiver / satellite box.
If you connect to the unit’s component Video Input jack, connect RCA audio cables to the Audio L/R jacks below the
Component Video connector.
COMPONENT VIDEO OUT
Pr/Cr
Pb/Cb
Y
AUDIO OUT
R
L
S ER O
CM
HDMI OUT
ANT IN
* You can also connect this unit to the cable receiver or satellite box other than the HDMI or the component video
output jack because they might have different output jacks.
* Required cables and connecting methods of the cable receiver / satellite box, or the availability channel for the
clear QAM may differ depending on the cable / satellite provider. For more information, please contact your cable /
satellite provider.
No supplied cables are used in this connection:
Please purchase the necessary cables at your local store.
High Speed HDMI cable (also known as HDMI category 2 cable) is recommended for the better compatibility.
VHF / UHF
antenna
RF coaxial cable
cable TV signal
rear of this unit
e.g.)
or
or
satellite dish
(red)
(red)
(blue)
(blue)
(gre
)
(green)
cable receiver / satellite box
cable TV signal
including PPV
or
side or rear of this unit
HDMI cable
or
RCA component video cable
and RCA audio cable
RF coaxial
cable
e.g.)
red
(red)
(red)
b u
(blue)
(blue)
ree
(green)
(green)
(red)
(blue)
(green)
or
9
EN
INTRODUCTION
PREPARATION
WATCHING TV
OPTIONAL SETTING TROUBLESHOOTING
INFORMATION
English
�External Device Connection
[HDMI Connection]
HDMI connection offers the highest picture quality.
HDMI (High-Definition Multimedia Interface) transports high definition video and multi-channel digital audio
through a single cable.
HDMI CEC (Consumer Electronics Control) allows the TV to connect and control multiple HDMI CEC enabled devices
with a single remote. CEC (Consumer Electronics Control) is an optional protocol used in HDMI.
HDMI CEC on this TV is compliant with “High-Definition Multimedia Interface Specification”.
The TV does not support HDMI CEC functions that are not listed below.
The TV does not guarantee to support use of all HDMI CEC enabled devices.
Devices that are not enabled to HDMI CEC cannot be controlled with this TV.
Control the TV using the HDMI CEC
enabled device
Turn the TV on and switch to the video
source of the operating device.
Switch to the video source of the
operating device.
Control the HDMI CEC enabled device
using the TV
Turn off the operating device by pressing
the power button for three seconds or
more, and turning off the TV.
* Some device may not support this
function. For more details refer to the
device’s manual.
Send status of the TV to the HDMI CEC
enabled device
When switching the TV’s external input
or channel.
When switching the TV’s menu language.
* Information regarding behaviour of the
device when status is received, refer to
the external device’s manual.
e.g.)
HDMI OUT
CHA TER 15
RE EAT A B
T T E 5
Note:
• This unit accepts 480i / 480p / 720p / 1080i video signals, and 32kHz / 44.1kHz / 48kHz audio signals.
• This unit accepts only 2 channel audio signal (LPCM).
• You need to select “PCM” for the digital audio output of the device you connected or check the HDMI audio setting.
There may be no audio output if you select “Bitstream”, etc.
• This unit only accepts signals in compliance with EIA861.
[HDMI-DVI Connection]
Use an HDMI-DVI conversion cable to connect the unit to external video devices equipped with DVI output jack.
S ER O
P M
AUDIO OUT
R
L
DVI OUT
Note:
• This unit accepts 480i / 480p / 720p / 1080i video signals.
• HDMI-DVI connection requires separate RCA audio connections as well.
• Audio signals are converted from digital to analog for this connection.
• DVI does not display 480i image that is not in compliance with EIA/CEA-861/861B.
No supplied cables are used in this connection:
Please purchase the necessary cables at your local store.
High Speed HDMI cable (also known as HDMI category 2 cable) is recommended for the better compatibility.
HDMI cable
BD/DVD recorder
with the HDMI output jack
or
or
side or rear of this unit
To HDMI1
input jack only
HDMI-DVI
conversion cable
cable receiver or satellite box
with the DVI output jack
RCA audio cable
rear of this unit
e.g.)
10
EN
PREPARATION
[Component Video Connection]
RCA component video connection offers better picture quality for video devices connected to the unit.
If you connect to the unit’s component Video Input jack, connect RCA audio cables to the Audio L/R jacks below the
Component Video Connector.
e.g.)
COMPONENT VIDEO OUT
Pr/Cr
Pb/Cb
Y
AUDIO OUT
R
L
CHA TER 15
RE EAT A B
T T E 5
Note:
• This unit accepts 480i / 480p / 720p / 1080i video signals.
[S-video Connection]
S-video connection offers good picture quality for video devices connected to the unit.
If you connect to the unit’s S-Video Input jack, connect RCA audio cables to the Audio L/R jacks below the Video
connector.
e.g.)
CHAP ER 15
REPE T -B
T TLE 5
AUDIO OUT
R
L
S-VIDEO
OUT
Note:
• If you connect to the S-video input jack and the video input jack at the same time, the S-video connection will have priority.
No supplied cables are used in this connection:
Please purchase the necessary cables at your local store.
(red)
(blue)
(green)
BD/DVD recorder with
the component video output jack
RCA component video cable
RCA audio cable
rear of this unit
(green)
(blue)
(red)
BD/DVD recorder with
the S-Video output jack
S-video cable
RCA audio cable
side of this unit
11
EN
INTRODUCTION
PREPARATION
WATCHING TV
OPTIONAL SETTING TROUBLESHOOTING
INFORMATION
English
[Video Connection]
RCA video connection offers standard picture quality for video devices connected to the unit.
If you connect to the unit’s Video Input jack, connect RCA audio cables to the Audio L/R jacks below the Video
connector.
When the audio jack of the video device is monaural, connect an RCA audio cable to the audio L input jack.
e.g.)
AUDIO OUT
R
L
VIDEO
OUT
ST REO
STAND BY
Note:
• If you connect to the S-video input jack and the video input jack at the same time, the S-video connection will have priority.
[Audio Output Connection]
� Digital (for digital broadcasting only)
If you connect this unit to an external digital audio device, you can enjoy multi-channel audio like 5.1ch digital
broadcasting sound.
Use a digital audio coaxial cable to connect the unit to external digital audio devices.
� Analog (for both analog and digital broadcasting)
If you connect this unit to an external analog audio device, you can enjoy stereo (2-channel) audio.
Use an RCA audio cable to connect the unit to external analog audio devices.
e.g.)
DIGITAL AUDIO
COAXIAL IN
AUDIO IN
R
L
No supplied cables are used in this connection:
Please purchase the necessary cables at your local store.
camcorder
video game
VCR
RCA video cable
RCA audio cable
side of this unit
Dolby Digital
decoder
digital audio coaxial cable
rear of this unit
stereo system
or
RCA audio cable
12
EN
PREPARATION
[PC Connection]
This unit can be connected to your PC that has a DVI terminal.
Use an HDMI-DVI conversion cable for this connection and it requires stereo mini plug-RCA conversion cable as well.
If you connect this unit to your PC, you can use this unit as a PC monitor.
e.g.)
DVI OUT
The following signals can be displayed:
Format
Resolution
Refresh rate
Format
Resolution
Refresh rate
VGA
640 x 480
60Hz
WXGA
1,280 x 768
60Hz
SVGA
800 x 600
60Hz
1,360 x 768
60Hz
XGA
1,024 x 768
60Hz
Other formats or non-standard signals will not be displayed correctly.
Note:
• Please purchase the HDMI-DVI conversion cable that has a ferrite core.
• The following operations may reduce noise.
- Attach a ferrite core to the AC power cord of your PC.
- Unplug the AC power cord and use the built-in battery of your PC.
�Cable Management
Keep the cables through this holder to avoid tangle
them.
�Plug In the AC Power Cord
Make sure that the AC power cord must be plugged
to an AC outlet after all the necessary connections are
completed.
Caution:
• Do not connect the AC power cord to a power supply outside the
indicated voltage of this unit (AC 120V).
Connecting the AC power cord to a power supply outside of this
range may result in fire or electrical shocks.
Note:
• Each time you plugged in the AC power cord, any operations will
not be performed for a few seconds. This is not a malfunction.
No supplied cables are used in this connection:
Please purchase the necessary cables at your local store.
rear of this unit
rear of this unit
AC power cord
AC outlet
To HDMI1
k only
input jack only
stereo mini plug-RCA
conversion cable
DVI
HDMI-DVI
sion cable
conversion cable
rear of this unit
To HDMI1
input jack only
HDMI-DVI conversion cable should be with ferrite core.
HDMI-DVI
conversion cable
personal computer
13
EN
INTRODUCTION
PREPARATION
WATCHING TV
OPTIONAL SETTING TROUBLESHOOTING
INFORMATION
English
�Initial Setup
This section will guide you through the unit’s initial setting which includes
selecting a language for your on-screen menu and autoscan, which
automatically scans and memorizes viewable channels.
Before you begin:
Make sure the unit is connected to antenna or cable.
1 After making all the necessary connections,
press [POWER] to turn on the unit.
• This operation may take a few moments.
2 Use [Cursor K / L] to select the on-screen language
from the choices on the right side of the TV screen.
(English / Español / Français)
it
p
Initial Setup
Select the language for setup display
Elija el idioma de ajuste
Sélect onner langue écran config
Español
Français
Engl sh
Select
Enter
E TER
Skip
SETUP
• “Initial Setup” menu on step 3 will be displayed in the
selected language after you press [ENTER].
3 Use [Cursor K / L] to select “Antenna” for TV channels
or “Cable” for CATV channels, then press [ENTER].
Initial Setup
Initial Setup
Antenna
Cable
Skip
Select
Enter
ENT R
Cabe
Antenna
Or
Make sure the antenna is connected o“ANT IN” jack
Seect he dest nation of “ANT IN” jack
ANTIN
Skip
SETUP
Back
BACK
• “Autoscan” will begin.
it
p
Initial Setup
Now the system s scanning for channels p ease wait
Autoscan w ll take up to 20 m nu es to complete
0%
Analog channels
0ch
Digital channels
0ch
Skip
SETUP
4 Use [Cursor s / B] to select the desired location setting,
then press [ENTER].
i l S
Initial Setup
Home
Retail
Select “Retail” or “Home” for your location
Select
Enter
NTER
• Select ”Retail”, the unit will be set up with predefined
setting for retail displays. In this setting, the power
consumption may possibly exceed the limited
requirement of the ENERGY STAR® qualification.
• Select ”Home”, the unit is set to maximize the energy
efficiency for home setting and it can be adjusted
through a choice of picture and sound quality
according to your preference.
• When the initial setup is completed, the lowest
memorized channel with the confirmation message
of the location setting will be displayed on the TV
screen.
Note:
• If you connect the cable system directly, contact the CATV
installer.
• If you press [POWER] or [SETUP] during autoscan, this
setting will be canceled.
• The initial autoscan function can be executed for either
“Antenna” or “Cable” only once. When you change the
connection (Antenna / Cable), set autoscan again.
(Refer to page 18.)
• If there is no signal input from the antenna terminal and
no operation for several seconds after you turn on the unit,
“Helpful Hints” appears. Follow the instructions listed on
the TV screen.
In
p
Initial Setup
Retry
Later
Select
No channel s registered
Try Autoscan again?
Ver fy that you have a cable connected o he "ANT IN" jack
on he back of the TV the channel nstallation p ocess
searches this connection If you are using a cable or satel ite
box please conf rm the input which you have connec ed the
box and press the “INPUT SELECT” key on the remote con rol to
seect he appropr ate source input
Enter
EN ER
Skip
SETUP
• You must set ”Home” in step 4. Otherwise, the settings
of picture and sound quality you adjusted will not be
memorized after you turn off the unit.
After an initial setup is completed...
• If you want to scan the channels automatically again,
refer to “Autoscan” on page 18.
• You can add the desired channels unmemorized by
“Autoscan”. Refer to “Manual Register” on page 19.
• If you want to change to another language, refer to
“Language Selection” on page 20.
• If you want to change the location setting, refer to
“Location” on page 31.
These operations are accessible by remote control. Some may also be accessible by controls on the main unit.
14
EN
WATCHING TV
�Channel Selection
Select channels by using [CHANNEL - / +] or [the Number buttons].
• To select the memorized channels, use
[CHANNEL - / +] or [the Number buttons].
• To select the non-memorized channels, use
[the Number buttons].
To Use [the Number buttons]
TV
- When selecting channel 11
DTV
- When selecting digital channel 11-1
Be sure to press [-] before entering
the subchannel number.
• Press [CH RETURN] to return to the previously
channel.
About digital TV broadcasting:
With its high definition broadcast, digital broadcasting
far surpasses analog broadcasting in both its picture
and sound quality. Not all digital TV broadcasts are high
definition (HD). To confirm whether your watching TV
program is in HD, refer to the program guide, contact
your cable / satellite provider or local TV stations.
NTSC
(analog mode)
ATSC
(digital mode)
6:00pm
6:30pm
7:00pm
7:30pm
8:00pm
CH4-1 (Soccer) CH4-2 (News) CH4-3 (Tennis)
CH4-1 (Soccer)
CH4 (Soccer)
CH4 (Soccer)
CH4-1 (Soccer)
CH4-2 (News)
CH4 (Soccer)
CH4 (Soccer)
CH4-1 (Soccer)
Air time
subchannel
subchannel
main channel
main channel
main channel
main channel
subchannel
What is the subchannel?
By using high compression technology, digital
broadcasting offers a service that enables multiple
signals to send simultaneously.
Therefore, you can select more than one program per
main channel since digital broadcasting technology
distinguishes between multiple channels broadcast by
a single network.
Note:
• “No Signal” will appear on the TV screen after the
subchannel broadcast is over.
• “Audio only program“ message will appear on the TV
screen, when you receive only sound signal.
�Volume Adjustment
This section describes how to adjust the volume. The mute function, which
turns the sound off and on, is also described.
Use [VOLUME -/ +] to adjust the audio volume.
Volume
30
The volume bar will be displayed at the bottom of the
TV screen when adjusting the volume.
• The volume bar will automatically disappear in a few
seconds.
Press [MUTE] to turn off and on the sound.
Mute
“Mute” is displayed on the TV screen for a few seconds.
Press [MUTE] again or [VOLUME -/ +] to recover the
original volume.
�Sleep Timer
The sleep timer can be set to automatically turn off the unit after an
incremental period of time.
1 Press [SLEEP] to set the sleep timer.
Sleep
Off
Sleep timer display appears on the TV screen.
2 Press [SLEEP] repeatedly to change the amount of time
until shut off.
Sleep
120min.
You can set your unit to turn off after a set period of
time (from 30 to 120 minutes).
• Each press of [SLEEP] will increase the time by 30
minutes.
• After setup, the sleep timer display can be called up
for checking by pressing [SLEEP].
To cancel the sleep timer
Press [SLEEP] repeatedly until “Sleep Off” is displayed
on the TV screen.
Note:
• The sleep timer display will automatically disappear in a
few seconds.
• When you disconnect the unit from the AC outlet or when
a power failure occurs, the sleep timer setting will be
canceled.
can be changed by using
[CHANNEL - / +].
15
EN
INTRODUCTION
PREPARATION
WATCHING TV
OPTIONAL SETTING TROUBLESHOOTING
INFORMATION
English
�Still Mode
You can pause the image shown on the TV screen.
Press [STILL] to pause the image shown on the TV
screen.
Still
• The sound output will not be paused.
• If no signal is detected or protected signal is received
during still mode, the image remains paused and the
sound output will be muted.
• The still function will be released after 5 minutes.
To cancel still mode, press any button except [POWER].
�Switching Each Input Mode
You can easily switch with the remote control to the DTV (ATSC) and TV
(NTSC) or to access external devices when they are connected to the unit.
Press [INPUT SELECT] or [CHANNEL +] repeatedly to
cycle through the input modes.
or
Video
Component
HDMI1
HDMI2
HDMI3
DTV/TV channel
(or PC input)
• Pressing [CHANNEL -] reverses the direction of the
input modes.
�Switching Audio Mode
This section describes how to switch the audio in the analog mode and how
to switch the audio language in the digital mode.
TV
Press [AUDIO] to display the currently selected
audio mode. While receiving an MTS broadcast,
press repeatedly to cycle through the available audio
channel.
11
SAP / STEREO
When all audio are available
SAP / STEREO
SAP / MONO
SAP / STEREO
When stereo and monaural audio are available
MONO / STEREO
MONO / STEREO
When SAP and monaural audio are available
SAP / MONO
SAP / MONO
When only monaural audio is available
MONO
STEREO
: Outputs stereo-audio
SAP
: Outputs second audio program
MONO
: Outputs mono-audio
DTV
1 Press [AUDIO] to display the currently selected
language and the number of available languages.
11-1
English 1/3
2 Press [AUDIO] repeatedly to cycle through the
available audio languages.
• Available languages differ depending on the
broadcast. “Other” is displayed when the audio
language cannot be acquired, or the acquired
languages are other than English, Spanish or French.
Note:
• [AUDIO] does not control external audio devices.
• The information display will automatically disappear in a
few seconds.
(cannot be switched)
16
EN
WATCHING TV
�TV Screen Information
You can display the currently selected channel or other information such as
the audio mode on the TV screen.
TV
In the analog mode, the current channel number and the audio mode are
displayed.
Press [INFO].
11
SAP / STEREO
TV-PG DLSV
80
480i
4 3
4:3
D
SD
C
CC
• The current channel number, audio mode, type of
resolutions for video signal, TV aspect ratio, CC and
TV program rating are displayed on the top-right
corner of the TV screen.
• To clear the display, press [INFO] again. You can also
press [BACK].
DTV
In the digital mode, the detailed broadcasting information for the current
channel such as program title, program guides are displayed.
Press [INFO] to display the details of the currently
selected program.
Broadcasting information
The following information is displayed.
11-1
English 1/2
TV: TV-14
Rating
1080i
1080i
16:9
16:9
HD
HD
C
CC
Da
M m
ie
A Day of Memories
C
KABC
A quarter-century ago,which may now qualify as the
good old days of newspapering,run-of-paper sales
accounted for 80 percent of the industry's advertising
revenues. Department stores and supermarket were
1
2
3
4
5
6, 7, 8
9
10
1 program title
2 program guide
(The program guide added to broadcasting
information is displayed to a maximum of 4 lines.)
3 broadcast station
4 channel number
5 audio language
(Refer to “Switching Audio Mode” on page 15.)
6 effective scanning lines and scan mode
7 digital TV format
8 program aspect ratio
9 CC (not available if closed caption is set to “Off”)
10 child lock rating
Note:
• When the program guide consists of more than 4 lines, use
[Cursor K/ L] to scroll.
• “No description provided.” is displayed when the program
guide is not provided.
• While the program guide is displayed, the closed caption
function is interrupted.
• In external input mode, the following screen is displayed;
e.g.) When an external device is connected to VIDEO input
jack.
Video
TV-PG DLSV
0i
480i
SD
SD
CC
CC
• The information display will automatically disappear in
1 minute.
17
EN
INTRODUCTION
PREPARATION
WATCHING TV
OPTIONAL SETTING TROUBLESHOOTING
INFORMATION
English
�TV Screen Display Mode
4 types of display modes can be selected when the broadcasting station
is sending 4:3 or 16:9 video signal. And 3 types of display modes can be
selected for PC input signal.
Press [SCREEN MODE] repeatedly to switch the TV
aspect ratio.
For 4:3 video signal
Sidebar
Display a 4:3 picture at its original size. Sidebars appear
on both edges of the screen.
Full
Display a 4:3 picture at a 16:9 size; the picture is
stretched horizontally to fill the screen.
Cinema
Display a 4:3 picture at a 16:9 size; the picture is
stretched horizontally and vertically to fill the screen.
This crops out the top and bottom of the picture.
Wide
Display the picture with its center at the original size
and the edges stretched horizontally to fill the screen.
For 16:9 video signal
Full
Display a 16:9 picture at its original size.
Zoom
Display a 16:9 picture at its maximum size without
changing its horizontal and vertical ratio.
Cinema
Display a vertically stretched picture.
Expand
Display a horizontally stretched picture.
For PC input signal through
HDMI1
input mode
Normal
Full
Dot By Dot
Normal
Display a proportionately stretched picture. Sidebars
appear on both edges of the screen.
Full
Display a picture that is stretched out of proportion to
fill the screen.
Dot By Dot
Display a picture in its original size.
Full
Zoom
Expand
Cinema
Sidebar
Full
Wide
Cinema
18
EN
OPTIONAL SETTING
�Main Menu
This section describes the overview of the main menu displayed when you
press [SETUP]. For more details, see the reference page for each item.
The main menu consists of the function setting items below.
Press [SETUP].
PICTURE
SOUND
CHANNEL
DETAIL
LANGUAGE
PICTURE
You can adjust the picture quality.
(Refer to “Picture Adjustment” on page 21.)
SOUND
You can adjust the sound quality.
(Refer to “Sound Adjustment” on page 22.)
CHANNEL
• You can automatically scan the viewable channels.
(Refer to “Autoscan” on page 18.)
• You can skip the undesired channels when selecting
the channels using [CHANNEL - / +].
(Refer to “Channel List” on page 19.)
• You can add the channels that were not scanned by
the autoscan.
(Refer to “Manual Register” on page 19.)
DETAIL
• You can change the display format for closed
caption, which displays the dialogue of a TV program
or other information across the TV screen.
(Refer to “Closed Caption” on page 23.)
• You can set the viewing limitations.
(Refer to ‘‘Child Lock” on page 26.)
• You can adjust the position, stability and clarity of the
PC screen.
(Refer to “PC Settings” on page 30.)
• You can select the energy saving mode.
(Refer to “Energy Saving Mode” on page 31.)
• When you adjust the desired “PICTURE” and
“SOUND” mode, you must switch the setting from
“Retail” to “Home”. (Refer to “Location” on page 31.)
• You can confirm the version of the software currently
used in this unit.
(Refer to ”Current Software Info” on page 32.)
LANGUAGE
You can change the language (English, Spanish,
French) displayed on the main menu.
(Refer to “Language Selection” on page 20.)
�Autoscan
If you switch wires (e.g., between antenna and CATV) or if you move the
unit to a different area after the initial setting, or if you restore the DTV
channel you deleted, you will need to perform autoscan.
Before you begin: Make sure the unit is connected to antenna or cable.
1 Press [SETUP] to display the main menu.
2 Use [Cursor K / L] to select “CHANNEL” , then press
[ENTER].
PICTURE
SOUND
CHANNEL
DETAIL
LANGUAGE
3 Use [Cursor K / L] to select “Autoscan”, then press
[ENTER].
l
Channel
Autoscan
Channel List
Manual Reg ster
Antenna
PICTURE
SOUND
CHANNEL
DETAIL
LANGUAGE
Use [Cursor K / L] to select an appropriate option, then
press [ENTER].
o
Autoscan
Autoscan will rescan all channels
Autoscan will take up to 20 minutes to
complete
Select the destination of "ANT IN" jack
Back
Antenna
Cable
Antenna
Cable
Or
ANTIN
PICTURE
SOUND
CHANNEL
DETAIL
LANGUAGE
• When aerial antenna is connected, select “Antenna”.
• When connected to CATV, select “Cable”.
• “Autoscan” will begin.
Now the system is scanning for Channe s please wait
Autoscan w ll take up to 20 minutes to complete
Exit
SETUP
75%
Analog channels
10ch
Digital channels
6ch
• When the scanning and memorizing are completed,
the lowest memorized channel will be displayed.
Note:
• After setting “Autoscan”, using [CHANNEL - / +] on the
remote control skips unavailable programs automatically.
• If you connect the cable system directly, contact the CATV
installer.
• If you press [POWER] or [SETUP] during autoscan, the
setting will be canceled.
• Even if “Autoscan“ is completed, the channel setting will be
lost if the AC power cord is unplugged before turning off
the unit by pressing [POWER].
• The PIN Code will be required once you set a PIN Code in
the “Child Lock“ (Refer to page 26).
• If you want to change your PIN Code, follow the instruction
of “New Password” (Refer to page 29).
19
EN
INTRODUCTION
PREPARATION
WATCHING TV
OPTIONAL SETTING TROUBLESHOOTING
INFORMATION
English
�Channel List
The channels selected here can be skipped when selecting the channels
using [CHANNEL -/ +].
Those channels can still be selected with [the Number buttons].
1 Press [SETUP] to display the main menu.
2 Use [Cursor K / L] to select “CHANNEL”, then press
[ENTER].
PICTURE
SOUND
CHANNEL
DETAIL
LANGUAGE
3 Use [Cursor K / L] to select “Channel List”, then press
[ENTER].
h
Channel
Autoscan
Channel List
Manual Register
Antenna
PICTURE
SOUND
CHANNEL
DETAIL
LANGUAGE
4 Use [Cursor K / L] to select the channel you want to
remove, then press [ENTER].
h
i
Channel List
DTV
8
DTV
8
99
DTV
48
58
DTV
6
27
DTV
67
Highlight channe s for Ch
Up/Down key selection
Ch Select
Watch/Skip
E TER
Back
BACK
PICTURE
SOUND
CHANNEL
DETAIL
LANGUAGE
• The channel display for the removed channel
darkens. You will not be able to select the channel
again using [CHANNEL / ].
• To reactivate a removed channel, use [Cursor K / L] and
press [ENTER]. The registered channels are highlighted.
• When you remove a main channel, its subchannels
are removed as well.
Note:
• The channel with the “DTV” indicated on the display is
ATSC. Otherwise the channel is NTSC.
5 Press [SETUP] to exit.
�Manual Register
This function lets you add the channels that were not added by
the autoscan due to the receptible condition at the initial setting.
1 Press [SETUP] to display the main menu.
2 Use [Cursor K / L] to select “CHANNEL”, then press
[ENTER].
PICTURE
SOUND
CHANNEL
DETAIL
LANGUAGE
3 Use [Cursor K / L] to select “Manual Register”, then
press [ENTER].
n
Channel
Autoscan
Channel List
Manual Register
Antenna
PICTURE
SOUND
CHANNEL
DETAIL
LANGUAGE
4 Use [the Number buttons] to enter the number of the
channel you want to add, then press [ENTER].
Manual Register
Manual Register
Reg ster
11
For analog channels select a
channel to register using number
keys
For digital channe s you must
perform Autoscan function
PICTURE
SOUND
CHANNEL
DETAIL
LANGUAGE
Ch Change
Back
BACK
5 Press [SETUP] to exit.
Note:
• If setup completes successfully,
“Added to the channel list” is displayed.
• If external input is used, it is not possible to register the
channel and “Unavailable” will be displayed on the TV
screen.
• By using [CHANNEL - / + ], you can select the memorized
channels only.
20
EN
OPTIONAL SETTING
�Antenna Confirmation
DTV
This function lets you check the digital signal strength of each channel.
1 Press [SETUP] to display the main menu.
2 Use [Cursor K / L] to select “CHANNEL”, then press
[ENTER].
PICTURE
SOUND
CHANNEL
DETAIL
LANGUAGE
3 Use [Cursor K / L] to select “Antenna”, then press
[ENTER].
h
Channel
Autoscan
Channel List
Manual Register
Antenna
PICTURE
SOUND
CHANNEL
DETAIL
LANGUAGE
4 Use [the Number buttons] or [CHANNEL / ] to
select the channel for which you want to check the
digital signal strength.
Antenna
Antenna
Back
11-1
Current50
50
Max
Ch Change
CH
- +
PICTURE
SOUND
CHANNEL
DETAIL
LANGUAGE
• If the channel is set to analog channel or external
input, you cannot confirm the antenna condition.
n
a
Antenna
Back
Indicator s available
for digital broadcasting
only
Video
Ch Change
CH
- +
PICTURE
SOUND
CHANNEL
DETAIL
LANGUAGE
5 Press [SETUP] to exit.
�Language Selection
You can choose English, Spanish, or French as your on-screen language.
1 Press [SETUP] to display the main menu.
2 Use [Cursor K / L] to select “LANGUAGE”, then press
[ENTER].
PICTURE
SOUND
CHANNEL
DETAIL
LANGUAGE
3 Use [Cursor K / L] to select “English”, “Español” or
“Français”, then press [ENTER].
Language
Language
Se ect the language for setup disp ay
Elija el idioma de ajuste
Sélect onner langue écran config
Español
França s
English
PICTURE
SOUND
CHANNEL
DETAIL
LANGUAGE
4 Press [SETUP] to exit.
Note:
• If you need the English menus instead of the Spanish or
French menus, press [SETUP]. Use [Cursor K / L] to select
“IDIOMA” or “LANGUE”, then press [ENTER].
Use [Cursor K / L] to select “English”, then press [ENTER].
Press [SETUP] to exit the main menu.
21
EN
INTRODUCTION
PREPARATION
WATCHING TV
OPTIONAL SETTING TROUBLESHOOTING
INFORMATION
English
�Picture Adjustment
You can adjust brightness, contrast, color, tint, sharpness and color
temperature.
Before you begin: You must set ”Home” in ”Location” (Refer to page 31).
Otherwise, the settings you adjusted will not be
memorized after you turn off the unit.
1 Press [SETUP] to display the main menu.
2 Use [Cursor K / L] to select “PICTURE”, then press
[ENTER].
PICTURE
SOUND
CHANNEL
DETAIL
LANGUAGE
3 Use [Cursor K / L] to select the item you want to adjust,
then press [ENTER].
i
u
Picture
Picture Mode
Brightness
Contrast
Color
Tint
Sharpness
Color Temperature
Personal
30
60
36
0
0
Normal
PICTURE
SOUND
CHANNEL
DETAIL
LANGUAGE
4 Adjust the picture quality.
Picture Mode
Use [Cursor K / L] to select the desired setting, then
press [ENTER].
(‘‘Personal“, ‘‘Standard“, ‘‘Sports“, ‘‘Movie“ and ‘‘Game“)
Picture
Picture
Picture Mode
Brightness
Contrast
Color
Tint
Sharpness
Color Temperature
Personal
Standard
Sports
Movie
Game
PICTURE
SOUND
CHANNEL
DETAIL
LANGUAGE
Brightness, Contrast, Color, Tint, Sharpness,
Color Temperature
Use [Cursor K / L] to select the desired setting, then
use [Cursor s / B] to adjust.
Cursor s
Cursor B
Brightness
Adjust
Brightness
30
Move
Enter
ENT R
to decrease
brightness
to increase
brightness
Contrast
Contrast
60
Adjust
Move
Enter
ENTER
to decrease
contrast
to increase
contrast
Color
Adjust
Move
Enter
ENTER
Color
36
to decrease
color intensity
to increase
color intensity
Tint
Tint
0
Adjust
Move
Enter
ENTER
to add red
to add green
Sharpness
0
Sharpness
Adjust
Move
Enter
ENTER
to soften
to sharpen
Color Temperature
Color Temp. Normal
Adjust
Move
Enter
ENTER
to add warm
colors
to add cool
colors
5 Press [SETUP] to exit.
Note:
• To cancel picture adjustment, press [SETUP].
• Only the ‘‘Personal“ setting can be adjusted.
22
EN
OPTIONAL SETTING
�Sound Adjustment
You can adjust the sound mode, equalizer and some other sound functions.
Before you begin: You must set ”Home” in ”Location” (Refer to page 31).
Otherwise, the settings you adjusted will not be
memorized after you turn off the unit.
1 Press [SETUP] to display the main menu.
2 Use [Cursor K / L] to select “SOUND”, then press
[ENTER].
PICTURE
SOUND
CHANNEL
DETAIL
LANGUAGE
3 Use [Cursor K / L] to select the sound type you want to
adjust, then press [ENTER].
Standard
On
Off
Ext Amp
Sound Mode
Equalizer
Virtual Surround Sound
Auto Volume Level ng
TV Speakers
u
Sound
PICTURE
SOUND
CHANNEL
DETAIL
LANGUAGE
4 Adjust the following items.
Sound Mode
Use [Cursor K / L] to select the desired setting, then
press [ENTER].
(“Personal “, “Standard “, “Movie “, “Music “and “News “)
Equalizer
V rtual Surround Sound
Auto Volume Leveling
TV Speakers
Sound Mode
Movie
Music
News
Standard
Personal
u
Sound
PICTURE
SOUND
CHANNEL
DETAIL
LANGUAGE
Equalizer
Adjust tonal quality for each frequencies.
Use [Cursor s / B] to select the specific frequency
and use [Cursor K / L] to adjust the level, then press
[ENTER].
qu
r
Equalizer
0
120Hz
0
500Hz
0
1 5kHz
0
5kHz
0
10kHz
PICTURE
SOUND
CHANNEL
DETAIL
LANGUAGE
Virtual Surround Sound
Virtual Surround Sound gives you the stereo phonic
virtual space through your existing 2-channel stereo
system.
Use [Cursor K / L] to select the desired option, then
press [ENTER].
t
r
n
u
Virtual Surround Sound
This selects the modes for
more spatial or surround sound
reproduction
Off
On
PICTURE
SOUND
CHANNEL
DETAIL
LANGUAGE
On
Emphasized effect.
Off
Natural effect.
Auto Volume Leveling
This function keeps a constant loudness differential
between the TV commercials and the programs.
Use [Cursor K / L] to select the desired option, then
press [ENTER].
Off
On
o Vo
g
Auto Volume Leveling
Auto Volume Leveling reduces
volume d fferences between
channels and programs,
providing a consistent audio
level
PICTURE
SOUND
CHANNEL
DETAIL
LANGUAGE
On
Select if you want to reduce volume
differences between the TV commercials
and the programs.
Off
Select if you want to remove the auto
volume leveling.
TV Speakers
Select the audio output from the unit’s speakers, or not.
If your amplifier compatible with the CEC function is
connected to this unit using an HDMI cable, some part
of the sound operations such as volume up can access
synchronized by using this unit’s remote control.
Use [Cursor K / L] to select the desired option, then
press [ENTER].
On
TV Speakers
Ext Amp
"On":
Sound will be output from he TV
speakers
"Off":
Sound will not be output from he
TV speakers
"Ext Amp":
Operation s possib e by connecting
to the HDMI CEC compa ible amp
with a HDMI cable For deta ls look
in the user manual
Off
PICTURE
SOUND
CHANNEL
DETAIL
LANGUAGE
On
The sound will be output from the unit’s
speakers.
Off
The sound will not be output from the
unit’s speakers.
Ext. Amp
This function allows you to control audio
output from CEC-compatible devices
with the unit’s remote control.
5 Press [SETUP] to exit.
Note:
• To cancel sound adjustment, press [SETUP].
• We do not guarantee 100% interoperability with other
brands of CEC compliant devices.
23
EN
INTRODUCTION
PREPARATION
WATCHING TV
OPTIONAL SETTING TROUBLESHOOTING
INFORMATION
English
�Closed Caption
You can view closed captioning (CC) for TV programs, movies and news.
Closed caption refers to text of dialogue or descriptions displayed on-
screen.
1 Press [SETUP] to display the main menu.
2 Use [Cursor K / L] to select “DETAIL”, then press
[ENTER].
PICTURE
SOUND
CHANNEL
DETAIL
LANGUAGE
3 Use [Cursor K / L] to select “Closed Caption”, then
press [ENTER].
t
Detail
On
Closed Caption
Child Lock
PC Sett ngs
Energy Sav ng Mode
Location
Current Software Info
Home
PICTURE
SOUND
CHANNEL
DETAIL
LANGUAGE
See the following description for setting each item.
lo
p
Closed Caption
Off
Off
Caption Service
Digital Caption Service
Caption Style
A
C
B
PICTURE
SOUND
CHANNEL
DETAIL
LANGUAGE
A... “A. Caption Service”
B... “B. Digital Caption Service”
C... “C. Caption Style”
� page 23
� page 24
� page 24
A. Caption Service
A. Caption Service
4 Use [Cursor K / L] to select “Caption Service”, then
press [ENTER].
Closed Caption
Closed Caption
Off
Off
Caption Service
Digital Caption Service
Caption Style
PICTURE
SOUND
CHANNEL
DETAIL
LANGUAGE
5 Use [Cursor K / L] to select the desired closed caption,
then press [ENTER].
Closed Caption
Closed Caption
Digital Caption Service
Caption Style
Caption Service
Off
CC1
CC2
CC3
CC4
Text1
Text2
Text3
Text4
PICTURE
SOUND
CHANNEL
DETAIL
LANGUAGE
Caption mode
CC1 and Text1;
are the primary caption and text services.
The captioning or text is displayed in the same
language as the program’s dialogue
(up to 4 lines of script on the TV screen, where it
does not obstruct relevant parts of the picture).
CC3 and Text3;
serve as the preferred data channels.
The captioning or text is often a secondary language.
CC2, CC4, Text2 and Text4;
are rarely available and broadcasters use them only
in special conditions, such as when “CC1” and “CC3”
or “Text1” and “Text3” are not available.
• There are 3 display modes according to programs:
Paint-on mode:
Displays input characters on the TV screen
immediately.
Pop-on mode:
Once characters are stored in memory, they are
displayed all at once.
Roll-up mode:
Displays the characters continuously by scrolling
(max. 4 lines).
6 Press [SETUP] to exit.
24
EN
OPTIONAL SETTING
B. Digital Caption Service
B. Digital Caption Service
DTV
In addition to the basic closed caption described on page 23, DTV has its
own closed caption called digital caption service. Use this menu to change
the settings for digital caption service.
4 Use [Cursor K / L] to select “Digital Caption Service”,
then press [ENTER].
Closed Caption
Closed Caption
Off
Off
Caption Service
Digital Caption Service
Caption Style
PICTURE
SOUND
CHANNEL
DETAIL
LANGUAGE
5 Use [Cursor K / L] to select the desired digital caption
service, then press [ENTER].
Closed Caption
Closed Caption
Off
Service1
Service2
Service3
Service4
Service5
Service6
Caption Service
Digital Caption Service
Caption Style
PICTURE
SOUND
CHANNEL
DETAIL
LANGUAGE
Off
Select if you do not want digital caption
service. This is the default.
Service 1~6
Select one of these before changing
any other item in “Closed Caption”
menu. Choose “Service1” under normal
circumstances.
6 Press [SETUP] to exit.
Note:
• “Digital Caption Service” that you can switch differs
depending on the broadcast description.
C. Caption Style
C. Caption Style
DTV
You can change the caption style such as font, color or size, etc.
4 Use [Cursor K / L] to select “Caption Style”, then press
[ENTER].
Closed Caption
Off
Off
Caption Service
D gital Caption Service
Caption Style
PICTURE
SOUND
CHANNEL
DETAIL
LANGUAGE
5 Use [Cursor K / L] to select “User Setting”, then press
[ENTER].
n S
Caption Style
Off
Middle
Wh te
So id
Black
Black
None
So id
User Setting
Font Sty e
Font Size
Font Color
Font Opacity
Background Color
Background Opacity
Edge Color
Edge Type
Font0
PICTURE
SOUND
CHANNEL
DETAIL
LANGUAGE
6 Use [Cursor K / L] to select “On”, then press [ENTER].
Font Style
Font Size
Font Color
Font Opacity
Background Color
Background Opacity
Edge Color
Edge Type
User Setting
Off
Caption S yle
Caption Style
On
PICTURE
SOUND
CHANNEL
DETAIL
LANGUAGE
7 Use [Cursor K / L] to select an item, then press
[ENTER]. Then use [Cursor K / L] to select the desired
setting and press [ENTER].
ABCDEFGHIJKL
ABCDEFGHIJKL
• The setting description for each item is shown on the
next page.
• Review your setting choice made on the next page
by looking in the upper right corner of the displayed
setting box (not all selections show the differences
selected).
Background
(Background Color and Background Opacity or Transparency)
Picture display
Edge
(Edge Color and Edge Type)
Font
(Font Style, Font Size, Font Color and Font Opacity
or Transparency)
25
EN
INTRODUCTION
PREPARATION
WATCHING TV
OPTIONAL SETTING TROUBLESHOOTING
INFORMATION
English
Font Style
Closed Captioning font style can be changed as below.
User Setting
Font Size
Font Color
Font Opacity
Background Color
Background Opacity
Edge Co or
Edge Type
Font Style
Closed Caption
p
S
Caption Style
PICTURE
SOUND
CHANNEL
DETAIL
LANGUAGE
Font Size
Font size of the displayed caption can be switched as
below.
Small
Large
Middle
Closed Caption
User Setting
Font Style
Font Color
Font Opacity
Background Color
Background Opacity
Edge Co or
Edge Type
Font Size
p
S
Caption Style
PICTURE
SOUND
CHANNEL
DETAIL
LANGUAGE
Font Color
Font color of the displayed caption can be switched as
below.
White
Black
Red
Green
Blue
Yellow
Magenta
Cyan
Closed Caption
User Setting
Font Style
Font Size
Font Opacity
Background Color
Background Opacity
Edge Co or
Edge Type
Font Color
p
S
Caption Style
PICTURE
SOUND
CHANNEL
DETAIL
LANGUAGE
Font Opacity
Font opacity of the displayed caption can be switched
as below.
Flash
Translucent
Transparent
Solid
Closed Caption
User Setting
Font Style
Font Size
Font Color
Background Color
Background Opacity
Edge Co or
Edge Type
Font Opacity
p
S
Caption Style
PICTURE
SOUND
CHANNEL
DETAIL
LANGUAGE
Background Color
Background color of the displayed caption can be
switched as below.
White
B ack
Red
Green
Blue
Yellow
Magenta
Cyan
Closed Caption
User Setting
Font Style
Font Size
Font Color
Font Opacity
Background Opacity
Edge Color
Edge Type
Background Color
p
S
Caption Style
PICTURE
SOUND
CHANNEL
DETAIL
LANGUAGE
Background Opacity
Background opacity of the displayed caption can be
switched as below.
Flash
Translucent
Transparent
Solid
Closed Caption
User Setting
Font Style
Font Color
Font Opacity
Background Color
Edge Co or
Edge Type
Font Size
Background Opacity
p
S
Caption Style
PICTURE
SOUND
CHANNEL
DETAIL
LANGUAGE
Edge Color
Edge color of the displayed caption can be switched as
below.
White
Black
Red
Green
Blue
Yel ow
Magenta
Cyan
Closed Caption
User Setting
Font Style
Font Size
Font Color
Font Opacity
Background Color
Background Opacity
Edge Type
t
yle
Caption Style
Edge Color
PICTURE
SOUND
CHANNEL
DETAIL
LANGUAGE
Edge Type
Edge type of the displayed caption can be switched as
below.
Raised
Depressed
Uniform
L Shadow
R Shadow
None
Closed Caption
User Setting
Font Style
Font Color
Font Opacity
Background Color
Edge Color
Font Size
Background Opacity
Edge Type
t
yle
Caption Style
PICTURE
SOUND
CHANNEL
DETAIL
LANGUAGE
8 Press [SETUP] to exit.
Note:
• To show the closed caption on your TV screen, broadcast
signal must contain the closed caption data.
• Not all TV programs and commercials have the closed
caption or all types of the closed caption.
• Captions and texts may not match the TV voice exactly.
• Changing channels may delay the closed caption for a few
seconds.
• Adjusting or muting the volume may delay the closed
caption for a few seconds.
• Abbreviations, symbols and other grammatical shortcuts
may be used in order to keep pace with the on-screen
action. This is not a malfunction.
• The caption or text characters will not be displayed while
the main menu or functions display is shown.
• If a black box appears on the TV screen, this means that
the closed caption is set to the text mode. To clear the box,
select “CC1”, “CC2”, “CC3”, “CC4” or “Off”.
• If the unit receives poor quality television signals, the
captions may contain errors, or there might be no captions
at all. Some possible causes of poor quality signals are:
- Automobile ignition noise
- Electric motor noise
- Weak signal reception
- Multiplex signal reception (ghosts or screen flutter)
• The unit retains the closed caption setting if the power
fails.
• Closed caption will not be displayed when you are using
an HDMI connection.
• When the unit receives special effects playback signal (i.e.,
Search, Slow and Still) from a VCR’s video output channel
(CH3 or CH4), the unit may not display the correct caption
or text.
26
EN
OPTIONAL SETTING
�Child Lock
Child lock reads the ratings for programs, then denies access to the
programs which exceed the rating level you set. With this function, you
can block certain programs inappropriate for children and any channels or
external input modes can be invisible.
1 Press [SETUP] to display the main menu.
2 Use [Cursor K / L] to select “DETAIL”, then press
[ENTER].
PICTURE
SOUND
CHANNEL
DETAIL
LANGUAGE
3 Use [Cursor K / L] to select “Child Lock”, then press
[ENTER].
On
Closed Caption
Child Lock
PC Sett ngs
Energy Saving Mode
Location
Current Software Info
t
Detail
Home
PICTURE
SOUND
CHANNEL
DETAIL
LANGUAGE
4 Use [the Number buttons] to enter the 4-digit
numbers for your PIN Code.
Enter password.
h
Child Lock
-
- -
-
PIN Code
Back
BACK
PICTURE
SOUND
CHANNEL
DETAIL
LANGUAGE
• When you have not set up your PIN Code, enter 0000.
• When the PIN Code is correct, “Child Lock” menu is
displayed.
See the following description for setting each item.
Channel Lock
MPAA Rating
TV Rating
Canadian Eng ish Rating
Canadian French Rating
Downloadable Rating
Clear Downloadable Rating
New Password
ld
Child Lock
A
D
C
B
PICTURE
SOUND
CHANNEL
DETAIL
LANGUAGE
A... “A. Channel Lock”
B... “B. MPAA Rating”
C... “C. TV Rating”
D... “D. New Password”
� page 27
� page 27
� page 28
� page 29
Note:
• When you select a rating and set it to “Block”, the higher
ratings will be blocked automatically. The lower ratings
will be available for viewing.
• When you set the highest rating to “View”, all ratings turn
to “View” automatically.
• To block any inappropriate programs, set your limits in
“MPAA Rating”, “TV Rating” and “Downloadable Rating”.
• The child lock setting will be retained after a power failure
(except the access code reverts to 0000).
• If the rating is blocked, will appear.
• “Downloadable Rating” will be available when the unit
receives a digital broadcast using the new rating system.
• If the broadcasting signal does not have the
Downloadable Rating information, “Downloadable
Rating is currently not available.” will appear.
This message will also appear when you try to access
“Downloadable Rating” after you have cleared the
Downloadable Rating information, and the new
information has not been downloaded since.
• The Canadian rating systems on this unit based on
CEA-766-A and the Canadian Radio-Television and
Telecommunications Commission (CRTC) policy.
27
EN
INTRODUCTION
PREPARATION
WATCHING TV
OPTIONAL SETTING TROUBLESHOOTING
INFORMATION
English
A. Channel Lock
A. Channel Lock
Particular channels or external input modes can be invisible in this
function.
5 Use [Cursor K / L] to select “Channel Lock”, then press
[ENTER].
Cannel Lock
MPAA Rat ng
TV Rating
Canadian English Rat ng
Canadian French Rating
Downloadable Rating
C ear Downloadable Rating
New Password
Child Lock
Child Lock
PICTURE
SOUND
CHANNEL
DETAIL
LANGUAGE
6 Use [Cursor K / L] to select the desired rating, then
press [ENTER] repeatedly to switch between “View”
and “Block”.
h
k
Channel Lock
Video
Component
HDMI 1
HDMI 2
HDMI 3
11 1 DTV
PICTURE
SOUND
CHANNEL
DETAIL
LANGUAGE
Select
View/B ock
E TER
Back
BACK
7 Press [SETUP] to exit.
B. MPAA Rating
B. MPAA Rating
MPAA Rating is the rating system created by MPAA (Motion Picture
Association of America).
5 Use [Cursor K / L] to select “MPAA Rating”, then press
[ENTER].
Cannel Lock
MPAA Rating
TV Rating
Canadian Eng ish Rating
Canadian French Rating
Downloadable Rating
Clear Downloadable Rating
New Password
ld
Child Lock
PICTURE
SOUND
CHANNEL
DETAIL
LANGUAGE
6 Use [Cursor K / L] to select the desired rating, then
press [ENTER] repeatedly to switch between “View”
and “Block”.
X
NC 17
R
PG 13
PG
G
NR
in
MPAA Rating
PICTURE
SOUND
CHANNEL
DETAIL
LANGUAGE
Se ect
View/Block
EN ER
Back
BACK
Rating
Category
X
Mature audience only
NC-17
No one under 17 admitted
R
Restricted; under 17 requires accompanying
parent or adult guardian
PG-13
Unsuitable for children under 13
PG
Parental guidance suggested
G
General audience
NR
No rating
7 Press [SETUP] to exit.
28
EN
OPTIONAL SETTING
C. TV Rating
C. TV Rating
5 Use [Cursor K / L] to select “TV Rating”, then press
[ENTER].
Cannel Lock
MPAA Rat ng
TV Rating
Canadian English Rat ng
Canadian French Rating
Downloadable Rating
C ear Downloadable Rating
New Password
h
Child Lock
PICTURE
SOUND
CHANNEL
DETAIL
LANGUAGE
6 Use [Cursor K / L / s / B] to select the desired rating,
then press [ENTER] repeatedly to switch between
“View” and “Block”.
TV MA
TV 14
TV PG
TV G
TV Y7
TV Y
FV
V
S
L
D
TV Rating
PICTURE
SOUND
CHANNEL
DETAIL
LANGUAGE
Select
View/Block
ENT R
Back
BACK
7 Press [SETUP] to exit.
To set the sub ratings
As for TV-MA, TV-14, TV-PG, or TV-Y7, you can further
set the sub ratings to block specific elements of
programming. To set the sub ratings, follow the step
below.
Use [Cursor K / L / s / B] to select the desired rating,
then press [ENTER] repeatedly to switch between
“View” and “Block”.
TV MA
TV 14
TV PG
TV G
TV Y7
TV Y
FV
V
S
L
D
R
i g
TV Rating
Select
View/B ock
E TER
Back
BACK
PICTURE
SOUND
CHANNEL
DETAIL
LANGUAGE
Rating
Category
TV-MA
Mature audience only
higher
TV-14
Unsuitable for children under 14
TV-PG
Parental guidance suggested
TV-G
General audience
TV-Y7
Appropriate for all children 7 and
older
TV-Y
Appropriate for all children
lower
Sub Rating
Category
Rating
FV
Fantasy Violence
TV-Y7
V
Violence
TV-PG
TV-14
TV-MA
S
Sexual Situation
L
Coarse Language
D
Suggestive Dialogue
TV-PG, TV-14
Note:
• Blocked sub rating will appear beside the main rating
category in “TV Rating” menu.
• You cannot block a sub rating (D, L, S or V) if the main
rating is set to “View”.
• Changing the category to “Block” or “View” automatically
changes all its sub ratings to the same (“Block” or “View”).
29
EN
INTRODUCTION
PREPARATION
WATCHING TV
OPTIONAL SETTING TROUBLESHOOTING
INFORMATION
English
D. New Password
D. New Password
Although the default code “0000” is supplied with the unit, you can set
your own PIN Code.
5 Use [Cursor K / L] to select “New Password”, then press
[ENTER].
Channel Lock
MPAA Rat ng
TV Rating
Canadian English Rat ng
Canadian French Rating
Downloadable Rating
C ear Downloadable Rating
New Password
h
Child Lock
PICTURE
SOUND
CHANNEL
DETAIL
LANGUAGE
6 Press [the Number buttons] to enter the new 4-digit
PIN Code.
• Enter PIN Code again in “Confirm password.” entry
field.
New Password
New Password
Confirm password.
Enter password.
-
- -
-
-
- -
-
PICTURE
SOUND
CHANNEL
DETAIL
LANGUAGE
PIN Code
Back
BACK
7 Press [SETUP] to exit.
Note:
• Make sure new PIN Code and confirm PIN Code must be
exactly the same. If they are different, the space is cleared
for reentering.
• Your PIN Code will be erased and return to the default
(0000) when a power failure occurs.
If you forget the PIN Code, unplug the AC power cord for 10
seconds to restore the PIN Code to 0000.
30
EN
OPTIONAL SETTING
�PC Settings
This function lets you adjust the PC screen position during PC input through
the HDMI 1 input jack.
1 Press [SETUP] to display the main menu.
2 Use [Cursor K / L] to select “DETAIL”, then press
[ENTER].
PICTURE
SOUND
CHANNEL
DETAIL
LANGUAGE
3 Use [Cursor K / L] to select “PC Settings”, then press
[ENTER].
t
Detail
On
Closed Caption
Child Lock
PC Sett ngs
Energy Sav ng Mode
Location
Current Software Info
Home
PICTURE
SOUND
CHANNEL
DETAIL
LANGUAGE
4 Use [Cursor K / L] to select the setting you want to
adjust, then press [ENTER].
C
in
PC Settings
Position Reset
Hor zontal Pos t on
Vertical Position
0
0
PICTURE
SOUND
CHANNEL
DETAIL
LANGUAGE
5 Adjust the setting.
Position Reset
Use [Cursor K / L] to select “Reset”, then press
[ENTER].
Cancel
Reset
i n
Position Reset
Resets the d splay position of the
p cture
PICTURE
SOUND
CHANNEL
DETAIL
LANGUAGE
• The horizontal/vertical position, of the PC screen are
automatically adjusted.
Horizontal Position, Vertical Position
Use [Cursor s / B] to adjust.
Cursor s
Cursor B
Horizontal Position
H. Position
0
+
Adjust
Move
Enter
EN ER
to move PC
screen left
to move PC
screen right
Vertical Position
V. Position
0
Adjust
Move
Enter
EN ER
+
to move PC
screen down
to move PC
screen up
6 Press [SETUP] to exit.
Note:
• You may not obtain an appropriate screen with
“Position Reset” for some signals. In this case, adjust the
settings manually.
31
EN
INTRODUCTION
PREPARATION
WATCHING TV
OPTIONAL SETTING TROUBLESHOOTING
INFORMATION
English
�Energy Saving Mode
You can set whether the power consumption is saved or not.
1 Press [SETUP] to display the main menu.
2 Use [Cursor K / L] to select “DETAIL”, then press
[ENTER].
PICTURE
SOUND
CHANNEL
DETAIL
LANGUAGE
3 Use [Cursor K / L] to select “Energy Saving Mode”, then
press [ENTER].
On
Home
Closed Caption
Child Lock
PC Sett ngs
Energy Saving Mode
Location
Current Software Info
t
Detail
PICTURE
SOUND
CHANNEL
DETAIL
LANGUAGE
4 Use [Cursor K / L] to select the desired mode, then
press [ENTER].
When set to “On”, power
consumption is reduced by
decreasing backl ght
brightness
On
Off
r
i g
Energy Saving Mode
PICTURE
SOUND
CHANNEL
DETAIL
LANGUAGE
On
Select if you want to reduce the power
consumption.
Off
The power consumption may possibly
exceed the limited requirement of the
ENERGY STAR® qualification.
5 Press [SETUP] to exit.
�Location
When you select ”Retail”, the power consumption may possibly exceed the
limited requirement of the ENERGY STAR® qualification.
1 Press [SETUP] to display the main menu.
2 Use [Cursor K / L] to select “DETAIL”, then press
[ENTER].
PICTURE
SOUND
CHANNEL
DETAIL
LANGUAGE
3 Use [Cursor K / L] to select “Location”, then press
[ENTER].
On
Home
Closed Caption
Child Lock
PC Settings
Energy Saving Mode
Location
Current Software Info
Detail
PICTURE
SOUND
CHANNEL
DETAIL
LANGUAGE
4 Use [Cursor K / L] to select the desired location, then
press [ENTER].
io
Location
Location Home is
recommended for normal
home use
In the Retail Store mode, all
settings are fixed
Retail
Home
PICTURE
SOUND
CHANNEL
DETAIL
LANGUAGE
5 Press [SETUP] to exit.
32
EN
OPTIONAL SETTING
�Current Software Info
This function shows what version of the software currently used.
1 Press [SETUP] to display the main menu.
2 Use [Cursor K / L] to select “DETAIL”, then press
[ENTER].
PICTURE
SOUND
CHANNEL
DETAIL
LANGUAGE
3 Use [Cursor K / L] to select “Current Software Info”,
then press [ENTER].
On
Home
Closed Caption
Child Lock
PC Sett ngs
Energy Saving Mode
Location
Current Software Info
t
Detail
PICTURE
SOUND
CHANNEL
DETAIL
LANGUAGE
4 Confirm the version of the software currently used.
u
n
f
r
Current Software Info
Release Vers on:
CJ32OS 1 0
Back
PICTURE
SOUND
CHANNEL
DETAIL
LANGUAGE
5 Press [SETUP] to exit.
33
EN
TROUBLESHOOTING
INTRODUCTION
PREPARATION
WATCHING TV
OPTIONAL SETTING TROUBLESHOOTING
INFORMATION
English
Question
Answer
My remote control does not work.
What should I do?
• Check the antenna or cable connection to the main unit.
• Check the batteries of the remote control.
• Check if there is an obstacle between the infrared sensor window and the
remote control.
• Test the signal output. If OK, then possible infrared sensor trouble.
(Refer to “IR Signal Check” on page 36.)
• Aim the remote control directly at the infrared sensor window on the
front of the unit.
• Reduce the distance to the unit.
• Re-insert the batteries with their polarities (+/– signs) as indicated.
• When there is an infrared-equipped device such as PC near this unit, it
may interrupt the remote control signal of this unit.
• Move the infrared-equipped device away from this unit, change the angle
of the infrared sensor or turn off the infrared communication function.
How come the Initial setup appears every
time I turn on this unit?
• Connect the RF coaxial cable to the unit directly and run the initial setup.
• Make sure to complete the channel scan before turning off the unit.
Why I cannot watch some TV programs.
• Make sure autoscan has been completed.
(Refer to “Autoscan” on page 18.)
• Autoscan must be completed when you set up the unit for the first
time or move it to a location where previously unavailable channels are
broadcast.
• The selected channel may not be broadcasting.
• When autoscan is interrupted and not completed,
some channels will not be received. Make sure to complete.
(Refer to “Autoscan” on page 18.)
• The selected channel cannot be viewed by the “Child Lock” setting.
(Refer to ‘‘Child Lock” on page 26.)
• The unit requires some kind of antenna input. An indoor antenna
(VHF /UHF), an external antenna (VHF /UHF) or an RF coaxial cable from
your wall cable/satellite box needs to be plugged into the unit.
How come there is no image from the
connected external devices?
• Check if the right input mode is selected by pressing [INPUT SELECT] or
using [CHANNEL - / +]. (Refer to “Switching Each Input Mode” on page
15.)
• Check the antenna or cable connection to the unit.
• When using the Composite Video Connection check that the Green
(Y), Blue (Pb/Cb) and Red (Pr/Cr) connectors are connected to their
corresponding colored jacks on the unit.
Whenever I entered channel number,
it changes automatically.
• Many digital channels have alternate channel numbers. The unit changes
the numbers automatically to the ones signifying the broadcasting
stations. These are the numbers used for analog broadcasts.
Why are captions not displayed entirely?
Or, captions are delayed behind the
dialogue.
• Captions that are delayed a few seconds behind the actual dialogue are
common for live broadcasts. Most captioning production companies can
display a dialogue to maximum of 220 words per minute. If a dialogue
exceeds that rate, selective editing is used to insure that the captions
remain up-to date with the current TV screen dialogue.
How can I set the clock ?
• There is no clock function on this unit.
�FAQ
34
EN
TROUBLESHOOTING
�Troubleshooting Guide
If the unit does not perform properly when operated as instructed in this manual,
check the following chart and all connections once before calling for service.
Symptom
Remedy
No power
• Make sure the AC power cord is plugged in.
• Make sure that the AC outlet supplies the proper voltage, plug another electrical
appliance into the AC outlet.
• If a power failure occurs, unplug the AC power cord for 1 minute to allow the unit to
reset itself.
Control button does not work.
• Press only one button at a time. Do NOT press more than one buttons at the same
time.
Power is ON but no screen
image.
• Check whether the connection of the antenna, cable receiver or satellite box is
connected correctly.
• Check whether all the cables to the unit are connected to the correct output jack of
your device like BD/DVD recorder.
• Make sure that the selected input mode is connected to the working input jack.
• Check if your computer is NOT in sleep mode when the input mode of this unit is in
PC mode. Tap any key on the keyboard to wake up your computer.
No picture or sound
• Check if the power is on.
• Check if the right input mode is selected.
• Check whether all the cables to the unit are connected to the correct output jack of
your device like BD/DVD recorder.
• View other TV channels. The problem might be limited to the broadcasting station.
• Turn off the unit and wait for about 1 minute, then turn on the unit again.
• Check whether the connection of the antenna, cable receiver or satellite box is
connected correctly.
• Make sure that the selected input mode is connected to the working input jack.
• Check if your computer is NOT in sleep mode when the input mode of this unit is in PC
mode. Tap any key on the keyboard to wake up your computer.
• Make sure that the sound is not muted. Press [MUTE] so that the volume bar and
current volume level will appear on the TV screen.
• Make sure that the volume is NOT set to “0” or “Mute”. If so, use [VOLUME -/ +] to
adjust the desired volume.
No color
• View other TV channels. The problem might be limited to the broadcasting station.
• Adjust “Color” in the main menu.
Adjusted ‘‘PICTURE” or ‘‘SOUND”
is not effective every time turn
on the unit.
• You must set ”Home” in ”Location” (Refer to page 31).
Otherwise, the settings you adjusted will not be memorized after you turn off the unit.
Sound OK, picture poor
• Electrical interference from nearby appliances may affect picture quality.
• Adjust “Contrast” and “Brightness” in the main menu.
• View other TV channels. The problem might be limited to the broadcasting station.
• For the best picture quality, watch “high definition” wide screen programs.
If the HD content is not available, watch “standard definition” programs instead.
Picture OK, sound poor
• View other TV channels. The problem might be limited to the broadcasting station.
• Check if the audio cable is connected in correctly.
You see a distorted picture or
hear an unusual sound.
• You may be getting interference from electrical appliances, automobiles, motorcycles
or fl uorescent lights.
• Try moving the unit to another location to see if this is the cause of the problem.
Ghosts, lines or streaks in
picture
• Electrical interference from nearby appliances may affect picture quality.
• View other TV channels. The problem might be limited to the broadcasting station.
You see “noise” or “trash” on the
screen.
• When the capabilities of the unit exceed the capabilities of the digital broadcasting,
the signal will be increased to match the capabilities of the display of the unit. This
may cause noise or trash.
Different color marks on the TV
screen
• View other TV channels. The problem might be limited to the broadcasting station.
35
EN
INTRODUCTION
PREPARATION
WATCHING TV
OPTIONAL SETTING TROUBLESHOOTING
INFORMATION
English
Symptom
Remedy
You switch to a different input
and the volume.
• This unit will memorize the volume level from the last time you adjusted it.
• If the volume of the sound from another device is higher or lower, then the loudness
will change.
You switch to a different input
and the screen size changes.
• This unit will memorize the viewing mode from the last time you used the particular
input modes.
The display image does not
cover the entire screen.
• If you are using the unit as a PC monitor, make sure that “Horizontal Position” and
“Vertical Position” in “PC Settings” are set correctly.
• If you are watching TV or using the video, S-video, component video or HDMI with
480i input, press [SCREEN MODE] repeatedly to switch various screen modes.
Captions are displayed as a
white box.
No caption is displayed in the
Closed Caption-supported
program.
• Interference from buildings or weather conditions may cause captioning to be
incomplete.
• Broadcasting station may shorten the program to insert advertisement.
The closed caption decoder cannot read the information of the shortened program.
No caption is displayed when
playing back a disc or a cassette
tape containing captions.
• The disc or cassette tape may be illegally copied, or the caption signal might not have
been read during copying.
Black box is displayed on the TV
screen.
• The text mode is selected for caption. Select “CC1”, “CC2”, “CC3”, “CC4” or “Off”.
Note:
• The LCD panel is manufactured to provide many years of useful life. Occasionally a few non active pixels may appear as a fixed point of
blue, green or red. This is not to be considered a defect in the LCD screen.
• Some functions are not available in specific modes, but this is not a malfunction. Read the description in this manual for more details on
correct operations.
36
EN
INFORMATION
ATSC
Acronym that stands for Advanced
Television Systems Committee and the
name of the digital broadcasting standards.
Aspect Ratio
The width of a TV screen relative to its
height. Conventional TVs are 4:3 (in other
words, the TV screen is almost square);
widescreen models are 16:9 (the TV screen
is almost twice as wide as its height).
CEC (Consumer Electronics Control)
This allows you to operate the linked
functions between our brand devices
with CEC feature and this unit. We do not
guarantee 100% interoperability with other
brands of CEC compliant devices.
Component Video
This is a video signal format that conveys
each of 3 principal colors of light (red,
blue and green) through different signal
lines. This allows the viewers to experience
picture colors as original as it is. There are
several signal formats, including Y / Pb / Pr
and Y / Cb / Cr.
Dolby Digital
The system developed by Dolby
Laboratories to compress digital sound. It
offers stereo sound (2ch) or multi-channel
audio.
HDMI
(High-Definition Multimedia Interface)
Interface that supports all uncompressed,
digital audio/video formats including
set-top box, BD/DVD recorder or digital
television, over a single cable.
HDTV (High Definition TV)
Ultimate digital format that produces high
resolution and high picture quality.
NTSC
Acronym that stands for National Television
Systems Committee and the name of the
current analog broadcasting standards.
Off the air NTSC signals will no longer be
sent by broadcasting stations after Feb 17,
2009.
Password / PIN Code
A stored 4-digit number that allows access
to parental control features.
SAP (Secondary Audio Program)
Second-audio channel delivered separately
from main-audio channel. This audio
channel is used as an alternate in bilingual
broadcasting.
SDTV (Standard Definition TV)
Standard digital format that is similar to the
NTSC picture quality.
S-video
Offers higher quality images by delivering
each signal, color (c) and luminance (y)
independently of each other through a
separate cable.
�Glossary
�Maintenance
Cabinet Cleaning
• Wipe the front panel and other exterior surfaces of the
unit with a soft cloth immersed in lukewarm water and
wrung dry.
• Never use a solvent or alcohol. Do not spray insecticide
liquid near the unit. Such chemicals may cause damage
and discoloration to the exposed surfaces.
Panel Cleaning
Wipe the panel of the unit with a soft cloth. Before
cleaning the panel, disconnect the AC power cord.
Servicing
Should your unit become inoperative, do not try to correct
the problem yourself. There are no user serviceable parts
inside. Turn off the unit, unplug the AC power cord and call
our toll free customer support line found on the cover of
this manual to locate an authorized service center.
IR Signal Check
If the remote control is not working properly, you can use
a digital camera (including a cellular phone with built-in
camera) to see if it is sending out an infrared signal.
• With a digital camera
(including built-in cell phone cameras):
Point the Digital Camera towards the
remote control infrared diode at the front
of the remote control. Press any button on
the remote control and look through the
camera display. If the infrared pulsating
light appears through the camera, the
remote control is sending out an IR signal.
37
EN
INTRODUCTION
PREPARATION
WATCHING TV
OPTIONAL SETTING TROUBLESHOOTING
INFORMATION
English
Español
Français
�General Specifications
TV format:
ATSC / NTSC-M TV standard
Closed caption system:
§15.122 / FCC (digital CC)
§15.119 / FCC (analog CC)
Channel coverage (ATSC/NTSC):
Terrestrial
VHF: 2~13 UHF: 14~69
CATV
2~13, A~W,
W+1~W+94 (analog W+1~W+84),
A-5~A-1, 5A
Tuning system:
Channel frequency synthesized tuning system
Channel access:
Direct access keyboard,
Programmable scan, and up / down
�Electrical Specification
Sound Output:
10W, 8Ω x 2
• Designs and specifi cations are subject to change without notice and without
our legal obligation.
• If there is a discrepancy between languages, the default language will be
English.
�Other Specifications
Terminals:
Antenna input: VHF / UHF / CATV
75Ω unbalanced (F-type)
Audio input:
RCA jack (L/R) x 6
500mV rms
Video input:
RCA jack x 1
1V p-p (75Ω)
S-video input: Mini DIN 4-pin jack x 1
Y: 1V p-p (75Ω)
C: 286mV p-p (75Ω)
Component video input:
RCA jack x 3
Y:
1V p-p (75Ω)
Pb/Cb: 700mV p-p (75Ω)
Pr/Cr: 700mV p-p (75Ω)
HDMI input:
HDMI 19pin x 3
Coaxial digital audio output:
RCA jack x1
500mV p-p (75Ω)
Audio output: RCA jack (L/R) x 2
500mV rms
Remote control: Digital encoded infrared light system
Operating temperature:
41°F (5°C) to 104°F (40°C)
Power requirements:
120V~ AC +/- 10%, 60Hz +/- 0.5%
Power consumption (maximum):
155W
LCD:
32 inches class (31.5 inches measured diagonally)
Dimensions:
版权声明
1. 本站所有素材,仅限学习交流,仅展示部分内容,如需查看完整内容,请下载原文件。
2. 会员在本站下载的所有素材,只拥有使用权,著作权归原作者所有。
3. 所有素材,未经合法授权,请勿用于商业用途,会员不得以任何形式发布、传播、复制、转售该素材,否则一律封号处理。
4. 如果素材损害你的权益请联系客服QQ:77594475 处理。