ThinkStation P520c 用户指南(30BY、30BX 和30C0)V1.0
)
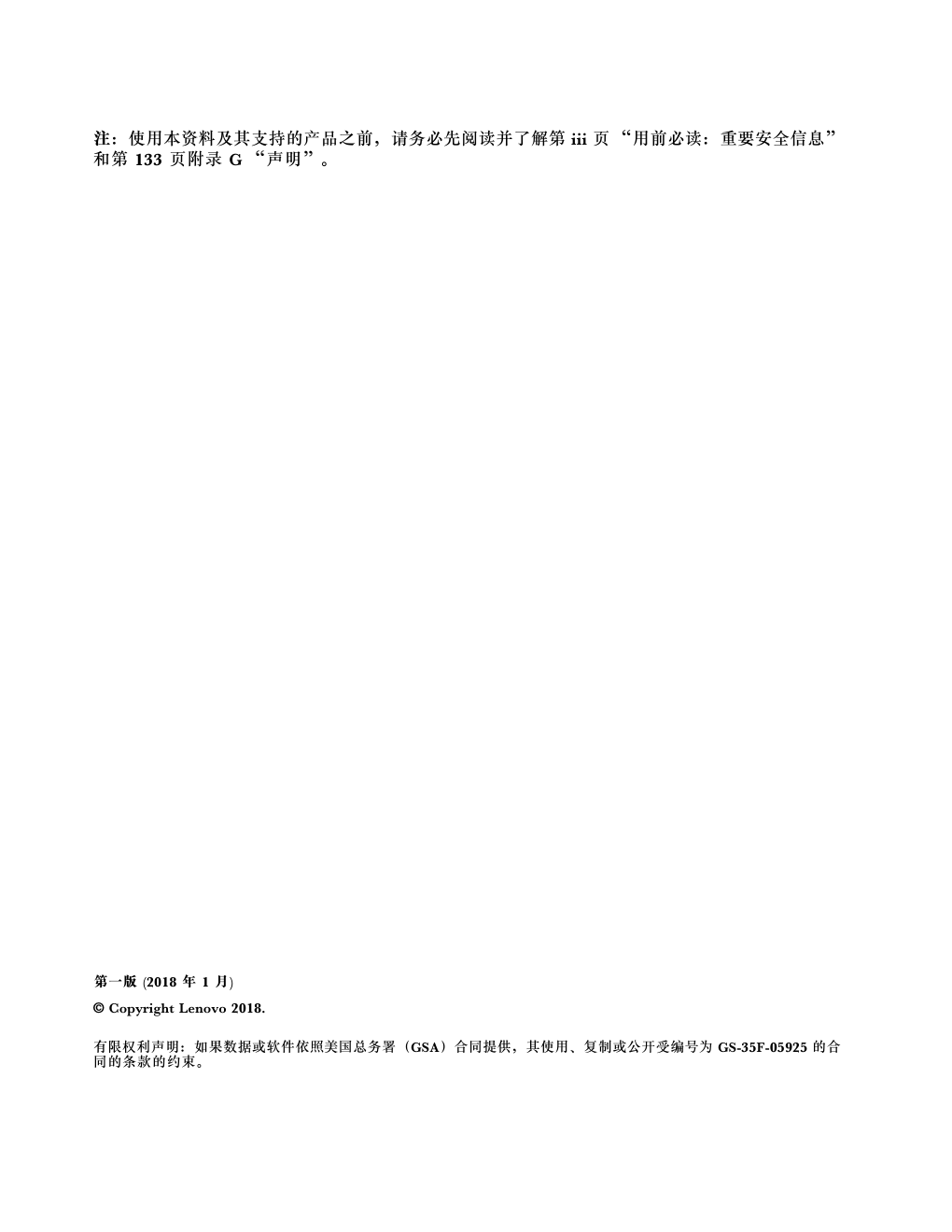)
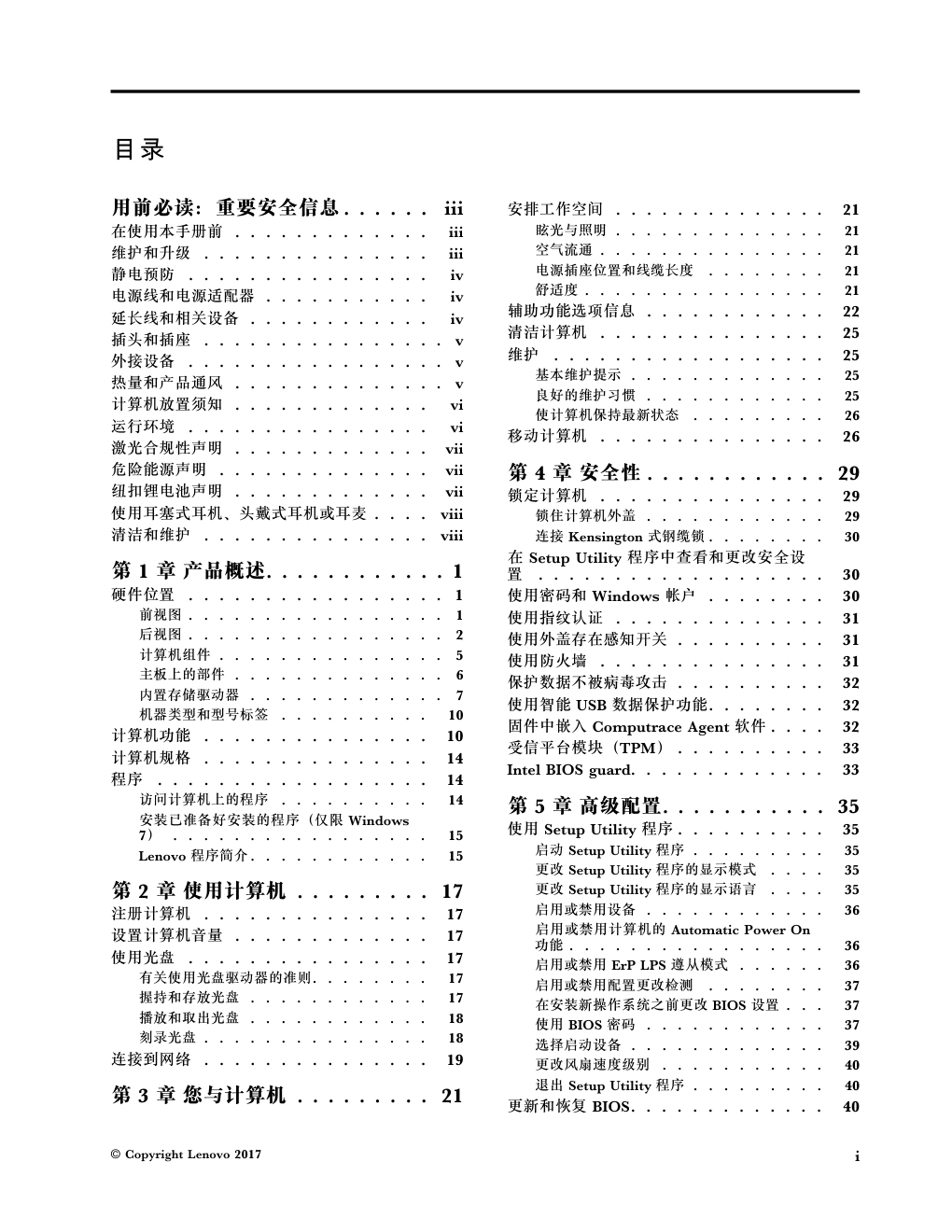)
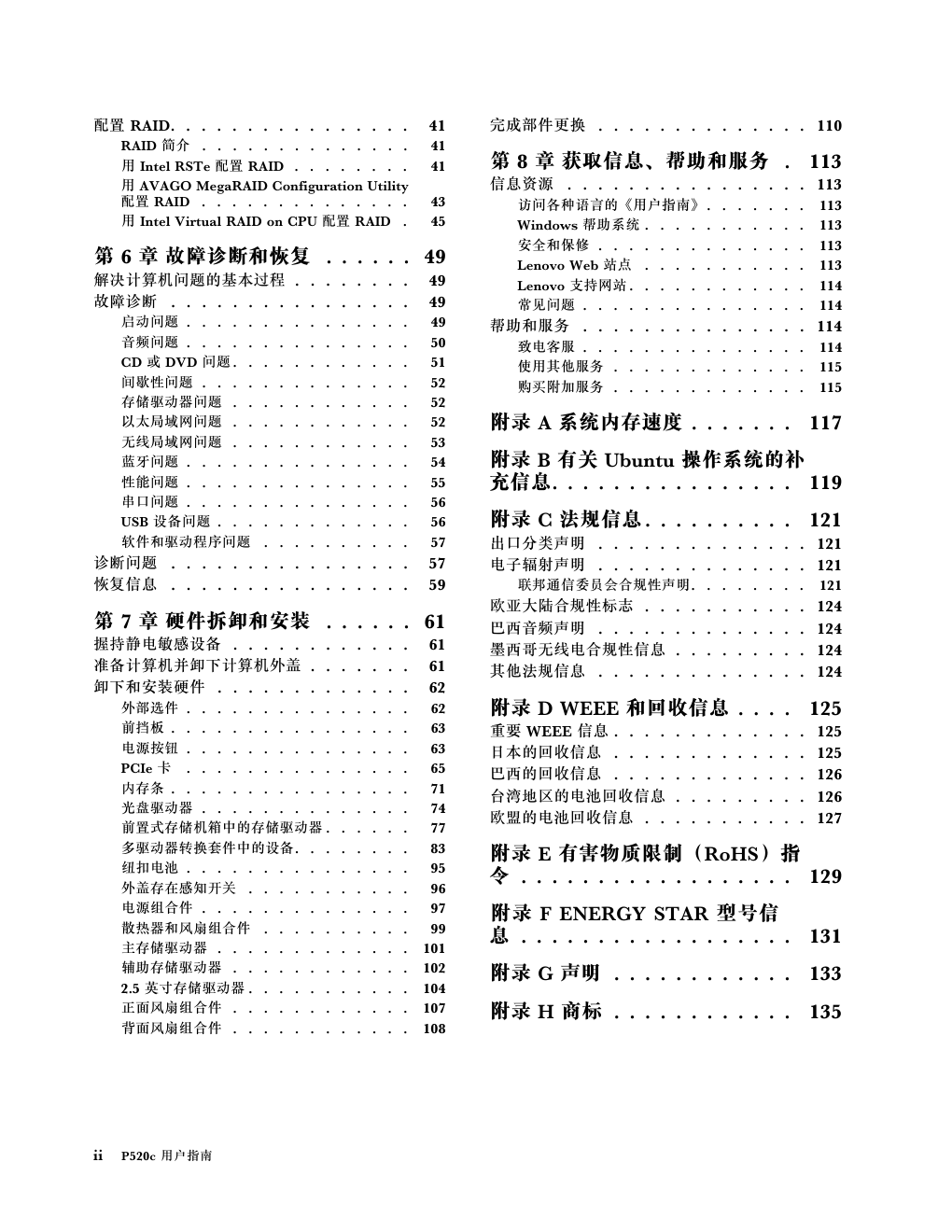)
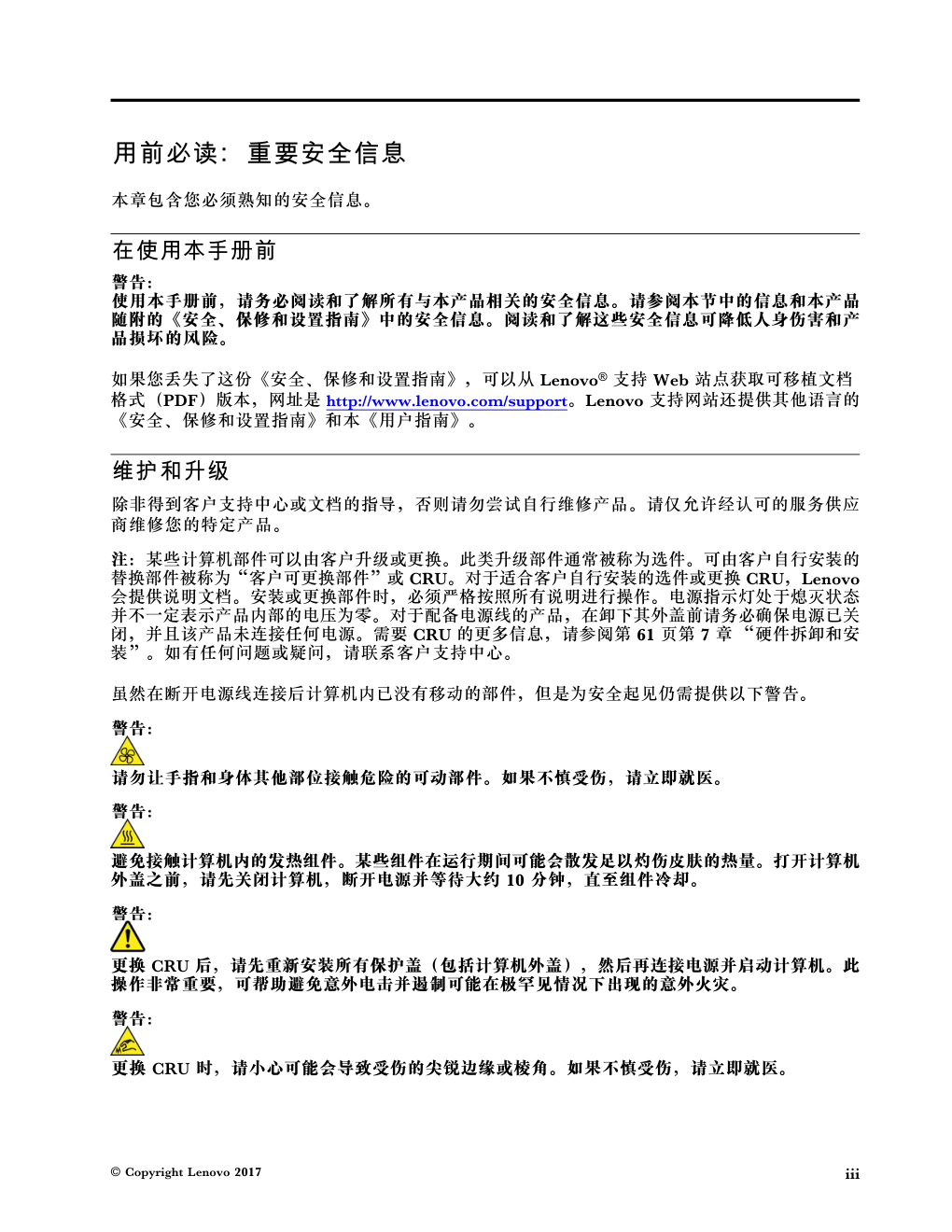)
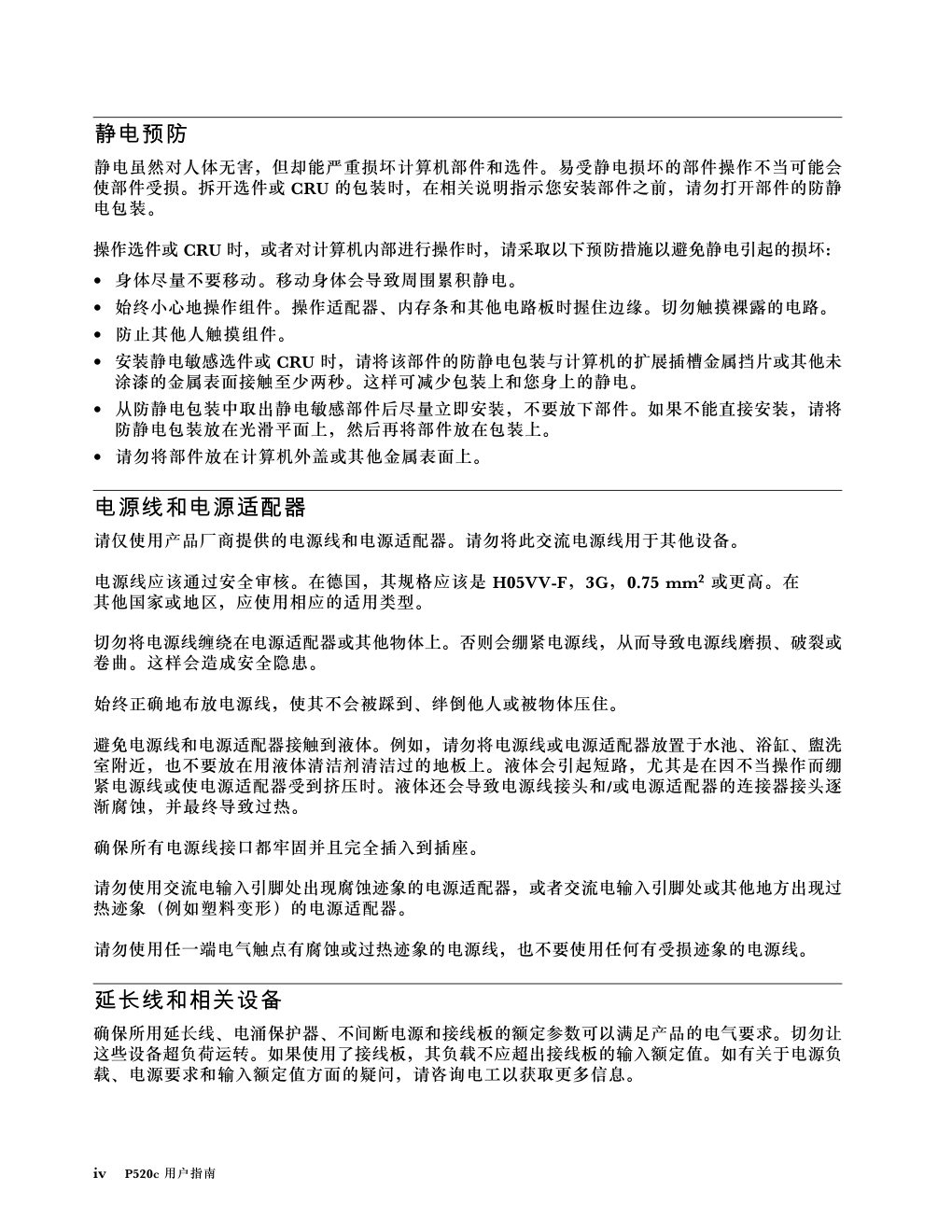)
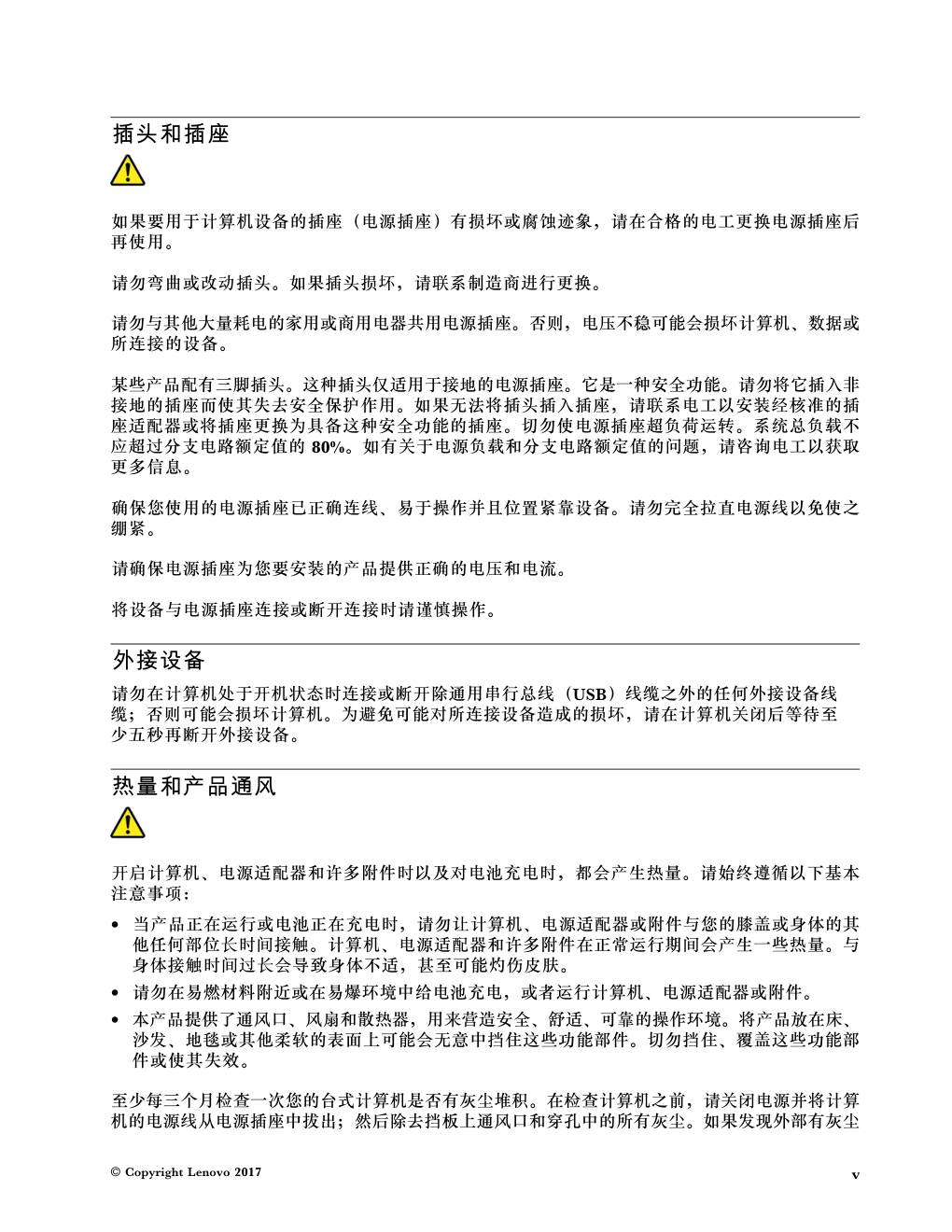)
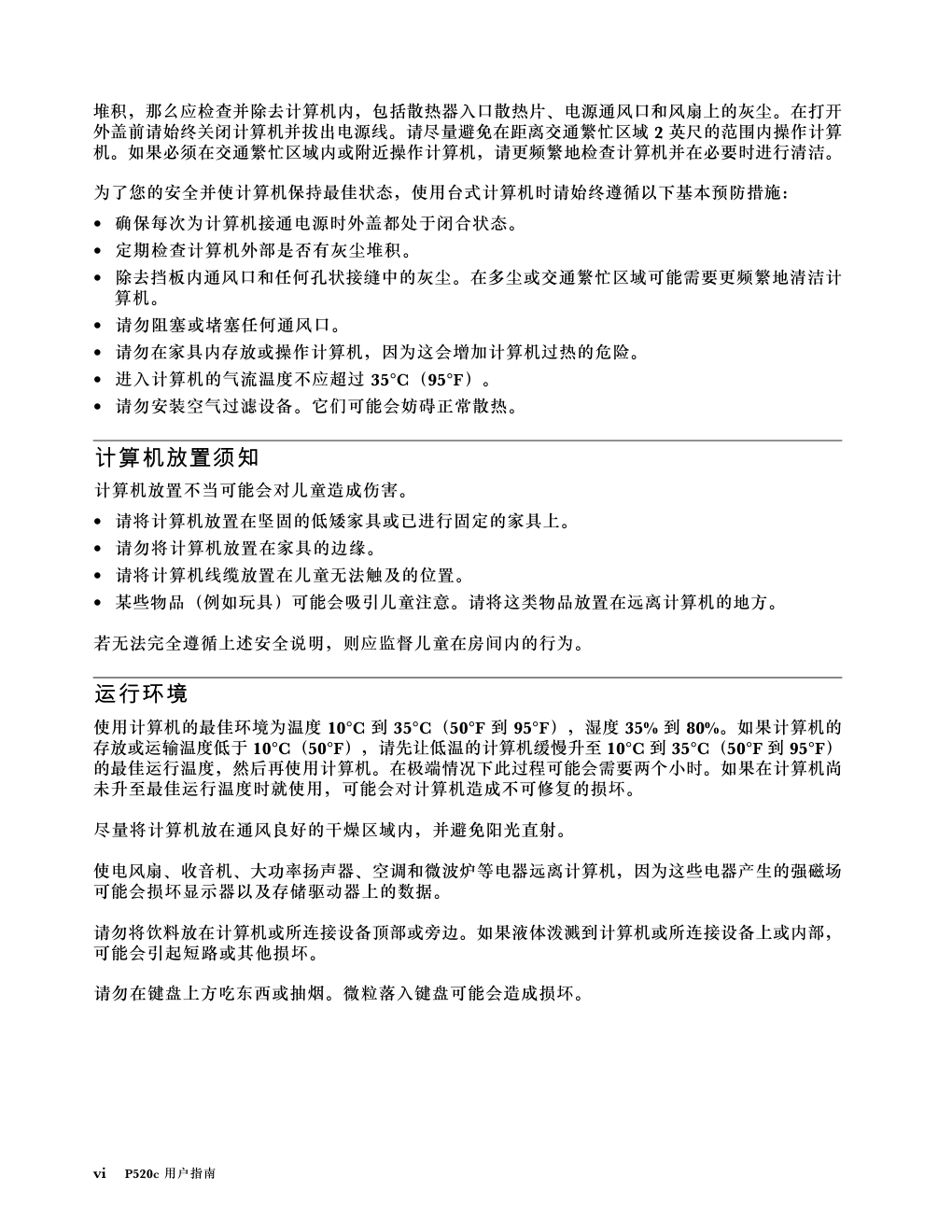)
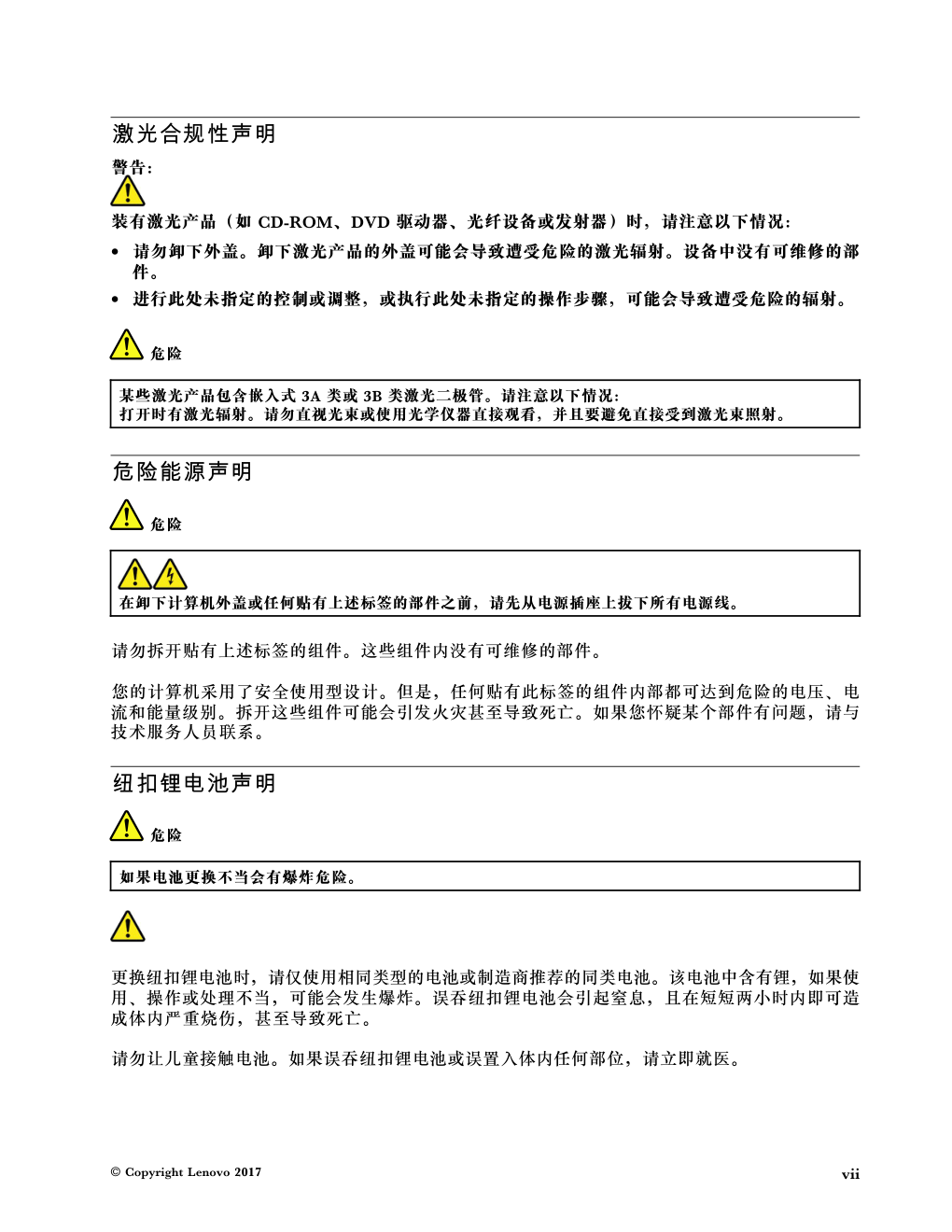)
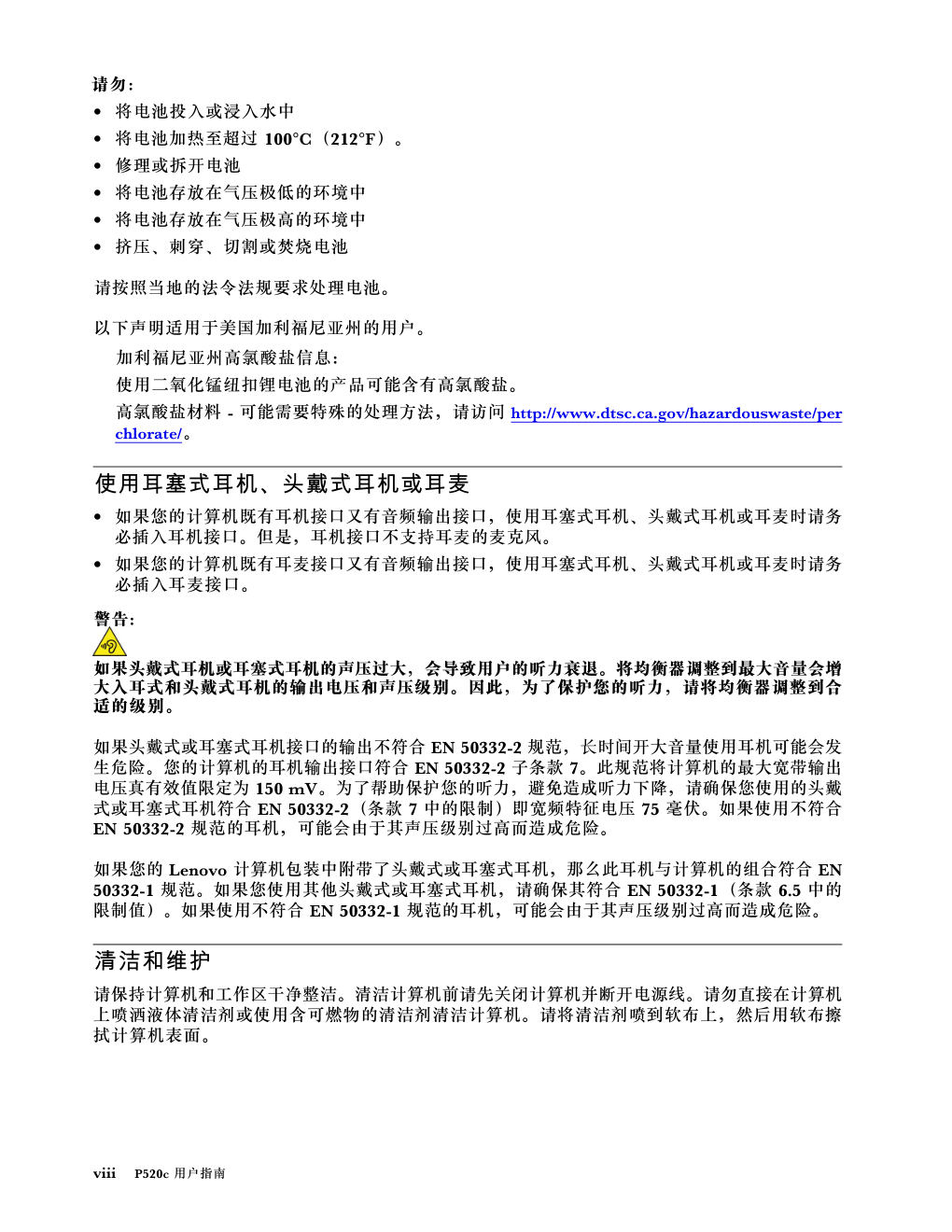)
P520c 用户指南 机器类型:30BY、30BX 和 30C0 注:使用本资料及其支持的产品之前,请务必先阅读并了解第 iii 页 “用前必读:重要安全信息” 和第 133 页附录 G “声明”。 第一版 (2018 年 1 月) © Copyright Lenovo 2018. 有限权利声明:如果数据或软件依照美国总务署(GSA)合同提供,其使用、复制或公开受编号为 GS-35F-05925 的合 同的条款的约束。 目录 用前必读:重要安全信息 . . . . . . iii 在使用本手册前 . . . . . . . . . . . . . iii 维护和升级 . . . . . . . . . . . . . . . iii 静电预防 . . . . . . . . . . . . . . . . iv 电源线和电源适配器 . . . . . . . . . . . iv 延长线和相关设备 . . . . . . . . . . . . iv 插头和插座 . . . . . . . . . . . . . . . . v 外接设备 . . . . . . . . . . . . . . . . . v 热量和产品通风 . . . . . . . . . . . . . . v 计算机放置须知 . . . . . . . . . . . . . vi 运行环境 . . . . . . . . . . . . . . . . vi 激光合规性声明 . . . . . . . . . . . . . vii 危险能源声明 . . . . . . . . . . . . . . vii 纽扣锂电池声明 . . . . . . . . . . . . . vii 使用耳塞式耳机、头戴式耳机或耳麦 . . . . viii 清洁和维护 . . . . . . . . . . . . . . . viii 第 1 章 产品概述. . . . . . . . . . . . 1 硬件位置 . . . . . . . . . . . . . . . . . 1 前视图 . . . . . . . . . . . . . . . . . 1 后视图 . . . . . . . . . . . . . . . . . 2 计算机组件 . . . . . . . . . . . . . . . 5 主板上的部件 . . . . . . . . . . . . . . 6 内置存储驱动器 . . . . . . . . . . . . . 7 机器类型和型号标签 . . . . . . . . . . 10 计算机功能 . . . . . . . . . . . . . . . 10 计算机规格 . . . . . . . . . . . . . . . 14 程序 . . . . . . . . . . . . . . . . . . 14 访问计算机上的程序 . . . . . . . . . . 14 安装已准备好安装的程序(仅限 Windows 7) . . . . . . . . . . . . . . . . . 15 Lenovo 程序简介 . . . . . . . . . . . . 15 第 2 章 使用计算机 . . . . . . . . . 17 注册计算机 . . . . . . . . . . . . . . . 17 设置计算机音量 . . . . . . . . . . . . . 17 使用光盘 . . . . . . . . . . . . . . . . 17 有关使用光盘驱动器的准则. . . . . . . . 17 握持和存放光盘 . . . . . . . . . . . . 17 播放和取出光盘 . . . . . . . . . . . . 18 刻录光盘 . . . . . . . . . . . . . . . 18 连接到网络 . . . . . . . . . . . . . . . 19 第 3 章 您与计算机 . . . . . . . . . 21 安排工作空间 . . . . . . . . . . . . . . 21 眩光与照明 . . . . . . . . . . . . . . 21 空气流通 . . . . . . . . . . . . . . . 21 电源插座位置和线缆长度 . . . . . . . . 21 舒适度 . . . . . . . . . . . . . . . . 21 辅助功能选项信息 . . . . . . . . . . . . 22 清洁计算机 . . . . . . . . . . . . . . . 25 维护 . . . . . . . . . . . . . . . . . . 25 基本维护提示 . . . . . . . . . . . . . 25 良好的维护习惯 . . . . . . . . . . . . 25 使计算机保持最新状态 . . . . . . . . . 26 移动计算机 . . . . . . . . . . . . . . . 26 第 4 章 安全性 . . . . . . . . . . . . 29 锁定计算机 . . . . . . . . . . . . . . . 29 锁住计算机外盖 . . . . . . . . . . . . 29 连接 Kensington 式钢缆锁 . . . . . . . . 30 在 Setup Utility 程序中查看和更改安全设 置 . . . . . . . . . . . . . . . . . . . 30 使用密码和 Windows 帐户 . . . . . . . . 30 使用指纹认证 . . . . . . . . . . . . . . 31 使用外盖存在感知开关 . . . . . . . . . . 31 使用防火墙 . . . . . . . . . . . . . . . 31 保护数据不被病毒攻击 . . . . . . . . . . 32 使用智能 USB 数据保护功能. . . . . . . . 32 固件中嵌入 Computrace Agent 软件 . . . . 32 受信平台模块(TPM) . . . . . . . . . . 33 Intel BIOS guard. . . . . . . . . . . . . 33 第 5 章 高级配置. . . . . . . . . . . 35 使用 Setup Utility 程序 . . . . . . . . . . 35 启动 Setup Utility 程序 . . . . . . . . . 35 更改 Setup Utility 程序的显示模式 . . . . 35 更改 Setup Utility 程序的显示语言 . . . . 35 启用或禁用设备 . . . . . . . . . . . . 36 启用或禁用计算机的 Automatic Power On 功能 . . . . . . . . . . . . . . . . . 36 启用或禁用 ErP LPS 遵从模式 . . . . . . 36 启用或禁用配置更改检测 . . . . . . . . 37 在安装新操作系统之前更改 BIOS 设置 . . . 37 使用 BIOS 密码 . . . . . . . . . . . . 37 选择启动设备 . . . . . . . . . . . . . 39 更改风扇速度级别 . . . . . . . . . . . 40 退出 Setup Utility 程序 . . . . . . . . . 40 更新和恢复 BIOS. . . . . . . . . . . . . 40 © Copyright Lenovo 2017 i 配置 RAID. . . . . . . . . . . . . . . . 41 RAID 简介 . . . . . . . . . . . . . . 41 用 Intel RSTe 配置 RAID . . . . . . . . 41 用 AVAGO MegaRAID Configuration Utility 配置 RAID . . . . . . . . . . . . . . 43 用 Intel Virtual RAID on CPU 配置 RAID . 45 第 6 章 故障诊断和恢复 . . . . . . 49 解决计算机问题的基本过程 . . . . . . . . 49 故障诊断 . . . . . . . . . . . . . . . . 49 启动问题 . . . . . . . . . . . . . . . 49 音频问题 . . . . . . . . . . . . . . . 50 CD 或 DVD 问题 . . . . . . . . . . . . 51 间歇性问题 . . . . . . . . . . . . . . 52 存储驱动器问题 . . . . . . . . . . . . 52 以太局域网问题 . . . . . . . . . . . . 52 无线局域网问题 . . . . . . . . . . . . 53 蓝牙问题 . . . . . . . . . . . . . . . 54 性能问题 . . . . . . . . . . . . . . . 55 串口问题 . . . . . . . . . . . . . . . 56 USB 设备问题 . . . . . . . . . . . . . 56 软件和驱动程序问题 . . . . . . . . . . 57 诊断问题 . . . . . . . . . . . . . . . . 57 恢复信息 . . . . . . . . . . . . . . . . 59 第 7 章 硬件拆卸和安装 . . . . . . 61 握持静电敏感设备 . . . . . . . . . . . . 61 准备计算机并卸下计算机外盖 . . . . . . . 61 卸下和安装硬件 . . . . . . . . . . . . . 62 外部选件 . . . . . . . . . . . . . . . 62 前挡板 . . . . . . . . . . . . . . . . 63 电源按钮 . . . . . . . . . . . . . . . 63 PCIe 卡 . . . . . . . . . . . . . . . 65 内存条 . . . . . . . . . . . . . . . . 71 光盘驱动器 . . . . . . . . . . . . . . 74 前置式存储机箱中的存储驱动器 . . . . . . 77 多驱动器转换套件中的设备. . . . . . . . 83 纽扣电池 . . . . . . . . . . . . . . . 95 外盖存在感知开关 . . . . . . . . . . . 96 电源组合件 . . . . . . . . . . . . . . 97 散热器和风扇组合件 . . . . . . . . . . 99 主存储驱动器 . . . . . . . . . . . . . 101 辅助存储驱动器 . . . . . . . . . . . . 102 2.5 英寸存储驱动器 . . . . . . . . . . . 104 正面风扇组合件 . . . . . . . . . . . . 107 背面风扇组合件 . . . . . . . . . . . . 108 完成部件更换 . . . . . . . . . . . . . . 110 第 8 章 获取信息、帮助和服务 . 113 信息资源 . . . . . . . . . . . . . . . . 113 访问各种语言的《用户指南》 . . . . . . . 113 Windows 帮助系统 . . . . . . . . . . . 113 安全和保修 . . . . . . . . . . . . . . 113 Lenovo Web 站点 . . . . . . . . . . . 113 Lenovo 支持网站 . . . . . . . . . . . . 114 常见问题 . . . . . . . . . . . . . . . 114 帮助和服务 . . . . . . . . . . . . . . . 114 致电客服 . . . . . . . . . . . . . . . 114 使用其他服务 . . . . . . . . . . . . . 115 购买附加服务 . . . . . . . . . . . . . 115 附录 A 系统内存速度 . . . . . . . 117 附录 B 有关 Ubuntu 操作系统的补 充信息. . . . . . . . . . . . . . . . 119 附录 C 法规信息 . . . . . . . . . . 121 出口分类声明 . . . . . . . . . . . . . . 121 电子辐射声明 . . . . . . . . . . . . . . 121 联邦通信委员会合规性声明. . . . . . . . 121 欧亚大陆合规性标志 . . . . . . . . . . . 124 巴西音频声明 . . . . . . . . . . . . . . 124 墨西哥无线电合规性信息 . . . . . . . . . 124 其他法规信息 . . . . . . . . . . . . . . 124 附录 D WEEE 和回收信息 . . . . 125 重要 WEEE 信息 . . . . . . . . . . . . . 125 日本的回收信息 . . . . . . . . . . . . . 125 巴西的回收信息 . . . . . . . . . . . . . 126 台湾地区的电池回收信息 . . . . . . . . . 126 欧盟的电池回收信息 . . . . . . . . . . . 127 附录 E 有害物质限制(RoHS)指 令 . . . . . . . . . . . . . . . . . . 129 附录 F ENERGY STAR 型号信 息 . . . . . . . . . . . . . . . . . . 131 附录 G 声明 . . . . . . . . . . . . 133 附录 H 商标 . . . . . . . . . . . . 135 ii P520c 用户指南 用前必读:重要安全信息 本章包含您必须熟知的安全信息。 在使用本手册前 警告: 使用本手册前,请务必阅读和了解所有与本产品相关的安全信息。请参阅本节中的信息和本产品 随附的《安全、保修和设置指南》中的安全信息。阅读和了解这些安全信息可降低人身伤害和产 品损坏的风险。 如果您丢失了这份《安全、保修和设置指南》,可以从 Lenovo® 支持 Web 站点获取可移植文档 格式(PDF)版本,网址是 http://www.lenovo.com/support。Lenovo 支持网站还提供其他语言的 《安全、保修和设置指南》和本《用户指南》。 维护和升级 除非得到客户支持中心或文档的指导,否则请勿尝试自行维修产品。请仅允许经认可的服务供应 商维修您的特定产品。 注:某些计算机部件可以由客户升级或更换。此类升级部件通常被称为选件。可由客户自行安装的 替换部件被称为“客户可更换部件”或 CRU。对于适合客户自行安装的选件或更换 CRU,Lenovo 会提供说明文档。安装或更换部件时,必须严格按照所有说明进行操作。电源指示灯处于熄灭状态 并不一定表示产品内部的电压为零。对于配备电源线的产品,在卸下其外盖前请务必确保电源已关 闭,并且该产品未连接任何电源。需要 CRU 的更多信息,请参阅第 61 页第 7 章 “硬件拆卸和安 装”。如有任何问题或疑问,请联系客户支持中心。 虽然在断开电源线连接后计算机内已没有移动的部件,但是为安全起见仍需提供以下警告。 警告: 请勿让手指和身体其他部位接触危险的可动部件。如果不慎受伤,请立即就医。 警告: 避免接触计算机内的发热组件。某些组件在运行期间可能会散发足以灼伤皮肤的热量。打开计算机 外盖之前,请先关闭计算机,断开电源并等待大约 10 分钟,直至组件冷却。 警告: 更换 CRU 后,请先重新安装所有保护盖(包括计算机外盖),然后再连接电源并启动计算机。此 操作非常重要,可帮助避免意外电击并遏制可能在极罕见情况下出现的意外火灾。 警告: 更换 CRU 时,请小心可能会导致受伤的尖锐边缘或棱角。如果不慎受伤,请立即就医。 © Copyright Lenovo 2017 iii 静电预防 静电虽然对人体无害,但却能严重损坏计算机部件和选件。易受静电损坏的部件操作不当可能会 使部件受损。拆开选件或 CRU 的包装时,在相关说明指示您安装部件之前,请勿打开部件的防静 电包装。 操作选件或 CRU 时,或者对计算机内部进行操作时,请采取以下预防措施以避免静电引起的损坏: • 身体尽量不要移动。移动身体会导致周围累积静电。 • 始终小心地操作组件。操作适配器、内存条和其他电路板时握住边缘。切勿触摸裸露的电路。 • 防止其他人触摸组件。 • 安装静电敏感选件或 CRU 时,请将该部件的防静电包装与计算机的扩展插槽金属挡片或其他未 涂漆的金属表面接触至少两秒。这样可减少包装上和您身上的静电。 • 从防静电包装中取出静电敏感部件后尽量立即安装,不要放下部件。如果不能直接安装,请将 防静电包装放在光滑平面上,然后再将部件放在包装上。 • 请勿将部件放在计算机外盖或其他金属表面上。 电源线和电源适配器 请仅使用产品厂商提供的电源线和电源适配器。请勿将此交流电源线用于其他设备。 电源线应该通过安全审核。在德国,其规格应该是 H05VV-F,3G,0.75 mm2 或更高。在 其他国家或地区,应使用相应的适用类型。 切勿将电源线缠绕在电源适配器或其他物体上。否则会绷紧电源线,从而导致电源线磨损、破裂或 卷曲。这样会造成安全隐患。 始终正确地布放电源线,使其不会被踩到、绊倒他人或被物体压住。 避免电源线和电源适配器接触到液体。例如,请勿将电源线或电源适配器放置于水池、浴缸、盥洗 室附近,也不要放在用液体清洁剂清洁过的地板上。液体会引起短路,尤其是在因不当操作而绷 紧电源线或使电源适配器受到挤压时。液体还会导致电源线接头和/或电源适配器的连接器接头逐 渐腐蚀,并最终导致过热。 确保所有电源线接口都牢固并且完全插入到插座。 请勿使用交流电输入引脚处出现腐蚀迹象的电源适配器,或者交流电输入引脚处或其他地方出现过 热迹象(例如塑料变形)的电源适配器。 请勿使用任一端电气触点有腐蚀或过热迹象的电源线,也不要使用任何有受损迹象的电源线。 延长线和相关设备 确保所用延长线、电涌保护器、不间断电源和接线板的额定参数可以满足产品的电气要求。切勿让 这些设备超负荷运转。如果使用了接线板,其负载不应超出接线板的输入额定值。如有关于电源负 载、电源要求和输入额定值方面的疑问,请咨询电工以获取更多信息。 iv P520c 用户指南 插头和插座 如果要用于计算机设备的插座(电源插座)有损坏或腐蚀迹象,请在合格的电工更换电源插座后 再使用。 请勿弯曲或改动插头。如果插头损坏,请联系制造商进行更换。 请勿与其他大量耗电的家用或商用电器共用电源插座。否则,电压不稳可能会损坏计算机、数据或 所连接的设备。 某些产品配有三脚插头。这种插头仅适用于接地的电源插座。它是一种安全功能。请勿将它插入非 接地的插座而使其失去安全保护作用。如果无法将插头插入插座,请联系电工以安装经核准的插 座适配器或将插座更换为具备这种安全功能的插座。切勿使电源插座超负荷运转。系统总负载不 应超过分支电路额定值的 80%。如有关于电源负载和分支电路额定值的问题,请咨询电工以获取 更多信息。 确保您使用的电源插座已正确连线、易于操作并且位置紧靠设备。请勿完全拉直电源线以免使之 绷紧。 请确保电源插座为您要安装的产品提供正确的电压和电流。 将设备与电源插座连接或断开连接时请谨慎操作。 外接设备 请勿在计算机处于开机状态时连接或断开除通用串行总线(USB)线缆之外的任何外接设备线 缆;否则可能会损坏计算机。为避免可能对所连接设备造成的损坏,请在计算机关闭后等待至 少五秒再断开外接设备。 热量和产品通风 开启计算机、电源适配器和许多附件时以及对电池充电时,都会产生热量。请始终遵循以下基本 注意事项: • 当产品正在运行或电池正在充电时,请勿让计算机、电源适配器或附件与您的膝盖或身体的其 他任何部位长时间接触。计算机、电源适配器和许多附件在正常运行期间会产生一些热量。与 身体接触时间过长会导致身体不适,甚至可能灼伤皮肤。 • 请勿在易燃材料附近或在易爆环境中给电池充电,或者运行计算机、电源适配器或附件。 • 本产品提供了通风口、风扇和散热器,用来营造安全、舒适、可靠的操作环境。将产品放在床、 沙发、地毯或其他柔软的表面上可能会无意中挡住这些功能部件。切勿挡住、覆盖这些功能部 件或使其失效。 至少每三个月检查一次您的台式计算机是否有灰尘堆积。在检查计算机之前,请关闭电源并将计算 机的电源线从电源插座中拔出;然后除去挡板上通风口和穿孔中的所有灰尘。如果发现外部有灰尘 © Copyright Lenovo 2017 v 堆积,那么应检查并除去计算机内,包括散热器入口散热片、电源通风口和风扇上的灰尘。在打开 外盖前请始终关闭计算机并拔出电源线。请尽量避免在距离交通繁忙区域 2 英尺的范围内操作计算 机。如果必须在交通繁忙区域内或附近操作计算机,请更频繁地检查计算机并在必要时进行清洁。 为了您的安全并使计算机保持最佳状态,使用台式计算机时请始终遵循以下基本预防措施: • 确保每次为计算机接通电源时外盖都处于闭合状态。 • 定期检查计算机外部是否有灰尘堆积。 • 除去挡板内通风口和任何孔状接缝中的灰尘。在多尘或交通繁忙区域可能需要更频繁地清洁计 算机。 • 请勿阻塞或堵塞任何通风口。 • 请勿在家具内存放或操作计算机,因为这会增加计算机过热的危险。 • 进入计算机的气流温度不应超过 35°C(95°F)。 • 请勿安装空气过滤设备。它们可能会妨碍正常散热。 计算机放置须知 计算机放置不当可能会对儿童造成伤害。 • 请将计算机放置在坚固的低矮家具或已进行固定的家具上。 • 请勿将计算机放置在家具的边缘。 • 请将计算机线缆放置在儿童无法触及的位置。 • 某些物品(例如玩具)可能会吸引儿童注意。请将这类物品放置在远离计算机的地方。 若无法完全遵循上述安全说明,则应监督儿童在房间内的行为。 运行环境 使用计算机的最佳环境为温度 10°C 到 35°C(50°F 到 95°F),湿度 35% 到 80%。如果计算机的 存放或运输温度低于 10°C(50°F),请先让低温的计算机缓慢升至 10°C 到 35°C(50°F 到 95°F) 的最佳运行温度,然后再使用计算机。在极端情况下此过程可能会需要两个小时。如果在计算机尚 未升至最佳运行温度时就使用,可能会对计算机造成不可修复的损坏。 尽量将计算机放在通风良好的干燥区域内,并避免阳光直射。 使电风扇、收音机、大功率扬声器、空调和微波炉等电器远离计算机,因为这些电器产生的强磁场 可能会损坏显示器以及存储驱动器上的数据。 请勿将饮料放在计算机或所连接设备顶部或旁边。如果液体泼溅到计算机或所连接设备上或内部, 可能会引起短路或其他损坏。 请勿在键盘上方吃东西或抽烟。微粒落入键盘可能会造成损坏。 vi P520c 用户指南 激光合规性声明 警告: 装有激光产品(如 CD-ROM、DVD 驱动器、光纤设备或发射器)时,请注意以下情况: • 请勿卸下外盖。卸下激光产品的外盖可能会导致遭受危险的激光辐射。设备中没有可维修的部 件。 • 进行此处未指定的控制或调整,或执行此处未指定的操作步骤,可能会导致遭受危险的辐射。 危险 某些激光产品包含嵌入式 3A 类或 3B 类激光二极管。请注意以下情况: 打开时有激光辐射。请勿直视光束或使用光学仪器直接观看,并且要避免直接受到激光束照射。 危险能源声明 危险 在卸下计算机外盖或任何贴有上述标签的部件之前,请先从电源插座上拔下所有电源线。 请勿拆开贴有上述标签的组件。这些组件内没有可维修的部件。 您的计算机采用了安全使用型设计。但是,任何贴有此标签的组件内部都可达到危险的电压、电 流和能量级别。拆开这些组件可能会引发火灾甚至导致死亡。如果您怀疑某个部件有问题,请与 技术服务人员联系。 纽扣锂电池声明 危险 如果电池更换不当会有爆炸危险。 更换纽扣锂电池时,请仅使用相同类型的电池或制造商推荐的同类电池。该电池中含有锂,如果使 用、操作或处理不当,可能会发生爆炸。误吞纽扣锂电池会引起窒息,且在短短两小时内即可造 成体内严重烧伤,甚至导致死亡。 请勿让儿童接触电池。如果误吞纽扣锂电池或误置入体内任何部位,请立即就医。 © Copyright Lenovo 2017 vii • 将电池投入或浸入水中 • 将电池加热至超过 100°C(212°F)。 • 修理或拆开电池 • 将电池存放在气压极低的环境中 • 将电池存放在气压极高的环境中 • 挤压、刺穿、切割或焚烧电池 请按照当地的法令法规要求处理电池。 以下声明适用于美国加利福尼亚州的用户。 加利福尼亚州高氯酸盐信息: 使用二氧化锰纽扣锂电池的产品可能含有高氯酸盐。 高氯酸盐材料 - 可能需要特殊的处理方法,请访问 http://www.dtsc.ca.gov/hazardouswaste/per chlorate/。 使用耳塞式耳机、头戴式耳机或耳麦 • 如果您的计算机既有耳机接口又有音频输出接口,使用耳塞式耳机、头戴式耳机或耳麦时请务 必插入耳机接口。但是,耳机接口不支持耳麦的麦克风。 • 如果您的计算机既有耳麦接口又有音频输出接口,使用耳塞式耳机、头戴式耳机或耳麦时请务 必插入耳麦接口。 警告: 如果头戴式耳机或耳塞式耳机的声压过大,会导致用户的听力衰退。将均衡器调整到最大音量会增 大入耳式和头戴式耳机的输出电压和声压级别。因此,为了保护您的听力,请将均衡器调整到合 适的级别。 如果头戴式或耳塞式耳机接口的输出不符合 EN 50332-2 规范,长时间开大音量使用耳机可能会发 生危险。您的计算机的耳机输出接口符合 EN 50332-2 子条款 7。此规范将计算机的最大宽带输出 电压真有效值限定为 150 mV。为了帮助保护您的听力,避免造成听力下降,请确保您使用的头戴 式或耳塞式耳机符合 EN 50332-2(条款 7 中的限制)即宽频特征电压 75 毫伏。如果使用不符合 EN 50332-2 规范的耳机,可能会由于其声压级别过高而造成危险。 如果您的 Lenovo 计算机包装中附带了头戴式或耳塞式耳机,那么此耳机与计算机的组合符合 EN 50332-1 规范。如果您使用其他头戴式或耳塞式耳机,请确保其符合 EN 50332-1(条款 6.5 中的 限制值)。如果使用不符合 EN 50332-1 规范的耳机,可能会由于其声压级别过高而造成危险。 清洁和维护 请保持计算机和工作区干净整洁。清洁计算机前请先关闭计算机并断开电源线。请勿直接在计算机 上喷洒液体清洁剂或使用含可燃物的清洁剂清洁计算机。请将清洁剂喷到软布上,然后用软布擦 拭计算机表面。 viii P520c 用户指南 请勿: 第 1 章 产品概述 本章提供的基本信息可帮助您熟悉计算机。 硬件位置 本节介绍计算机硬件的位置。 前视图 注:计算机硬件可能与插图略有不同。 图 1. 正面接口、控件和指示灯 1 光盘驱动器弹出/关闭按钮(某些型号配备) 2 USB 3.0 接口(2 个) 3 存储驱动器活动指示灯 4 电源按钮 5 电源指示灯 6 麦克风接口 7 耳机接口 8 SD 卡插槽 1 光盘驱动器弹出/关闭按钮 按该按钮可弹出或关闭光盘驱动器的托盘。 2 USB 3.0 接口(2 个) 使用该接口连接与 USB 兼容的设备,如 USB 键盘、鼠标、存储驱动器或打印机。 © Copyright Lenovo 2017 1 3 存储驱动器活动指示灯 此指示灯显示内置存储驱动器(如硬盘驱动器或固态驱动器)的状态。 亮起:存储驱动器处于活动状态,并且正在传输数据。 熄灭(计算机开启时):未使用存储驱动器或未传输数据。 4 电源按钮 按电源按钮以开启计算机。如果计算机无响应,可以按住电源按钮四秒或更长时间以关闭计算机。 5 电源指示灯 当电源指示灯亮起时,表示计算机已开启。 6 麦克风接口 通过麦克风接口将麦克风连接到计算机。 7 耳机接口 通过耳机接口将耳机连接到计算机。 8 SD 卡插槽 将安全数字(SD)卡插入插槽以访问卡中的数据。 后视图 计算机后部的某些接口标记了颜色,这可以帮助您识别线缆接口并正确连接到计算机。 注:计算机硬件可能与插图略有不同。 2 P520c 用户指南 图 2. 后视图 1 安全锁插槽 2 以太网接口 3 挂锁环 4 串口(某些型号配备) 5 音频输入接口 6 PCIe 卡区域* 7 音频输出接口 8 麦克风接口 9 USB 2.0 接口(2 个) 10 USB 3.0 接口(4 个) 11 串口(某些型号配备) 12 PS/2 键盘接口 13 PS/2 鼠标接口 14 电源线接口 注: • * 可在相应的外围组件互连 Express(PCIe)卡插槽中安装独立显卡或网络适配器。如果安装 此类卡,为了优化性能,请使用该卡上的接口,而不要使用计算机上的相应接口。 • 预装的卡可能会随计算机型号而不同。可安装一块或多块显卡来提供以下接口: – DisplayPort® 接口 – 数字视频接口(DVI)接口 – Mini DisplayPort® 接口 DisplayPort 接口 使用该接口连接高性能显示器、直接驱动显示器或其他兼容设备。 DVI 显示器接口 使用该接口连接 DVI 显示器或其他兼容设备。 Mini DisplayPort 接口 使用该接口连接高性能显示器、直接驱动显示器或其他兼容设备。Mini DisplayPort 接口是缩 小版的 DisplayPort 接口。 第 1 章. 产品概述 3 1 安全锁插槽 将 Kensington 式钢缆锁连接到安全锁插槽来固定计算机。需要更多信息,请参阅第 30 页 “连接 Kensington 式钢缆锁”。 2 以太网接口 连接以太网线缆,以便接入局域网(LAN)。 注:要在联邦通信委员会(FCC)B 类限制内操作计算机,请使用 5 类以太网电缆。 3 挂锁环 连接挂锁来固定计算机。需要更多信息,请参阅第 29 页 “锁住计算机外盖”。 4 11 串行接口(某些型号配备) 将外置调制解调器、串行打印机或其他使用 9 引脚串口的设备连接到串口。 5 音频输入接口 音频输入接口用于接收来自外部音频设备(如立体声系统)的音频信号。连接外接音频设备时,在 设备的音频输出接口和计算机的音频输入接口之间建立线缆连接。 6 PCIe 卡区域 如需进一步提升计算机性能,您可以在该区域安装 PCIe 卡。预装的卡可能会随计算机型号而不同。 7 音频输出接口 音频输出接口用于从计算机向外接设备(如耳机)发送音频信号。 8 麦克风接口 当您要录音或者使用语音识别软件时,请使用该接口将麦克风连接到计算机。 9 USB 2.0 接口(2 个) 使用该接口连接与 USB 兼容的设备,如 USB 键盘、鼠标、存储驱动器或打印机。 10 USB 3.0 接口(4 个) 使用该接口连接与 USB 兼容的设备,如 USB 键盘、鼠标、存储驱动器或打印机。 12 PS/2 键盘接口 使用此接口连接 Personal System/2(PS/2)键盘。 4 P520c 用户指南 13 PS/2 鼠标接口 使用该接口连接 PS/2 鼠标、轨迹球或其他指针设备。 14 电源线接口 将电源线连接到计算机以供电。 计算机组件 注: • 根据型号的不同,您的计算机可能与插图略有不同。 • 要卸下计算机外盖,请参阅第 61 页 “准备计算机并卸下计算机外盖”。 图 3. 部件位置 1 散热器和风扇组合件 2 内存条 3 光盘驱动器(某些型号配备) 4 读卡器 5 正面音频和 USB 组合件 6 前挡板 7 M.2 固态驱动器组合件(某些型号配备) 8 正面风扇组合件 9 存储驱动器 10 显卡(某些型号配备) 11 外盖存在感知开关(也称为机箱入侵感应开 关)(某些型号配备) 12 背面风扇组合件 13 电源组合件 第 1 章. 产品概述 5 主板上的部件 下图显示主板上各部件的位置。 注:主板可能与插图略有不同。 图 4. 主板部件位置 1 4 引脚电源接口 2 内存插槽 3 内存插槽 4 微处理器风扇接口 5 微处理器 6 内存插槽 7 内存插槽 8 Flex 托架 1 风扇接口 9 Flex 托架 2 风扇接口 10 热传感器接口 11 4 引脚 SATA 电源接口 12 14 引脚电源接口 13 4 引脚 SATA 电源接口 14 M.2 固态驱动器插槽 1 15 M.2 固态驱动器插槽 2 16 VROC 接口 17 正面风扇接口 18 清除 CMOS/恢复跳线 19 纽扣电池 20 SATA 6 接口 21 SATA 4 接口 22 SATA 5 接口 23 SATA 2 接口 24 SATA 1 接口 25 SATA 3 接口 26 Thunderbolt™ 控制接口 6 P520c 用户指南 27 SATA 7 接口(eSATA 接口) 28 前挡板接口(用于连接 LED 指示灯和电源按 钮) 29 USB 2.0 接口(用于连接 Wi-Fi 接口或 9 合 1 读卡器接口) 30 正面 USB 3.0 接口(用于连接前面板上的 USB 接口) 31 内置 USB 3.0 接口 32 存储驱动器活动指示灯接口 33 四位数字诊断显示器接口 34 Trusted Cryptography Module(TCM)接口 35 内置扬声器接口 36 正面音频接口 37 PCIe x4 卡插槽 38 PCIe x16 卡插槽 39 PCIe x8 卡插槽 40 PCIe x16 卡插槽(某些型号配备显卡) 41 外盖存在感知开关接口(机箱入侵感应开关 接口) 42 背面风扇接口 43 SATA 串行(COM)接口 内置存储驱动器 内置存储驱动器是您的计算机用来读取和存储数据的设备。您可以添加驱动器,从而增加计算机的 存储容量,使计算机能够读取其他类型的介质。内置存储驱动器安装在托架中。 安装或更换内置存储驱动器时,记下每个托架支持的驱动器的类型和大小并正确连接所需的线缆。 请参阅第 62 页 “卸下和安装硬件”中的相应部分,以获取有关如何安装或更换计算机内置存储 驱动器的说明。 下图显示了存储驱动器托架的位置。 注:计算机硬件可能与插图略有不同。 第 1 章. 产品概述 7 图 5. 存储驱动器托架位置 1 主 Flex 托架 2 辅助 Flex 托架(某些型号配备) 3 SD 卡插槽 4 辅助存储驱动器托架 5 主存储驱动器托架 6 PCIe 卡插槽(4 个) 7 M.2 固态驱动器插槽(2 个) 1 2 Flex 托架(2 个) 根据计算机型号的不同,Flex 托架中可能装有以下设备: • Flex 模块 根据计算机型号的不同,Flex 模块中可能预装以下部件: – 15 合 1 读卡器 – 外置串行 ATA(eSATA)接口 – 四位数字诊断显示器 – 电气电子工程师学会(IEEE)1394 接口 – 薄型光盘驱动器 – 正面 Thunderbolt 适配器套件 • 前置式存储机箱 • 多驱动器转换套件 根据计算机型号的不同,多驱动器转换套件中可能预装以下部件: – 存储驱动器(如硬盘驱动器、固态驱动器或混合驱动器) 8 P520c 用户指南 – 薄型光盘驱动器 • 光盘驱动器 • 薄型光盘驱动器适配器 3 SD 卡插槽 某些型号装有 SD 卡。 4 5 存储驱动器托架(2 个) 可在存储驱动器托架中安装硬盘驱动器、固态驱动器或混合驱动器。 6 PCIe 卡插槽(4 个) 可将兼容的 PCIe 卡和 PCIe 固态驱动器安装到 PCIe 卡插槽中。 7 M.2 固态驱动器插槽(2 个) 某些型号装有一个或两个 M.2 固态驱动器。 第 1 章. 产品概述 9 机器类型和型号标签 通过机器类型和型号标签可识别计算机。与 Lenovo 联系请求帮助时,机器类型和型号信息可帮 助支持人员识别计算机,从而提供更快速的服务。 以下是机器类型和型号标签的示例。 注:计算机硬件可能与插图略有不同。 图 6. 机器类型和型号标签 计算机功能 具体到您的计算机型号,某些功能可能有所不同或不适用。 有关计算机的信息 • 要查看有关计算机的基本信息(如微处理器和内存信息),请执行以下操作: 1. 单击“开始”按钮以打开“开始”菜单。 2. 根据 Microsoft® Windows® 操作系统版本的不同,执行以下某一操作: – 对于 Windows 7:右键单击计算机,然后单击属性。 – 对于 Windows 10:单击设置 ➙ 系统 ➙ 关于。 10 P520c 用户指南 • 要查看有关计算机上设备(如光盘驱动器和网络适配器)的详细信息,请执行以下操作: 1. 根据 Windows 版本的不同,执行以下某项操作: – 对于 Windows 7:单击“开始”按钮以打开“开始”菜单。右键单击计算机,然后单击 属性。 – 对于 Windows 10:右键单击“开始”按钮以打开“开始”上下文菜单。 2. 单击设备管理器。 3. 在设备管理器中找到并双击设备以查看设备属性。输入管理员密码或进行确认(如果出现 提示)。 内存 计算机最多支持四个数据速率第四代(DDR4)带纠错码(ECC)寄存双列直插式内存条 (RDIMM)。 存储驱动器 您的计算机支持下面的存储驱动器: • SD 卡 • 硬盘驱动器 • 混合驱动器(某些型号配备) • M.2 固态驱动器(某些型号配备) • 光盘驱动器(某些型号配备) • 固态驱动器(某些型号配备) 要查看存储驱动器空间容量,请执行以下操作: 1. 根据 Windows 版本的不同,执行以下某项操作: • 对于 Windows 7:单击“开始”按钮以打开“开始”菜单。右键单击计算机,然后单击管 理。 • 对于 Windows 10:右键单击“开始”按钮以打开“开始”上下文菜单。 2. 单击磁盘管理并按照屏幕上的说明进行操作。 视频功能部件 • 主板上用于独立显卡的 PCIe x16 卡插槽 • 独立显卡上的视频接口: – DVI 接口(某些型号配备) – DisplayPort 接口(某些型号配备) – Mini DisplayPort 接口(某些型号配备) 音频功能部件 集成音频控制器支持计算机上的以下接口和设备: • 音频输入接口 • 音频输出接口 • 内置扬声器 第 1 章. 产品概述 11 • 麦克风接口 输入/输出( ( (I/O) ) )功能部件 • 100/1000 Mbps 以太网接口 • 9 针串口 • 音频接口(音频输入接口、音频输出接口和麦克风接口) • 显示器接口(DisplayPort 接口、DVI 接口和 Mini DisplayPort 接口)(因显卡而异) • eSATA 接口 • 电气电子工程师学会(IEEE)1394 接口(某些型号配备) • PS/2 键盘接口 • PS/2 鼠标接口 • SATA 接口 • USB 接口 扩展 • Flex 托架 • M.2 固态驱动器插槽 • 内存插槽 • PCIe x4 卡插槽 • PCIe x8 卡插槽 • PCIe x16 卡插槽 • SD 卡插槽 • 存储驱动器托架 电源 500 瓦 92% 电压自动感应电源 无线功能部件 根据计算机型号的不同,支持以下无线功能: • 无线局域网 • 蓝牙 系统管理功能 • 可存储开机自检(POST)硬件测试结果 • 桌面管理界面(DMI) 桌面管理界面提供一种通用的途径,供用户获得有关计算机所有方面的信息。这些信息包括处 理器类型、安装日期、连接的打印机和其他外围设备、电源和维护历史记录。 • ErP LPS 遵从模式 耗能产品指令 (ErP) 最低电源状态 (LPS) 遵从模式可在计算机睡眠或关闭后减少耗电。需要更 多信息,请参阅第 36 页 “启用或禁用 ErP LPS 遵从模式”。 12 P520c 用户指南 • Intel® Standard Manageability(ISM) Intel Standard Manageability 可以在计算机硬件和固件中构建某些功能。因此,对于企业来 说,计算机成本将会降低,而且更方便监视、维护、更新、升级和修复计算机。 • Intel Active Management Technology (Intel AMT) 通过特定的 Intel 平台功能和第三方管理和安全应用程序,IT 管理员或托管服务供应商可以利 用 Intel Active Management Technology 轻松地远程发现、维修和保护其联网计算资产。 • Intel Rapid Storage Technology enterprise(Intel RSTe) 通过 Intel RSTe 配置实用程序,可为搭载特定 Intel 芯片组主板的计算机配置独立磁盘冗余阵 列(RAID)。它支持装有串行 ATA(SATA)设备的计算机上的 RAID 级别 0、1、5 和 10。 • 预引导执行环境(PXE) 利用预引导执行环境,您可以使用网络接口启动计算机。该方式不同于通过数据存储设备(如 硬盘驱动器)或已安装的操作系统启动计算机。 • 系统管理(SM)Basic Input/Output System(BIOS)和 SM 软件 SM BIOS 规范定义了 BIOS 中的数据结构和访问方法。因此,用户或应用程序可以存储 或检索有关计算机的具体信息。 • Wake on LAN(WOL) Wake on LAN 是一种以太网计算机联网标准,借助此标准,可通过网络消息开启或唤醒计算 机。通常由同一局域网上另一计算机上运行的程序发送消息。 • Windows Management Instrumentation (WMI) Windows Management Instrumentation 是 Windows 驱动模型的一组扩展。它提供一种操作 系统接口,配备此技术的组件可通过该接口提供信息和通知。 安全功能部件 • 可启用和禁用某个设备 • 可单独启用和禁用各个 USB 接口 • 反病毒程序 • 用于阻止未经授权使用计算机的 BIOS 密码和 Windows 帐户 • 固件中嵌入 Computrace Agent 软件 • 外盖存在感知开关(也称为机箱入侵感应开关) • 指纹认证(某些型号配备) • 防火墙 • Intel BIOS guard • 启动顺序控制 • 在没有键盘或鼠标的情况下启动 • 支持计算机外盖锁 • 支持 Kensington 式钢缆锁 • 支持挂锁 • 受信平台模块(TPM) 第 1 章. 产品概述 13 预装的操作系统 您的计算机预装了 Windows 7 或 Windows 10 操作系统。Lenovo 可能还会将其他操作系统视为 与您的计算机兼容。要确定某个操作系统是否经过了兼容性验证或测试,请查看该操作系统供应商 的 Web 站点。 计算机规格 本节列出了计算机的物理规格。 尺寸 • 宽:175 毫米(6.89 英寸) • 高:375.5 毫米(14.78 英寸) • 长:426 毫米(16.77 英寸) 重量 装运时的最高配置:14.5 千克(31.97 磅) 环境 • 气温: 运行时:从 10°C(50°F)到 35°C(95°F) 存放在原始装运包装内:从 -40°C(-40°F)到 60°C(140°F) 无包装存放:从 -10°C(14°F)到 60°C(140°F) • 湿度: 运行时:从 10% 到 80%(无冷凝) 存放:从 10% 到 90%(无冷凝) • 海拔高度: 运行时:从 -15.2 米(-50 英尺)到 2000 米(6562 英尺) 存放:从 -15.2 米(-50 英尺)到 10668 米(35000 英尺) 电气输入 • 输入电压:从 100 到 240 伏交流电 • 输入频率:50/60 赫兹 程序 本节介绍计算机上的各种程序。 访问计算机上的程序 注:在 Windows 7 中,根据计算机型号的不同,某些 Lenovo 程序可能准备好进行安装,因此您 必须手动安装这些程序。然后,即可访问和使用这些程序。 要访问计算机上的程序,请执行以下某项操作: • 从 Windows 搜索中: 14 P520c 用户指南 1. 根据 Windows 版本的不同,执行以下某项操作: – 对于 Windows 7:单击“开始”按钮以打开“开始”菜单,然后在搜索框中输入程序名 称。 – 对于 Windows 10:在“开始”按钮旁的搜索框中输入程序名称。 2. 在搜索结果中,单击所需程序的名称以启动该程序。 • 从“开始”菜单或“控制面板”中: 1. 根据 Windows 版本的不同,执行以下某项操作: – 对于 Windows 7:单击“开始”按钮以打开“开始”菜单。如果未显示该程序名称,则 单击所有程序以显示程序列表。然后,单击所需程序的名称以启动该程序。 – 对于 Windows 10:单击“开始”按钮以打开“开始”菜单。然后,单击所需程序的名 称以启动该程序。 2. 如果“开始”菜单上未显示该程序名称,则从“控制面板”中访问该程序。 a. 单击“开始”按钮以打开“开始”菜单。 b. 根据 Windows 版本的不同,执行以下某项操作: – 对于 Windows 7:单击控制面板。 – 对于 Windows 10:单击 Windows 系统 ➙ 控制面板。 c. 按“大图标”或“小图标”查看“控制面板”,然后单击所需程序的名称以启动该程序。 安装已准备好安装的程序(仅限 Windows 7) 在 Windows 7 操作系统中,要安装已准备好安装的程序,请执行以下操作: 1. 打开 Lenovo ThinkVantage® Tools 程序。请参阅第 14 页 “访问计算机上的程序”。 2. 单击视图 ➙ 磁贴以查看程序图标。 3. 按照灰显图标下的说明找到所需程序的图标。然后双击该图标以安装该程序。 Lenovo 程序简介 本节介绍操作系统中提供的主要 Lenovo 程序。 注:根据计算机型号的不同,可能不提供以下某些 Lenovo 程序。 • Fingerprint Manager Pro 或 ThinkVantage Fingerprint Software(Windows 7) 通过 Fingerprint Manager Pro 或 ThinkVantage Fingerprint Software 程序,可使用指纹读 取器。某些键盘上提供了集成的指纹读取器,通过它可录入您自己的指纹,并将其与开机密码、 硬盘密码和 Windows 密码关联。因此,指纹认证可以取代密码并使用户的登录简单而安全。 • Lenovo App Explorer(Windows 10) Lenovo App Explorer 可帮助您查找、下载并以安全的方式安装所选应用,从而让您能够快速 个性化您的计算机。它从超过 2000 个标题的管理目录中推荐流行、实用及相关的应用。没有 广告、隐藏下载或捆绑软件。您可以随心所欲地只选择您想要的应用,无需担心会有烦人的或 恶意的附加组件。 第 1 章. 产品概述 15 • Lenovo Companion(Windows 10) 计算机的最佳功能应易于访问和理解。有了 Lenovo Companion 后,的确如此。 使用 Lenovo Companion 执行以下操作: – 优化计算机性能、监视计算机运行状况和管理更新。 – 访问《用户指南》、检查保修状态并查看针对计算机定制的附件。 – 阅读操作方法文章、探索 Lenovo 论坛以及通过可信来源的文章和博客,随时了解最新科技 新闻。 – 创建和管理您的 Lenovo ID。 此应用程序提供独家 Lenovo 内容,帮助您详细了解通过 Lenovo 计算机可实现的功能。 • Lenovo PC Experience(Windows 7) 此程序可让您轻松访问各种程序,从而帮助您轻松、安全地工作。 注:此程序无法通过所有程序列表或搜索框找到。要访问此程序,请转到“控制面板”。按“类 别”查看“控制面板”,单击硬件和声音 ➙ 设备和打印机,然后双击带有您的计算机名称的设 备。 • Lenovo PowerENGAGE(Windows 7) Lenovo PowerENGAGE 程序提供电源管理功能。 • Lenovo Solution Center(Windows 7) 通过 Lenovo Solution Center 程序可排除和解决计算机问题。它集中了诊断测试、系统信息收 集、安全状态和支持信息,以及使系统性能达到最大限度的提示和技巧。 • Lenovo ThinkVantage Tools(Windows 7) 通过 Lenovo ThinkVantage Tools 程序,可轻松地使用多种工具以帮助您更加轻松而安全地工 作。 • Recovery Media(Windows 7) 通过 Recovery Media 程序,可将硬盘驱动器的内容恢复为出厂缺省设置。 • System Update(Windows 7) 通过 System Update 程序,可定期获得计算机的系统更新,如设备驱动程序更新、软件更新和 BIOS 更新。该程序从 Lenovo Help Center 收集有关计算机的最新更新的信息,然后排序并显 示这些更新以供下载和安装。您可以完全控制下载和安装哪些更新。 • ThinkStation Diagnostics(Windows 7 和 Windows 10) 使用 ThinkStation Diagnostics 程序可以进行故障诊断和解决计算机问题。该程序不仅会通知 您由实时硬件诊断监控功能检测到的任何问题,还会提供问题的详细信息、分析可能的原因并 提供解决方案。 16 P520c 用户指南 第 2 章 使用计算机 本章提供的信息可帮助您使用计算机提供的各种功能。 注册计算机 向 Lenovo 注册您的计算机时,您需要将所需信息输入 Lenovo 数据库。通过此信息,Lenovo 可 在出现召回或其他严重问题时与您联系,还可在您致电 Lenovo 寻求帮助时为您提供更快速的服 务。此外,某些地区还为注册用户提供更多权利和服务。 要向 Lenovo 注册计算机,请访问 http://www.lenovo.com/register,然后按照屏幕上的说明进 行操作。 设置计算机音量 要设置计算机音量,请执行以下操作: 1. 单击任务栏上 Windows 通知区域中的音量图标。 注:如果 Windows 通知区域中未显示音量图标,则将该图标添加到通知区域。请参阅 Windows 帮助系统。 2. 按屏幕上的说明和悬停文本调整音量、使扬声器静音或取消扬声器静音。 使用光盘 本节介绍了如何使用光盘和光盘驱动器。 有关使用光盘驱动器的准则 使用光驱时,请遵循以下这些准则: • 请勿将计算机放置在驱动器可能遭遇任何以下情况的位置: – 高温 – 强湿 – 过多的灰尘 – 过分振动或突然的撞击 – 倾斜的表面 – 直接日照 • 请勿将除光盘以外的任何物体插入驱动器。 • 请勿将已损坏的光盘插入驱动器。弯曲、擦伤或肮脏的光盘可能会损坏驱动器。 • 移动计算机之前,请从驱动器取出光盘。 握持和存放光盘 握持和存放光盘时,请遵循以下准则: • 拿住光盘的边。请勿触摸未贴标签的一侧表面。 © Copyright Lenovo 2017 17 • 要除去灰尘或指纹,请使用一块清洁的软布从中心向外擦拭光盘。顺着圆周方向擦拭光盘可能 会导致丢失数据。 • 请勿在光盘上写字或粘贴纸张。 • 请勿擦伤光盘或在光盘上留下划痕。 • 请勿将光盘放置或存储在有直接日照的地方。 • 请勿使用苯、稀释剂或其他清洁剂清洁光盘。 • 请勿使光盘坠落或弯折光盘。 播放和取出光盘 要播放光盘,请执行以下操作: 1. 打开计算机后,按光盘驱动器正面的弹出/关闭按钮。托盘将滑出驱动器。 2. 将光盘插入托盘。某些光盘驱动器在托盘中央有固定轮。如果驱动器有固定轮,则用一只手托 住托盘,然后按压光盘的中心位置,直到光盘咔嗒一声固定到位。 3. 再次按弹出/关闭按钮或向前轻推托盘以关闭托盘。随后将自动启动光盘播放器程序。有关详 细信息,请参阅光盘播放器程序的帮助系统。 要从光盘驱动器取出光盘,请执行以下操作: 1. 打开计算机后,按光盘驱动器正面的弹出/关闭按钮。托盘将滑出驱动器。 2. 小心地从托盘中取出光盘。 3. 再次按弹出/关闭按钮或向前轻推托盘以关闭托盘。 注:如果按弹出/关闭按钮时托盘未从驱动器滑出,则关闭计算机。然后,将拉直的曲别针插入弹 出/关闭按钮旁的紧急弹出孔。请仅在紧急情况下使用紧急弹出方式。 刻录光盘 如果光盘驱动器支持刻录,则可刻录光盘。 使用 Windows 工具刻录光盘 要使用 Windows 工具刻录光盘,请执行以下某项操作: • 使用“自动播放”窗口刻录光盘。 1. 确保自动播放光盘。 a. 单击“开始”按钮以打开“开始”菜单。 b. 根据 Windows 版本的不同,执行以下某项操作: – 对于 Windows 7:单击控制面板。按“大图标”或“小图标”查看“控制面板”, 然后单击自动播放。 – 对于 Windows 10:单击设置 ➙ 设备 ➙ 自动播放。 c. 选择或开启为所有媒体和设备使用自动播放。 2. 将可刻录光盘插入支持刻录的光盘驱动器。随后将打开“自动播放”窗口。 3. 按照屏幕上的指示信息进行操作。 • 使用 Windows Media® Player 刻录光盘。 1. 将可刻录光盘插入支持刻录的光盘驱动器。 18 P520c 用户指南 2. 打开 Windows Media Player。请参阅第 14 页 “访问计算机上的程序”。 3. 按照屏幕上的指示信息进行操作。 • 从 ISO 文件刻录光盘。 1. 将可刻录光盘插入支持刻录的光盘驱动器。 2. 双击该 ISO 文件。 3. 按照屏幕上的指示信息进行操作。 使用预装的程序刻录光盘 要使用预装的程序刻录光盘,请执行以下操作: 1. 将可刻录光盘插入支持刻录的光盘驱动器。 2. 打开 PowerDVD Create、PowerProducer 或 Power2Go 程序。请参阅第 14 页 “访问计算 机上的程序”。 3. 按照屏幕上的指示信息进行操作。 连接到网络 本节介绍了如何连接到网络。 连接到以太局域网 可通过将以太网线缆连接到以太网接口,将计算机连接到以太局域网。 危险 为避免电击危险,请勿将电话线连接到以太网接口。 连接到无线局域网 无需使用以太网线缆,只需无线电波即可将计算机连接到无线局域网。 注:仅某些型号配备无线局域网功能。 要建立无线局域网连接,请执行以下操作: 1. 确保有无线局域网可用,并且计算机上的无线局域网功能正常工作。 2. 单击 Windows 通知区域中的无线网络连接状态图标以显示可用的无线网络。 注:如果 Windows 通知区域中未显示无线网络连接状态图标,则将该图标添加到通知区域。 请参阅 Windows 帮助系统。 3. 单击某个无线局域网,然后单击连接以将计算机连接到它。如果需要,请提供必要信息。 连接到支持蓝牙的设备 蓝牙是一项短距离无线通信技术。使用蓝牙可在大约 10 米(32.8 英尺)距离内,在计算机与其他 支持蓝牙的设备之间建立无线连接。 注:仅某些型号配备蓝牙功能。 要连接到支持蓝牙的设备,请执行以下操作: 第 2 章. 使用计算机 19 1. 打开计算机的蓝牙功能。确保具备蓝牙功能的设备与计算机间的距离不超过 10 米(32.8 英 尺)。 2. 单击任务栏上 Windows 通知区域中的蓝牙图标。然后,单击添加设备并按屏幕上的说明进行 操作。 注:如果 Windows 通知区域中未显示蓝牙图标,则将该图标添加到通知区域。请参阅 Windows 帮助系统。 20 P520c 用户指南 第 3 章 您与计算机 本章介绍辅助功能、人体工程学以及清洁和维护。 安排工作空间 整理工作空间以符合需要和工作性质。本节介绍各种影响您如何整理工作空间的因素。 眩光与照明 调整显示器的位置,将来自顶灯、窗户和其他光源的眩光和反射减少到最低程度。从发光表面反射 的光线可能会导致屏幕上出现恼人的反射。尽可能使显示器与窗户和其他光源成直角。如有必要, 可通过关闭几盏灯或使用小功率灯泡,减少头顶上方的光照。如果显示器安装在靠窗位置,请使用 窗帘或百叶窗来遮挡阳光。随着一天当中室内光线的变化,您可以调整显示器的亮度和对比度。 在无法避免反射或调整照明的场所,在屏幕上加一个防眩滤光器可能会有所帮助。但是,这些滤 光器可能会影响屏幕上图像的清晰度;请仅在其他减少眩光的方法均无法解决问题时才尝试使用 滤光器。 空气流通 计算机在运行时产生热量。计算机配有风扇,它抽入新风并通过通风孔排出热空气。阻塞通风孔将 导致过热,这可能会引起故障或损坏。适当放置计算机以使通风孔不受遮挡;通常,通风空间达到 51 毫米(2 英寸)即可。确保排出的空气不吹到人身上。 电源插座位置和线缆长度 以下因素可能决定最终放置计算机的位置: • 电源插座的位置 • 电源线或电源适配器的长度 • 连接到其他设备的线缆的长度 有关电源线或电源适配器的详细信息,请参阅第 iv 页 “电源线和电源适配器”。 舒适度 虽然没有任何一种工作姿势能够完全适用于每个人,但是下面提供的一些指导原则可帮助您找到最 适合的姿势。下图给出一个示例供您参考。 © Copyright Lenovo 2017 21 • 屏幕位置:使屏幕保持舒适的观看距离,通常为 51 至 61 厘米(20 至 24 英寸)。然后调整屏 幕,使屏幕顶部与视线平齐或略低于视线,并且无需转动身体即可看到屏幕。 • 座椅位置:使用可有力支撑背部且坐高可调的座椅。请使用座椅调节器来获取最合适的坐姿。 • 头部位置:保持您的头部和颈部处在舒适的笔直(垂直或直立)位置。 • 手臂和手的位置:使前臂、手腕和手掌保持在自然放松(水平)的位置。输入时轻触键盘,而 不要重击。 • 腿部位置:使大腿与地面平行,双脚平放在地面或脚凳上。 不时地微调工作姿态,以防长期用同一姿态工作导致不适。工作中经常短暂地休息也将有助于防止 任何与工作坐姿相关的轻微不适。 辅助功能选项信息 Lenovo 致力于帮助在听觉、视觉和行动方面有障碍的用户更方便地使用信息和技术。本节介绍这 些用户可充分利用其计算机体验的方法。还可从以下 Web 站点获取最新的辅助功能信息: http://www.lenovo.com/accessibility 键盘快捷方式 以下列表包含有助于使计算机更易于使用的键盘快捷方式。 注:根据键盘的不同,以下某些键盘快捷方式可能不可用。 • Windows 徽标键+U:打开“轻松使用设置中心” • 按住右 Shift 键八秒:打开或关闭筛选键 • 按 Shift 键五次:打开或关闭粘滞键 • 按住 Num Lock 键五秒:打开或关闭切换键 • 左 Alt 键+左 Shift 键+Num Lock:打开或关闭鼠标键 • 左 Alt 键+左 Shift 键+PrtScn(或 PrtSc):打开或关闭“高对比度” 如需更多信息,请访问 https://windows.microsoft.com/,然后使用以下任何关键字进行搜索: 键盘快捷方式、组合键、快捷键。 轻松使用设置中心 通过 Windows 操作系统中的“轻松使用设置中心”,可配置计算机以符合您的生理和认知需求。 要使用“轻松使用设置中心”,请执行以下操作: 1. 单击“开始”按钮以打开“开始”菜单。 22 P520c 用户指南 2. 根据 Windows 版本的不同,执行以下某项操作: • 对于 Windows 7:单击控制面板。按“大图标”或“小图标”查看“控制面板”,然后单 击轻松访问中心。 • 对于 Windows 10:单击设置 ➙ 轻松使用。 3. 按屏幕上的说明选择相应的工具。 “轻松使用设置中心”主要包括以下工具: • 放大镜 “放大镜”是一个有用的实用程序,可放大整个或部分屏幕,以使您可更方便地查看各项。 • 讲述人 “讲述人”是一个屏幕阅读器,它可朗读屏幕上显示的内容和描述错误消息等事件。 • 屏幕键盘 如需使用鼠标、游戏杆或其他指针设备代替物理键盘向计算机输入数据,可使用“屏幕键盘”。 • 高对比度 “高对比度”是提高屏幕上某些文本和图像的颜色对比度的功能。因此,这些项目更加突出并 易于识别。 • 个性化键盘 调整键盘设置可使键盘更易于使用。例如,可使用键盘控制指针和更简便地输入某些组合键。 • 个性化鼠标 调整鼠标设置可使鼠标更易于使用。例如,可更改指针外观以及使通过鼠标管理窗口变得更简 便。 语音识别 “语音识别”使您能够通过语音控制计算机。 仅使用语音即可启动程序、打开菜单、单击屏幕上的对象、将文本口述为文档以及撰写和发送电子 邮件。使用键盘和鼠标执行的所有工作都可以在仅使用语音的情况下完成。 要使用“语音识别”,请执行以下操作: 1. 单击“开始”按钮以打开“开始”菜单。 2. 根据 Windows 版本的不同,执行以下某项操作: • 对于 Windows 7:单击控制面板。 • 对于 Windows 10:单击 Windows 系统 ➙ 控制面板。 3. 按“大图标”或“小图标”查看“控制面板”,然后单击语音识别。 4. 按照屏幕上的指示信息进行操作。 屏幕阅读器技术 屏幕阅读器技术主要用于软件程序界面、帮助信息系统和各种联机文档。需要屏幕阅读器的更多信 息,请参阅以下内容: • 结合使用 PDF 与屏幕阅读器: http://www.adobe.com/accessibility.html?promoid=DJGVE 第 3 章. 您与计算机 23 • 使用 JAWS 屏幕阅读器: http://www.freedomscientific.com/jaws-hq.asp • 使用 NVDA 屏幕阅读器: http://www.nvaccess.org/ 屏幕分辨率 可通过调整计算机的屏幕分辨率,使屏幕上的文本和图像更易于阅读。 要调整屏幕分辨率,请执行以下操作: 1. 右键单击桌面上的空白区域。 2. 根据 Windows 版本的不同,执行以下某项操作: • 对于 Windows 7:单击屏幕分辨率。 • 对于 Windows 10:单击显示设置 ➙ 显示。 3. 按照屏幕上的指示信息进行操作。 注:将分辨率设置得过低可能会使屏幕上无法容纳某些项目。 可定制项目大小 可通过更改项目大小,使屏幕上的项目更易于阅读。 • 要临时更改项目大小,请使用“轻松使用设置中心”中的“放大镜”工具。 • 要永久更改项目大小,请执行以下操作: – 更改屏幕上所有项目的大小。 – 对于 Windows 7: 1. 右键单击桌面上的空白区域。 2. 单击屏幕分辨率 ➙ 放大或缩小文本和其他项目。 3. 按照屏幕上的说明更改项目大小。 4. 单击应用。此更改将在下次登录操作系统时生效。 – 对于 Windows 10: 1. 右键单击桌面上的空白区域。 2. 单击显示设置 ➙ 显示。 3. 按照屏幕上的说明更改项目大小。对于某些应用程序,需要注销然后再次登录后,您 的配置才会生效。 – 更改 Web 页面上项目的大小。 按住 Ctrl,然后按加号键(+)放大文本大小,或减号键(-)缩小文本大小。 – 更改桌面或窗口上项目的大小。 注:此功能可能不适用于某些窗口。 如果鼠标有滚轮,则按住 Ctrl,然后滚动滚轮以更改项目大小。 业界标准接口 您的计算机提供多种行业标准接口,可使用这些接口连接辅助设备。 24 P520c 用户指南 有关每个接口的位置和功能的详细信息,请参阅第 1 页 “硬件位置”。 TTY/TDD 转换调制解调器 您的计算机支持使用文本电话(TTY)或听障专用电信设备(TDD)转换调制解调器。该调制解调 器必须连接在计算机与 TTY/TDD 电话之间。然后,可以在计算机上键入消息并将其发送至电话。 采用可访问格式的文档 Lenovo 提供的电子文档格式具有辅助功能,如加有适当标记的 PDF 文件或超文本标记语言 (HTML)文件。Lenovo 电子文档旨在确保有视觉障碍的用户可通过屏幕阅读器阅读文档。文档 中的每个图像还包含充足的替代文本,以使有视力障碍的用户可在使用屏幕阅读器时理解该图像。 清洁计算机 注意:打开计算机或尝试进行任何修理之前,请先阅读并了解第 iii 页 “用前必读:重要安全信 息”。正确卸下或安装计算机外盖。请参阅第 61 页第 7 章 “硬件拆卸和安装”。 警告: 从驱动器中取出任何介质,然后关闭所有连接的设备和计算机。然后从电源插座中拔出所有电源 线,并拔下连接到计算机的所有线缆。 定期清洁计算机是个良好的习惯,可以保护计算机表面并确保无故障运行。请仅使用温性清洁溶液 和湿布来清洁计算机有污渍的表面。 灰尘堆积可使眩光问题变得更严重,因此记得定期清洁屏幕。用干燥的软布轻轻地擦拭屏幕,或 吹掉屏幕上的尘土和其他细小颗粒。根据屏幕类型的不同,用蘸有 LCD 清洁剂或液态玻璃清洁剂 的无绒软布擦拭屏幕表面。 维护 通过适当的保养和维护,计算机将可靠地为您提供服务。本节介绍了如何维护计算机,以确保其能 够在最佳状况下运行。 基本维护提示 以下是有关使您的计算机保持正常运行的一些基本要点: • 将您的计算机放置在清洁、干燥的环境中。确保将计算机放在平整、稳定的表面上。 • 请勿盖住任何通风孔。这些通风孔使空气流动以防计算机过热。 • 请将食品和饮料放在远离计算机各部件的地方。食品的碎屑和溅出的液滴可能会粘住键盘和鼠 标,从而导致无法使用。 • 请勿弄湿电源开关或其他控制装置。湿气可以损坏这些部件并带来电气危险。 • 拔下电源线时,务必握住插头而非电线。 良好的维护习惯 通过执行一些良好的维护操作,可以保持计算机的良好性能、保护数据并对万一发生的计算机故障 做好准备。 • 定期清空回收站。 • 偶尔使用操作系统的磁盘碎片整理或磁盘优化功能以防止因碎片文件过多而降低性能。 第 3 章. 您与计算机 25 • 定期清理您的电子邮件应用程序的收件箱、已发送邮件和已删除邮件文件夹。 • 定期将重要数据备份到可移动介质存储器(如光盘和 USB 存储设备)上,并妥善保存可移动介 质。制作备份副本的频率取决于数据对您或您的企业的重要程度。 • 定期备份存储驱动器上的数据。请参阅第 59 页 “恢复信息”。 • 使计算机软件、设备驱动程序和操作系统保持最新。请参阅第 26 页 “使计算机保持最新状 态”。 • 进行日志记录。其中的条目可包括重大的软件或硬件更改、设备驱动程序更新、间歇性问题及 其解决途径以及可能已遇到的其他问题。问题的原因可能是硬件发生更改、软件发生更改或任 何其他可能已发生的操作。日志薄可以帮助您或 Lenovo 技术人员确定问题的原因。 • 制作 Product Recovery 光盘。有关使用 Product Recovery 光盘将硬盘驱动器恢复为出厂缺省 设置的详细信息,请参阅第 59 页 “恢复信息”。 使计算机保持最新状态 在大多数情况下,安装最新的操作系统更新修补程序、软件程序和设备驱动程序都是一个良好的习 惯。本节介绍了如何获取计算机的最新更新。 获取最新系统更新 要获取计算机的最新系统更新,请确保计算机连接到因特网,然后执行以下某项操作: • 使用相应的 Lenovo 程序获取系统更新,如设备驱动程序更新、软件更新和 BIOS 更新: – 对于 Windows 7:使用 System Update 程序。 – 对于 Windows 10:使用 Lenovo Companion 程序。 要打开 System Update 或 Lenovo Companion 程序,请参阅第 14 页 “访问计算机上的程 序”。有关使用该程序的详细信息,请参阅该程序的帮助系统。 • 使用 Windows 更新获取系统更新,如安全修补程序、Windows 组件的新版本和设备驱动程序 更新。 1. 单击“开始”按钮以打开“开始”菜单。 2. 根据 Windows 版本的不同,执行以下某项操作: – 对于 Windows 7:单击控制面板。按“大图标”或“小图标”查看“控制面板”,然后 单击 Windows Update。 – 对于 Windows 10:单击设置 ➙ 更新和安全 ➙ Windows 更新。 3. 按照屏幕上的指示信息进行操作。 注:Windows 更新提供的设备驱动程序可能未经 Lenovo 测试。建议使用 Lenovo 程序或从 Lenovo Web 站点 http://www.lenovo.com/support 获取设备驱动程序。 移动计算机 在移动计算机之前,请采取以下预防措施: 1. 备份存储驱动器上的数据。请参阅第 25 页 “良好的维护习惯”。 2. 从驱动器中取出任何介质,然后关闭所有连接的设备和计算机。然后从电源插座中拔出所有电 源线,并拔下连接到计算机的所有线缆。 3. 如果存有原始的装运纸板箱和包装材料,请用它们来包装这些部件。如果要用另外的纸板箱, 请为这些部件提供衬垫以防损坏。 26 P520c 用户指南 将计算机带往其他国家或地区 将计算机带往其他国家或地区时,必须考虑当地的电气标准。如果当地使用的电源插座 的类型与您正在使用的类型不同,请使用电插头适配器或使用新的电源线。如需购买 此类商品,请联系 Lenovo 客户支持中心。有关 Lenovo 支持电话号码的列表,请访问 http://www.lenovo.com/support/phone。如果找不到所在国家或地区的支持电话号码,请联 系 Lenovo 经销商。 第 3 章. 您与计算机 27 28 P520c 用户指南 第 4 章 安全性 本章介绍如何防止计算机免于受到未经授权的使用。 锁定计算机 本节介绍了如何使用锁定设备锁定计算机以确保计算机安全。 锁住计算机外盖 锁住计算机外盖有助于防止未授权人员接触计算机内部。计算机配备挂锁环,以使安装挂锁后无 法取下计算机外盖。 注:计算机硬件可能与插图略有不同。 图 7. 安装挂锁 © Copyright Lenovo 2017 29 连接 Kensington 式钢缆锁 可使用 Kensington 式钢缆锁,将计算机固定到桌子或其他非永久固定物上。钢缆锁连接到计算机 背面的安全锁插槽。根据所选类型的不同,可用钥匙或密码控制钢缆锁。钢缆锁也锁住了用来打开 计算机外盖的按钮。许多笔记本电脑也使用同一类型的锁。可通过在以下网址搜索 Kensington, 直接从 Lenovo 订购此类钢缆锁: http://www.lenovo.com/support 注:计算机硬件可能与插图略有不同。 图 8. Kensington 式钢缆锁 在 Setup Utility 程序中查看和更改安全设置 要在 Setup Utility 程序中查看和更改安全设置,请执行以下操作: 1. 启动 Setup Utility 程序。请参阅第 35 页 “启动 Setup Utility 程序”。 2. 选择安全菜单。 3. 按屏幕右侧的说明查看和更改安全设置。参阅第 35 页 “使用 Setup Utility 程序”可初步了 解某些重大的安全设置。 4. 要保存设置并退出 Setup Utility 程序,请按 F10 或 Fn+F10(根据键盘设置而定)。在所显 示的窗口中选择是,然后按 Enter。 使用密码和 Windows 帐户 可使用 BIOS 密码和 Windows 帐户,防止未经授权访问计算机和数据。要使用 BIOS 密码或 Windows 帐户,请执行以下操作: • 要使用 BIOS 密码,请参阅第 37 页 “使用 BIOS 密码”。 30 P520c 用户指南 • 要使用 Windows 帐户,请执行以下操作: 1. 单击“开始”按钮以打开“开始”菜单。 2. 根据 Windows 版本的不同,执行以下某项操作: – 对于 Windows 7:单击控制面板 ➙ 用户帐户。 – 对于 Windows 10:单击设置 ➙ 帐户。 3. 按照屏幕上的指示信息进行操作。 使用指纹认证 如果键盘配有指纹识别器,则可使用指纹认证代替密码,使用户访问变得简便而又安全。要使用 指纹认证,请首先注册指纹,然后将其与密码(如开机密码、硬盘密码和 Windows 密码)关联。 使用指纹识别器和指纹程序完成此过程。 要使用指纹认证,请执行以下某项操作: • 对于 Windows 7:使用 Lenovo 提供的 Fingerprint Manager Pro 或 ThinkVantage Fingerprint Software 程序。要打开该程序,请参阅第 14 页 “访问计算机上的程序”。有关使用该程序的 详细信息,请参阅该程序的帮助系统。 • 对于 Windows 10:使用 Windows 操作系统提供的指纹工具。单击“开始”按钮以打开“开 始”菜单,然后单击设置 ➙ 帐户 ➙ 登录选项。按照屏幕上的指示信息进行操作。 要使用指纹识别器,请参阅指纹键盘随附或位于 Lenovo 支持网站 http://www.lenovo.com/supp ort/keyboards 上的文档。 使用外盖存在感知开关 未正确安装或关闭计算机外盖时,外盖存在感知开关将阻止计算机登录操作系统。 要使用外盖存在感知开关,请首先启用主板上的外盖存在感知开关接口。为此,请执行以下操作: 1. 启动 Setup Utility 程序。请参阅第 35 页 “启动 Setup Utility 程序”。 2. 选择安全菜单 ➙ 机箱报警,然后按 Enter。 3. 选择打开,然后按 Enter。 4. 要保存设置并退出 Setup Utility 程序,请按 F10 或 Fn+F10(根据键盘设置而定),在所显 示的窗口中选择是,然后按 Enter。此时即可启用主板上的外盖存在感知开关接口。 外盖存在感知开关开始工作。开启计算机时,如果开关检测到未正确安装或合上计算机外盖,则显 示一条错误消息。要修复该错误并登录操作系统,请执行以下操作: 1. 正确卸下或安装计算机外盖。请参阅第 61 页第 7 章 “硬件拆卸和安装”。 2. 启动,然后退出 Setup Utility 程序。请参阅第 35 页 “启动 Setup Utility 程序”和第 40 页 “退出 Setup Utility 程序”。 使用防火墙 防火墙可以是硬件、软件或二者的组合,具体取决于所需的安全级别。防火墙根据一组规则确定 哪些入站和出站连接经过授权。如果计算机预装了防火墙程序,则该程序可帮助保护计算机免遭 第 4 章. 安全性 31 Internet 安全威胁、未授权的访问、入侵和 Internet 攻击。还可保护隐私。需要如何使用防火墙 程序的更多信息,请参阅防火墙程序的帮助系统。 要使用 Windows 防火墙,请执行以下操作: 1. 单击“开始”按钮以打开“开始”菜单。 2. 根据 Windows 版本的不同,执行以下某项操作: • 对于 Windows 7:单击控制面板。 • 对于 Windows 10:单击 Windows 系统 ➙ 控制面板。 3. 按“大图标”或“小图标”查看“控制面板”,然后单击 Windows Defender 防火墙。 4. 按照屏幕上的指示信息进行操作。 保护数据不被病毒攻击 计算机预装了反病毒程序,可帮助防止、检测和清除病毒。 Lenovo 在计算机上提供了具有 30 天免费使用期的完整版反病毒软件。30 天后,必须续订许可证 以继续接收反病毒软件更新。 注:为免遭新病毒的侵害,必须将病毒定义文件保持最新。 需要如何使用反病毒软件的更多信息,请参阅反病毒软件的帮助系统。 使用智能 USB 数据保护功能 智能 USB 数据保护功能是一项安全功能,可防止数据从计算机复制到该计算机连接的 USB 存储 设备。可将智能 USB 数据保护功能设置为以下模式之一: • 否(缺省设置):可使用 USB 存储设备,无任何限制。 • 只读模式:无法将数据从计算机复制到 USB 存储设备。但是,可查看或修改 USB 存储设备上 的数据。 • 禁止访问模式:无法从计算机访问 USB 存储设备。 要配置智能 USB 数据保护功能,请执行以下操作: 1. 启动 Setup Utility 程序。请参阅第 35 页 “启动 Setup Utility 程序”。 2. 选择安全菜单 ➙ 智能 USB 数据保护,然后按 Enter。 3. 选择所需的设置,然后按 Enter 键。 4. 要保存设置并退出 Setup Utility 程序,请按 F10 或 Fn+F10(根据键盘设置而定)。在所显 示的窗口中选择是,然后按 Enter。 固件中嵌入 Computrace Agent 软件 Computrace Agent 软件是一种 IT 资产管理和计算机失窃恢复解决方案。该软件检测计算机上是 否发生了变化,如硬件、软件或计算机的电话拨入位置。可能必须购买订阅才能激活 Computrace Agent 软件。 32 P520c 用户指南 受信平台模块(TPM) TPM 是一个安全的加密处理器,其中可存储加密密钥,而该密钥又可以保护计算机中存储的信息。 Intel BIOS guard BIOS guard 模块通过密码验证系统 BIOS 闪存的所有 BIOS 更新。从而防止恶意软件攻击 BIOS。 第 4 章. 安全性 33 34 P520c 用户指南 第 5 章 高级配置 本章提供的信息可帮助您进一步配置计算机。 使用 Setup Utility 程序 Setup Utility 程序用于查看和更改计算机的配置设置。本节仅介绍该程序中提供的主要配置设置。 注:操作系统设置可能会取代 Setup Utility 程序中任何相似的设置。 启动 Setup Utility 程序 要启动 Setup Utility 程序,请执行以下操作: 1. 打开或重新启动计算机。 2. 在操作系统启动之前,反复按下再松开 F1 或 Fn + F1(根据键盘设置而定)。根据 Setup Utility 显示模式设置,将发生以下情况之一: • 文本模式:随后将打开 Setup Utility 程序。 • 图形模式(某些型号配备):随后将显示“开始”屏幕。然后,选择 Setup 并按 Enter 以 打开 Setup Utility 程序。 注:如果已设置 BIOS 密码,则直到输入正确的密码后,才会打开 Setup Utility 程序。有关 更多信息,请参阅第 37 页 “使用 BIOS 密码”。 要查看和更改配置设置,请按屏幕上的说明进行操作。 更改 Setup Utility 程序的显示模式 您可根据需要在图形模式或文本模式下使用 Setup Utility 程序。 • 文本模式:将在屏幕底部显示用于执行各种任务的键盘按键。 注:Serial Port Console Redirection 项仅在文本模式下可用。 • 图形模式(某些型号配备):除了键盘之外,还可使用鼠标进行选择。 要更改 Setup Utility 程序的显示模式,请执行以下操作: 1. 启动 Setup Utility 程序。请参阅第 35 页 “启动 Setup Utility 程序”。 2. 从主界面中,选择菜单显示模式,然后按 Enter。 3. 选择图形或文本,然后按 Enter。 4. 要保存设置并退出 Setup Utility 程序,请按 F10 或 Fn+F10(根据键盘设置而定),在所显 示的窗口中选择是,然后按 Enter。 更改 Setup Utility 程序的显示语言 Setup Utility 程序支持三种显示语言:英语、法语和简体中文。 要更改 Setup Utility 程序的显示语言,请执行以下操作: © Copyright Lenovo 2017 35 1. 启动 Setup Utility 程序。请参阅第 35 页 “启动 Setup Utility 程序”。 2. 从主界面中,找到语言,然后按 Enter。 3. 根据需要选择显示语言。 启用或禁用设备 本节介绍如何允许或禁止用户访问硬件设备(如 USB 接口或存储设备)。 要启用或禁用设备,请执行以下操作: 1. 启动 Setup Utility 程序。请参阅第 35 页 “启动 Setup Utility 程序”。 2. 选择设备。 3. 选择要启用或禁用的设备,然后按 Enter。 4. 选择所需的设置,然后按 Enter 键。 5. 要保存设置并退出 Setup Utility 程序,请按 F10 或 Fn+F10(根据键盘设置而定)。在所显 示的窗口中选择是,然后按 Enter。 启用或禁用计算机的 Automatic Power On 功能 Setup Utility 程序中的“唤醒配置菜单”项为您提供各种选项,以使计算机自动启动。 要启用或禁用“唤醒配置菜单”功能,请执行以下操作: 1. 启动 Setup Utility 程序。请参阅第 35 页 “启动 Setup Utility 程序”。 2. 选择电源菜单 ➙ 唤醒配置菜单,然后按 Enter。 3. 选择要启用或禁用的功能,然后按 Enter 键。 4. 选择所需的设置,然后按 Enter 键。 5. 要保存设置并退出 Setup Utility 程序,请按 F10 或 Fn+F10(根据键盘设置而定)。在所显 示的窗口中选择是,然后按 Enter。 启用或禁用 ErP LPS 遵从模式 Lenovo 计算机符合 ErP Lot 3 法规的生态设计要求。有关更多信息,请访问: http://www.lenovo.com/ecodeclaration 可在 Setup Utility 程序中启用 ErP LPS 遵从模式,以便计算机在关闭或睡眠模式时减少耗电。 要启用或禁用 ErP LPS 遵从模式,请执行以下操作: 1. 启动 Setup Utility 程序。请参阅第 35 页 “启动 Setup Utility 程序”。 2. 选择电源菜单 ➙ 增强的省电模式,然后按 Enter。 3. 根据需要选择打开或关闭,然后按 Enter 键。如果选择打开,还需要禁用 Wake on LAN 功 能。请参阅第 36 页 “启用或禁用计算机的 Automatic Power On 功能”。 4. 要保存设置并退出 Setup Utility 程序,请按 F10 或 Fn+F10(根据键盘设置而定)。在所显 示的窗口中选择是,然后按 Enter。 启用 ErP LPS 遵从模式后,可通过执行以下某项操作唤醒计算机: • 按电源按键。 36 P520c 用户指南 • 启用 Wake Up on Alarm 功能以计算机可在所设置的某个时间唤醒。请参阅第 36 页 “启用或 禁用计算机的 Automatic Power On 功能”。 • 启用“电源恢复后状态”功能以使计算机可在突然断电后恢复电源时唤醒。 要启用“电源恢复后状态”功能,请执行以下操作: 1. 启动 Setup Utility 程序。请参阅第 35 页 “启动 Setup Utility 程序”。 2. 选择电源菜单 ➙ 电源恢复后状态,然后按 Enter 键。 3. 选择开机,然后按 Enter。 4. 要保存设置并退出 Setup Utility 程序,请按 F10 或 Fn+F10(根据键盘设置而定)。在所 显示的窗口中选择是,然后按 Enter。 启用或禁用配置更改检测 启用配置更改检测后,如果 POST 检测到某些硬件设备(如硬盘驱动器或内存条)的配置发生了 更改,则会显示错误消息。 要启用或禁用配置更改检测,请执行以下操作: 1. 启动 Setup Utility 程序。请参阅第 35 页 “启动 Setup Utility 程序”。 2. 选择安全菜单 ➙ 配置改变检查,然后按 Enter。 3. 选择所需的设置,然后按 Enter 键。 4. 要保存设置并退出 Setup Utility 程序,请按 F10 或 Fn+F10(根据键盘设置而定)。在所显 示的窗口中选择是,然后按 Enter。 要跳过该错误消息并登录操作系统,请执行以下某项操作: • 按 F2 或 Fn+F2(根据键盘设置而定)。 • 启动,然后退出 Setup Utility 程序。请参阅第 35 页 “启动 Setup Utility 程序”和第 40 页 “退出 Setup Utility 程序”。 在安装新操作系统之前更改 BIOS 设置 BIOS 设置因操作系统而异。请在安装新操作系统之前更改 BIOS 设置。 要更改 BIOS 设置,请执行以下操作: 1. 启动 Setup Utility 程序。请参阅第 35 页 “启动 Setup Utility 程序”。 2. 从主界面中,选择退出菜单 ➙ 优化 OS 初始值,然后按 Enter。 3. 根据要安装的操作系统,执行以下某项操作: • 要安装 Windows 10(64 位)操作系统,请选择打开,然后按 Enter。 • 要安装 Windows 10(64 位)以外的操作系统,请选择关闭,然后按 Enter。 4. 在所显示的窗口中选择是,然后按 Enter 键以确认您的选择。 5. 要保存设置并退出 Setup Utility 程序,请按 F10 或 Fn+F10(根据键盘设置而定)。在所显 示的窗口中选择是,然后按 Enter。 使用 BIOS 密码 通过使用 Setup Utility 程序,您可以设置密码以防止未经授权人员访问您的计算机和数据。 第 5 章. 高级配置 37 您不必设置任何密码即可使用计算机。但是,使用密码可提高计算机安全性。如果决定设置密码, 请阅读以下主题中的信息。 密码类型 Setup Utility 程序中可使用以下类型的密码: • 开机密码 设置开机密码后,每次开启计算机时都会提示输入有效密码。直到输入有效的密码后,才能使 用计算机。 • 管理员密码 设置管理员密码可防止未经授权的用户更改配置设置。如果负责维护多台计算机的配置设置, 则可能要设置管理员密码。 设置管理员密码后,每次尝试访问 Setup Utility 程序时都会提示输入有效密码。直到输入有效 的密码后,才能访问 Setup Utility 程序。 如果同时设置了开机密码和管理员密码,则可输入其中任一密码。但是,必须使用管理员密码 才能更改任何配置设置。 • 硬盘密码 设置硬盘密码可防止未经授权访问内部存储驱动器(如硬盘驱动器)上的数据。设置硬盘密码 后,每次尝试访问存储驱动器时都会提示输入有效密码。 注: – 即便存储驱动器已从一台计算机上卸下并已安装在另一台计算机上,硬盘密码仍然有效。 – 如果忘记了硬盘密码,则无法重置密码或从存储驱动器恢复数据。 密码注意事项 密码可以是最多 64 个字母字符和数字字符的任意组合。为保证安全,建议使用不易破解的密码。 注:Setup Utility 程序密码区分大小写。 要设置强密码,请考虑遵循以下准则: • 至少包含八个字符 • 必须至少包含一个字母字符和一个数字字符 • 不是您的姓名或用户名 • 不是常用词或常用名称 • 与您先前使用的密码有明显不同 设置、更改或删除密码 要设置、更改或删除密码,请执行以下操作: 1. 启动 Setup Utility 程序。请参阅第 35 页 “启动 Setup Utility 程序”。 2. 选择安全菜单。 3. 根据密码类型的不同,选择设定开机密码、设定管理员密码或硬盘密码,然后按 Enter。 4. 按照屏幕右侧显示的说明来设置、更改或删除密码。 注:密码可以是最多 64 个字母字符和数字字符的任意组合。有关更多信息,请参阅第 38 页 “密码注意事项”。 38 P520c 用户指南 5. 要保存设置并退出 Setup Utility 程序,请按 F10 或 Fn+F10(根据键盘设置而定)。在所显 示的窗口中选择是,然后按 Enter。 擦除丢失或遗忘的密码(清除 CMOS) 本节提供如何擦除丢失或被遗忘的密码(如用户密码)的说明。 注:本节中的说明不适用于硬盘密码。 要擦除丢失或遗忘的密码,请执行以下操作: 1. 从驱动器中取出任何介质,然后关闭所有连接的设备和计算机。然后从电源插座中拔出所有电 源线,并拔下连接到计算机的所有线缆。 2. 卸下计算机外盖。请参阅第 61 页第 7 章 “硬件拆卸和安装”。 3. 找到主板上的清除互补金属氧化物半导体(CMOS)/恢复跳线。请参阅第 1 页 “硬件位置”。 4. 将跳线从标准位置(引脚 1 和 2)改到维护位置(引脚 2 和 3)。 5. 重新安装计算机外盖,然后连接电源线。请参阅第 61 页第 7 章 “硬件拆卸和安装”。 6. 开启计算机,使其保持开机状态大约 10 秒钟。然后,通过按住电源按钮大约 5 秒钟,关闭计 算机。 7. 重复步骤 1 和步骤 2。 8. 将“清除 CMOS/恢复”跳线移回标准位置(引脚 1 和 2)。 9. 重新安装计算机外盖,然后连接电源线。 选择启动设备 如果计算机未从预期设备启动,则可更改启动设备顺序或选择临时启动设备。 永久更改启动设备顺序 要永久更改启动设备顺序,请执行以下操作: 1. 根据存储驱动器的类型,执行以下某项操作: • 如果存储设备为内置,则转到第 2 步。 • 如果存储设备为光盘,则确保计算机已开启。然后,将光盘插入光盘驱动器。 • 如果存储设备是光盘以外的外接设备,则将该存储设备连接到计算机。 2. 启动 Setup Utility 程序。请参阅第 35 页 “启动 Setup Utility 程序”。 3. 选择启动菜单。 4. 按屏幕右侧的说明更改启动设备顺序。 5. 要保存设置并退出 Setup Utility 程序,请按 F10 或 Fn+F10(根据键盘设置而定)。在所显 示的窗口中选择是,然后按 Enter。 选择临时启动设备 注:并非所有光盘和存储驱动器均可引导。 要选择一个临时启动设备,请执行以下操作: 1. 根据存储驱动器的类型,执行以下某项操作: • 如果存储设备为内置,则转到第 2 步。 第 5 章. 高级配置 39 • 如果存储设备为光盘,则确保计算机已开启。然后,将光盘插入光盘驱动器。 • 如果存储设备是光盘以外的外接设备,则将该存储设备连接到计算机。 2. 打开或重新启动计算机。在 Windows 启动之前,反复按下再松开 F12 或 Fn+F12(根据键盘 设置而定),直到显示 Startup Device Menu。 3. 选择所需的存储设备,然后按 Enter。然后,计算机将从所选设备启动。 如果要选择永久启动设备,则在 Startup Device Menu 上选择 Enter Setup,然后按 Enter 以启 动 Setup Utility 程序。有关如何选择永久启动设备的详细信息,请参阅第 39 页 “永久更改启动 设备顺序”。 更改风扇速度级别 通过“风扇转速调整”项可调节计算机散热性能。从级别 1 到级别 7,风扇速度级别越高表示散 热性能更好,但噪音越大。 要更改风扇速度级别,请执行以下操作: 1. 启动 Setup Utility 程序。请参阅第 35 页 “启动 Setup Utility 程序”。 2. 选择电源菜单 ➙ 风扇转速调整,然后按 Enter。 3. 选择风扇速度级别,然后按 Enter。 4. 要保存设置并退出 Setup Utility 程序,请按 F10 或 Fn+F10(根据键盘设置而定),在所显 示的窗口中选择是,然后按 Enter。 退出 Setup Utility 程序 要退出 Setup Utility 程序,请执行以下某项操作: • 如果要保存新设置,请按 F10 或 Fn+F10(根据键盘设置而定)。在所显示的窗口中选择是, 然后按 Enter。 • 如果不想保存新设置,则选择退出菜单 ➙ 不保存并且退出,然后按 Enter。在所显示的窗口中 选择是,然后按 Enter。 更新和恢复 BIOS BIOS 是计算机开启后运行的第一个程序。BIOS 初始化硬件组件,然后加载操作系统和其他程序。 更新 BIOS 在安装新程序、硬件设备或设备驱动程序时,可能会通知您更新 BIOS。可从操作系统或闪存更新 光盘(仅某些型号配备)更新 BIOS。 要更新 BIOS,请执行以下操作: 1. 访问 http://www.lenovo.com/support。 2. 要从操作系统中更新 BIOS,请根据操作系统版本下载闪存 BIOS 更新驱动程序。要从闪存更 新光盘更新 BIOS,请下载 ISO 映像版本(用于创建闪存更新光盘)。然后,下载闪存 BIOS 更新驱动程序的安装说明。 3. 打印所下载的安装说明,然后按这些说明更新 BIOS。 注:如果要从闪存更新光盘更新 BIOS,则安装说明可能不提供有关如何刻录更新光盘的说 明。请参阅第 18 页 “刻录光盘”。 40 P520c 用户指南 从 BIOS 更新失败中恢复 要从 BIOS 更新失败中恢复,请执行以下操作: 1. 从驱动器中取出任何介质,然后关闭所有连接的设备和计算机。然后从电源插座中拔出所有电 源线,并拔下连接到计算机的所有线缆。 2. 卸下计算机外盖。请参阅第 61 页第 7 章 “硬件拆卸和安装”。 3. 找到主板上的“清除 CMOS/恢复”跳线。请参阅第 1 页 “硬件位置”。 4. 卸下任何妨碍操作“清除 CMOS/恢复”跳线的部件和线缆。 5. 将跳线从标准位置(引脚 1 和 2)改到维护位置(引脚 2 和 3)。 6. 装回以前卸下的部件和线缆。 7. 重新安装计算机外盖并重新连接所有断开连接的线缆。请参阅第 61 页第 7 章 “硬件拆卸和 安装”。 8. 开启计算机,然后将 BIOS 更新光盘插入光盘驱动器。等待几分钟。恢复过程即开始。恢复过 程完毕后,计算机将自动关机。 注:如果计算机未从该光盘启动,则选择该光盘作为启动设备。请参阅第 39 页 “选择临时启 动设备”。 9. 重复步骤 1–4。 10. 将“清除 CMOS/恢复”跳线移回标准位置(引脚 1 和 2)。 11. 重复第 6 步和第 7 步。然后,开启计算机。 配置 RAID 本节提供关于 RAID 级别的存储驱动器要求的信息以及关于如何为计算机配置 RAID 的说明。根 据计算机型号和配置,可使用以下实用程序之一配置 RAID: • Intel Rapid Storage Technology enterprise(RSTe)配置实用程序 • AVAGO MegaRAID 配置实用程序 • Intel Virtual RAID on CPU 配置实用程序 RAID 简介 RAID 是一种通过冗余提供更强大的存储功能和更佳的可靠性的技术。 当设置一组独立的物理存储驱动器以使用 RAID 技术时,该组存储驱动器即位于同一 RAID 阵列 中。此阵列在多个存储驱动器间分发数据,但阵列本身对于主机而言是一个单独的存储单元。由于 可以同时访问若干个驱动器,因此创建和使用 RAID 阵列可以获得高性能(如提高 I/O 性能)。 与单驱动器存储系统相比,根据特定 RAID 级别配置的 RAID 驱动器组还提升了数据存储的可靠 性和容错能力。通过从剩余的驱动器中修复丢失的数据,可以防止由驱动器故障导致的数据丢失。 注:对于 RAID 0,由于驱动器故障而丢失的数据是无法修复的。 用 Intel RSTe 配置 RAID 如果计算机随附 Intel RSTe 配置实用程序,可按照以下各节操作,用 Intel RSTe 配置 RAID。 第 5 章. 高级配置 41 各 RAID 级别对存储驱动器的要求 您的计算机支持以下 RAID 级别: • RAID 0:条带化磁盘阵列 – 包含至少两个 SATA 存储驱动器 – 支持的条带大小:4 KB、8 KB、16 KB、32 KB、64 KB 或 128 KB – 无容错功能,性能更佳 • RAID 1:镜像磁盘阵列 – 包含两个 SATA 存储驱动器 – 提高了读取性能且 100% 冗余 • RAID 10:带区兼镜像磁盘阵列(RAID 0 与 RAID 1 的结合) – 包含四个 SATA 存储驱动器 – 支持的条带大小:4 KB、8 KB、16 KB、32 KB 或 64 KB • RAID 5:具有分布式奇偶校验功能的块级带区磁盘阵列 – 包含至少三个 SATA 存储驱动器 – 支持的条带大小:16 KB、32 KB、64 KB 或 128 KB – 性能更好,且容错 创建 RAID 卷 注意:创建 RAID 卷时,存储在所选驱动器上的所有现有数据都将被擦除。 要创建 RAID 卷,请执行以下操作: 1. 通过执行以下操作,启用 RAID: a. 启动 Setup Utility 程序。请参阅第 35 页 “启动 Setup Utility 程序”。 b. 选择设备 ➙ PCH SATA 配置,然后按 Enter。 c. 选择配置 SATA 为,然后按 Enter 键。然后,选择 RAID 并按 Enter。 d. 要保存设置并退出 Setup Utility 程序,请按 F10 或 Fn+F10(根据键盘设置而定),在所 显示的窗口中选择是,然后按 Enter。 2. 再次启动 Setup Utility 程序。请参阅第 35 页 “启动 Setup Utility 程序”。 3. 选择高级 ➙ Intel RSTe SATA Controller,然后按 Enter。 4. 选择 Create RAID Volume,然后按 Enter。随后将显示“Create RAID Volume”窗口。 5. 逐个选择并配置选项。 a. Name:您可以对 RAID 卷使用缺省名称 Volume0 或输入所需名称。 b. RAID Level:可将 RAID 级别设置为以下某项: • RAID0 • RAID1 • RAID10 • RAID5 注:由于安装的 SATA 存储驱动器的数量不同,某些 RAID 级别可能不会显示。 42 P520c 用户指南 c. Select Disks:选择存储驱动器,然后按 Enter。然后选择 X 并按 Enter 以将其添加到组 中。 d. Strip Size(如果适用):选择条带大小,然后按 Enter。 e. Capacity:定制 RAID 卷的容量。缺省 RAID 卷为最大值。 6. 选择 Create Volume 并按 Enter 以创建 RAID 卷。 7. 要保存设置并退出 Setup Utility 程序,请按 F10 或 Fn+F10(根据键盘设置而定),在所显 示的窗口中选择是,然后按 Enter。 查看关于 RAID 卷的信息 要查看关于 RAID 卷的信息,请执行以下操作: 1. 启动 Setup Utility 程序。请参阅第 35 页 “启动 Setup Utility 程序”。 2. 选择高级 ➙ Intel RSTe SATA Controller,然后按 Enter。 3. 选择 RAID Volumes,然后按 Enter。 4. 选择 RAID 卷并按 Enter 以查看详细信息。 删除 RAID 卷 注意: 删除 RAID 卷后,存储在所选驱动器上的所有现有数据都将被擦除。 要删除 RAID 卷,请执行以下操作: 1. 启动 Setup Utility 程序。请参阅第 35 页 “启动 Setup Utility 程序”。 2. 选择高级 ➙ Intel RSTe SATA Controller,然后按 Enter。 3. 在 RAID Volumes 下,选择要删除的 RAID 卷,然后按 Enter。随后将显示“RAID VOLUME INFO”窗口。 4. 选择 Volume Actions 下的 Delete,然后按 Enter。看到提示后,选择 Yes 并按 Enter 以确 认删除所选的 RAID 卷。 5. 要保存设置并退出 Setup Utility 程序,请按 F10 或 Fn+F10(根据键盘设置而定),在所显 示的窗口中选择是,然后按 Enter。 用 AVAGO MegaRAID Configuration Utility 配置 RAID 要使用 AVAGO MegaRAID Configuration Utility 配置 RAID,请确保: • 计算机上装有 AVAGO MegaRAID 适配器。 • 用于 RAID 配置的存储驱动器连接到安装的 AVAGO MegaRAID 适配器,而不是主板。 各 RAID 级别对存储驱动器的要求 您的计算机支持以下 RAID 级别: • RAID 0:条带化磁盘阵列 – 包含至少两个 SATA 或串行连接 SCSI(SAS)存储驱动器 – 支持的条带大小:64 KB、128 KB、256 KB、512 KB 或 1 MB – 无容错功能,性能更佳 • RAID 00:具有一系列 RAID 0 存储驱动器组的跨接存储驱动器组 – 包含两个或四个 SATA 或 SAS 存储驱动器 第 5 章. 高级配置 43 – 支持的条带大小:64 KB、128 KB、256 KB、512 KB 或 1 MB – 无容错功能,性能更佳 • RAID 1:镜像磁盘阵列 – 包含两个或四个 SATA 或 SAS 存储驱动器 – 提高了读取性能且 100% 冗余 • RAID 10:带区兼镜像磁盘阵列(RAID 0 与 RAID 1 的结合) – 包含四个 SATA 或 SAS 存储驱动器 – 数据以带区形式分布在存储驱动器组之间 – 提供高数据传输率和完全数据冗余 • RAID 5:具有分布式奇偶校验功能的块级带区磁盘阵列 – 包含至少三个 SATA 或 SAS 存储驱动器 – 支持的条带大小:64 KB、128 KB、256 KB、512 KB 或 1 MB – 性能更好,且容错 – 仅在 AVAGO MegaRAID 适配器的某些型号上配备 • RAID 6:具有双分布式奇偶校验功能的块级带区磁盘阵列 – 包含至少四个 SATA 或 SAS 存储驱动器 – 支持的条带大小:64 KB、128 KB、256 KB、512 KB 或 1 MB – 性能更好且容错,最多可容忍失去两个存储驱动器 – 仅在 AVAGO MegaRAID 适配器的某些型号上配备 创建 RAID 卷 注意:创建 RAID 卷时,存储在所选驱动器上的所有现有数据都将被擦除。 要创建 RAID 卷,请执行以下操作: 1. 启动 Setup Utility 程序。请参阅第 35 页 “启动 Setup Utility 程序”。 2. 选择高级 ➙ AVAGO MegaRAID Configuration Utility,然后按 Enter。 3. 选择 Main Menu,然后按 Enter。 4. 选择 Configuration Management,然后按 Enter。 5. 选择 Create Virtual Drive,然后按 Enter。 6. 逐个选择并配置选项。 a. Select RAID Level:可将 RAID 级别设置为以下某项: • RAID0 • RAID1 • RAID5 • RAID6 • RAID00 • RAID10 44 P520c 用户指南 注:由于安装的 SATA 存储驱动器的数量和 AVAGO MegaRAID 适配器的型号不同,某 些 RAID 级别可能不会显示。 b. Select Drives From:根据需要选择 Unconfigured capacity 或 Free capacity,然后按 Enter。 c. Select Drives:选择存储驱动器,然后按 Enter。选择用于创建 RAID 卷的所有存储驱动器 之后,选择 Apply Changes,然后按 Enter。出现提示后,选择 Confirm,然后按 Enter。 然后选择 Yes 并按 Enter 以保存存储驱动器选择。最后选择 OK 并按 Enter。 d. Virtual Drive Name:可输入所需名称作为卷名。 e. Strip Size(如果适用):选择条带大小,然后按 Enter。 7. 选择 Save Configuration,然后按 Enter。出现提示后,选择 Confirm,然后按 Enter。然后 选择 Yes 并按 Enter 以确认创建 RAID 卷。 8. 要保存设置并退出 Setup Utility 程序,请按 F10 或 Fn+F10(根据键盘设置而定),在所显 示的窗口中选择是,然后按 Enter。 查看关于 RAID 卷的信息 要查看关于 RAID 卷的信息,请执行以下操作: 1. 启动 Setup Utility 程序。请参阅第 35 页 “启动 Setup Utility 程序”。 2. 选择高级 ➙ AVAGO MegaRAID Configuration Utility,然后按 Enter。 3. 选择 Main Menu,然后按 Enter。 4. 选择 Virtual Drive Management,然后按 Enter。 5. 选择 RAID 卷并按 Enter 以查看详细信息。 删除 RAID 卷 注意: 删除 RAID 卷后,存储在所选驱动器上的所有现有数据都将被擦除。 要删除 RAID 卷,请执行以下操作: 1. 启动 Setup Utility 程序。请参阅第 35 页 “启动 Setup Utility 程序”。 2. 选择高级 ➙ AVAGO MegaRAID Configuration Utility。 3. 选择 Main Menu,然后按 Enter。 4. 选择 Virtual Drive Management,然后按 Enter。 5. 选择不需要的 RAID 卷,然后按 Enter。 6. 在 Operation 下,选择 Delete Virtual Drive,然后按 Enter。 7. 选择 Go,然后按 Enter。出现提示后,选择 Confirm 并按 Enter。然后选择 Yes 并按 Enter 以删除 RAID 卷。 8. 要保存设置并退出 Setup Utility 程序,请按 F10 或 Fn+F10(根据键盘设置而定),在所显 示的窗口中选择是,然后按 Enter。 用 Intel Virtual RAID on CPU 配置 RAID 要使用 Intel Virtual RAID on CPU 配置实用程序来配置 RAID,请确保: • 有升级密钥模块连接到主板上的 Virtual RAID on CPU(VROC)接口。请参阅第 1 页 “硬件位置”。 • 计算机上已安装 M.2 固态驱动器。 第 5 章. 高级配置 45 各 RAID 级别对存储驱动器的要求 您的计算机支持以下 RAID 级别: • RAID 0:条带化磁盘阵列 – 包含至少两个 M.2 固态驱动器 – 支持的条带大小:4 KB、8 KB、16 KB、32 KB、64 KB 或 128 KB – 无容错功能,性能更佳 • RAID 1:镜像磁盘阵列 – 包含两个 M.2 固态驱动器 – 提高了读取性能且 100% 冗余 • RAID 10:带区兼镜像磁盘阵列(RAID 0 与 RAID 1 的结合) – 包含四个 M.2 固态驱动器 – 支持的条带大小:4 KB、8 KB、16 KB、32 KB 或 64 KB • RAID 5:具有分布式奇偶校验功能的块级带区磁盘阵列 – 包含至少三个 M.2 固态驱动器 – 支持的条带大小:16 KB、32 KB、64 KB 或 128 KB – 性能更好,且容错 – 仅在升级密钥模块的某些型号上配备 创建 RAID 卷 注意:创建 RAID 卷时,存储在所选驱动器上的所有现有数据都将被擦除。 要创建 RAID 卷,请执行以下操作: 1. 通过执行以下操作,对所选 M.2 固态驱动器启用 VMD: a. 启动 Setup Utility 程序。请参阅第 35 页 “启动 Setup Utility 程序”。 b. 选择高级 ➙ Intel(R) VMD technology,然后按 Enter。 c. 选择每个菜单项并按 Enter。然后,选择 Enabled 并按 Enter。 d. 根据需要选择已占用的 M.2 固态驱动器插槽,然后按 Enter。然后,选择 VMD 并按 Enter。 e. 要保存设置并退出 Setup Utility 程序,请按 F10 或 Fn+F10(根据键盘设置而定),在所 显示的窗口中选择是,然后按 Enter。 2. 再次启动 Setup Utility 程序。请参阅第 35 页 “启动 Setup Utility 程序”。 3. 选择高级 ➙ Intel Virtual RAID on CPU,然后按 Enter。 4. 选择 All Intel VMD Controllers,然后按 Enter。 5. 选择 Create Volumes,然后按 Enter。 6. 逐个选择并配置选项。 a. Name:您可以对 RAID 卷使用缺省名称 Volume0 或输入所需名称。 b. RAID Level:可将 RAID 级别设置为以下某项: • RAID0 • RAID1 46 P520c 用户指南 • RAID10 • RAID5 注:由于安装的 M.2 固态驱动器的数量和升级密钥模块的型号不同,某些 RAID 级别可能 不会显示。 c. Select Disks:选择 M.2 固态驱动器并按 Enter。然后选择 X 并按 Enter 以将其添加到组 中。 d. Stripe Size(如果适用):选择带区大小并按 Enter。 e. Capacity:定制 RAID 卷的容量。缺省 RAID 卷为最大值。 7. 选择 Create Volume 并按 Enter 以创建 RAID 卷。 8. 要保存设置并退出 Setup Utility 程序,请按 F10 或 Fn+F10(根据键盘设置而定),在所显 示的窗口中选择是,然后按 Enter。 查看关于 RAID 卷的信息 要查看关于 RAID 卷的信息,请执行以下操作: 1. 启动 Setup Utility 程序。请参阅第 35 页 “启动 Setup Utility 程序”。 2. 选择高级 ➙ Intel Virtual RAID on CPU,然后按 Enter。 3. 选择 RAID Volumes,然后按 Enter。 4. 选择 RAID 卷并按 Enter 以查看详细信息。 删除 RAID 卷 注意: 删除 RAID 卷后,存储在所选驱动器上的所有现有数据都将被擦除。 要删除 RAID 卷,请执行以下操作: 1. 启动 Setup Utility 程序。请参阅第 35 页 “启动 Setup Utility 程序”。 2. 选择高级 ➙ Intel Virtual RAID on CPU,然后按 Enter。 3. 选择 Intel VROC Mananged Volumes,然后按 Enter。 4. 在 Volume Actions 下,选择 Delete,然后按 Enter。 5. 看到提示后,选择 Yes 并按 Enter 以确认删除所选的 RAID 卷。 6. 要保存设置并退出 Setup Utility 程序,请按 F10 或 Fn+F10(根据键盘设置而定),在所显 示的窗口中选择是,然后按 Enter。 第 5 章. 高级配置 47 48 P520c 用户指南 第 6 章 故障诊断和恢复 本章介绍计算机问题的解决方案。按解决计算机问题的基本过程中的步骤进行操作,这样可帮助 您充分利用故障诊断和恢复信息。 解决计算机问题的基本过程 建议按以下过程解决计算机遇到的问题: 1. 确保: a. 正确而牢固地连接所有已连接设备的线缆。 b. 需要交流电源的所有已连接设备均已连接到正确接地、工作正常的电源插座。 c. 在计算机的 BIOS 设置中启用全部已连接的设备。请参阅第 36 页 “启用或禁用设备”。 如果这些操作无法解决问题,则继续执行下一步。 2. 用反病毒程序查看计算机是否感染了病毒。如果程序检测到病毒,那么除去病毒。如果防病毒 程序无法解决问题,则继续执行下一步。 3. 转至第 49 页 “故障诊断”,然后按照所遇问题类型的说明进行操作。如果这些故障诊断说 明无法解决问题,则继续执行下一步。 4. 运行诊断程序。请参阅第 57 页 “诊断问题”。如果诊断程序无法解决问题,则继续执行下 一步。 5. 恢复操作系统。请参阅第 59 页 “恢复信息”。 6. 如果这些操作都无法解决问题,请联系 Lenovo 客户支持中心。有关 Lenovo 支持电话号码的 列表,请访问 http://www.lenovo.com/support/phone。有关帮助、服务和技术协助的更多信 息,请参阅第 113 页第 8 章 “获取信息、帮助和服务”。 故障诊断 注意:打开计算机或尝试进行任何修理之前,请先阅读并了解第 iii 页 “用前必读:重要安全信 息”。 使用故障诊断信息来查找具有明确症状的问题的解决方案。 启动问题 按电源按钮后计算机不启动。 解决方案: 确保: • 电源线已正确连接到计算机后部以及工作正常的电源插座中。 • 如果计算机背面有辅助电源开关,确保将其打开。 • 计算机前部的电源指示灯已点亮。 • 计算机电压与您所在国家或地区的电源插座的可用电压相匹配。 © Copyright Lenovo 2017 49 操作系统未能启动。 解决方案: 确保 Setup Utility 程序设置的启动设备顺序包括操作系统所在的设备。通常,操作系统在内置存 储驱动器上。需要更多信息,请参阅第 39 页 “永久更改启动设备顺序”。 在操作系统启动之前计算机多次发出蜂鸣。 解决方案: 确保没有键被卡住。 音频问题 无法在 Windows 操作系统上听到音频。 解决方案: • 如果使用具有开/关控制装置的有源外接扬声器,则确保: – 将开/关控制装置设置为开位置。 – 扬声器电源线连接到正确接地、正常工作的交流电源插座。 • 如果外接音箱具有音量控制装置,则确保未将音量设置得过低。 • 单击任务栏上 Windows 通知区域中的音量图标。确保未选择静音扬声器设置,并且任何音量 设置均未设置得过低。 注:如果 Windows 通知区域中未显示音量图标,则将该图标添加到通知区域。请参阅 Windows 帮助系统。 • 对于某些有正面音频面板的计算机,则确保未将音量设置得过低。 • 确保外接音箱(和耳机,如使用)连接到计算机上正确的音频接口。大部分音箱线缆都用颜色 进行了标记以匹配接口。 注:在外接音箱或耳机线缆连接到音频接口后,内置扬声器(如果存在)就被禁用。大多数情 况下,如果其中一个扩展槽中装有音频适配器,则禁用主板上内置的音频功能。因此,必须使 用该音频适配器上的音频接口。 • 确保所运行的程序旨在专门用于 Windows 操作系统。如果该程序适用于在 DOS 中运行,则该 程序不使用 Windows 声音功能。程序必须配置为使用 Sound Blaster Pro 或 Sound Blaster 仿 真。 • 确保正确安装了音频设备驱动程序。 声音来自某个外接扬声器。 解决方案: • 确保扬声器线缆已完全插入计算机上的接口中。 • 根据 Windows 版本的不同,执行以下某项操作: – 对于 Windows 7:单击任务栏上 Windows 通知区域中的音量图标。然后,单击音量控制上 方的扬声器图标。 – 对于 Windows 10:右键单击任务栏上 Windows 通知区域中的音量图标。然后,单击打开 音量合成器并选择所需的扬声器。 50 P520c 用户指南 单击级别选项卡,然后确保正确设置了“平衡”设置。 注:如果 Windows 通知区域中未显示音量图标,则将该图标添加到通知区域。请参阅 Windows 帮助系统。 CD 或 DVD 问题 CD 或 DVD 无法使用。 解决方案: • 确保电源线和信号线缆已牢固连接到驱动器。 • 确保正确插入光盘,其标签朝上。 • 确保所使用的光盘洁净。要除去灰尘或指纹,请使用一块软布从中间向外将光盘擦拭干净。顺 着圆周方向擦拭光盘可能会导致丢失数据。 • 确保所使用的光盘未擦伤或损坏。尝试插入另一张已知是完好的光盘。如果无法读取已知完好 的光盘,则可能是光盘驱动器或与光盘驱动器的电缆连接有问题。 • 如果您安装了多个 CD 或 DVD 驱动器(或 CD 和 DVD 驱动器的组合),请尝试将光盘插入 其他驱动器。在某些情况下,只有其中一个驱动器连接到了音频子系统。 可引导的恢复盘(如 Product Recovery CD)无法用于启动计算机。 解决方案: 确保 CD 或 DVD 驱动器设置为 Setup Utility 程序中引导优先级顺序的最高优先级。有关查看和 更改启动顺序的信息,请参阅第 39 页 “选择临时启动设备”。 注:某些计算机型号的启动顺序是永久固定且不能更改的。 显示黑屏而不是 DVD 视频。 解决方案: • 重新启动 DVD 播放器程序。 • 尝试更低的屏幕分辨率或色深。 • 关闭任何打开的文件,然后重新启动计算机。 无法播放 DVD 影片。 解决方案: • 确保光盘表面清洁且未擦伤。 • 检查光盘或包装以获得区域代码。可能所购买的光盘需要具有使用计算机时所在区域的代码。 播放 DVD 影片时无声音或仅有时断时续的声音。 解决方案: • 检查计算机和扬声器上的音量控制设置。 • 确保光盘表面清洁且未擦伤。 • 检查音箱上的所有线缆连接。 • 使用视频 DVD 菜单选择另一个音轨。 第 6 章. 故障诊断和恢复 51 播放缓慢或时快时慢。 解决方案: • 禁用所有后台程序,如 AntiVirus 或“桌面主题”。 • 确保视频分辨率低于 1152 x 864 像素。 显示指示光盘无效或找不到光盘的消息。 解决方案: • 确保光盘在驱动器中亮面朝下。 • 确保视频分辨率低于 1152 x 864 像素。 • 确保将 DVD 或 CD 插入到相应的光盘驱动器。例如,请勿将 DVD 插入到仅支持 CD 的驱动 器。 间歇性问题 间歇性问题是指仅偶尔出现且很难重复的问题。 解决方案: • 确保所有电缆和电线均已牢固地连接到计算机和所连设备。 • 确保计算机开启后风扇格栅无阻塞(格栅周围有气流)且风扇正常工作。如果气流受阻或风扇 不工作,那么计算机可能出现过热。 • 如果装有小型计算机系统接口(SCSI)设备,则确保每个 SCSI 链中的最后一个外接设备均正 确终止。如需更多信息,请参阅 SCSI 文档。 存储驱动器问题 Setup Utility 程序中缺少某些或所有存储驱动器。 解决方案: • 确保正确连接用于所有存储驱动器的信号电缆和电源线。 • 如果计算机装有 SAS 存储驱动器,则确保 AVAGO MegaRAID 适配器已正确连接。 计算机无法从正确的存储驱动器启动或显示消息“No Operating System Found”。 解决方案: • 确保正确连接用于所有存储驱动器的信号电缆和电源线。 • 确保计算机从正确的存储驱动器启动。将操作系统所在的存储驱动器设置为 Setup Utility 程序 中的第一个启动设备。请参阅第 39 页 “永久更改启动设备顺序”。 注:在极少数情况下,装有操作系统的存储驱动器可能损坏。如果出现该问题,请更换存储驱动 器。请参阅第 61 页第 7 章 “硬件拆卸和安装”。 以太局域网问题 计算机无法连接到以太局域网。 解决方案: 52 P520c 用户指南 • 用电缆连接以太网接口与集线器的 RJ45 接口。 • 在 Setup Utility 程序中启用以太局域网功能。 • 启用以太局域网适配器。 1. 单击“开始”按钮以打开“开始”菜单。 2. 根据 Windows 版本的不同,执行以下某项操作: – 对于 Windows 7:单击控制面板。 – 对于 Windows 10:单击 Windows 系统 ➙ 控制面板。 3. 按“大图标”或“小图标”查看“控制面板”,然后单击网络和共享中心 ➙ 更改适配器设 置。 4. 右键单击以太局域网适配器图标,然后单击启用。 • 更新或重新安装以太局域网驱动程序。请参阅第 26 页 “使计算机保持最新状态”。 • 安装网络环境所需的所有联网软件。请与 LAN 管理员核对必需的联网软件。 • 使交换机端口和适配器的双工设置相同。如果将适配器配置为全双工,则确保将交换机端口也 配置为全双工。设置双工模式有误可能会降低性能、引起丢失数据或导致丢失连接。 当千兆以太网型号计算机在 1000 Mbps 的速度使用时,以太局域网连接将失败或发生错误。 解决方案: 用网络电缆连接使用 5 类线的以太网接口与 100 BASE-T 集线器/交换机(而非 100 BASE-X)。 千兆位以太网型号计算机应以 1000 Mbps 的速度连接到网络,但速度只有 100 Mbps。 解决方案: • 请更换线缆再尝试。 • 将链路对端设置为自动协商。 • 将交换机设置为符合 802.3ab 标准(千兆位铜导线)。 Wake On LAN 功能不起作用。 解决方案: 在 Setup Utility 程序中启用 Wake On LAN 功能。 无线局域网问题 注:仅某些型号配备无线局域网功能。 无线局域网功能不起作用。 解决方案: • 在 Setup Utility 程序中启用无线局域网功能。 • 对于 Windows 10,在 Windows“设置”中启用无线局域网功能。单击“开始”按钮以打开 “开始”菜单,然后单击设置 ➙ 网络和 Internet ➙ Wi-Fi。开启 Wi-Fi 功能。 • 启用无线局域网适配器。 1. 单击“开始”按钮以打开“开始”菜单。 2. 根据 Windows 版本的不同,执行以下某项操作: 第 6 章. 故障诊断和恢复 53 – 对于 Windows 7:单击控制面板。 – 对于 Windows 10:单击 Windows 系统 ➙ 控制面板。 3. 按“大图标”或“小图标”查看“控制面板”,然后单击网络和共享中心 ➙ 更改适配器设 置。 4. 右键单击无线局域网适配器图标,然后单击启用。 • 更新或重新安装无线局域网驱动程序。请参阅第 26 页 “使计算机保持最新状态”。 蓝牙问题 注:仅某些型号配备蓝牙功能。 蓝牙功能不起作用。 解决方案: • 在 Setup Utility 程序中启用蓝牙功能。 • 启用蓝牙设备。根据 Windows 版本的不同,执行以下某项操作: – 对于 Windows 7: 1. 单击“开始”按钮以打开“开始”菜单。右键单击计算机,然后单击属性。 2. 单击设备管理器。输入管理员密码或进行确认(如果出现提示)。 3. 展开蓝牙无线收发器以显示蓝牙设备。然后,右键单击每个蓝牙设备并单击启用。 4. 展开网络适配器。然后,右键单击每个蓝牙设备并单击启用。 – 对于 Windows 10: 1. 右键单击“开始”按钮以打开“开始”上下文菜单。 2. 单击设备管理器。输入管理员密码或进行确认(如果出现提示)。 3. 展开蓝牙以显示蓝牙设备。然后,右键单击每个蓝牙设备并单击启用设备。 4. 展开网络适配器。然后,右键单击每个蓝牙设备并单击启用设备。 • 要打开 Windows 10 中的蓝牙无线收发器,请执行以下操作: 1. 单击“开始”按钮以打开“开始”菜单。 2. 单击设置 ➙ 设备 ➙ 蓝牙与其他设备。 3. 打开蓝牙开关以启用蓝牙功能。 • 更新或重新安装蓝牙驱动程序。请参阅第 26 页 “使计算机保持最新状态”。 没有声音来自蓝牙耳麦或耳机。 解决方案: 将蓝牙耳麦或耳机设置为缺省设备。 1. 退出使用声音设备的应用程序(例如:Windows Media Player)。 2. 右键单击任务栏上 Windows 通知区域中的音量图标。 注:如果 Windows 通知区域中未显示音量图标,则将该图标添加到通知区域。请参阅 Windows 帮助系统。 3. 单击播放设备。 54 P520c 用户指南 4. 如果使用的是耳麦应用模式,请选择蓝牙免提音频,然后单击设置默认值。如果使用的是音像 应用模式,请选择立体声音频,然后单击设置默认值。 5. 单击确定。 性能问题 存储驱动器上存在过多的碎片文件。 解决方案: 使用 Windows 磁盘碎片整理或磁盘优化功能清理文件。 注:根据存储驱动器的容量以及存储驱动器上存储的数据量的不同,磁盘碎片整理过程可能耗时长 达数小时。 1. 关闭任何打开的程序和窗口。 2. 单击“开始”按钮以打开“开始”菜单。 3. 根据 Windows 版本的不同,执行以下某项操作: • 对于 Windows 7:单击计算机。 • 对于 Windows 10:单击 Windows 系统 ➙ 文件资源管理器 ➙ 此电脑。 4. 右键单击 C 驱动器,然后单击属性。 5. 单击工具选项卡。 6. 根据 Windows 版本的不同,执行以下某项操作: • 对于 Windows 7:单击立即进行碎片整理。 • 对于 Windows 10:单击优化。选择所需的驱动器,然后单击优化。 7. 按照屏幕上的指示信息进行操作。 可用存储驱动器空间不足。 解决方案: 释放存储驱动器空间。 • 清理您的电子邮件应用程序的收件箱、已发送邮件和已删除邮件文件夹。 • 清理 C 驱动器。 1. 单击“开始”按钮以打开“开始”菜单。 2. 根据 Windows 版本的不同,执行以下某项操作: – 对于 Windows 7:单击计算机。 – 对于 Windows 10:单击 Windows 系统 ➙ 文件资源管理器 ➙ 此电脑。 3. 右键单击 C 驱动器,然后单击属性。 4. 检查可用空间容量,然后单击磁盘清理。 5. 这样会列出不必要的文件类别。选择要删除的每个文件类别,然后单击确定。 • 关闭某些 Windows 功能或删除某些不必要的程序。 1. 单击“开始”按钮以打开“开始”菜单。 2. 根据 Windows 版本的不同,执行以下某项操作: 第 6 章. 故障诊断和恢复 55 – 对于 Windows 7:单击控制面板。 – 对于 Windows 10:单击 Windows 系统 ➙ 控制面板。 3. 按“大图标”或“小图标”查看“控制面板”,然后单击程序和功能。 4. 请执行以下任意操作: – 要关闭某些 Windows 功能,请单击启用或关闭 Windows 功能。按照屏幕上的指示信 息进行操作。 – 要删除某些不必要的程序,请选择要删除的程序,然后单击卸载/更改或卸载。 可用内存空间不足。 解决方案: • 右键单击任务栏上的空白区域,然后打开“任务管理器”。然后,结束某些不再执行的任务。 • 另行安装内存条。请参阅第 61 页第 7 章 “硬件拆卸和安装”。要购买内存条,请访问: http://www.lenovo.com 串口问题 无法访问串口。 解决方案: • 将串行电缆从计算机上的串口连接到串行设备。如果串行设备自带电源线,则将该电源线连接 到接地的电源插座。 • 打开串行设备并使设备保持联机。 • 安装随串行设备提供的任何程序。有关详细信息,请参阅串行设备随附的文档。 • 如果添加了串口适配器,请确保正确安装适配器。 USB 设备问题 无法访问 USB 设备。 解决方案: • 用 USB 电缆连接 USB 接口与 USB 设备。如果 USB 设备自带电源线,则将该电源线连接到接 地的电源插座。 • 打开 USB 设备并使设备保持联机。 • 安装随 USB 设备提供的任何设备驱动程序或程序。有关详细信息,请参阅 USB 设备随附的文 档。 • 拆下再接回 USB 接口以重置 USB 设备。 • 确保已禁用智能 USB 数据保护功能。要配置智能 USB 数据保护功能,请参阅第 32 页 “使用 智能 USB 数据保护功能”。 无法从外接光盘驱动器或外接 USB 设备安装 Windows 7 操作系统。 解决方案: 请转至 https://support.lenovo.com/us/en/documents/ht104142 以获取更多信息。 56 P520c 用户指南 软件和驱动程序问题 某些程序中无法按正确顺序将日期排序。 解决方案: 2000 年以前开发的某些程序仅使用年份的后两位对日期进行排序,并假设前两位为 19。因此,现 在无法按正确顺序对日期进行排序。与您的软件制造商联系以查看是否可以获得任何更新。很多 软件制造商将更新放在万维网上。 某些程序未按照预期方式运行。 解决方案: 1. 检查该问题是否是由某一程序引发。 a. 确保软件与您的计算机兼容。有关详细信息,请参阅软件随附的信息。 b. 确认其他软件在您的计算机上正常工作。 c. 确认所使用的软件在另一台计算机上正常工作。 2. 如果该问题是由某一程序引发: • 参阅该程序随附的印刷版文档或该程序的帮助系统,了解故障诊断信息。 • 更新该程序。请参阅第 26 页 “使计算机保持最新状态”。 • 卸载该程序,然后重新安装它。要下载计算机上预装的程序,请访问 http://www.lenovo.com/support,然后按屏幕上的说明进行操作。 由于设备驱动程序问题,设备无法正常工作。 解决方案: 更新设备驱动程序。请参阅第 26 页 “使计算机保持最新状态”。 诊断问题 许多计算机问题无需外部帮助即可解决。如果您的计算机有问题,首先应查阅计算机文档中的故障 诊断信息。如果怀疑软件有问题,请参阅操作系统或程序随附的文档(包括自述文件和帮助信息系 统)。ThinkStation 计算机随附有一套诊断程序,可用来帮助您确定硬件问题。 在 Windows 7 操作系统上使用 Lenovo Solution Center 诊断问题 您的计算机上已预装 Lenovo Solution Center,也可从以下网址下载它: http://www.lenovo.com/diags 注: • 如果使用的 Windows 操作系统不是 Windows 7,则可在以下网址找到关于计算机诊断的最新 信息: http://www.lenovo.com/diagnose • 如果运行 Lenovo Solution Center 后无法自行确定并修复问题,请保存并打印由该程序创建的 日志文件。与 Lenovo 技术支持代表通话时,您需要这些日志文件。 通过 Lenovo Solution Center 可排除和解决计算机问题。该程序集中了诊断测试、系统信息收集、 安全状态和支持信息,并提供一些提示和技巧,以使系统性能达到最优。 第 6 章. 故障诊断和恢复 57 设置计算机时,Lenovo Solution Center 程序将提示您制作恢复盘。可使用恢复盘将存储驱动器 恢复为出厂缺省设置。 需要其他信息,请参阅 Lenovo Solution Center 帮助系统。 在 Windows 10 操作系统上使用 Lenovo Companion 诊断问题 您的计算机上已预装 Lenovo Companion,也可从以下网址下载它: https://shop.lenovo.com/us/en/accessories/software/apps/lenovo-apps/companion/ 注:如果运行 Lenovo Companion 后无法自行确定并修复问题,请保存并打印由该程序创建的日 志文件。与 Lenovo 技术支持代表通话时,您需要这些日志文件。 Lenovo Companion 支持硬件扫描功能。该程序集中了诊断测试、系统信息收集、安全状态和支 持信息,并提供一些提示和技巧,以使系统性能达到最优。 解决故障信息或诊断程序可能会告诉您需要额外或更新的设备驱动程序或其他软件。还可以从以下 Lenovo 支持网站获得最新的技术信息并下载设备驱动程序及更新: http://www.lenovo.com/support 有关其他信息,请参阅 Lenovo Companion 帮助系统。 在 Windows 7 和 Windows 10 操作系统上使用 ThinkStation Diagnostics 诊断问题 您的计算机上已预装 ThinkStation Diagnostics,也可从以下网址下载它: http://www.lenovo.com/diags 注:如果您自行安装 Windows 7,且如果需要在同一计算机上安装 ThinkStation Diagnostics 和 Lenovo Solution Center,请确保先安装后者。 使用 ThinkStation Diagnostics 可以进行故障诊断和解决计算机问题。该程序不仅会通知您由实 时硬件诊断监控功能检测到的任何问题,还会提供问题的详细信息、分析可能的原因并提供解决 方案。 硬件诊断 硬件诊断功能可以使计算机实时监控硬件组件的潜在问题或错误,而不会影响性能。当检测到问题 或错误时,硬件诊断信息会通过以下方法之一呈现出来: • 如果计算机上已安装并正在运行 ThinkStation Diagnostics 应用程序,则问题或错误消息会显 示在 Windows 通知区域中。请转至 ThinkStation Diagnostics 以查看更多信息和建议采用的 解决方案。 • 如果计算机安装了四位数字诊断显示器,则将在计算机正面的四位数字诊断显示器上显示错误 代码。在以下 Web 站点查看错误代码: http://thinkworkstationsoftware.com/diags.html 缺省情况下已在计算机上启用硬件诊断功能。如果要禁用此功能,请执行以下操作: 1. 启动 Setup Utility 程序。请参阅第 35 页 “启动 Setup Utility 程序”。 2. 从主界面中,选择高级 ➙ 诊断,然后按 Enter 键。 3. 选择实时诊断监测并按 Enter 键。然后选择关闭并按 Enter 键。 4. 要保存设置并退出 Setup Utility 程序,请按 F10 或 Fn+F10(根据键盘设置而定)。在所显 示的窗口中选择是,然后按 Enter。 58 P520c 用户指南 恢复信息 本节说明如何恢复操作系统。 注:如果在恢复操作系统后,设备无法正常工作,请更新设备驱动程序。请参阅第 26 页 “使计 算机保持最新状态”。 在 Windows 7 中恢复信息 要恢复 Windows 7 操作系统,请使用以下解决方案: • 使用 Windows 恢复解决方案。 – 使用“系统还原”将系统文件和设置恢复到以前的某个点。 1. 单击“开始”按钮以打开“开始”菜单。 2. 单击控制面板。按“大图标”或“小图标”查看“控制面板”,然后单击恢复 ➙ 开始系 统还原。 3. 按照屏幕上的指示信息进行操作。 – 通过执行以下某项操作,使用 Windows 恢复环境: – 尝试引导连续失败多次后,可能会自动启动 Windows 恢复环境。按屏幕上的说明选择相 应的恢复解决方案。 – 打开或重新启动计算机。然后,反复按下再松开 F8 或 Fn+F8(根据键盘设置而定),直 至打开 Advanced Boot Option 窗口。选择 Repair Your Computer,按 Enter,然后按 屏幕上的说明选择相应的恢复解决方案。 • 使用以前通过 Recovery Media Creator 程序制作的恢复盘,将仅 C 驱动器或整个存储驱动器 恢复为出厂缺省设置。 1. 选择该恢复盘作为启动设备。请参阅第 39 页 “选择临时启动设备”。 2. 按屏幕上的说明选择相应的恢复解决方案。 • 使用 Lenovo 提供的全套恢复光盘将整个存储驱动器恢复为出厂缺省设置。 – 如果计算机附带全套恢复光盘,则按这套光盘随附的说明进行操作。 – 如果计算机未附带全套恢复光盘,则与 Lenovo 客户支持中心联系以订购全套恢复光盘。请 参阅第 114 页 “致电客服”。 在 Windows 10 中恢复信息 要恢复 Windows 10 操作系统,请使用以下解决方案: • 使用 Windows 恢复解决方案。 – 使用 Windows“设置”中的恢复解决方案。 1. 单击“开始”按钮以打开“开始”菜单。 2. 单击设置 ➙ 更新和安全 ➙ 恢复。 3. 按屏幕上的说明选择相应的恢复解决方案。 – 使用“系统还原”将系统文件和设置恢复到以前的某个点。 1. 单击“开始”按钮以打开“开始”菜单。 2. 单击 Windows 系统 ➙ 控制面板。 3. 按“大图标”或“小图标”查看“控制面板”,然后单击恢复 ➙ 开始系统还原。 第 6 章. 故障诊断和恢复 59 4. 按照屏幕上的指示信息进行操作。 – 使用“文件历史记录”工具从备份恢复文件。 注:如果使用“文件历史记录”工具从备份恢复文件,则确保以前确为使用该工具备份数据。 1. 单击“开始”按钮以打开“开始”菜单。 2. 单击 Windows 系统 ➙ 控制面板。 3. 按“大图标”或“小图标”查看“控制面板”,然后单击文件历史记录 ➙ 还原个人文件。 4. 按照屏幕上的指示信息进行操作。 – 通过执行以下某项操作,使用 Windows 恢复环境: – 尝试引导连续失败多次后,可能会自动启动 Windows 恢复环境。按屏幕上的说明选择相 应的恢复解决方案。 – 选择以前用 Windows 工具创建的恢复盘作为启动设备。请参阅第 39 页 “选择临时启动 设备”。然后,按屏幕上的说明选择相应的恢复解决方案。 • 使用 Lenovo 提供的恢复 U 盘将整个存储驱动器恢复为出厂缺省设置。 – 如果计算机附带恢复 U 盘,则按该 U 盘随附的说明进行操作。 – 如果计算机未附带恢复 U 盘,则与 Lenovo 客户支持中心联系以订购恢复 U 盘。请参阅第 114 页 “致电客服”。 60 P520c 用户指南 第 7 章 硬件拆卸和安装 本章说明如何卸下和安装计算机的硬件。 握持静电敏感设备 直到卸下缺陷部件并准备好安装新部件时,再打开装有新部件的防静电包装。静电虽然对人体无 害,但却能严重损坏计算机部件和选件。 在操作选件和其他计算机组件时,请采取以下预防措施以避免静电损坏: • 身体尽量不要移动。移动身体会导致周围累积静电。 • 始终小心地操作选件及其他计算机组件。操作 PCI/PCIe 卡、内存条、主板和微处理器时请仅持 边缘。切勿触摸任何裸露的电路。 • 防止其他人触摸选件及其他计算机组件。 • 将装有该部件的防静电包装与计算机上的扩展插槽金属挡片或其他未涂漆的金属表面接触至少 两秒钟。这样可在安装或更换新部件之前,减少包装和身体上的静电。 • 如有可能,从防静电包装中取出新部件后,请直接将其装入计算机,中途不要放下该部件。无 法这样做时,请将防静电包装放在一个光滑的平面上,然后将部件放在包装上。 • 请勿将部件放在计算机外盖或其他金属表面上。 准备计算机并卸下计算机外盖 注意:打开计算机或尝试进行任何修理之前,请先阅读并了解第 iii 页 “用前必读:重要安全信 息”。 警告: 避免接触计算机内的发热组件。某些组件在运行期间可能会散发足以灼伤皮肤的热量。打开计算机 外盖之前,请先关闭计算机,断开电源并等待大约 10 分钟,直至组件冷却。 在安装或卸下计算机中的任何硬件组件之前,请执行以下操作以准备计算机并卸下计算机外盖: 1. 从驱动器中取出所有介质,然后关闭计算机和所有连接的设备。然后从电源插座中拔出所有电 源线,并拔下连接到计算机的所有线缆。 2. 将固定计算机外盖的任何锁定设备解锁。请参阅第 29 页 “锁定计算机”。 3. 卸下固定计算机外盖的两颗螺钉。 © Copyright Lenovo 2017 61 4. 按下计算机一侧的外盖松开按钮,并将外盖向后滑动以将其卸下。 图 9. 卸下计算机外盖 注: • 根据计算机型号的不同,某些计算机型号可能不提供卸下或安装部分中的某些硬件部件。 • 请仅使用 Lenovo 提供的计算机部件。 • 卸下或安装选件时,请使用本节中的相应说明以及随选件附带的说明。 • 在全世界大部分地区,Lenovo 都要求退回有问题的 CRU。CRU 附带有关此事宜的信息,或将 在运抵 CRU 几天后提供这些信息。 卸下和安装硬件 本节提供如何为您的计算机卸下和更换硬件的说明。您可以通过卸下或安装硬件来增强计算机的 功能和维护计算机。 注意:打开计算机或尝试进行任何修理之前,请先阅读并了解第 iii 页 “用前必读:重要安全信 息”。 外部选件 您可以将外部选件(如外部扬声器、打印机或扫描仪)连接到计算机。对于某些外部选件,除了进 行物理连接外,还必须安装附加软件。安装外部选件时,请参阅第 1 页 “硬件位置”以识别所需 的接口。然后使用选件随附的说明来帮助您进行连接并安装任何所需的软件或设备驱动程序。 62 P520c 用户指南 前挡板 注意:打开计算机或尝试进行任何修理之前,请先阅读并了解第 iii 页 “用前必读:重要安全信 息”。 要卸载并安装前挡板,请执行以下操作: 1. 准备计算机。请参阅第 61 页 “准备计算机并卸下计算机外盖”。 2. 松开左侧的三个塑料卡舌,然后向外转动前挡板以将其从计算机上卸下。 图 10. 卸下前挡板 3. 要安装前挡板,请将前挡板右侧的三个塑料卡舌与机箱中相应的孔对齐。然后,向内转动前挡 板,直至咔嗒一声固定在左侧。 下一步: • 要对其他硬件进行操作,请转至相应章节。 • 要完成安装或更换,请转至第 110 页 “完成部件更换”。 电源按钮 注意:打开计算机或尝试进行任何修理之前,请先阅读并了解第 iii 页 “用前必读:重要安全信 息”。 要卸下和安装电源按钮,请执行以下操作: 1. 准备计算机。请参阅第 61 页 “准备计算机并卸下计算机外盖”。 2. 卸下前挡板。请参阅第 63 页 “前挡板”。 3. 找到电源按钮。请参阅第 5 页 “计算机组件”。 第 7 章. 硬件拆卸和安装 63 4. 从主板上的电源按钮接口上拔下电源按钮线缆。请参阅第 6 页 “主板上的部件”。 5. 卸下将电源按钮固定到前挡板上的螺钉。然后,从前挡板上卸下电源按钮。 图 11. 卸下电源按钮 6. 将电源按钮上的螺孔与前挡板上相应的孔对齐。然后,安装将电源按钮固定到前挡板上的螺 钉。 图 12. 安装电源按钮 7. 将电源按钮线缆连接到主板上的前挡板接口。请参阅第 6 页 “主板上的部件”。 8. 重新安装前挡板。请参阅第 63 页 “前挡板”。 下一步: • 要对其他硬件进行操作,请转至相应章节。 • 要完成安装或更换,请转至第 110 页 “完成部件更换”。 64 P520c 用户指南 PCIe 卡 注意:打开计算机或尝试进行任何修理之前,请先阅读并了解第 iii 页 “用前必读:重要安全信 息”。 您的计算机有一个 PCIe x4 卡插槽、一个 PCIe x8 卡插槽和两个 PCIe x16 卡插槽(某些型号配 备显卡)。 半长型 PCIe 卡 要卸下或安装半长型 PCIe 卡,请执行以下操作: 1. 准备计算机。请参阅第 61 页 “准备计算机并卸下计算机外盖”。 2. 在计算机背面按下松开按钮 1 ,以打开卡栓 2 。 图 13. 打开 PCIe 卡栓 3. 找到 PCIe 卡插槽。请参阅第 6 页 “主板上的部件”。 4. 如果 PCIe 卡插槽是 PCIe x16 卡插槽,请如图所示按压固位栓 1 以将其松开。 图 14. 松开固位栓 第 7 章. 硬件拆卸和安装 65 5. 要更换半长型 PCIe 卡,请握住当前安装的旧卡,然后从插槽中轻轻地抽出该卡。 图 15. 卸下 PCIe 卡 注: • 如果卡连接到其他设备,请从卡上拔下线缆。 • 该卡可能紧紧地固定在插槽中。如有必要,请轮流从两侧轻微地拔动夹层卡,直至该卡从 卡插槽中卸下。 6. 要安装半长型 PCIe 卡,请执行以下操作: a. 将新的 PCIe 卡从其防静电包装中取出。 b. 如有必要,卸下相应的金属插槽外盖。 c. 将新卡插入主板上的卡插槽中,直至其牢固就位。请参阅第 6 页 “主板上的部件”。 注:如果要安装 PCIe x16 显卡,请确保内存插槽固定夹闭合,然后再安装该卡,以避免 安装过程中发生任何干扰。 图 16. 安装 PCIe 卡 66 P520c 用户指南 d. 将卡栓转动到闭合位置以固定 PCIe 卡。 图 17. 合上 PCIe 卡栓 下一步: • 要对其他硬件进行操作,请转至相应章节。 • 要完成安装或更换,请转至第 110 页 “完成部件更换”。 全长型 PCIe 卡 要卸下或安装全长型 PCIe 卡,请执行以下操作: 1. 准备计算机。请参阅第 61 页 “准备计算机并卸下计算机外盖”。 2. 将计算机侧放,以更方便地操作 PCIe 卡插槽。 3. 在计算机背面按下松开按钮 1 ,以打开卡栓 2 。 图 18. 打开 PCIe 卡栓 4. 找到 PCIe 卡插槽。请参阅第 6 页 “主板上的部件”。 第 7 章. 硬件拆卸和安装 67 5. 如果 PCIe 卡插槽是 PCIe x16 卡插槽,请如图所示按压固位栓 1 以将其松开。 图 19. 松开固位栓 6. 要卸下全长型 PCIe 卡,请执行以下操作: a. 向外旋转正面风扇组合件上的卡舌,在内部打开固定栓。 图 20. 打开正面风扇组合件上的固定栓 68 P520c 用户指南 b. 握住当前安装的旧卡,将其从插槽中轻轻抽出。 注: • 如果卡连接到其他设备,请从卡上拔下线缆。 • 该卡可能紧紧地固定在插槽中。如有必要,请轮流从两侧轻微地拔动夹层卡,直至该卡 从卡插槽中卸下。 图 21. 卸下全长型 PCIe 卡 7. 要安装全长型 PCIe 卡,请执行以下操作: a. 将新的全长型 PCIe 卡从其防静电包装中取出。 第 7 章. 硬件拆卸和安装 69 b. 将新的全长型 PCIe 卡上的槽口与主板上 PCIe x16 卡插槽中的插槽引脚对齐。然后,将新 卡向下插入卡插槽中,直至其紧紧地固定。请参阅第 6 页 “主板上的部件”。 注:安装卡之前,请确保内存插槽固定夹闭合,以避免在安装期间遭遇任何干扰。 图 22. 安装全长型 PCIe 卡 c. 向内旋转正面风扇组合件上的卡舌,在内部合上固定栓。 图 23. 合上正面风扇组合件上的固定栓 70 P520c 用户指南 8. 将卡栓旋转至闭合位置,以固定全长型 PCIe 卡。 图 24. 合上 PCIe 卡栓 下一步: • 要对其他硬件进行操作,请转至相应章节。 • 要完成安装或更换,请转至第 110 页 “完成部件更换”。 内存条 注意:打开计算机或尝试进行任何修理之前,请先阅读并了解第 iii 页 “用前必读:重要安全信 息”。 您的计算机有四个内存插槽可供安装或更换 DDR4 RDIMM,最大可提供 128 GB 系统内存。安装 或更换内存条时,请遵照以下准则: • 为您的计算机使用任意一种 DDR4 ECC RDIMM。 • 使用 8 GB、16 GB 或 32 GB ECC RDIMM 的任意组合,最大容量不超过 128 GB。 第 7 章. 硬件拆卸和安装 71 • 按图示的字母顺序安装内存条。 图 25. 内存条安装顺序 要卸下或安装内存条,请执行以下操作: 1. 准备计算机。请参阅第 61 页 “准备计算机并卸下计算机外盖”。 2. 将计算机侧放,以更方便操作主板。 3. 找到内存插槽。请参阅第 6 页 “主板上的部件”。 4. 卸下任何可能妨碍您操作内存插槽的部件。根据计算机型号的不同,可能需要卸下 PCIe x16 显卡,以便于操作内存插槽。请参阅第 67 页 “全长型 PCIe 卡”。 72 P520c 用户指南 5. 要卸下内存条,请打开固定夹,轻轻将内存条从内存插槽中拉出。 图 26. 卸下内存条 6. 要安装内存条,请执行以下操作: a. 打开要安装内存条的内存插槽的固定夹。 图 27. 打开固定夹 第 7 章. 硬件拆卸和安装 73 b. 将新内存条放置在内存插槽上。确保内存条上的槽口 1 与插槽中的引脚 2 对齐。将内存 条笔直向下推入插槽直到固定夹完全合上。 图 28. 安装内存条 7. 如果已卸下 PCIe x16 显卡,请将其装回。 下一步: • 要对其他硬件进行操作,请转至相应章节。 • 要完成安装或更换,请转至第 110 页 “完成部件更换”。 光盘驱动器 注意:打开计算机或尝试进行任何修理之前,请先阅读并了解第 iii 页 “用前必读:重要安全信 息”。 根据计算机型号的不同,Flex 托架中可能装有以下设备: • 5.25 英寸 Flex 模块 • 前置式存储机箱 • 多驱动器转换套件 • 光盘驱动器 • 薄型光盘驱动器适配器 注:以下关于如何卸下或安装光盘驱动器的说明也适用于 Flex 托架中支持其他的设备。 要卸下或安装光盘驱动器,请执行以下操作: 1. 准备计算机。请参阅第 61 页 “准备计算机并卸下计算机外盖”。 2. 卸下前挡板。请参阅第 63 页 “前挡板”。 3. 如果要卸下光盘驱动器,请执行以下操作: 74 P520c 用户指南 a. 从光盘驱动器背面拔下线缆,按松开按钮 1 ,然后从机箱抽出光盘驱动器。 图 29. 卸下光盘驱动器 b. 从光盘驱动器左侧卸下光盘驱动器固定器。 4. 如果要安装光盘驱动器,请执行以下操作: a. 从计算机左侧找到光盘驱动器固定器。向下推动固定器以将固定器解锁。然后,向上提起 固定器,将其从机箱中取出。 图 30. 从计算机上卸下光盘驱动器固定器 第 7 章. 硬件拆卸和安装 75 b. 将光盘驱动器固定器安装到新光盘驱动器的左侧。 图 31. 安装光盘驱动器固定器 c. 如有必要,卸下要使用的 Flex 驱动器托架前挡板中的塑料面板。 d. 将新的光盘驱动器从计算机正面滑入 Flex 托架,直至其固定到位。 图 32. 安装光盘驱动器 e. 将线缆连接到新光盘驱动器的背面。 图 33. 将线缆连接到新光盘驱动器的背面 5. 重新安装前挡板。请参阅第 63 页 “前挡板”。 76 P520c 用户指南 下一步: • 要对其他硬件进行操作,请转至相应章节。 • 要完成安装或更换,请转至第 110 页 “完成部件更换”。 前置式存储机箱中的存储驱动器 注意:打开计算机或尝试进行任何修理之前,请先阅读并了解第 iii 页 “用前必读:重要安全信 息”。 前置式存储驱动器中的存储驱动器可热插拔。当同时满足以下两个要求时,可在不关闭计算机的 情况下卸下或安装驱动器。 • 前置式存储机箱的 SATA 线缆连接到主板上的 eSATA 接口。要验证线缆连接,请参阅第 61 页 “准备计算机并卸下计算机外盖”和第 6 页 “主板上的部件”以获取更多信息。 • 计算机操作系统不位于前置式存储机箱中安装的存储驱动器上。 注意:如果不满足上述任一要求,请勿在计算机开启时卸下或安装存储驱动器。否则,可能会损坏 存储驱动器上的数据。 3.5 英寸存储驱动器 要卸下或安装 3.5 英寸存储驱动器,请执行以下操作: 1. 在卸下旧的 3.5 英寸存储驱动器前,先将旧的存储驱动器从操作系统安全弹出。需要更多信 息,请参阅 Windows 帮助系统。 2. 使用所提供的钥匙按图示打开机箱外盖。按该槽口 a 以打开机箱外盖。 图 34. 打开前置式存储机箱外盖 3. 按压支架外盖上的凹槽,然后抓住倾斜外盖,将支架从前置式存储机箱中抽出。 图 35. 从前置式存储机箱中卸下支架 第 7 章. 硬件拆卸和安装 77 4. 要卸下 3.5 英寸存储驱动器,请弯曲支架的两侧以从支架上卸下 3.5 英寸存储驱动器。 图 36. 从支架上卸下 3.5 英寸存储驱动器 5. 要将新的 3.5 英寸存储驱动器安装在前置式存储机箱中,请执行以下操作: a. 弯曲支架的两侧,并将支架上的定位销 1 与新的 3.5 英寸存储驱动器上对应的孔对齐。 注: • 确保电路板朝下,而接口面向支架背面。 • 请勿接触存储驱动器上的电路板。 图 37. 将 3.5 英寸存储驱动器装入支架 78 P520c 用户指南 b. 将支架连同新的 3.5 英寸存储驱动器一起推入前置式存储机箱中,直至其固定到位。 图 38. 将 3.5 英寸存储驱动器装入前置式存储机箱 c. 按住该槽口以固定机箱外盖并用钥匙锁住机箱外盖。 下一步: • 要对其他硬件进行操作,请转至相应章节。 • 要完成安装或更换,请转至第 110 页 “完成部件更换”。 2.5 英寸存储驱动器 要卸下或安装 2.5 英寸存储驱动器,请执行以下操作: 1. 在卸下旧的 2.5 英寸存储驱动器前,先将旧的存储驱动器从操作系统安全弹出。需要更多信 息,请参阅 Windows 帮助系统。 2. 使用所提供的钥匙按图示打开机箱外盖。按该槽口 a 以打开机箱外盖。 图 39. 打开前置式存储机箱外盖 3. 按压支架外盖上的凹槽,然后抓住倾斜外盖,将支架从前置式存储机箱中抽出。 图 40. 从前置式存储机箱中卸下支架 第 7 章. 硬件拆卸和安装 79 4. 要卸下 2.5 英寸存储驱动器,请执行以下操作: a. 弯曲支架的两侧以从支架上卸下 2.5 英寸存储驱动器。 图 41. 从支架上卸下 2.5 英寸存储驱动器 b. 向上旋转金属适配器的卡舌 1 。然后,如图所示推动适配器,直到适配器上的四个卡舌推 入槽口 2 。如图所示旋转适配器,将其连同存储驱动器一起从转换装置上卸下。 图 42. 从转换装置上卸下适配器 c. 弯曲适配器两侧,从存储驱动器上松开四个定位销 1 。然后,从适配器上卸下存储驱动器。 图 43. 从适配器上卸下存储驱动器 5. 要安装新的 2.5 英寸存储驱动器,请执行以下操作: 80 P520c 用户指南 a. 注意新存储驱动器上的接口的方向。然后,弯曲适配器的两侧,并将四个定位销 1 与存 储驱动器上对应的孔对齐。 注:请勿接触 2.5 英寸存储驱动器的电路板(如果能接触到)。 图 44. 将存储驱动器装入适配器中 b. 将适配器上的四个卡舌与转换装置上对应的槽口 1 对齐。然后,如图所示滑动存储驱动 器,直至卡舌 2 固定到位。适配器连同存储驱动器一起安装到转换装置中。 图 45. 将适配器安装到转换装置中 第 7 章. 硬件拆卸和安装 81 c. 弯曲塑料支架的两侧,并将塑料支架上的定位销 1 与转换装置的塑料支架上对应的孔对 齐。 注: • 确保电路板朝下,而接口面向支架背面。 • 请勿接触存储驱动器上的电路板。 图 46. 将转换装置连同 2.5 英寸存储驱动器一起装入塑料支架 d. 将塑料支架连同新的 2.5 英寸存储驱动器一起推入前置式存储机箱中,直至其固定到位。 图 47. 将塑料支架连同 2.5 英寸存储驱动器一起装入前置式存储机箱 e. 按住该槽口以固定机箱外盖并用钥匙锁住机箱外盖。 下一步: • 要对其他硬件进行操作,请转至相应章节。 • 要完成安装或更换,请转至第 110 页 “完成部件更换”。 82 P520c 用户指南 多驱动器转换套件中的设备 注意:打开计算机或尝试进行任何修理之前,请先阅读并了解第 iii 页 “用前必读:重要安全信 息”。 多驱动器转换套件(此后称为套件)可能配备下列一个或两个组件: • 薄型光盘驱动器 • 存储驱动器(如硬盘驱动器、混合驱动器或固态驱动器) 薄型光盘驱动器 注:有关如何在套件中卸下或安装薄型光盘驱动器的说明也适用于薄型硬盘驱动器适配器。 要卸下或安装薄型光盘驱动器,请执行以下操作: 1. 准备计算机。请参阅第 61 页 “准备计算机并卸下计算机外盖”。 2. 确保从套件上断开所有线缆的连接。从计算机正面卸下套件。请参阅第 74 页 “光盘驱动器”。 3. 要从套件上卸下薄型光盘驱动器,请执行以下操作: a. 如图所示按压固定夹以使其穿过套件顶部的孔,并向前推动薄型光盘驱动器。然后,从套 件中取出薄型光盘驱动器。 图 48. 从套件上卸下薄型光盘驱动器 第 7 章. 硬件拆卸和安装 83 b. 如图所示拆下支架,将其从薄型光盘驱动器上卸下。 图 49. 从薄型光盘驱动器上卸下支架 4. 要在套件中安装新的薄型光盘驱动器,请执行以下操作: a. 将支架上的三个卡舌与新的薄型光盘驱动器中对应的孔对齐。然后,将支架安装到新的薄 型光盘驱动器上。 图 50. 将支架安装到新的薄型光盘驱动器上 84 P520c 用户指南 b. 将新的薄型光盘驱动器插入套件中,直至听到咔嗒一声。此时薄型光盘驱动器即固定到位。 图 51. 将薄型光盘驱动器装入套件 5. 将套件滑入 Flex 托架并接回线缆。 下一步: • 要对其他硬件进行操作,请转至相应章节。 • 要完成安装或更换,请转至第 110 页 “完成部件更换”。 3.5 英寸存储驱动器 要卸下或安装 3.5 英寸存储驱动器,请执行以下操作: 1. 准备计算机。请参阅第 61 页 “准备计算机并卸下计算机外盖”。 2. 确保从套件上断开所有线缆的连接。从计算机正面卸下套件。请参阅第 74 页 “光盘驱动器”。 3. 如图所示按压固定夹以打开套件的后盖。 图 52. 打开套件的后盖 第 7 章. 硬件拆卸和安装 85 4. 朝相对方向同时按压两个固定夹,然后将转换支架从套件背面拉出。 图 53. 从套件上卸下转换支架 5. 要卸下 3.5 英寸存储驱动器,请弯曲转换支架的两侧,然后从支架上取出驱动器。请勿接触 驱动器上的电路板 1 。 图 54. 从支架上卸下存储驱动器 6. 要安装 3.5 英寸存储驱动器,请确保转换支架展开。要展开支架,请执行以下操作: 86 P520c 用户指南 a. 卸下定位销 1 并将它们安装到插槽 2 中。 图 55. 卸下定位销并将它们安装到插槽中 b. 从相应的插槽上松开卡舌 1 、 2 和 3 。 图 56. 从相应的插槽上松开卡舌 第 7 章. 硬件拆卸和安装 87 c. 如图所示展开支架。 图 57. 展开支架 d. 将卡舌 1 、 2 和 3 插入相应的插槽。确保这些卡舌固定到位。 图 58. 将卡舌插入相应的插槽 7. 执行以下操作,将 3.5 英寸存储驱动器装入支架中: a. 弯曲支架的两侧,并将支架上的定位销 1 、 2 、 3 和 4 与新的 3.5 英寸存储驱动器上对 应的孔对齐。 88 P520c 用户指南 b. 将新的 3.5 英寸存储驱动器装入支架。请勿接触驱动器上的电路板 5 。 图 59. 将新的 3.5 英寸存储驱动器装入支架 c. 将新的 3.5 英寸存储驱动器连同支架一起从背面滑入套件,直至驱动器咔嗒一声固定到位。 图 60. 将新的 3.5 英寸存储驱动器连同支架装入套件 第 7 章. 硬件拆卸和安装 89 8. 向内旋转套件的后盖,直至听到咔嗒一声。确保后盖固定到位。 图 61. 向内旋转后盖 9. 将套件滑入 Flex 托架并接回线缆。 下一步: • 要对其他硬件进行操作,请转至相应章节。 • 要完成安装或更换,请转至第 110 页 “完成部件更换”。 2.5 英寸存储驱动器 要卸下或安装 2.5 英寸存储驱动器,请执行以下操作: 1. 准备计算机。请参阅第 61 页 “准备计算机并卸下计算机外盖”。 2. 确保从套件上断开所有线缆的连接。从计算机正面卸下套件。请参阅第 74 页 “光盘驱动器”。 3. 如图所示按压固定夹以打开套件的后盖。 图 62. 打开套件的后盖 90 P520c 用户指南 4. 朝相对方向同时按压两个固定夹,然后将转换支架从套件背面拉出。 图 63. 从套件上卸下 2.5 英寸存储驱动器 5. 要卸下 2.5 英寸存储驱动器,请弯曲转换支架的两侧,然后从支架上取出驱动器。请勿接触驱 动器上的电路板。 图 64. 从支架上卸下 2.5 英寸存储驱动器 6. 要安装 2.5 英寸存储驱动器,请确保转换支架已折叠。要折叠支架,请执行以下操作: 第 7 章. 硬件拆卸和安装 91 a. 卸下定位销 1 并将它们安装到插槽 2 中。 图 65. 卸下定位销并将它们安装到新插槽中 b. 如图所示旋转支架以从插槽上松开卡舌 1 、 2 和 3 。 图 66. 旋转支架 92 P520c 用户指南 c. 如图所示折叠支架。 图 67. 折叠支架 d. 将卡舌 1 、 2 和 3 插入相应的插槽。确保这些卡舌固定到位。 图 68. 将卡舌插入相应的插槽 7. 要安装 2.5 英寸存储驱动器,请执行以下操作: a. 弯曲支架,并将支架上的定位销 1 、 2 、 3 和 4 与新的 2.5 英寸存储驱动器上对应的孔 对齐。 第 7 章. 硬件拆卸和安装 93 b. 将新的 2.5 英寸存储驱动器装入支架。请勿接触驱动器上的电路板 5 。 图 69. 将新的 2.5 英寸存储驱动器装入支架 c. 将新的 2.5 英寸存储驱动器连同支架一起从背面滑入套件,直至驱动器咔嗒一声固定到位。 图 70. 将新的 2.5 英寸存储驱动器连同支架装入套件 94 P520c 用户指南 8. 向内旋转套件的后盖,直至听到咔嗒一声。确保后盖固定到位。 图 71. 向内旋转后盖 9. 将套件滑入 Flex 托架并接回线缆。 下一步: • 要对其他硬件进行操作,请转至相应章节。 • 要完成安装或更换,请转至第 110 页 “完成部件更换”。 纽扣电池 注意:打开计算机或尝试进行任何修理之前,请先阅读并了解第 iii 页 “用前必读:重要安全信 息”。 您的计算机具有特殊类型的存储器,它保持日期、时间和内置功能的设置,如并口的指定(配 置)。关闭计算机后,纽扣电池可使这一信息保持活动状态。 纽扣电池在其使用期内通常不需要充电或维护;但任何电池都不能永久使用。如果纽扣电池出现故 障,日期、时间和配置信息(包括密码)就会丢失。当您开启计算机时会显示一条错误消息。 有关处理纽扣电池的信息,请参阅《安全、保修和设置指南》中的“纽扣锂电池声明”。 要卸下和安装纽扣电池,请执行以下操作: 1. 准备计算机。请参阅第 61 页 “准备计算机并卸下计算机外盖”。 2. 找到纽扣电池。请参阅第 6 页 “主板上的部件”。 3. 卸下任何可能妨碍取放纽扣电池的 PCIe 卡。请参阅第 65 页 “PCIe 卡”。 第 7 章. 硬件拆卸和安装 95 4. 如图所示卸下旧纽扣电池。 图 72. 取下纽扣电池 5. 如图所示安装新纽扣电池。 图 73. 安装纽扣电池 6. 如果已卸下 PCIe 卡,请将其装回。请参阅第 65 页 “PCIe 卡”。 7. 装回计算机外盖,然后重新连接电缆。请参阅第 110 页 “完成部件更换”。 注:更换纽扣电池后首次开启计算机时,可能会显示一条错误消息。这是更换纽扣电池后的 正常现象。 8. 开启计算机和所有连接的设备。 9. 使用 Setup Utility 程序来设置日期、时间以及所有密码。请参阅第 35 页 “使用 Setup Utility 程序”。 外盖存在感知开关 注意:打开计算机或尝试进行任何修理之前,请先阅读并了解第 iii 页 “用前必读:重要安全信 息”。 要卸下或安装外盖存在感知开关,请执行以下操作: 1. 准备计算机。请参阅第 61 页 “准备计算机并卸下计算机外盖”。 2. 找到外盖存在感知开关。请参阅第 5 页 “计算机组件”。 3. 要卸下外盖存在感知开关,请执行以下操作: a. 从主板上的外盖存在感知开关接口中拔下外盖存在感知开关线缆。请参阅第 6 页 “主板上 的部件”。 96 P520c 用户指南 b. 卸下用于固定外盖存在感知开关的螺钉,然后从机箱卸下外盖存在感知开关。 图 74. 卸下外盖存在感知开关 4. 要安装外盖存在感知开关,请执行以下操作: a. 将外盖存在感知开关上的螺孔与机箱上的相应孔对齐。然后安装螺钉,将外盖存在感知开 关固定到机箱上。 图 75. 安装外盖存在感知开关 b. 将外盖存在感知开关线缆连接到主板上的外盖存在感知开关接口。请参阅第 6 页 “主板上 的部件”。 下一步: • 要对其他硬件进行操作,请转至相应章节。 • 要完成安装或更换,请转至第 110 页 “完成部件更换”。 电源组合件 注意:打开计算机或尝试进行任何修理之前,请先阅读并了解第 iii 页 “用前必读:重要安全信 息”。 虽然在断开电源线后计算机内已没有可动部件,但是为安全起见且遵守美国优力安全认证公司 (Underwriters Laboratories,UL)认证,仍需注意以下警告。 第 7 章. 硬件拆卸和安装 97 警告: 请勿让手指和身体其他部位接触危险的可动部件。如果不慎受伤,请立即就医。 危险 在卸下计算机外盖或任何贴有上述标签的部件之前,请先从电源插座上拔下所有电源线。 要卸下和安装电源组合件,请执行以下操作: 1. 准备计算机。请参阅第 61 页 “准备计算机并卸下计算机外盖”。 2. 要卸下电源组合件,请执行以下操作: a. 从主板和所有驱动器断开电源组合件。请参阅第 6 页 “主板上的部件”。 b. 从线缆夹和扎带上松开电源组合件线缆。 c. 将计算机侧放,卸下机箱背面用来固定电源组合件的四个螺钉。将电源组合件推向计算机 正面,然后将其从机箱中取出。 图 76. 卸下电源组合件的螺钉 3. 要安装电源组合件,请执行以下操作: a. 确保更换的新电源组合件正确。 b. 将新的电源组合件安装到机箱中,使电源组合件的螺孔与机箱的螺孔对齐。 c. 安装并拧紧用于固定电源组合件的四颗螺钉。 注:只能使用由 Lenovo 提供的螺钉。 d. 将电源组合件线缆连接到主板和所有驱动器。 e. 用机箱中的线缆夹固定电源组合件线缆。 98 P520c 用户指南 下一步: • 要对其他硬件进行操作,请转至相应章节。 • 要完成安装或更换,请转至第 110 页 “完成部件更换”。 散热器和风扇组合件 注意:打开计算机或尝试进行任何修理之前,请先阅读并了解第 iii 页 “用前必读:重要安全信 息”。 警告: 避免接触计算机内的发热组件。某些组件在运行期间可能会散发足以灼伤皮肤的热量。打开计算机 外盖之前,请先关闭计算机,断开电源并等待大约 10 分钟,直至组件冷却。 要卸下或安装散热器和风扇组合件,请执行以下操作: 1. 准备计算机。请参阅第 61 页 “准备计算机并卸下计算机外盖”。 2. 将计算机侧放,以更方便操作主板。 3. 找到散热器和风扇组合件。请参阅第 6 页 “主板上的部件”。 4. 要卸下散热器和风扇组合件,请执行以下操作: a. 从主板上的微处理器风扇接口拔下散热器和风扇组合件线缆。请参阅第 6 页 “主板上的部 件”。 第 7 章. 硬件拆卸和安装 99 b. 按以下顺序卸下将散热器和风扇组合件固定到主板上的四个螺钉: • 部分卸下螺钉 a ,再完全卸下螺钉 b ,然后完全卸下螺钉 a 。 • 部分卸下螺钉 c ,再完全卸下螺钉 d ,然后完全卸下螺钉 c 。 注:小心卸下四颗螺钉,避免对主板造成任何可能的损坏。无法从散热器和风扇组合件卸 下这四个螺钉。 图 77. 卸下散热器和风扇组合件 c. 将故障散热器和风扇组合件从主板中取出。 注: • 请您务必小心地扭转散热器和风扇组合件,将其从微处理器上取下。 • 操作散热器和风扇组合件时请勿触摸导热油脂。 5. 要安装散热器和风扇组合件,请执行以下操作: a. 在新的散热器和风扇组合件上涂抹适量的导热油脂。 b. 将散热器和风扇组合件放置在主板上。确保四个螺钉与主板中的孔对齐。 注:确保散热器和风扇组合件线缆朝向主板上的微处理器风扇接口。 c. 按照以下顺序安装四个螺钉以固定新的散热器和风扇组合件。请勿将螺钉拧得过紧。 • 部分拧紧螺钉 a ,再完全拧紧螺钉 b ,然后完全拧紧螺钉 a 。 • 部分拧紧螺钉 c ,再完全拧紧螺钉 d ,然后完全拧紧螺钉 c 。 d. 将散热器和风扇组合件线缆连接到主板上的微处理器风扇接口。请参阅第 6 页 “主板上的 部件”。 100 P520c 用户指南 下一步: • 要对其他硬件进行操作,请转至相应章节。 • 要完成安装或更换,请转至第 110 页 “完成部件更换”。 主存储驱动器 注意:打开计算机或尝试进行任何修理之前,请先阅读并了解第 iii 页 “用前必读:重要安全信 息”。 要卸下或安装主存储驱动器,请执行以下操作: 1. 准备计算机。请参阅第 61 页 “准备计算机并卸下计算机外盖”。 2. 找到主存储驱动器。请参阅第 5 页 “计算机组件”。 3. 要卸下主存储驱动器,请执行以下操作: a. 从存储驱动器上拔下信号线缆和电源线。 b. 拉 3.5 英寸塑料存储驱动器支架的把手以从存储驱动器托架中卸下存储驱动器。 图 78. 卸下主存储驱动器 c. 弯曲支架两侧,从支架中卸下存储驱动器。 4. 要安装主存储驱动器,请执行以下操作: a. 拉 3.5 英寸塑料存储驱动器支架的把手以从存储驱动器托架中将其卸下。 第 7 章. 硬件拆卸和安装 101 b. 要将新的存储驱动器安装到支架中,弯曲支架并使支架上的引脚 1 、 2 、 3 和 4 与存储 驱动器中相应的孔对齐。请勿接触存储驱动器底部的电路板 5 。 图 79. 将存储驱动器装入支架中 c. 将新存储驱动器滑入存储驱动器托架中,直至其固定到位。 图 80. 安装主存储驱动器 d. 将信号电缆和电源线连接到新的存储驱动器。 下一步: • 要对其他硬件进行操作,请转至相应章节。 • 要完成安装或更换,请转至第 110 页 “完成部件更换”。 辅助存储驱动器 注意:打开计算机或尝试进行任何修理之前,请先阅读并了解第 iii 页 “用前必读:重要安全信 息”。 注:您的计算机配备了辅助存储驱动器托架,用于安装或更换辅助 3.5 英寸存储驱动器或 2.5 英 寸存储驱动器。 102 P520c 用户指南 要卸下或安装辅助存储驱动器,请执行以下操作: 1. 准备计算机。请参阅第 61 页 “准备计算机并卸下计算机外盖”。 2. 找到辅助存储驱动器。请参阅第 5 页 “计算机组件”。 3. 要卸下辅助存储驱动器,请执行以下操作: a. 从存储驱动器上拔下信号线缆和电源线。 b. 拉 3.5 英寸塑料存储驱动器支架的把手以从存储驱动器托架中卸下存储驱动器。 图 81. 卸下辅助存储驱动器 c. 弯曲支架两侧,从支架中卸下存储驱动器。 4. 要安装辅助存储驱动器,请执行以下操作: a. 拉 3.5 英寸塑料存储驱动器支架的把手以从存储驱动器托架中将其卸下。 b. 要将新的存储驱动器安装到支架中,弯曲支架并使支架上的引脚 1 、 2 、 3 和 4 与存储 驱动器中相应的孔对齐。请勿接触存储驱动器底部的电路板 5 。 图 82. 将存储驱动器装入支架中 第 7 章. 硬件拆卸和安装 103 c. 将新存储驱动器滑入存储驱动器托架中,直至其固定到位。 图 83. 安装辅助存储驱动器 d. 将信号电缆和电源线连接到新的存储驱动器。 下一步: • 要对其他硬件进行操作,请转至相应章节。 • 要完成安装或更换,请转至第 110 页 “完成部件更换”。 2.5 英寸存储驱动器 注意:打开计算机或尝试进行任何修理之前,请先阅读并了解第 iii 页 “用前必读:重要安全信 息”。 仅某些型号配备 2.5 英寸存储驱动器。 要卸下或安装 2.5 英寸存储驱动器,请执行以下操作: 1. 准备计算机。请参阅第 61 页 “准备计算机并卸下计算机外盖”。 2. 找到所需的存储驱动器托架。请参阅第 7 页 “内置存储驱动器”。 3. 要卸下 2.5 英寸存储驱动器,请执行以下操作: a. 从存储驱动器上拔下信号电缆和电源线。 b. 从存储驱动器托架中将 3.5 英寸塑料存储驱动器支架连同 2.5 英寸存储驱动器一并卸下。 请参阅第 101 页 “主存储驱动器”或第 102 页 “辅助存储驱动器”。 104 P520c 用户指南 c. 弯曲支架的两侧以从支架上卸下 2.5 英寸到 3.5 英寸存储驱动器转换装置。 图 84. 从 3.5 英寸存储驱动器支架中卸下 2.5 英寸到 3.5 英寸存储驱动器转换装置 d. 卸下固定 2.5 英寸存储驱动器的四个螺钉。然后,从存储驱动器转换装置中取出存储驱动 器。 图 85. 从存储驱动器转换装置中卸下 2.5 英寸存储驱动器 4. 要安装 2.5 英寸存储驱动器,请执行以下操作: a. 从存储驱动器托架中卸下 3.5 英寸塑料存储驱动器支架。请参阅第 101 页 “主存储驱动 器”或第 102 页 “辅助存储驱动器”。 b. 弯曲支架的两侧以从支架上卸下 2.5 英寸到 3.5 英寸存储驱动器转换装置。 第 7 章. 硬件拆卸和安装 105 c. 将新的 2.5 英寸存储驱动器装入存储驱动器转换装置。然后,安装四个螺钉以将新的存储 驱动器固定在存储驱动器转换装置上。 图 86. 将新的 2.5 英寸存储驱动器装入存储驱动器转换装置 d. 要将存储驱动器转换装置装入 3.5 英寸存储驱动器支架,请弯曲支架,然后将支架上的插 销 1 、插销 2 、插销 3 和插销 4 与转换装置中相应的孔对齐。 图 87. 将存储驱动器转换装置连同 2.5 英寸存储驱动器一并装入存储驱动器支架 106 P520c 用户指南 e. 将存储驱动器转换装置连同支架一并装入所需的存储驱动器托架。请参阅第 101 页 “主存 储驱动器”或第 102 页 “辅助存储驱动器”。 f. 将信号线缆和电源线连接到存储驱动器。 下一步: • 要对其他硬件进行操作,请转至相应章节。 • 要完成安装或更换,请转至第 110 页 “完成部件更换”。 正面风扇组合件 注意:打开计算机或尝试进行任何修理之前,请先阅读并了解第 iii 页 “用前必读:重要安全信 息”。 注:仅某些型号配备正面风扇组合件。 要卸下或安装正面风扇组合件,请执行以下操作: 1. 准备计算机。请参阅第 61 页 “准备计算机并卸下计算机外盖”。 2. 卸下前挡板。请参阅第 63 页 “前挡板”。 3. 找到正面风扇组合件。请参阅第 5 页 “计算机组件”。 4. 要卸下正面风扇组合件,请执行以下操作: a. 从主板上的电源风扇接口拔下正面风扇组合件的线缆。请参阅第 6 页 “主板上的部件”。 b. 正面风扇组合件由四个橡胶栓连接到机箱。弄断或切断橡胶栓,然后轻轻地将正面风扇组 合件从机箱中取出。 图 88. 卸下正面风扇组合件 5. 要安装正面风扇组合件,请执行以下操作: a. 将新的正面风扇组合件的新橡胶栓与机箱上相应的孔对齐。将橡胶栓推入孔中。 第 7 章. 硬件拆卸和安装 107 b. 拉动橡胶栓的尖端,直至正面风扇组合件固定到位。 图 89. 安装正面风扇组合件 c. 将正面风扇组合件线缆连接到主板上的正面风扇接口。请参阅第 6 页 “主板上的部件”。 下一步: • 要对其他硬件进行操作,请转至相应章节。 • 要完成安装或更换,请转至第 110 页 “完成部件更换”。 背面风扇组合件 注意:打开计算机或尝试进行任何修理之前,请先阅读并了解第 iii 页 “用前必读:重要安全信 息”。 要卸下或安装背面风扇组合件,请执行以下操作: 1. 准备计算机。请参阅第 61 页 “准备计算机并卸下计算机外盖”。 2. 找到背面风扇组合件。请参阅第 5 页 “计算机组件”。 3. 要卸下背面风扇组合件,请执行以下操作: a. 从主板上的系统风扇接口拔下背面风扇组合件线缆。请参阅第 6 页 “主板上的部件”。 108 P520c 用户指南 b. 背面风扇组合件由四个橡胶栓连接到机箱。弄断或切断橡胶栓,然后轻轻地将背面风扇组 合件从机箱中取出。 图 90. 卸下背面风扇组合件 4. 要安装背面风扇组合件,请执行以下操作: a. 将新的背面风扇组合件的新橡胶栓与机箱上相应的孔对齐。将橡胶栓推入孔中。 b. 拉动橡胶栓的尖端,直至背面风扇组合件固定到位。 图 91. 安装背面风扇组合件 c. 将背面风扇组合件线缆连接到主板上的背面风扇接口。请参阅第 6 页 “主板上的部件”。 下一步: • 要对其他硬件进行操作,请转至相应章节。 • 要完成安装或更换,请转至第 110 页 “完成部件更换”。 第 7 章. 硬件拆卸和安装 109 完成部件更换 警告: 更换 CRU 后,请先重新安装所有保护盖(包括计算机外盖),然后再连接电源并启动计算机。此 操作非常重要,可帮助避免意外电击并遏制可能在极罕见情况下出现的意外火灾。 安装或更换所有部件完毕后,装回计算机外盖并接回各种线缆。根据安装或更换的部件,您可能还 需要确认 Setup Utility 程序中的更新信息。请参阅第 35 页 “使用 Setup Utility 程序”。 要重新安装计算机外盖并将线缆重新连接到计算机,请执行以下操作: 1. 确保所有组件都已正确地重新装配,并且没有在计算机内部遗留任何工具或松散的螺丝。请 参阅第 5 页 “计算机组件”,了解计算机中各组件的位置。 2. 在重新安装计算机外盖之前,请确保线缆排设正确。确保线缆未触及铰链和计算机机箱侧面, 以避免影响重新安装计算机外盖。 3. 将计算机外盖放置在机箱上并使计算机外盖底部的导轨导片与机箱上的导轨吻合。然后,向计 算机前部方向推动外盖,直至咬合到位。 图 92. 重新安装计算机外盖 4. 安装螺钉,固定计算机外盖。 5. 使计算机变为直立姿态。 6. 如果有任何锁定设备可用,则锁上计算机外盖。请参阅第 61 页 “准备计算机并卸下计算机 外盖”。 110 P520c 用户指南 7. 将外接线缆和电源线接回计算机上相应的接口。请参阅第 1 页 “硬件位置”。 8. 如有必要,更新计算机的配置。请参阅第 35 页 “使用 Setup Utility 程序”。 9. 如果新安装的硬件组件无法正确工作,则更新设备驱动程序。请参阅第 26 页 “使计算机保 持最新状态”。 第 7 章. 硬件拆卸和安装 111 112 P520c 用户指南 第 8 章 获取信息、帮助和服务 本章提供了有关从 Lenovo 获取帮助和支持的信息。 信息资源 本节描述如何获取与您的计算机需求相关的有用资源。 访问各种语言的《用户指南》 如需访问各种语言的《用户指南》,请访问: http://www.lenovo.com/support Windows 帮助系统 Windows 帮助系统详细介绍使用 Windows 操作系统。 要访问 Windows 帮助系统,请执行以下操作: 1. 单击“开始”按钮以打开“开始”菜单。 2. 根据 Windows 版本的不同,执行以下某项操作: • 对于 Windows 7:单击帮助和支持。可在屏幕底部决定使用联机还是脱机帮助。 • 对于 Windows 10:单击获取帮助。 注:使用 Windows 7 的联机帮助或 Windows 10 的帮助需要活动的因特网连接。 安全和保修 计算机随附的《安全、保修和设置指南》中包含重要安全信息、产品保修条款、初始设置过程和法 律声明。务必先阅读并了解《安全、保修和设置指南》中的所有安全信息,然后再使用计算机。 此外,先阅读并了解第 iii 页 “用前必读:重要安全信息”,然后再使用计算机。本前言提供适用 于本《用户指南》中所述主题和任务的其他安全信息。 Lenovo Web 站点 Lenovo Web 站点(http://www.lenovo.com)提供最新的信息和服务,帮助您购买、升级和 维护计算机。还可执行以下操作: • 购买台式计算机和笔记本电脑、显示器、投影仪、适合您计算机的升级产品和附件,以及特 价优惠组件。 • 购买附加服务,如硬件、操作系统、程序、网络安装与配置以及定制安装等各方面的支持。 • 购买升级程序和扩展的硬件维修服务。 • 查看适合您的计算机型号和其他受支持产品的故障诊断和支持信息。 • 查找您附近的服务供应商。 © Copyright Lenovo 2017 113 Lenovo 支持网站 可在 Lenovo 支持网站上获得技术支持信息,网址为: http://www.lenovo.com/support 此 Web 站点经过更新,现有最新的支持信息,如以下各项: • 驱动程序和软件 • 诊断解决方案 • 产品和服务保修 • 产品和部件详细信息 • 用户指南和手册 • 知识库和常见问题 • Lenovo 支持电话号码 常见问题 有关计算机的常见问题解答,请访问: http://www.lenovo.com/support/faq 帮助和服务 本节提供有关如何获取帮助和服务的信息。 致电客服 在保修期内,您可以通过致电客户支持中心获取帮助和信息。有关计算机的保修期,请访 问 http://www.lenovo.com/warranty-status。有关 Lenovo 支持电话号码的列表,请访问 http://www.lenovo.com/support/phone。 注:电话号码如有更改,恕不另行通知。如果未提供您所在国家或地区的电话号码,请致电 Lenovo 经销商或 Lenovo 销售代表。 在保修期期间可获得以下服务: • 问题确定 - 经过培训的服务人员会帮助您确定硬件问题并决定采取何种必要措施来解决该问题。 • 硬件维修 - 如果问题是由在保修期内的硬件造成的,将会有经过培训的服务人员为您提供适当 级别的服务。 • 工程变更管理 - 产品售出后可能需要变更。Lenovo 或经销商将提供适用于您的硬件的选定 工程变更(EC)。 保修中不包括以下各项: • 并非为/由 Lenovo 制造的部件或未经 Lenovo 授权的部件的更换或使用 • 软件问题源的识别 • 作为安装或升级一部分的 BIOS 配置 • 设备驱动程序的更改、修正或升级 • 网络操作系统(NOS)的安装与维护 • 程序的安装和维护 通话时请尽可能在计算机旁边。准备好以下信息: 114 P520c 用户指南 • 机器类型和机型 • 硬件产品的序列号 • 问题描述 • 任何错误消息的精确用词 • 硬件和软件配置信息 使用其他服务 您有可能携带计算机出行,或将其带往出售您的台式机或笔记本电脑的机器类型的国家或地区。在 此类情况下,您的计算机可能有资格享受“国际保修服务”,此项服务自动使您有权在整个保修期 内获得保修服务。该服务将由授权进行保修服务的服务供应商来执行。 服务方法和操作步骤随国家或地区的不同而有所变化,并且某些服务可能并非在所有国家或地区都 可以获得。“国际保修服务”按照服务所在国家或地区所提供的服务方法(如维修站服务、送修服 务或现场服务)来提供。某些国家或地区的服务中心可能无法维修特定机器类型的所有机型。在某 些国家或地区,可能会在服务时收取费用,且服务时将适用某些限制。 要确定您的计算机是否有资格享受“国际保修服务”以及要查看提供服务的国家或地区的列 表,请访问 http://www.lenovo.com/support。 有关为预装的 Microsoft Windows 产品安装 Service Pack 的技术协助,或有关于这些 Service Pack 的问题,请访问 http://support.microsoft.com。也可联系 Lenovo 客户支持中心寻求帮 助。可能会收取一些费用。 购买附加服务 无论保修期出否已过,均可购买附加服务。这些附加服务的示例包括: • 对硬件、操作系统和程序的支持 • 网络设置与配置服务 • 升级或扩展的硬件维修服务 • 自定义安装服务 可获得的服务和服务名可能因国家或地区而异。有关这些服务的更多信息,请访问 Lenovo Web 站点: http://www.lenovo.com 第 8 章. 获取信息、帮助和服务 115 116 P520c 用户指南 附录 A 系统内存速度 与本 ThinkStation 计算机兼容的 Intel Xeon® 微处理器系列具有集成的内存控制器。内存控制器 使微处理器可以直接访问系统内存。因此,系统内存速度将取决于内存条类型、频率、大小(容 量)、所装内存条数量以及微处理器型号。 注: • 内存条的实际系统内存速度因微处理器型号而异。例如,您的计算机随附 2666 MT/s 内存条, 但微处理器仅支持 2400 MT/s 内存条。那么系统内存速度将不超过 2400 MT/s。 • 您计算机中支持的微处理器型号可能有所不同。有关支持的微处理器型号的列表,请联系 Lenovo 客户支持中心。 请参阅系统内存速度的以下信息: • 内存条类型:DDR4 ECC RDIMM • 内存条工作电压:1.2 伏 • 内存条频率:2666 MT/s • 微处理器型号:Intel Xeon Skylake-W W-2123、W-2125、W-2133、W-2135、W-2145、 W-2155 和 W-2195 • 内存条类型:DDR4 ECC RDIMM • 内存条工作电压:1.2 伏 • 内存条频率:2400 MT/s • 微处理器型号:Intel Xeon Skylake-W W-2102 和 W-2104 © Copyright Lenovo 2017 117 118 P520c 用户指南 附录 B 有关 Ubuntu 操作系统的补充信息 在少数几个国家或地区,Lenovo 为客户提供一种选择,可订购预装了 Ubuntu® 操作系统的计算 机。 如果计算机上提供 Ubuntu 操作系统,请先阅读以下信息,然后再使用计算机。请忽略本文档中任 何与基于 Windows 的程序、实用程序和 Lenovo 预装的应用程序相关的信息。 访问 Lenovo 有限保证 Lenovo 有限保证(LLW)L505-0010-02 08/2011 版的条款涵盖本产品。可从以下 Web 站点上查 看多种语言的 LLW。请阅读以下位置的 Lenovo 有限保证: http://www.lenovo.com/warranty/llw_02 计算机上也预装了 LLW。要访问 LLW,请转至以下目录: /usr/share/doc/lenovo-doc 如果无法从 Web 站点或从计算机中查看 LLW,请联系您当地的 Lenovo 办事处或经销商以索取 印刷版本的 LLW。 访问 Ubuntu 帮助系统 Ubuntu 帮助系统介绍如何使用 Ubuntu 操作系统。要从 Unity 中访问帮助系统,请将指针移至启 动栏,然后单击帮助图标。如果无法从启动栏中找到帮助图标,则单击搜索图标,然后输入“帮 助”进行搜索。 要详细了解 Ubuntu 操作系统,请访问: http://www.ubuntu.com 获取支持信息 如果需要有关 Ubuntu 操作系统或其他应用程序的帮助、服务、技术协助或详细信息,请与 Ubuntu 操作系统提供商或应用程序提供商联系。如果计算机随附的硬件组件需要服务和支持,请与 Lenovo 联系。有关如何与 Lenovo 联系的详细信息,请参阅《用户指南》和《安全、保修和设置指南》。 要访问最新的《用户指南》和《安全、保修和设置指南》,请访问: http://www.lenovo.com/support 注:要获取在 Linux® 环境下配置 RAID 的信息,请联系 Linux 软件供应商。 © Copyright Lenovo 2017 119 120 P520c 用户指南 附录 C 法规信息 可从以下网址获得最新的合规性信息: http://www.lenovo.com/compliance 出口分类声明 本产品受美国出口管理条例(EAR)的管制,其出口分类控制编号(ECCN)为 5A992.c。本产品 可以再出口到 EAR E1 国家或地区列表中所有禁运国家或地区以外的国家或地区。 电子辐射声明 联邦通信委员会合规性声明 以下信息适用于 Lenovo 个人计算机机器类型 30BY、30BX 和 30C0。 This equipment has been tested and found to comply with the limits for a Class B digital device, pursuant to Part 15 of the FCC Rules. These limits are designed to provide reasonable protection against harmful interference in a residential installation. This equipment generates, uses, and can radiate radio frequency energy and, if not installed and used in accordance with the instructions, may cause harmful interference to radio communications. However, there is no guarantee that interference will not occur in a particular installation. If this equipment does cause harmful interference to radio or television reception, which can be determined by turning the equipment off and on, the user is encouraged to try to correct the interference by one or more of the following measures: • Reorient or relocate the receiving antenna. • Increase the separation between the equipment and receiver. • Connect the equipment into an outlet on a circuit different from that to which the receiver is connected. • Consult an authorized dealer or service representative for help. Lenovo is not responsible for any radio or television interference caused by using other than specified or recommended cables and connectors or by unauthorized changes or modifications to this equipment. Unauthorized changes or modifications could void the user's authority to operate the equipment. This device complies with Part 15 of the FCC Rules. Operation is subject to the following two conditions: (1) this device may not cause harmful interference, and (2) this device must accept any interference received, including interference that may cause undesired operation. Responsible Party: Lenovo (United States) Incorporated 1009 Think Place - Building One Morrisville, NC 27560 Phone Number: 919-294-5900 © Copyright Lenovo 2017 121 加拿大工业部 B 类辐射规范一致性声明 CAN ICES-3(B)/NMB-3(B) 欧盟合规性 EU contact: Lenovo, Einsteinova 21, 851 01 Bratislava, Slovakia EMC Directive Statement: This product is in conformity with the protection requirements of EU Council EMC Directive 2014/30/EU on the approximation of the laws of the Member States relating to electromagnetic compatibility. This product has been tested and found to comply with the limits for Class B equipment according to European Standards harmonized in the Directives in compliance. The Class B requirements for equipment are intended to offer adequate protection to broadcast services within residential environments. Radio Equipment Directive Statement: This product is in conformity with all the requirements and essential norms that apply to EU Council Radio Equipment Directive 2014/53/EU on the approximation of the laws of the Member States relating to radio equipment. The full text of the system EU declaration of conformity and the EU wireless module declarations are available at following Internet addresses: http://www.lenovo.com/eu-doc-workstations Lenovo cannot accept responsibility for any failure to satisfy the protection requirements resulting from a non-recommended modification of the product, including the installation of option cards from other manufacturers. 德国 B 类一致性声明 Deutschsprachiger EU Hinweis: Hinweis für Geräte der Klasse B EU-Richtlinie zur Elektromagnetischen Verträglichkeit Dieses Produkt entspricht den Schutzanforderungen der EU-Richtlinie 2014/30/EU zur Angleichung der Rechtsvorschriften über die elektromagnetische Verträglichkeit in den EU-Mitgliedsstaaten und hält die Grenzwerte der Klasse B der Norm gemäß Richtlinie. Um dieses sicherzustellen, sind die Geräte wie in den Handbüchern beschrieben zu installieren und zu betreiben. Des Weiteren dürfen auch nur von der Lenovo empfohlene Kabel angeschlossen werden. Lenovo übernimmt keine Verantwortung für die Einhaltung der Schutzanforderungen, wenn das Produkt ohne Zustimmung der Lenovo verändert bzw. wenn Erweiterungskomponenten von Fremdherstellern ohne Empfehlung der Lenovo gesteckt/eingebaut werden. Deutschland: 122 P520c 用户指南 Einhaltung des Gesetzes über die elektromagnetische Verträglichkeit von Betriebsmitteln Dieses Produkt entspricht dem „Gesetz über die elektromagnetische Verträglichkeit von Betriebsmitteln“ EMVG (früher „Gesetz über die elektromagnetische Verträglichkeit von Geräten“). Dies ist die Umsetzung der EMV EU-Richtlinie 2014/30/EU in der Bundesrepublik Deutschland. Zulassungsbescheinigung laut dem Deutschen Gesetz über die elektromagnetische Verträglichkeit von Betriebsmitteln, EMVG vom 20. Juli 2007 (früher Gesetz über die elektromagnetische Verträglichkeit von Geräten), bzw. der EMV EU Richtlinie 2014/30/EU, für Geräte der Klasse B. Dieses Gerät ist berechtigt, in Übereinstimmung mit dem Deutschen EMVG das EG-Konformitätszeichen - CE - zu führen. Verantwortlich für die Konformitätserklärung nach Paragraf 5 des EMVG ist die Lenovo (Deutschland) GmbH, Meitnerstr. 9, D-70563 Stuttgart. Informationen in Hinsicht EMVG Paragraf 4 Abs. (1) 4: Das Gerät erfüllt die Schutzanforderungen nach EN 55024 und EN 55032 Klasse B. 韩国无线电合规性信息 日本 VCCI B 类一致性声明 日本关于连接到额定电流小于或等于 20 A/相位的输电线的产品的一致性声明 日本交流电源线声明 The ac power cord shipped with your product can be used only for this specific product. Do not use the ac power cord for other devices. 台湾地区 Lenovo 产品服务信息 台湾地区键盘和鼠标一致性声明 附录 C. 法规信息 123 欧亚大陆合规性标志 巴西音频声明 Ouvir sons com mais de 85 decibéis por longos períodos pode provocar danos ao sistema auditivo. 墨西哥无线电合规性信息 Adver Adver Advertttencia: encia: encia: En Mexico la operación de este equipo estásujeta a las siguientes dos condiciones: (1) es posible que este equipo o dispositivo no cause interferencia perjudicial y (2) este equipo o dispositivo debe aceptar cualquier interferencia, incluyendo la que pueda causar su operación no deseada. 其他法规信息 有关其他法规信息,请参阅计算机随附的 《法规声明》。根据计算机的配置和购买计算机的国家 或地区,可能会收到其他印刷版法规声明。Lenovo 支持网站上以电子格式提供所有法规声明。要 获得本文档的电子版,请访问 http://www.lenovo.com/support。 124 P520c 用户指南 注: 产品无任何外接输入电源相连时才能实现零能耗状况。 附录 D WEEE 和回收信息 Lenovo 鼓励信息技术(IT)设备的所有者负责回收不再使用的设备。Lenovo 提供多种计划和服 务,以帮助设备所有者对他们的 IT 产品进行回收。可以通过以下网址获取最新的环境信息: http://www.lenovo.com/ecodeclaration 重要 WEEE 信息 Lenovo 产品上的 WEEE 标记适用于执行 WEEE 和电子废弃物法规(如欧洲 WEEE 指令、印 度电子废弃物管理条例)的国家/地区。贴有此标签的设备符合当地关于废弃电子电气设备 (WEEE)的法规。这些法规根据每个地区的适用情况,确定有关回收和再利用废旧电器的法 律框架。此标签贴在多种产品上,表示不得随意丢弃产品,而应将产品送往已建立的收集系 统以回收这些使用期结束的产品。 对于标有 WEEE 标记的电子电气设备(EEE),用户不得在其使用期结束后将其不加分类直接作 为城市废物处理,而应依照适用的收集机制对 WEEE 进行回收、再利用和再生,以尽可能降 低 EEE 因可能存在有害物质而对环境和人类健康造成的任何潜在影响。Lenovo 电子电气设备 (EEE)包含的一些部件和组件在使用期结束后可能会成为有害废弃物。 可免费将 EEE 和废弃电子电气设备(WEEE)运送到将同等性质和功能的电子电气设备作为二手 EEE 或 WEEE 出售的销售处或任何分销商处。 有关其他 WEEE 信息,请访问: http://www.lenovo.com/recycling 匈牙利的 WEEE 信息 根据匈牙利法案第 197/2014(VIII.1.)号第 12 章的第(1)-(5)小节,Lenovo 作为生产商承担 与履行 Lenovo 义务相关的成本。 日本的回收信息 Collecting and recycling a disused Lenovo computer or monitor If you are a company employee and need to dispose of a Lenovo computer or monitor that is the property of the company, you must do so in accordance with the Law for Promotion of Effective Utilization of Resources. Computers and monitors are categorized as industrial waste and should be properly disposed of by an industrial waste disposal contractor certified by a local government. In accordance with the Law for Promotion of Effective Utilization of © Copyright Lenovo 2017 125 Resources, Lenovo Japan provides, through its PC Collecting and Recycling Services, for the collecting, reuse, and recycling of disused computers and monitors. For details, visit the Lenovo Web site at http://www.lenovo.com/recycling/japan. Pursuant to the Law for Promotion of Effective Utilization of Resources, the collecting and recycling of home-used computers and monitors by the manufacturer was begun on October 1, 2003. This service is provided free of charge for home-used computers sold after October 1, 2003. For details, visit the Lenovo Web site at http://www.lenovo.com/recycling/japan. Disposing of Lenovo computer components Some Lenovo computer products sold in Japan may have components that contain heavy metals or other environmental sensitive substances. To properly dispose of disused components, such as a printed circuit board or drive, use the methods described above for collecting and recycling a disused computer or monitor. Disposing of disused lithium batteries from Lenovo computers A button-shaped lithium battery is installed inside your Lenovo computer to provide power to the computer clock while the computer is off or disconnected from the main power source. If you need to replace it with a new one, contact your place of purchase or contact Lenovo for service. If you need to dispose of a disused lithium battery, insulate it with vinyl tape, contact your place of purchase or an industrial-waste-disposal operator, and follow their instructions. Disposal of a lithium battery must comply with local ordinances and regulations. 巴西的回收信息 Declarações de Reciclagem no Brasil Descarte de um Produto Lenovo Fora de Uso Equipamentos elétricos e eletrônicos não devem ser descartados em lixo comum, mas enviados à pontos de coleta, autorizados pelo fabricante do produto para que sejam encaminhados e processados por empresas especializadas no manuseio de resíduos industriais, devidamente certificadas pelos orgãos ambientais, de acordo com a legislação local. A Lenovo possui um canal específico para auxiliá-lo no descarte desses produtos. Caso você possua um produto Lenovo em situação de descarte, ligue para o nosso SAC ou encaminhe um e-mail para: reciclar@lenovo.com, informando o modelo, número de série e cidade, a fim de enviarmos as instruções para o correto descarte do seu produto Lenovo. 台湾地区的电池回收信息 126 P520c 用户指南 欧盟的电池回收信息 Notice: This mark applies only to countries within the European Union (EU). Batteries or packaging for batteries are labeled in accordance with European Directive 2006/66/EC concerning batteries and accumulators and waste batteries and accumulators. The Directive determines the framework for the return and recycling of used batteries and accumulators as applicable throughout the European Union. This label is applied to various batteries to indicate that the battery is not to be thrown away, but rather reclaimed upon end of life per this Directive. In accordance with the European Directive 2006/66/EC, batteries and accumulators are labeled to indicate that they are to be collected separately and recycled at end of life. The label on the battery may also include a chemical symbol for the metal concerned in the battery (Pb for lead, Hg for mercury, and Cd for cadmium). Users of batteries and accumulators must not dispose of batteries and accumulators as unsorted municipal waste, but use the collection framework available to customers for the return, recycling, and treatment of batteries and accumulators. Customer participation is important to minimize any potential effects of batteries and accumulators on the environment and human health due to the potential presence of hazardous substances. Before placing electrical and electronic equipment (EEE) in the waste collection stream or in waste collection facilities, the end user of equipment containing batteries and/or accumulators must remove those batteries and accumulators for separate collection. Disposing of lithium batteries and battery packs from Lenovo products A coin-cell type lithium battery might be installed inside your Lenovo product. You can find details about the battery in the product documentation. If the battery needs to be replaced, contact your place of purchase or contact Lenovo for service. If you need to dispose of a lithium battery, insulate it with vinyl tape, contact your place of purchase or a waste-disposal operator, and follow their instructions. Disposing of battery packs from Lenovo products Your Lenovo device might contain a lithium-ion battery pack or a nickel metal hydride battery pack. You can find details on the battery pack in the product documentation. If you need to dispose of a battery pack, insulate it with vinyl tape, contact Lenovo sales, service, or your 附录 D. WEEE 和回收信息 127 place of purchase, or a waste-disposal operator, and follow their instructions. You also can refer to the instructions provided in the user guide for your product. For proper collection and treatment, go to: http://www.lenovo.com/environment 128 P520c 用户指南 附录 E 有害物质限制(RoHS)指令 可以通过以下网址获取最新的环境信息: http://www.lenovo.com/ecodeclaration 欧盟 RoHS This Lenovo product, with included parts (cables, cords, and so on) meets the requirements of Directive 2011/65/EU on the restriction of the use of certain hazardous substances in electrical and electronic equipment (“RoHS recast” or “RoHS 2”). For more information about Lenovo worldwide compliance on RoHS, go to: http://www.lenovo.com/rohs-communication 中国 RoHS 土耳其 RoHS The Lenovo product meets the requirements of the Republic of Turkey Directive on the Restriction of the Use of Certain Hazardous Substances in Waste Electrical and Electronic Equipment (WEEE). © Copyright Lenovo 2017 129 乌克兰 RoHS 印度 RoHS RoHS compliant as per E-Waste (Management) Rules. 台湾地区 RoHS 130 P520c 用户指南 附录 F ENERGY STAR 型号信息 ENERGY STAR® 是美国环保署和美国能源部的一项联合计划,旨在通过高能效的产品和做 法节省资金和保护环境。 Lenovo 很荣幸能为客户提供符合 ENERGY STAR 设计要求的产品。以下机器类型中的某些 机型的设计符合计算机出厂时的 ENERGY STAR 计划要求并已通过测试:30BX0009US 和 30BX0008US。有关 Lenovo 计算机的 ENERGY STAR 评级的更多信息,请访问: http://www.lenovo.com 通过使用符合 ENERGY STAR 要求的产品并利用计算机的电源管理功能,可以减少电源消耗。减 少电源消耗有助于节省开支、营造更清洁的环境并降低温室气体排放量。 有关 ENERGY STAR 的更多信息,请转至: http://www.energystar.gov Lenovo 鼓励用户在平时使用计算机部件时有效利用能源。为帮助用户节约能源,Lenovo 设置了 以下电源管理功能,当计算机的非活动状态持续到指定的时间后将启用这些功能。 表 1. ENERGY STAR 电源管理功能 Windows 7 或 Windows 10 操作系统 电源计划:缺省设置 • 关闭显示器:10 分钟后 • 使计算机进入睡眠状态:25 分钟后 • 高级电源设置: – 关闭硬盘驱动器:20 分钟后 – 休眠:从不 要从睡眠模式中唤醒计算机,请按键盘上的任意键。 要更改电源设置,请执行以下操作: 1. 单击“开始”按钮以打开“开始”菜单。 2. 根据 Windows 版本的不同,执行以下某项操作: • 对于 Windows 7:单击控制面板。 • 对于 Windows 10:单击 Windows 系统 ➙ 控制面板。 3. 按“大图标”或“小图标”查看“控制面板”,然后单击电源选项。 © Copyright Lenovo 2017 131 4. 按照屏幕上的指示信息进行操作。 132 P520c 用户指南 附录 G 声明 Lenovo 可能不在所有国家或地区提供本文档中讨论的产品、服务或功能特性。有关您所在地区当 前提供的产品和服务的信息,请咨询您当地的 Lenovo 代表。对 Lenovo 产品、程序或服务的任何 引用无意明示或默示只能使用该 Lenovo 产品、程序或服务。只要不侵犯 Lenovo 的知识产权,任 何同等功能的产品、程序或服务,都可以代替 Lenovo 产品、程序或服务。但是,评估和验证任何 其他产品、程序或服务,则由用户自行负责。 Lenovo 对于本文所述内容可能已拥有专利或正在申请专利。提供本文档并未授予用户使用这些专 利的任何许可。您可以用书面方式将许可查询寄往: Lenovo (United States), Inc. 1009 Think Place - Building One Morrisville, NC 27560 U.S.A. Attention: Lenovo Director of Licensing LENOVO“按现状”提供本出版物,不附有任何种类的(无论是明示还是默示的)保证,包括但 不限于默示的有关非侵权、适销和适用于某种特定用途的保证。某些管辖区域在某些交易中不允许 免除明示或默示的保证,因此本条款可能不适用于您。 本信息中可能包含技术方面不够准确的地方或印刷错误。此处的信息将定期更改;这些更改将编入 本出版物的新版本中。Lenovo 可能会随时改进和/或更改本出版物中所述的产品和/或程序,恕不 另行通知。 本文档中描述的产品并非旨在用于移植或其他生命支持的应用,在这些应用中的故障可能导致人身 伤害或死亡。本文档中包含的信息并不影响或更改 Lenovo 产品规格或保修。本文档中的任何内容 都不能作为 Lenovo 或第三方的知识产权下的明示或默示的许可或保证。本文档中包含的所有信息 都是在特定的环境中获得并且作为插图显示。在其他操作环境中获得的结果可能会有所不同。 Lenovo 可以按它认为适当的任何方式使用或分发您所提供的任何信息而无须对您承担任何责任。 本出版物中提供的对非 Lenovo Web 站点的任何引用都是为了方便起见,任何情况下都不作为对 这些 Web 站点的公开支持。这些 Web 站点上的资料不属于本 Lenovo 产品的资料,并且使用这 些 Web 站点时风险自担。 此处包含的任何性能数据都是在受控环境中测得的。因此,在其他操作环境中获得的数据可能会有 明显的不同。有些测量可能是在开发级的系统上进行的,因此不保证与一般可用系统上进行的测量 结果相同。此外,有些测量是通过推算而估计的。实际结果可能会有差异。本文档的用户应当验 证其特定环境的适用数据。 © Copyright Lenovo 2017 133 134 P520c 用户指南 附录 H 商标 下列术语是 Lenovo 在美国和/或其他国家或地区的商标: Lenovo Lenovo 徽标 ThinkStation ThinkStation 徽标 ThinkVantage Microsoft、Windows 和 Windows Media 是 Microsoft 公司集团的商标。 Intel、Thunderbolt 和 Xeon 是 Intel Corporation 在美国和/或其他国家或地区的商标。 Linux 是 Linus Torvalds 的注册商标。 DisplayPort 和 Mini DisplayPort 是视频电子标准协会的商标。 Ubuntu 是 Canonical Ltd 的注册商标。 其他公司、产品或服务名称可能是其他公司的商标或者服务标记。 © Copyright Lenovo 2017 135 136 P520c 用户指南
版权声明
1. 本站所有素材,仅限学习交流,仅展示部分内容,如需查看完整内容,请下载原文件。
2. 会员在本站下载的所有素材,只拥有使用权,著作权归原作者所有。
3. 所有素材,未经合法授权,请勿用于商业用途,会员不得以任何形式发布、传播、复制、转售该素材,否则一律封号处理。
4. 如果素材损害你的权益请联系客服QQ:77594475 处理。