联想L2221PwA液晶显示器说明书
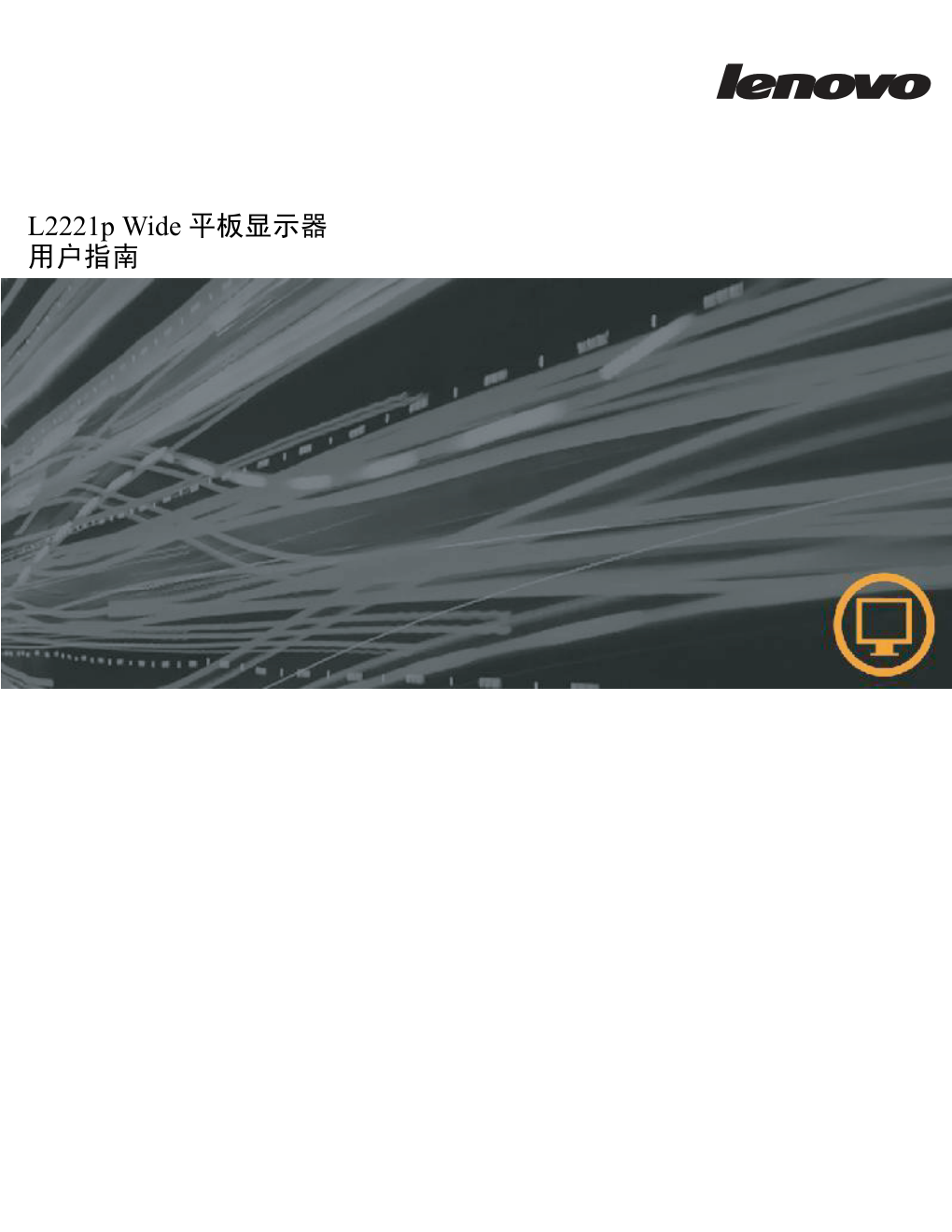)
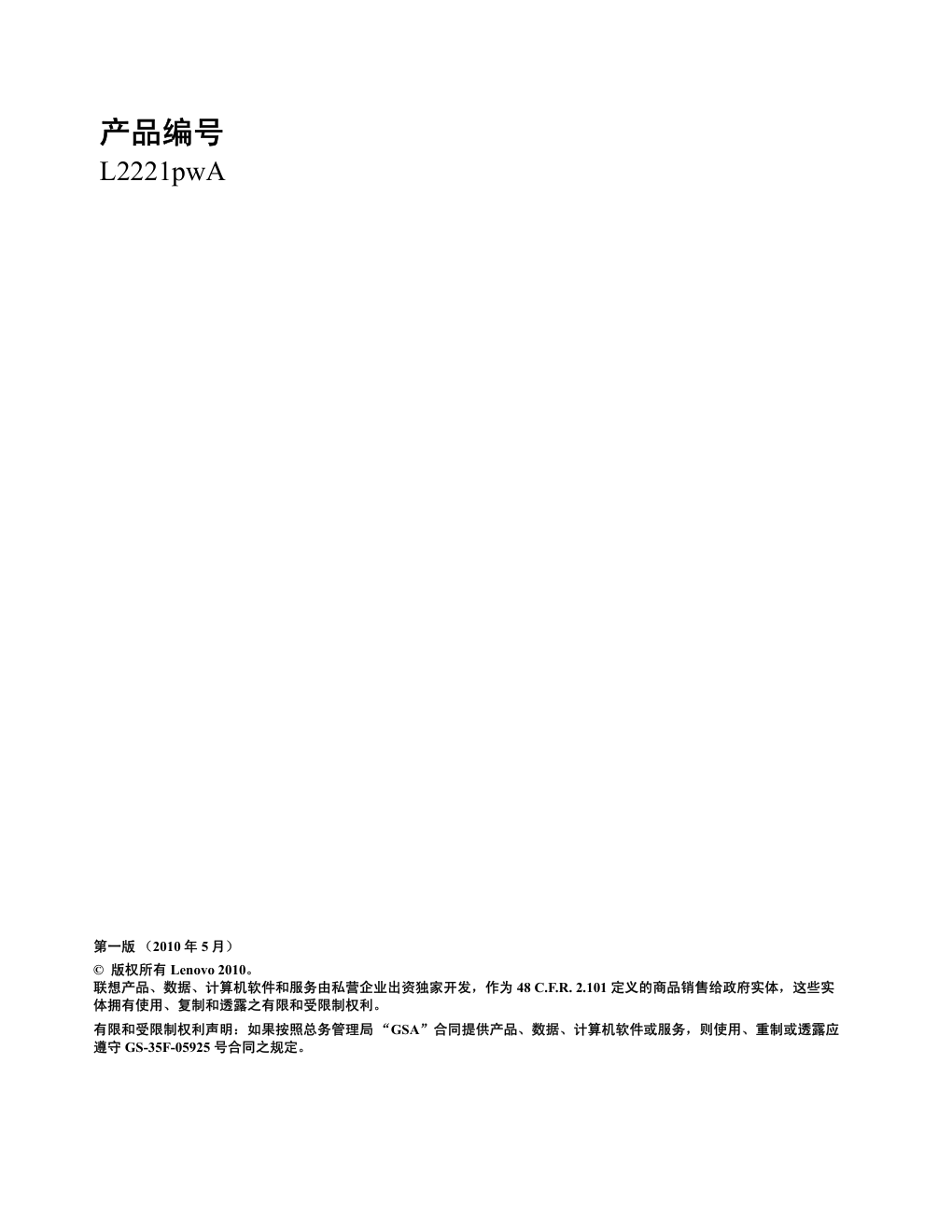)
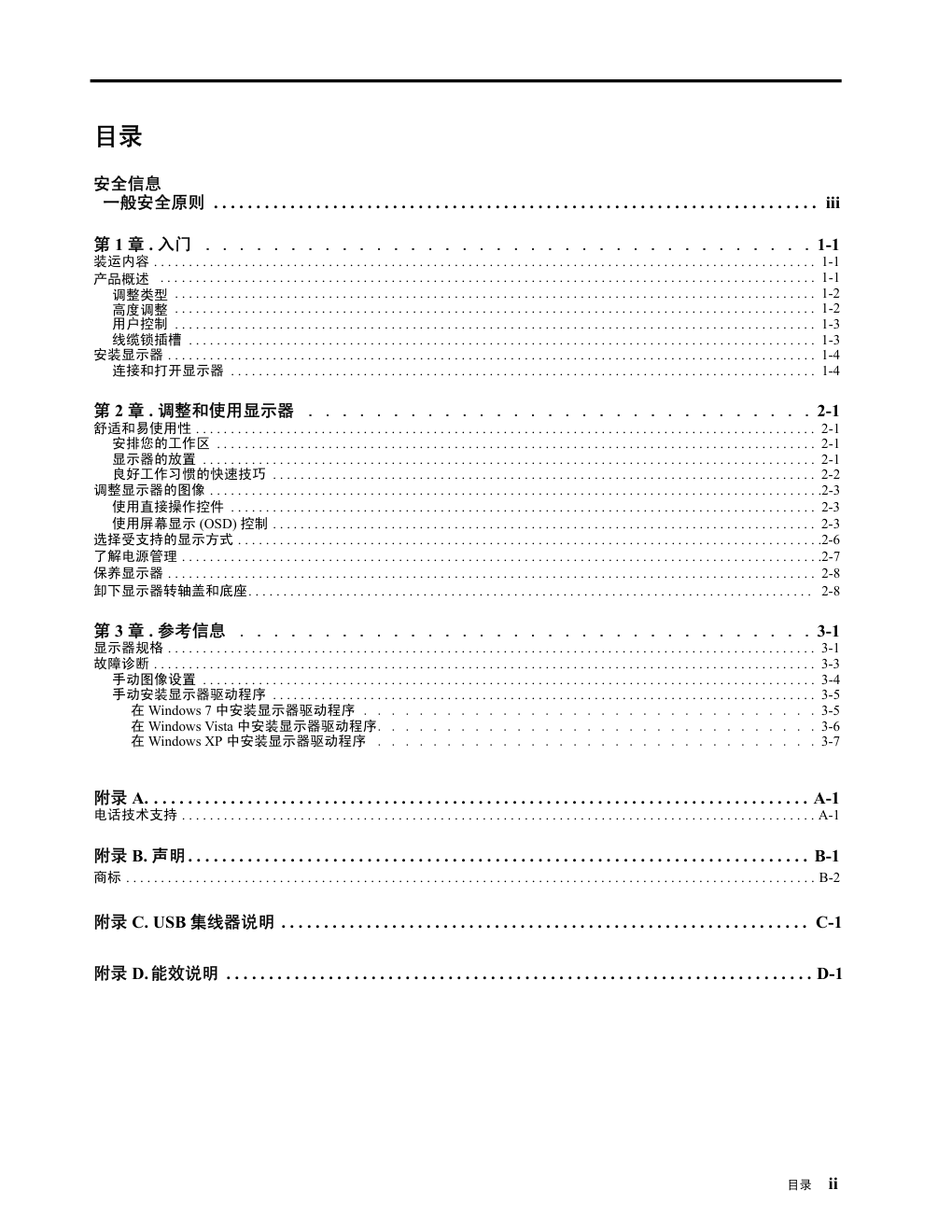)
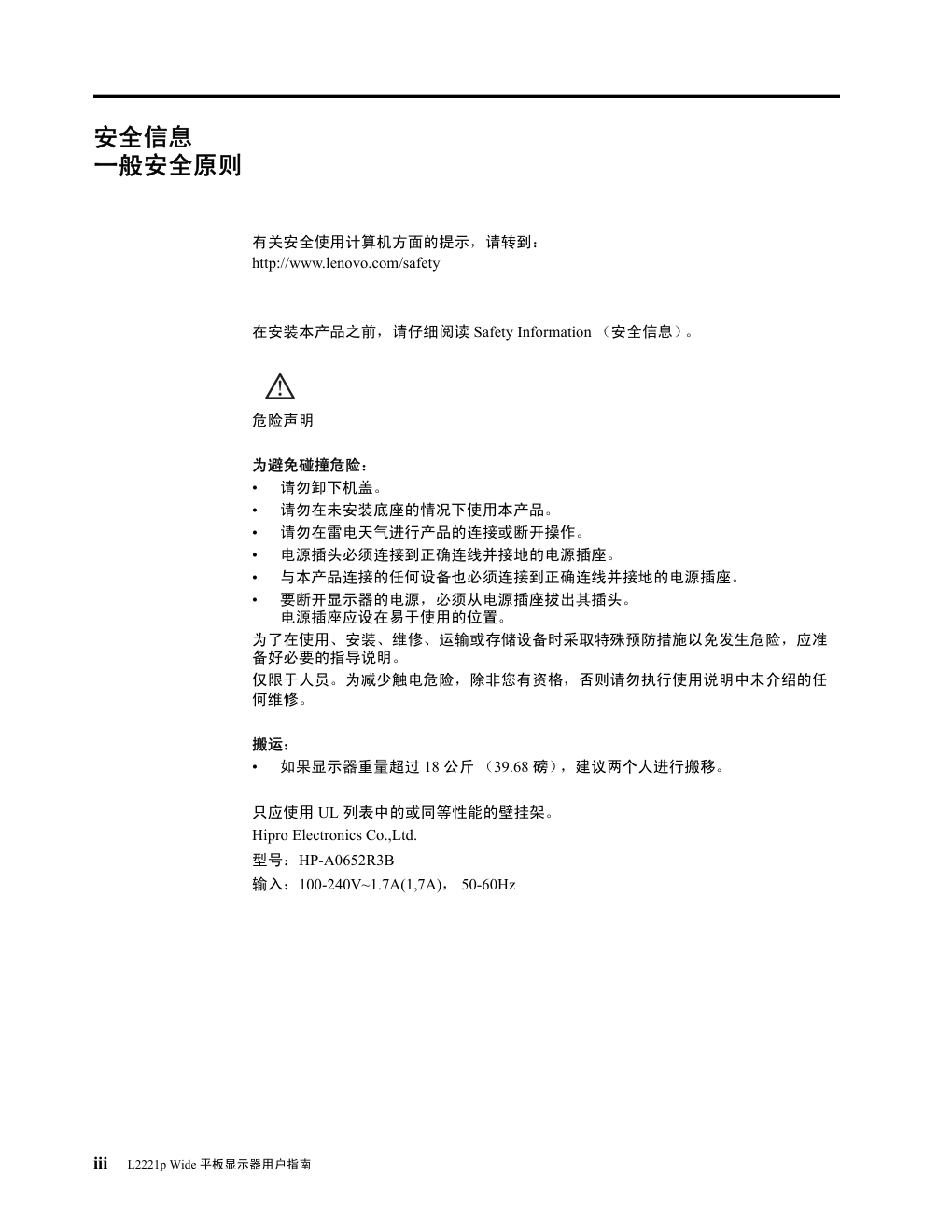)
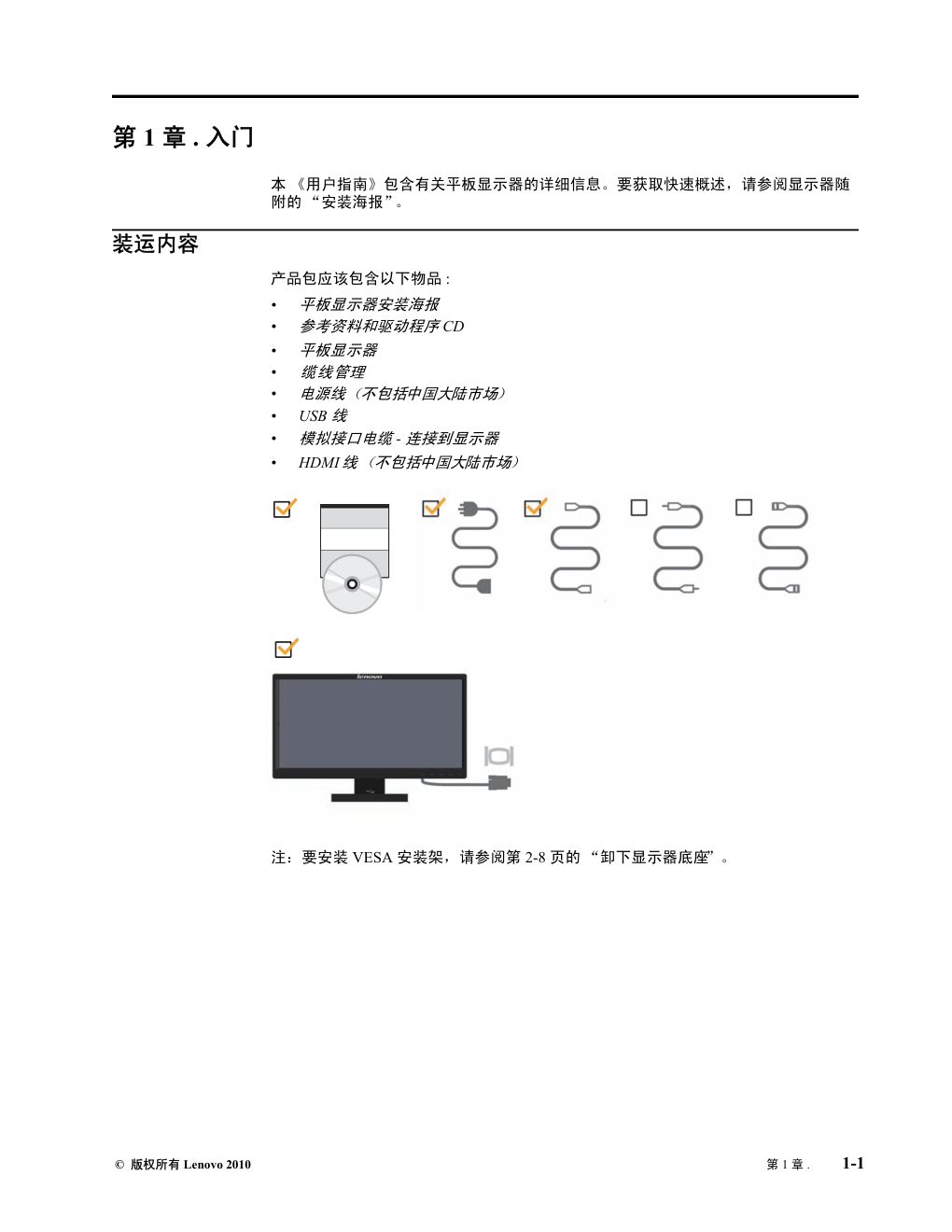)
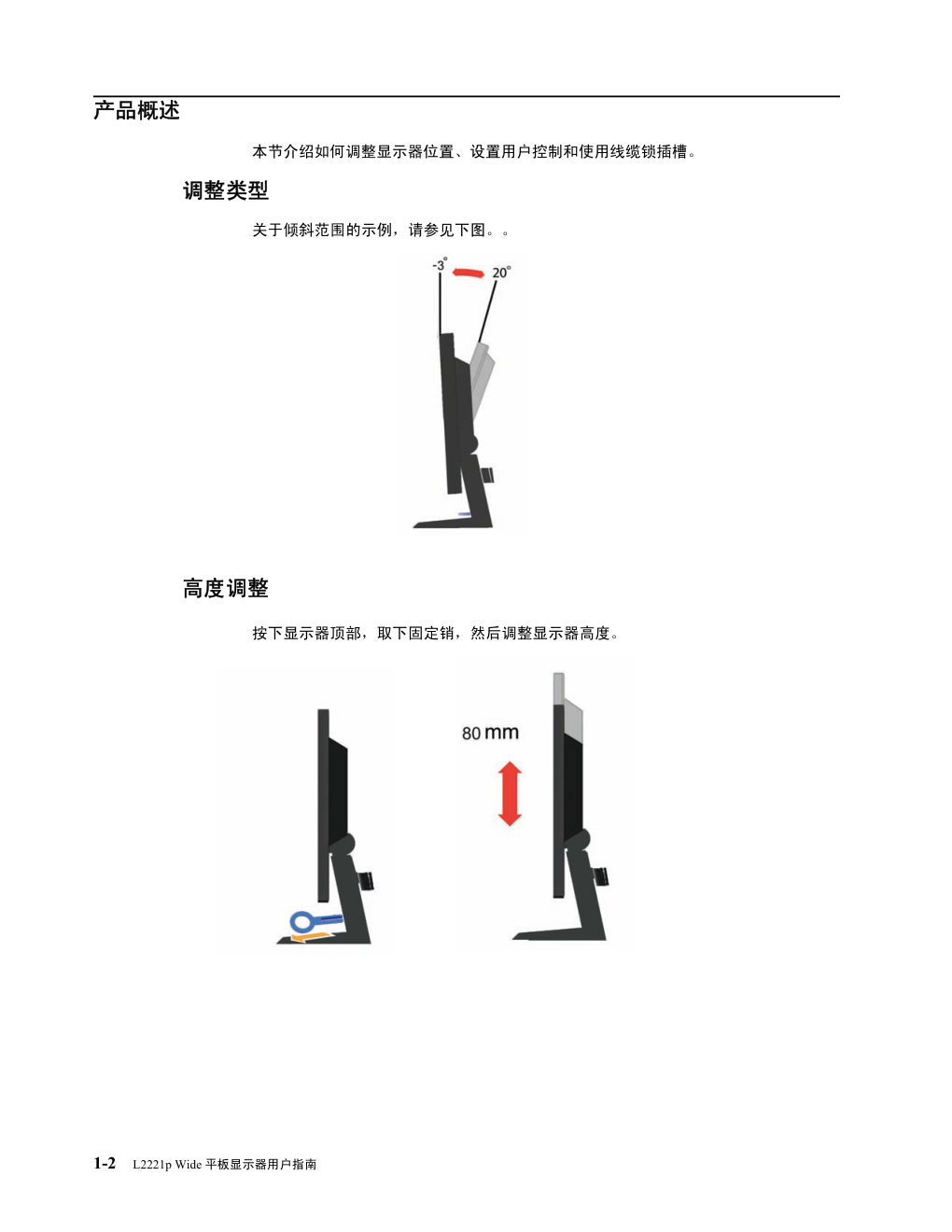)
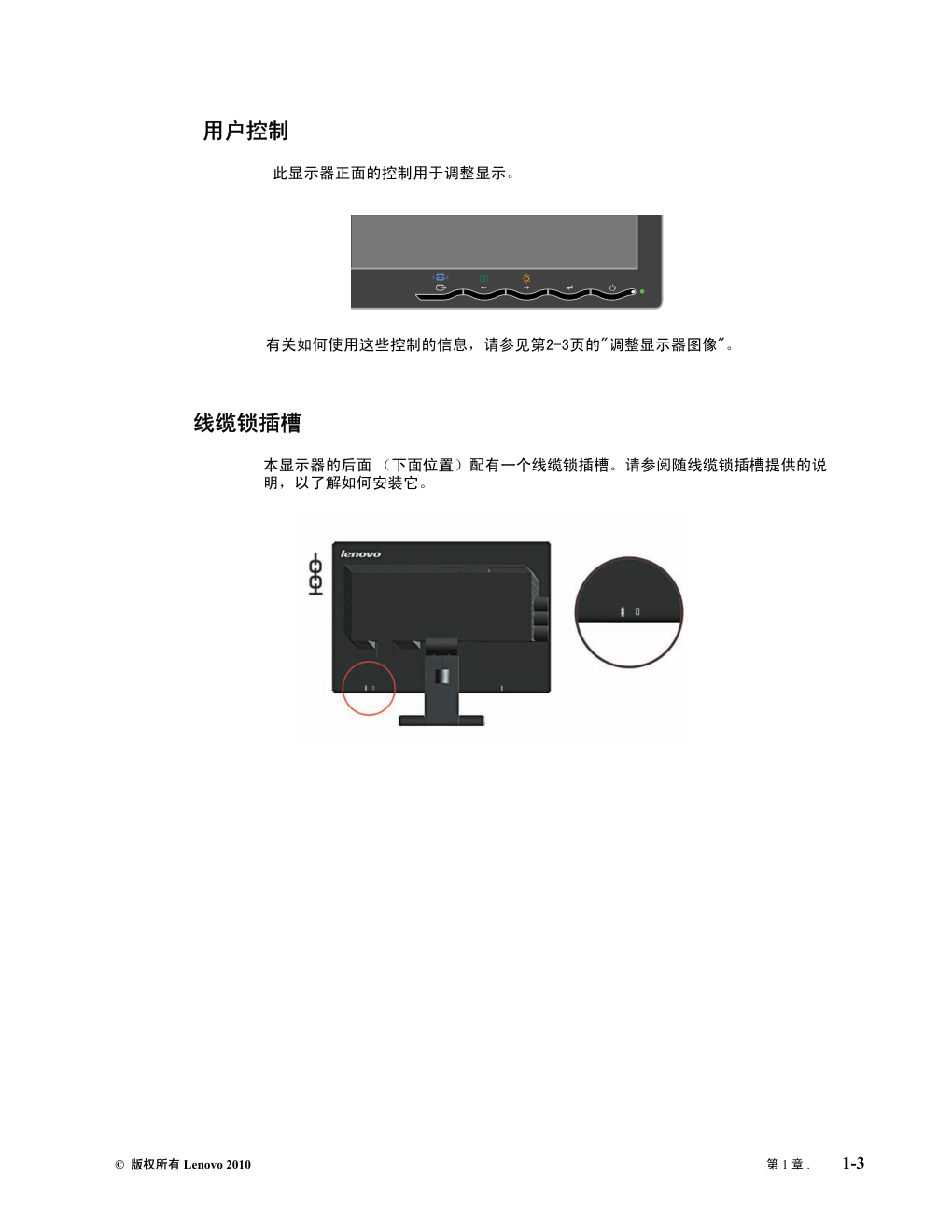)
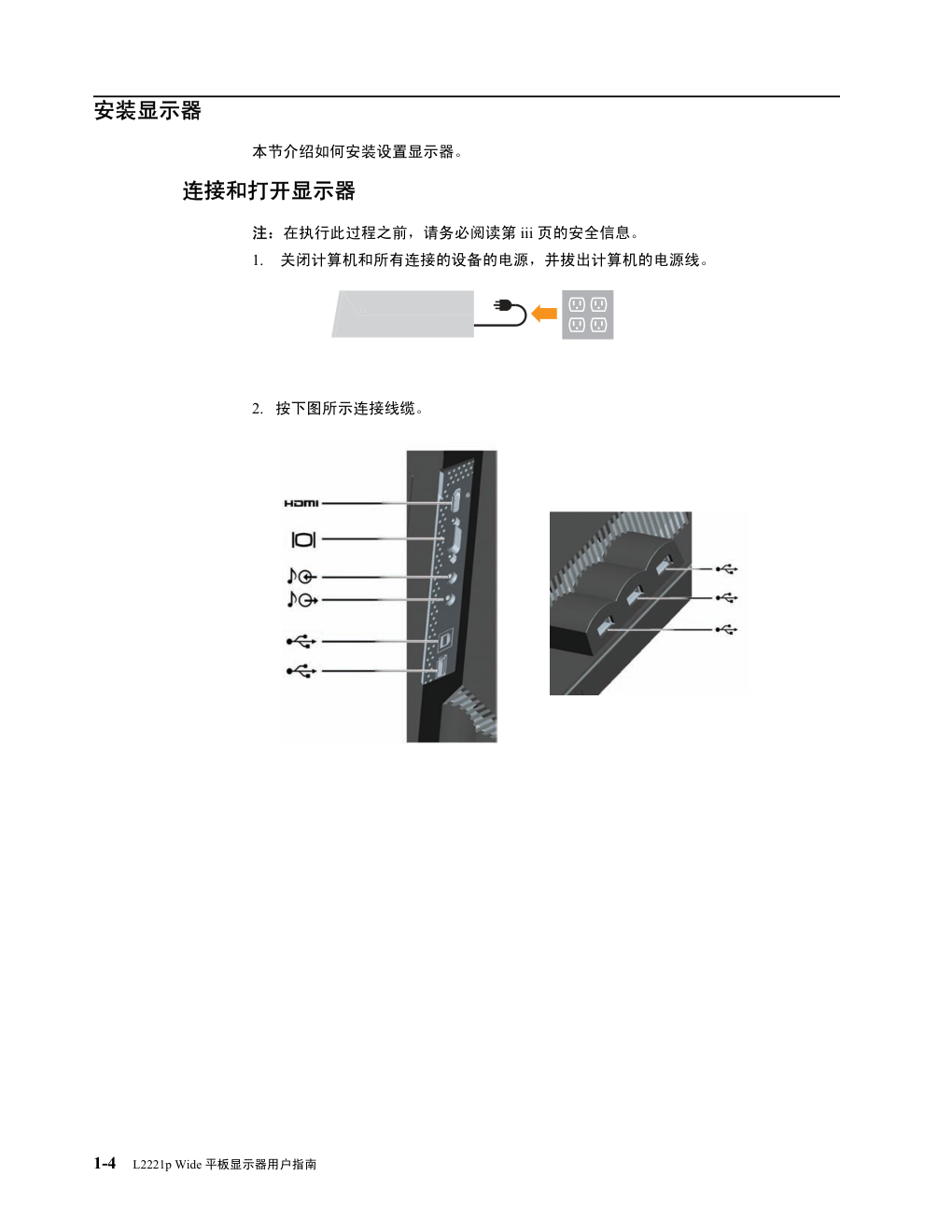)
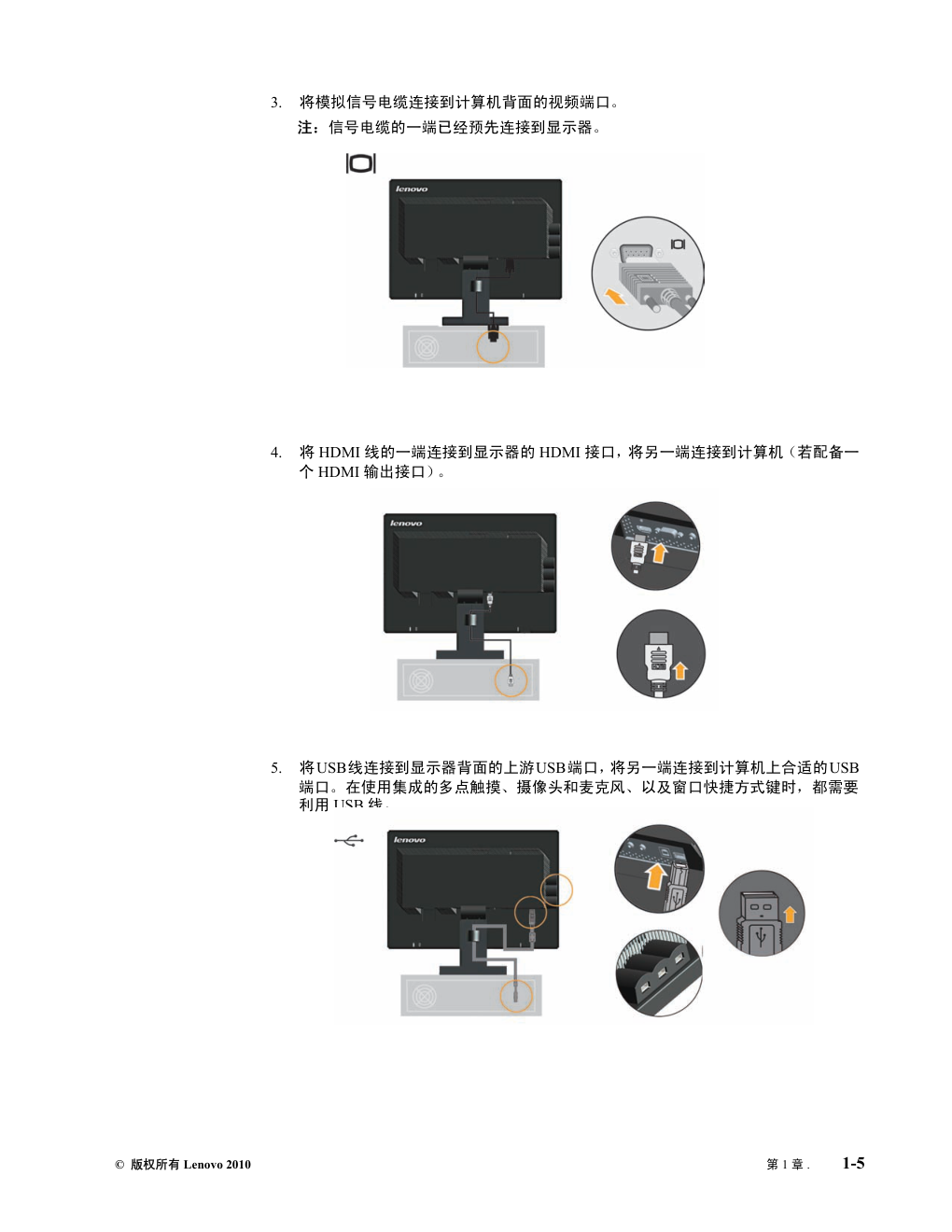)
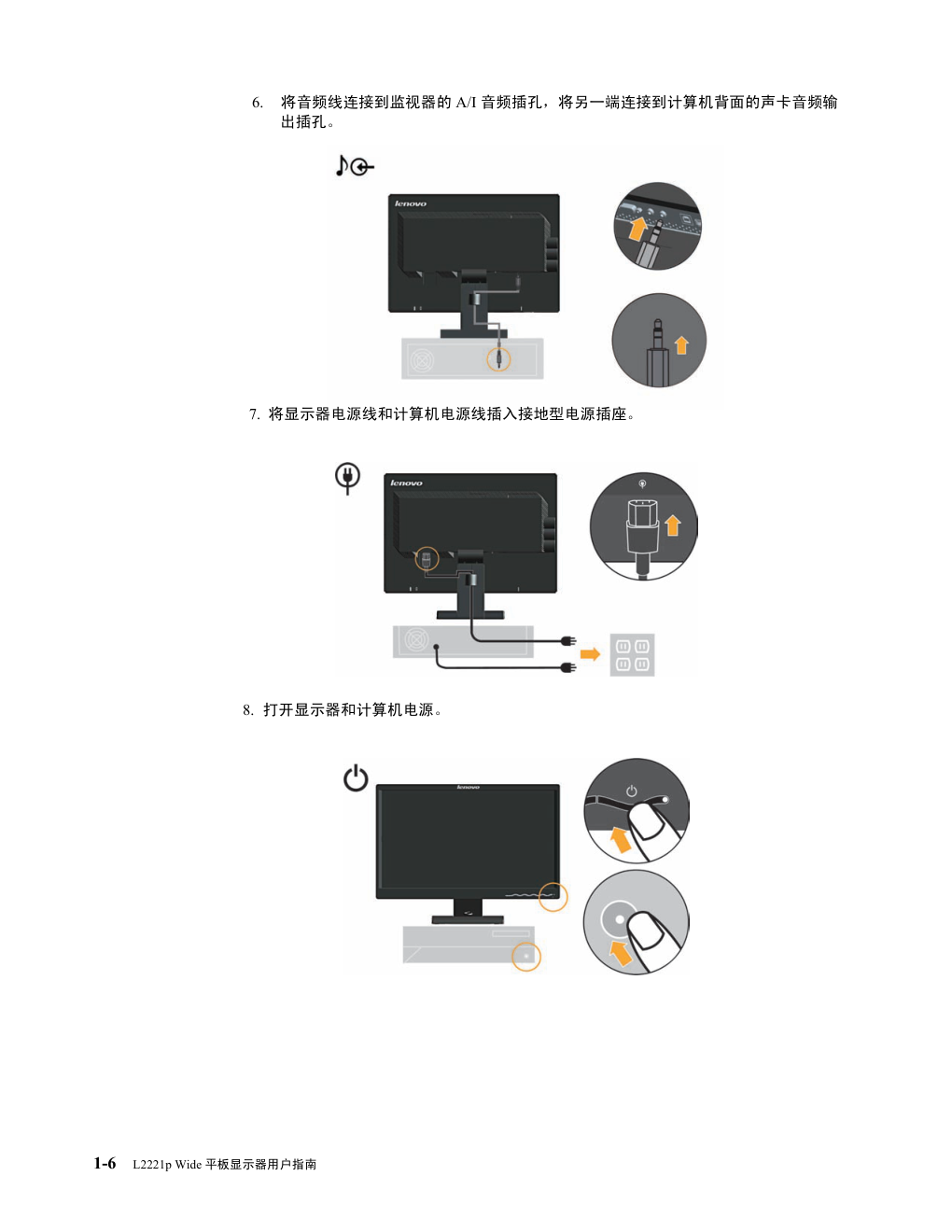)
L2221p Wide 平板显示器 用户指南 第一版 (2010 年 5 月) © 版权所有 Lenovo 2010。 联想产品、数据、计算机软件和服务由私营企业出资独家开发,作为 48 C.F.R. 2.101 定义的商品销售给政府实体,这些实 体拥有使用、复制和透露之有限和受限制权利。 有限和受限制权利声明:如果按照总务管理局 “GSA”合同提供产品、数据、计算机软件或服务,则使用、重制或透露应 遵守 GS-35F-05925 号合同之规定。 产品编号 L2221pwA 目录 ii 目录 安全信息 一般安全原则 . . . . . . . . . . . . . . . . . . . . . . . . . . . . . . . . . . . . . . . . . . . . . . . . . . . . . . . . . . . . . . . . . . . . . . . iii 第 1 章 . 入门 . . . . . . . . . . . . . . . . . . . . . . . . . . . . . . . . . . . . 1-1 装运内容 . . . . . . . . . . . . . . . . . . . . . . . . . . . . . . . . . . . . . . . . . . . . . . . . . . . . . . . . . . . . . . . . . . . . . . . . . . . . . . . . . . . . . . . . . . . . . . . 1-1 . . . . . . . . . . . . . . . . . . . . . . . . . . . . . . . . . . . . . . . . . . . . . . . . . . . . . . . . . . . . . . . . . . . . . . . . . . . . . . . . . . . . . . . . . . . 1-1 产品概述 . . . . . . . . . . . . . . . . . . . . . . . . . . . . . . . . . . . . . . . . . . . . . . . . . . . . . . . . . . . . . . . . . . . . . . . . . . . . . . . . . . . . . . . . . . . . . . . 1-2 调整类型 . . . . . . . . . . . . . . . . . . . . . . . . . . . . . . . . . . . . . . . . . . . . . . . . . . . . . . . . . . . . . . . . . . . . . . . . . . . . . . . . . . . . . . . . . . 1-2 用户控制 . . . . . . . . . . . . . . . . . . . . . . . . . . . . . . . . . . . . . . . . . . . . . . . . . . . . . . . . . . . . . . . . . . . . . . . . . . . . . . . . . . . . . . . . . . 1-3 线缆锁插槽 . . . . . . . . . . . . . . . . . . . . . . . . . . . . . . . . . . . . . . . . . . . . . . . . . . . . . . . . . . . . . . . . . . . . . . . . . . . . . . . . . . . . . . . . . . 1-3 安装显示器 . . . . . . . . . . . . . . . . . . . . . . . . . . . . . . . . . . . . . . . . . . . . . . . . . . . . . . . . . . . . . . . . . . . . . . . . . . . . . . . . . . . . . . . . . . . . . 1-4 连接和打开显示器 . . . . . . . . . . . . . . . . . . . . . . . . . . . . . . . . . . . . . . . . . . . . . . . . . . . . . . . . . . . . . . . . . . . . . . . . . . . . . . . . . . . . 1-4 第 2 章 . 调整和使用显示器 . . . . . . . . . . . . . . . . . . . . . . . . . . . . . . 2-1 舒适和易使用性 . . . . . . . . . . . . . . . . . . . . . . . . . . . . . . . . . . . . . . . . . . . . . . . . . . . . . . . . . . . . . . . . . . . . . . . . . . . . . . . . . . . . . . . . . 2-1 安排您的工作区 . . . . . . . . . . . . . . . . . . . . . . . . . . . . . . . . . . . . . . . . . . . . . . . . . . . . . . . . . . . . . . . . . . . . . . . . . . . . . . . . . . . . . . 2-1 显示器的放置 . . . . . . . . . . . . . . . . . . . . . . . . . . . . . . . . . . . . . . . . . . . . . . . . . . . . . . . . . . . . . . . . . . . . . . . . . . . . . . . . . . . . . . . . 2-1 良好工作习惯的快速技巧 . . . . . . . . . . . . . . . . . . . . . . . . . . . . . . . . . . . . . . . . . . . . . . . . . . . . . . . . . . . . . . . . . . . . . . . . . . . . . . 2-2 调整显示器的图像 . . . . . . . . . . . . . . . . . . . . . . . . . . . . . . . . . . . . . . . . . . . . . . . . . . . . . . . . . . . . . . . . . . . . . . . . . . . . . . . . . . . . . . . .2-3 使用直接操作控件 . . . . . . . . . . . . . . . . . . . . . . . . . . . . . . . . . . . . . . . . . . . . . . . . . . . . . . . . . . . . . . . . . . . . . . . . . . . . . . . . . . . . 2-3 使用屏幕显示 (OSD) 控制 . . . . . . . . . . . . . . . . . . . . . . . . . . . . . . . . . . . . . . . . . . . . . . . . . . . . . . . . . . . . . . . . . . . . . . . . . . . . . . 2-3 选择受支持的显示方式 . . . . . . . . . . . . . . . . . . . . . . . . . . . . . . . . . . . . . . . . . . . . . . . . . . . . . . . . . . . . . . . . . . . . . . . . . . . . . . . . . . . .2-6 了解电源管理 . . . . . . . . . . . . . . . . . . . . . . . . . . . . . . . . . . . . . . . . . . . . . . . . . . . . . . . . . . . . . . . . . . . . . . . . . . . . . . . . . . . . . . . . . . . .2-7 保养显示器 . . . . . . . . . . . . . . . . . . . . . . . . . . . . . . . . . . . . . . . . . . . . . . . . . . . . . . . . . . . . . . . . . . . . . . . . . . . . . . . . . . . . . . . . . . . . . 2-8 卸下显示器转轴盖和底座 . . . . . . . . . . . . . . . . . . . . . . . . . . . . . . . . . . . . . . . . . . . . . . . . . . . . . . . . . . . . . . . . . . . . . . . . . . . . . . . . . 2-8 第 3 章 . 参考信息 . . . . . . . . . . . . . . . . . . . . . . . . . . . . . . . . . . 3-1 显示器规格 . . . . . . . . . . . . . . . . . . . . . . . . . . . . . . . . . . . . . . . . . . . . . . . . . . . . . . . . . . . . . . . . . . . . . . . . . . . . . . . . . . . . . . . . . . . . . 3-1 故障诊断 . . . . . . . . . . . . . . . . . . . . . . . . . . . . . . . . . . . . . . . . . . . . . . . . . . . . . . . . . . . . . . . . . . . . . . . . . . . . . . . . . . . . . . . . . . . . . . . 3-3 手动图像设置 . . . . . . . . . . . . . . . . . . . . . . . . . . . . . . . . . . . . . . . . . . . . . . . . . . . . . . . . . . . . . . . . . . . . . . . . . . . . . . . . . . . . . . . . 3-4 手动安装显示器驱动程序 . . . . . . . . . . . . . . . . . . . . . . . . . . . . . . . . . . . . . . . . . . . . . . . . . . . . . . . . . . . . . . . . . . . . . . . . . . . . . . 3-5 在 Windows 7 中安装显示器驱动程序 . . . . . . . . . . . . . . . . . . . . . . . . . . . . . . . . . 3-5 在 Windows Vista 中安装显示器驱动程序. . . . . . . . . . . . . . . . . . . . . . . . . . . . . . . . 3-6 在 Windows XP 中安装显示器驱动程序 . . . . . . . . . . . . . . . . . . . . . . . . . . . . . . . . 3-7 附录 A. . . . . . . . . . . . . . . . . . . . . . . . . . . . . . . . . . . . . . . . . . . . . . . . . . . . . . . . . . . . . . . . . . . . . . . . . . . . . . A-1 电话技术支持 . . . . . . . . . . . . . . . . . . . . . . . . . . . . . . . . . . . . . . . . . . . . . . . . . . . . . . . . . . . . . . . . . . . . . . . . . . . . . . . . . . . . . . . . . . . A-1 附录 B. 声明. . . . . . . . . . . . . . . . . . . . . . . . . . . . . . . . . . . . . . . . . . . . . . . . . . . . . . . . . . . . . . . . . . . . . . . . . B-1 商标 . . . . . . . . . . . . . . . . . . . . . . . . . . . . . . . . . . . . . . . . . . . . . . . . . . . . . . . . . . . . . . . . . . . . . . . . . . . . . . . . . . . . . . . . . . . . . . . . . . . B-2 附录 C. USB 集线器说明 . . . . . . . . . . . . . . . . . . . . . . . . . . . . . . . . . . . . . . . . . . . . . . . . . . . . . . . . . . . . . . C-1 能效说明 附录 D. . . . . . . . . . . . . . . . . . . . . . . . . . . . . . . . . . . . . . . . . . . . . . . . . . . . . . . . . . . . . . . . . . . . . . D-1 高度调整 . . . . iii L2221p Wide 平板显示器用户指南 安全信息 一般安全原则 有关安全使用计算机方面的提示,请转到: http://www.lenovo.com/safety 在安装本产品之前,请仔细阅读 Safety Information (安全信息)。 危险声明 为避免碰撞危险: • 请勿卸下机盖。 • 请勿在未安装底座的情况下使用本产品。 • 请勿在雷电天气进行产品的连接或断开操作。 • 电源插头必须连接到正确连线并接地的电源插座。 • 与本产品连接的任何设备也必须连接到正确连线并接地的电源插座。 • 要断开显示器的电源,必须从电源插座拔出其插头。 电源插座应设在易于使用的位置。 为了在使用、安装、维修、运输或存储设备时采取特殊预防措施以免发生危险,应准 备好必要的指导说明。 仅限于人员。 为减少触电危险,除非您有资格,否则请勿执行使用说明中未介绍的任 何维修。 搬运: • 如果显示器重量超过 18 公斤 (39.68 磅),建议两个人进行搬移。 只应使用 UL 列表中的或同等性能的壁挂架。 Hipro Electronics Co.,Ltd. 型号:HP-A0652R3B 输入:100-240V~1.7A(1,7A), 50-60Hz © 版权所有 Lenovo 2010 第 1 章 . 1-1 第 1 章 . 入门 本 《用户指南》包含有关平板显示器的详细信息。要获取快速概述,请参阅显示器随 附的 “安装海报”。 装运内容 产品包应该包含以下物品 : • 平板显示器安装海报 • 参考资料和驱动程序 CD • 平板显示器 • 电源线 • • USB 线 • 模拟接口电缆 - 连接到显示器 • HDMI 线 (不包括中国大陆市场) 注:要安装 VESA 安装架,请参阅第 2-8 页的 “卸下显示器底座” 。 (不包括中国大陆市场) 缆线管理 17" 1-2 L2221p Wide 平板显示器用户指南 产品概述 本节介绍如何调整显示器位置、设置用户控制和使用线缆锁插槽。 调整类型 关于倾斜范围的示例,请参见下图。。 高度调整 按下显示器顶部,取下固定销,然后调整显示器高度。 © 版权所有 Lenovo 2010 第 1 章 . 1-3 线缆锁插槽 本显示器的后面 (下面位置)配有一个线缆锁插槽。请参阅随线缆锁插槽提供的说 明,以了解如何安装它。 用户控制 此显示器正面的控制用于调整显示。 有关如何使用这些控制的信息,请参见第2-3页的"调整显示器图像"。 1-4 L2221p Wide 平板显示器用户指南 安装显示器 本节介绍如何安装设置显示器。 连接和打开显示器 注: 在执行此过程之前,请务必阅读第 iii 页的安全信息。 1. 关闭计算机和所有连接的设备的电源,并拔出计算机的电源线。 2. 按下图所示连接线缆。 © 版权所有 Lenovo 2010 第 1 章 . 1-5 3. 将模拟信号电缆连接到计算机背面的视频端口。 注: 信号电缆的一端已经预先连接到显示器。 4. 将 HDMI 线的一端连接到显示器的 HDMI 接口,将另一端连接到计算机(若配备一 个 HDMI 输出接口)。 5. 将USB线连接到显示器背面的上游USB端口,将另一端连接到计算机上合适的USB 端口。在使用集成的多点触摸、摄像头和麦克风、以及窗口快捷方式键时,都需要 利用 USB 线。 1-6 L2221p Wide 平板显示器用户指南 6. 将音频线连接到监视器的 A/I 音频插孔,将另一端连接到计算机背面的声卡音频输 出插孔。 7. 将显示器电源线和计算机电源线插入接地型电源插座。 8. 打开显示器和计算机电源。 第 2 章 . 2-1 第 2 章 . 调整和使用显示器 本节介绍如何调整和使用显示器。 舒适和易使用性 良好的工作环境中的实践对于您从个人计算机获得最大收益以及避免不适非常重要。 安排工作场所和您使用的设备以适应您的个别需要以及您执行的工作性质。另外,形 成良好的工作习惯可以确保在用您的计算机时充分发挥计算性能同时也使您感到十分 舒适。有关任一这些主题的详细信息,请访问位于 "http://www.lenovo.com/healthycomputing/" Healthy Computing Web 站点。 安排您的工作区 使用一个高度和空间适合的工作台面,让您可以舒适地工作。 组织您的工作区以与您使用材料和设备的方式匹配。保持您的工作区及您通常使用的 材料干净且整洁,将您经常使用的物品 (例如,计算机鼠标或电话)摆放整齐且确保 使用时易拿取。 设备布局和设置对于您工作时的姿势也起到非常重要的作用。以下主题描述了如何优 化设备设置以达到和保持良好工作状态。 显示器的放置 定位和调整计算机显示器以达到舒适的视角需要考虑以下几项: • 视距:显示器最佳视距范围大约是从 510 毫米到 760 毫米 (20 英寸到 30 英寸)且 可能因散射光和一天中时间的不同而有所不同。您可以通过重新调整显示器的位置 或者改变身体姿势或椅子的位置来达到不同的视距。采用一个您感到最舒适的视 距。 • 显示器高度:调整显示器的位置使您的头和颈部处于舒适和适中 (垂直或直立) 的位置。如果您的显示器无法进行高度调整,则可能需要在显示器底座下放置几本 书或其他坚固的物体以达到希望的高度。一般准则是调整显示器位置使屏幕顶部处 于或略低于您在座位上感到舒适时视线的高度。然而,务必优化您的显示器高度以 使眼睛和显示器中心的距离适合可视距离的习惯,同时确保您在眼部肌肉处于放松 状态时看屏幕感到舒适。 • 倾斜:调整显示器的斜角度以优化屏幕内容的外观并适应您头和颈部的习惯姿势。 • 一般位置:调整显示器的位置以避免来自头顶灯光附近窗户的炫目的光或屏幕上的 反射。 以下是有关您显示器舒适视角的一些其他技巧: • 根据您执行工作类型选取足够的亮光。 • 使用显示器亮度,对比度和图像调整控制 (如果配备)来优化屏幕上的图像以适 合您的视觉习惯。 • 保持显示器屏幕清洁以便您可以将视线集中在屏幕的内容上。 任何集中和持续的视觉活动都可能引起您的眼睛疲劳。务必定期将视线从显示器屏幕 转移到远处物体上以让您的眼部肌肉放松。如果您有关于眼部疲劳或视觉不适的问题, 请咨询视力护理专家以获得相应的建议。 2-2 L2221p Wide 平板显示器用户指南 良好工作习惯的快速技巧 以下信息是帮助您在用计算机时保持舒适和高效要考虑的一些重要因素的总结。 • 良好的状态始于设备设置:您工作区的布局以及您计算机设备的设置对于您使用计 算机时的状态有着很大的影响。务必按照 第 2-1 页的 “安排您的工作区” 中概括 的技巧优化设备的位置和方向,这样您就可以保持舒适和高效的状态。同样,务必 利用计算机组件和办公设备的调整能力以最好地适应您现在的习惯以及随着时间过 去您将来改变的状态。 • 显示器状态的变换有助于避免不适:您坐着操作计算机时间越长,注意工作时的姿 势就越重要。避免一直处于一种姿势的时间过长。根据您的姿势定期对显示器进行 调整以帮助防止可能发生的任何不适。对您办公家具或设备进行调整以适应姿势的 变换。 • 短时间、周期性的休息有助于确保计算良好地进行:因为计算主要是一种静态活 动,所以工作时采取短时间的休息尤为重要。使用计算机时,定期从您的工作区站 起来、伸展一下、走出去喝杯水或者适当休息片刻。工作中短时间的休息能使您的 身体调整出更好的姿势,且有助于确保您在工作时保持舒适和高效。 第 2 章 . 2-3 调整显示器的图像 本节介绍用于调整显示器图像的控制功能。 使用直接操作控件 直接操作控件可以在 “屏幕显示”(OSD)不显示时使用。 表 2-1. 直接操作控件 图标 控件 描述 切换输入 图像设置 切换视频输入源。 亮度 激活自动图像调整。 直接进行亮度调整。 注意:直接访问控制是灰色的。 使用屏幕显示 (OSD) 控制 要调整设置,可以通过 OSD 查看用户控制。 要使用这些控件 1. 按 打开主 OSD 选单。 2. 使用 或 在图标之间移动 . 选择图标并按 访问该功能。如果还有子菜单,则 您可以使用 或 在各选项之间移动,然后按 选择该功能。使用 或 进行 调整。按 保存。 3. 按 从子菜单返回并退出 OSD。 4. 按住 10 秒钟以锁定 OSD。这将防止无意中调整 OSD 。按住 10 秒钟以解锁 OSD 并允许对 OSD 进行调整。 5. 默认情况下启用 DDC/CI。使用 OSD Exit (退出)键,按住 按钮 10 秒以禁 用 / 启用 DDC/CI 功能。“DDC/CI disable”(DDC/CI 禁用)显示在屏幕上。 2-4 L2221p Wide 平板显示器用户指南 表 2-2. OSD 功能 主菜单上的 OSD 图标 子菜单 描述 控制和调整 (模拟) 控制和调整 (数字) Brightness/Contrast ( 亮度 / 对比度 ) Brightness ( 亮度 ) 调整总体亮度。 与模拟相同 Contrast ( 对比度 ) 调整明暗区域间的差异。 Image Position ( 图像位置 ) Horizontal Position ( 水平位置 ) 向左或向右移动图像。 控制锁定 - 不要求数字输入 Vertical Position ( 垂直位置 向上或向下移动图像。 Image Setup ( 图像设置 ) Automatic ( 自动 ) 优化图像 (尺寸、位置、相位和时钟)。 Manual ( 手动 ) 手动优化图像,请参考第 3-4 页的 “手动图像设置” • Clock ( 时脉 ) • Phase ( 相位 ) • Save ( 储存 ) Image Properties ( 图像属性 ) Color ( 颜色 ) 调整红、绿和蓝的强度。 Preset mode( 预置模式 ) • Neutral ( 中性 ) • sRGB • Reddish ( 浅红 ) • Bluish ( 浅蓝 ) Custom( 自定义 ) • 红 : 增加或减少图像中 " 红 " 的饱和度。 • 绿 : 增加或减少图像中 " 绿 " 的饱和度。 • 蓝 : 增加或减少图像中 " 蓝 " 的饱和度。 • 保存 : 保存定制颜色选项。 与模拟相同 Input video signal ( 输入视频信号 ) 本显示器可以通过两种不同的接口接收视频信号。 大多数台式计算机使用 D-SUB 接口。当您使用 HDMI 接口时请在 OSD 控制中选择数据。 - 选择 D-SUB (模拟) - 选择 HDMI (数字) 第 2 章 . 2-5 Scaling ( 缩放 ) • 关:固有(1:1) • 开:将图像扩展至全屏幕 Options ( 选项 ) Information ( 信息 ) 显示分辨率、刷新率和产品详细信息。 注: 该屏幕不允许对设置进行任何更改。 与模拟相同 Menu Language ( 菜单语言 ) 改变菜单语言。 注: 选择的语言仅对 OSD 的语言生效,它不会影 响计算机上运行的任何软件。 Menu Position ( 菜单位置 ) 调整菜单位置。 与模拟相同 Default ( 默认 ) Default 使菜单的位置返回到缺省设置 Custom ( 自定义 ) • 水平 : 更改 OSD 的水平位置。 • 垂直 : 更改 OSD 的垂直位置。 Save ( 保存 ) • 保存自定义的位置。 factory default ( 厂家默认值 ) • Cancel ( 取消 ) • Reset ( 重置 ) 将显示器复位为最初的出厂设置。 Accessibility ( 辅助功能 ) 更改按钮重复速度和菜单显示时间设置。 。 按钮重复速率: 选择 或 进行更改。 • Off ( 关 ) • Default ( 默认 ) • Slow ( 慢 ) 菜单项目超时: 设置上一次按下按钮后 OSD 将保持激活的时间长度。 Exit ( 退出 ) 退出菜单。 表 2-2. OSD 功能 主菜单上的 OSD 图标 子菜单 描述 控制和调整 (模拟) 控制和调整 (数字) 2-6 L2221p Wide 平板显示器用户指南 选择受支持的显示方式 显示器使用的显示方式受计算机的控制。因此,请参阅您的计算机文档以获取有关如 何更改显示方式的详细信息。 显示方式更改时,图像的大小、位置和形状也可能更改。这种现象很正常,且可以使 用自动图像设置和图像控件来重新调整图像。 与 CRT 显示器需要高刷新率来最小化闪烁不同, LCD 或平板技术本身无闪烁。 注:如果您的系统以前使用的是 CRT 显示器,现在被配置为本显示器之外的显示模 式,您可能需要暂时重新连接 CRT 显示器,直到重新配置了系统,最好是 1920 x 1080 @ 60 Hz,这是本机分辨率显示模式。 以下显示的显示方式已在出厂时优化。 表 2-3. 出厂设置显示方式 分辨率 刷新率 NTSC 60 Hz PAL 50 Hz 640 x 350 70 Hz 640 x 480 60 Hz, 72 Hz, 75 Hz 800 x 600 56 Hz, 60 Hz , 67 Hz, 75 Hz 832 x 624 75 Hz 1024 x 768 60 Hz, 70 Hz, 75 Hz 1152 x 864 75 Hz 1280 x 1024 60 Hz, 70 Hz, 75 Hz 1360 x 768 60Hz 1440 x 900 60Hz, 75Hz 1680 x 1050 60 Hz 1920 x 1080 60Hz 第 2 章 . 2-7 了解电源管理 当计算机识别出您在用户限定的时间段内未使用鼠标或键盘时将调用电源管理。有下 表所描述的几种状态。 要获取最佳性能,每天工作结束时或者一天中当您准备离开且长时间不使用显示器时 请关闭显示器。 表 2-4. 电源指示灯 状态 电源指示灯 屏幕 复原操作 一致性 开机 白色 正常 待机/暂挂 琥珀色 黑屏 按任意键或移动 鼠标 在图像重新出现 之前可能略有延 迟。 注: 如果没有图 像输出到显示 器,还会发生待 机现象。 ENERGY STAR 关闭 关闭 黑屏 按下电源按钮 在图像重新出现 之前可能略有延 迟。 ENERGY STAR 2-8 L2221p Wide 平板显示器用户指南 保养显示器 在您对显示器进行任何维护之前,请务必关闭电源 请勿: • 使水或液体直接接触显示器。 • 使用溶剂或磨蚀性物品。 • 使用易燃的清洁材料清洁显示器或任何其他电气设备。 • 用尖锐或腐蚀性的物品接触显示器的屏幕区域。这种类型的接触可能导致屏幕永久 损坏。 • 使用含抗静电配方或类添加剂的任何清洁剂。这可能会伤害屏幕区域的覆盖层。 请: • 用水略打湿一块柔软的布并用它来轻轻地擦拭外盖和屏幕。 • 用干布和稍微温和的清洁剂擦去油脂或指纹。 卸下显示器转轴盖和底座 1.将显示器放置在柔软的平坦表面上。先卸下底座。 2.用螺丝刀打开底座盖,从底座上卸下盖子。 3. 拧松底座背面的螺丝,卸下底座。 第 3 章 . 3-1 第 3 章 . 参考信息 本节包含了显示器规格、手动安装显示器驱动程序的说明、故障诊断信息以及服务信 息。 显示器规格 表 3-1. L2221pwA Wide 显示器规格 尺寸 高度 长度 宽度 509.2 毫米 (20.05 英寸 ) 386.2 毫米 (最低 ) ~ (15.30 英寸 ~ 18.37 英寸 ) 支架 倾斜 范围 : -3° ~ +20° VESA 安装 受支持的 100 毫米x100毫米 (3.94英寸x ) 图像 可视图像大小 最大高度 最大宽度 像素间距 546.86 毫米 (21.53 英寸 ) 476.64 毫米 (18.77 英寸 ) 268.11 毫米 (10.56 英寸 ) 0.248 毫米 (0.01 英寸 ) (V) 电源输入 供给电压 最大供给电流 耗电量 注: 耗电量数字是将显示器和 电源结合起来计算的。 正常运行 待机/暂挂 关闭 注意:无USB < 30 瓦 < 1 瓦 (模拟), <1 瓦 (数字) <0.5 瓦 , 100 伏交流电和 240 伏交流电 视频输入 ( 模拟 ) 输入信号 水平分辨率 垂直分辨率 时钟频率 模拟直接驱动 75 欧姆 0.7 伏 1920 像素(最大) 1080 行 (最大) 210 兆赫 视频输入 ( 数字 ) 接口 输入信号 水平可定址 垂直可定址 时钟频率 HDMI VESA TMDS (Panel Link™) 1920 像素(最大) 1080 行 (最大) 165 兆赫 通信 VESA DDC CI 90-264VAC (100~240VAC+/-10%), 1.5A 使用VESA安装时,请确保极光炫彩控制条 方向朝下 3.94英寸 158.1 毫米 (6.22 英寸 )(无线缆盖) 162.4 毫米 (6.39 英寸 )(包括线缆盖) 466.2 毫米 (最高 ) 3-2 L2221p Wide 平板显示器用户指南 受支持的显示方式 (标注范 围之间的 VESA 标准方式) 水平频率 垂直频率 30 赫兹 - 83 千赫兹 50 赫兹 - 75 赫兹 原始分辨率 1920 x 1080 , 60 赫兹 温度 运行时 存储 装运 0° 至 40° C (32° 至 104° F) -20° 至 60° C (-4° 至 140° F) -20° 至 60° C (-4° 至 140° F) 湿度 运行时 存储 装运 8% 至 80% 无冷凝 5% 至 95% 无冷凝 5% 至 95% 无冷凝 表 3-1. L2221pwA Wide 显示器规格 第 3 章 . 3-3 故障诊断 如果您在设置或使用显示器时遇到问题,则可以自己解决问题。在致电您的经销商或 Lenovo 之前,请尝试适合于您的问题的建议操作。 表 3-2. 故障诊断 问题 可能的原因 建议操作 参考 屏幕上显示 “Out of Range” (超出范围)信 息,电源指示灯白 色。 系统设置成不受显示 器支持的显示方式。 如果您要更换原有的显示 器,则重新连接显示器并 在新显示器的指定范围内 调整显示范围。 如果使用的是 Windows 系 统,则以安全模式重新启 动系统,然后选择您计算 机支持的显示方式。 如果这些选项都不行,请 联系支持中心。 第 2-7 页的 “选择受 支持的显示方式” 图像质量无法接 受 视频信号电缆没有与 显示器或系统完全连 接。 务必使信号电缆牢固地插 入到系统和显示器中。 第 1-4 页的 “连接和 打开显示器” 颜色设置可能不正确。 从 OSD 菜单中选择另一 种颜色设置。 第 2-3 页的 “调整显 示器的图像” 自动图像设置功能不 执行。 执行自动图像设置。 第 2-3 页的 “调整显 示器的图像” 电源指示灯未点 亮且没有图像。 • 显示器的电源开 关未打开 • 电源线松动或断 开 • 插座没有电 • 务必确保电线正确连 接 • 务必确保插座有电 • 打开显示器电源 • 尝试使用另一电源线 • 尝试使用另一电源插 座 第 1-4 页的 “连接和 打开显示器” 屏幕空白,电源 指示灯显示稳定 琥珀色或白色。 显示器处于待机/暂 挂方式 • 按键盘上的任意键或 移动鼠标复原操作。 • 检查计算机的 “电源 选项”设置。 第 2-8 页的 “了解电 源管理” 电源指示灯为白 色,但没有图 像。 视频信号电缆已松动 或已从系统或显示器 断开连接。 务必确保视频电缆与系统 正确连接。 第 1-4 页的 “连接和 打开显示器” 显示器亮度和对比度 为最低设置 调整 OSD 菜单中的亮度 和对比度设置。 第 2-3 页的 “调整显 示器的图像” 一个或多个像素 出现脱色 这是 LCD 技术的特 征,并不是 LCD 缺 陷。 如果缺失五个以上的像 素,请联系支持中心。 第 A-1 页 附录 A. 的 “服务与支持” 3-4 L2221p Wide 平板显示器用户指南 手动图像设置 如果自动图像设置没有设定您需要的图像,请执行手动图像设置。 注: 确保您的显示器接通电源 15 分钟直到显示器预热。 1. 按显示器底部的 以打开 OSD 菜单。 2. 使用 或 选择 并按 进行操作。 3. 使用 或 选择 Clock 和 Phase 调整。 • Clock (像素频率)调整一個水平扫描的像素数量。如果频率不正确,则屏幕 显示垂直条纹且图像宽度不正确。 • Phase 调整像素时钟信号的相位。如果相位调整错误,则图像在亮图区域有水 平干扰。 4. 当图像不再失真时,请保存 Clock 和 Phase 调整。 5. 按 退出 OSD 菜單。 • 文本中有模 糊的线或图 像模糊。 • 图像中有水 平或垂直 线。 • 图像设置未优化 • 您的系统 “显示 属性”设置未优 化。 调整系统的分辨率设置以 与该显示器的原始分辨率 匹配:60 赫兹 1920 x 1080。 第 2-3 页的 “调整显 示器的图像” “手动图像设置” 执行自动图像设置。如果 自动图像设置不起作用, 则执行手动图像设置。 第 2-7 页的 “选择受 支持的显示方式” 当以原始分辨率工作时, 您可以通过调整系统的 “每英寸点数”(DPI)设 置发现其他改进。 请查看您系统的显示 属性中的 “高级”部 份。 表 3-2. 故障诊断 问题 可能的原因 建议操作 参考 第 3 章 . 3-5 手动安装显示器驱动程序 以下是在 Microsoft® Windows XP 和 Microsoft® Windows Vista、 Microsoft® Windows 7 中手动安装显示器驱动程序的步骤。有关自动安装的信息,请参阅参考资料和驱动程 序 CD 中 “安装驱动程序”部份。 在 Windows 7 中安装显示器驱动程序 要使用 Microsoft Windows 7 即插即用功能,请执行以下操作: 注: 您必须从 Lenovo Monitor CD 中下载文件才能在 Windows 7 中使用即插即用 功能。 1. 关闭计算机和所有连接的设备。 2. 确保显示器已正确连接。 3. 打开显示器,然后开启系统部件。允许系统引导到 Windows 7 中。 4. 单击开始、控制面板,然后双击硬件和声音图标,打开显示属性窗口。 5. 单击个性化图标。 6. 单击显示设置图标。 7. 单击高级设置按钮。 8. 单击监视器选项卡。 9. 单击属性按钮。 10. 单击驱动程序选项卡。 11. 请单击更新驱动程序,打开 “更新驱动程式 - PnP 显示器”,然后单击 “浏览计 算机以查找驱动程序软件”按钮。 12. 选择 “从计算机的设备驱动程序列表中选择”。 13. 单击从磁盘安装按钮。单击浏览按钮,浏览到以下目录: X:\Monitor Drivers\Windows 7 (其中 X 是光驱指定盘符)。 14. 选择 “LEN1076.inf”文件,单击 打开按钮。单击确定按钮。 15. 选择 LEN L2221pwA,然后单击下一步。这些文件将会从光盘复制到硬盘。 16. 关闭所有打开的窗口并取出 CD。 17. 重新启动系统。系统将自动选择最大刷新率和相应的 “颜色匹配概要文件”。 注: 对于 LCD 显示器,不同于 CRT,更快的刷新率并不改进显示质量。 Lenovo 建议 使用 1920 x 1080 (刷新率为 60 赫兹)或 640 x 480 (刷新率为 60 赫兹)。 3-6 L2221p Wide 平板显示器用户指南 在 Windows Vista 中安装显示器驱动程序 要使用 Windows Vista 中的 “即插即用”功能,应该从参考资料和驱动程序 CD 中装入 文件。 注: 该部份必须在继续 Windows Vista 自动图像设置之前完成。 1. 关闭计算机和所有连接的设备。 2. 确保显示器已正确连接。 3. 打开显示器,然后开启系统部件。允许系统引导到 Windows Vista 中。 4. 单击开始→控制面板,然后双击显示图标,打开显示属性窗口。 5. 单击设置选项卡。 6. 单击高级按钮。 7. 单击显视器选项卡 8. 单击属性按钮。 9. 单击驱动程序选项卡。 10. 单击 Update Driver (更新驱动程序)以打开 Hardware Update Wizard (硬件更 新向导)窗口,然后单击 Next (下一步)。 11. 选择从列表或特定位置安装 (高级),然后单击下一步。 12. 选择 “不要搜索。我要自己选择要安装的驱动程序。”选项,然后单击下一步。 13. 单击从磁盘安装按钮。单击浏览按钮,浏览到以下目录: X:\Monitor Drivers\Windows Vista (其中 X 是光驱指定盘符)。 14. 选择 “LEN1076.inf” 文件,单击 打开按钮。单击确定按钮。 15. 选择 LEN L2221pwA,然后单击下一步。这些文件将会从光盘复制到硬盘。 16. 关闭所有打开的窗口并取出 CD。 17. 重新启动系统。系统将自动选择最大刷新率和相应的 “颜色匹配概要文件”。 注: 对于 LCD 显示器,不同于 CRT,更快的刷新率并不改进显示质量。 Lenovo 建议 使用 1920 x 1080 (刷新率为 60 赫兹)或 640 x 480 (刷新率为 60 赫兹)。 第 3 章 . 3-7 在 Windows XP 中安装显示器驱动程序 要使用 Microsoft Windows XP 即插即用功能,请执行以下操作: 注: 您必须从 Lenovo Monitor CD 中下载文件才能在 Windows XP 中使用即插即用 功能。 注: 对于 LCD 显示器,不同于 CRT,更快的刷新率并不改进显示质量。 Lenovo 建议 使用 1920 x 1080 (刷新率为 60 赫兹)或 640 x 480 (刷新率为 60 赫兹)。 1. 关闭计算机和所有连接的设备。 2. 确保显示器已正确连接。 3. 打开显示器,然后开启系统部件。允许系统引导到 Windows XP 中。 4. 单击开始、控制面板,然后双击硬件和声音图标,打开显示属性窗口。 5. 单击外观和个性化图标。 7. 单击更改显示器示置图标。 8. 单击高级设置按钮。 9. 单击监视器选项卡。 10. 单击属性按钮。 11. 单击驱动程序选项卡。 12. 请单击更新驱动程序,打开 “更新驱动程式 - PnP 显示器”,然后单击 “浏览计 算机以查找驱动程序软件”按钮。 13. 选择 “从计算机的设备驱动程序列表中选择”。 14. 单击从磁盘安装按钮。单击浏览按钮,浏览到以下目录: X:\Monitor Drivers\Windows XP (其中 X 是光驱指定盘符)。 15. 选择 “LEN1076.inf”文件,单击 打开按钮。单击确定按钮。 16. 选择 LEN L2221pwA,然后单击下一步。这些文件将会从光盘复制到硬盘。 17. 关闭所有打开的窗口并取出 CD。 18. 重新启动系统。系统将自动选择最大刷新率和相应的 “颜色匹配概要文件”。 6. 单击显示图标。 A-1 L2221p Wide 平板显示器用户指南 =< A. ~qk'V 国家或地区 电话号码 中国 中国 800-810-8888, (010) 82879425 电话技术支持 附录 B. B-1 附录 B. 声明 Lenovo 可能不会在所有国家 (地区)都提供本文档中讨论的产品、服务或功能。 有关 您所在区域可能得到的产品和服务的信息,请咨询当地的 Lenovo 代表机构。 对 Lenovo 产品、程序或服务的任何引用,并不明示或暗示只能使用 Lenovo 的产品、程序或服 务。 只要不侵犯 Lenovo 的任何知识产权,则可以使用具有同等功能的任何产品、程序 或服务。但是,评估和检验任何其它产品、程序或服务的运行是用户自己的责任。 Lenovo 公司可能已拥有或正在申请本文档提及的各项专利。 本文档的发行并未给予您 使用这些专利的许可。 您可以以书面形式向以下地址发送许可查询: Lenovo (United States), Inc. 1009 Think Place - Building One Morrisville, NC 27560 U.S.A. Attention: Lenovo Director of Licensing LENOVO 公司按原样摂提供本出版物,不提供任何明示的或隐含的担保,包括但不限 于非侵犯性、适销性或针对特定目的的适用性的任何隐含担保。 某些司法管辖区域不 允许排除特定交易中的明示或隐含的担保,因此本声明可能不适合您。 本信息中可能包含技术方面不够准确的地方或印刷错误。此处的信息将定期更改;这 些更改将编入本出版物的新版本中。 Lenovo 可以随时对本出版物中描述的产品和/或 程序进行改进和/或更改,而不另行通知。 本文档介绍的产品不适合在移植或其它生命支持等应用中使用。在这些应用中,一旦 工作不正常,可能会导致人身伤害甚至死亡。 本文档中包含的信息并不影响或改变 Lenovo 产品规格或保修。 本文档中的任何信息均不能作为对 Lenovo 或第三方知识产权 的明示或隐含的许可或者免责。 本文档中的所有信息均在特定环境中取得,仅作为解 释说明而提供。 在其它操作环境中取得的结果可能会不同。 Lenovo 可以按它认为适当的任何方式使用或分发您所提供的任何信息而无须对您承担 任何责任。 本出版物对并非 Lenovo Web 站点的任何引用都只是为了方便起见才提供的,不以任何 方式充当对那些 Web 站点的保证。那些 Web 站点中的资料不是 Lenovo 产品资料的一 部份,使用那些 Web 站点带来风险由您自行承担。 此处包含的任何性能数据都是在受控环境中测得的。因此,在其他操作环境中获得的 数据可能会明显的不同。有些测量可能是在开发级的系统上进行的,因此不保证与一 般可用系统上的测量结果相同。此外,有些测量是通过推算而估计的。实际结果可会 有差异。本文档的用户应当验证其特定环境的适用数据。 B-2 L2221p Wide 平板显示器用户指南 回收信息 Lenovo 鼓励信息技术 (IT) 设备的所有者负责回收他们不再需要的设备。 Lenovo 提供多 项计划和服务以帮助设备所有者回收他们的 IT 产品。 有关回收 Lenovo 产品的信息, 请访问 Lenovo 网站 http://www.lenovo.com/lenovo/environment/recycling 收集和回收废旧 Lenovo 计算机或监视器 如果您是一位公司员工且需要报废作为公司资产的 Lenovo 计算机或监视器,必须按照 资源有效利用促进法律的要求进行废弃处理。 计算机和监视器属于工业废弃物,应由 当地政府认可的工业垃圾处理机构进行正确废弃处理。 根据资源有效利用促进法律的 要求, Lenovo Japan 通过其 PC 收集和回收服务收集、再利用、回收废旧计算机和监视 器。 有关详细信息,请访问 Lenovo 网站 www.ibm.com/jp/pc/service/recycle/ pcrecycle/。 根据资源有效利用促进法律的规定,由制造商收集和回收家用计算机和监视器的方式 始于 2003 年 10 月 1 日。此项服务对于 2003 年 10 月 1 日后销售的家用计算机免费提 供。有关详细信息,请访问 Lenovo 网站 www.ibm.com/jp/pc/service/recycle/personal/。 废弃 Lenovo 计算机组件 在日本销售的一些 Lenovo 计算机产品的组件可能含有重金属或其他对环境敏感的物 质。 为正确处置废旧组件 (如印刷电路板或驱动器),应使用上面介绍的方法收集和 回收废旧计算机或监视器。 商标 以下术语是 Lenovo 在美国和/或其他国家或地区的商标 Lenovo Lenovo 标志 ThinkCentre ThinkPad ThinkVision Microsoft、 Windows 和 Windows NT 是 Microsoft Corporation 的商标。 其他公司、产品或服务名称可能是其他公司的商标或者服务标记。 附录 C. USB 集线器说明 此部分介绍显示器左侧 USB 端口的相关信息。 注意: 此显示器支持经过认可的高速 USB 2.0 接口。 USB 上游插口 USB 下游插口 传输速度 数据速率 功耗 高速 480 Mbps 2.5Ω ≤ ( 最大,每个端口) 全速 12 Mbps 2.5Ω ≤ ( 最大,每个端口) 低速 1.5 Mbps 2.5Ω ≤ ( 最大,每个端口) 附录 C. C-1 D-1 L2221p Wide 平板显示器用户指南 能效等级 根据中华人民共和国国家标准 < 计算机显示器能效限定值及能效等级 >(GB 21520-2008) 的规定, 下表列出了本产品所达到的能效等级量。 能源效率 ( cd / W ) > 1.05 关闭状态能耗 ( W ) < 0.5 能效等级 1 级 能效标准 GB 21520-2008 附录 D. 家电维修资料网 www.520101.com 免费下载各类电器说明书 www.520101.com
版权声明
1. 本站所有素材,仅限学习交流,仅展示部分内容,如需查看完整内容,请下载原文件。
2. 会员在本站下载的所有素材,只拥有使用权,著作权归原作者所有。
3. 所有素材,未经合法授权,请勿用于商业用途,会员不得以任何形式发布、传播、复制、转售该素材,否则一律封号处理。
4. 如果素材损害你的权益请联系客服QQ:77594475 处理。