联想E1922s Wide液晶显示器说明书
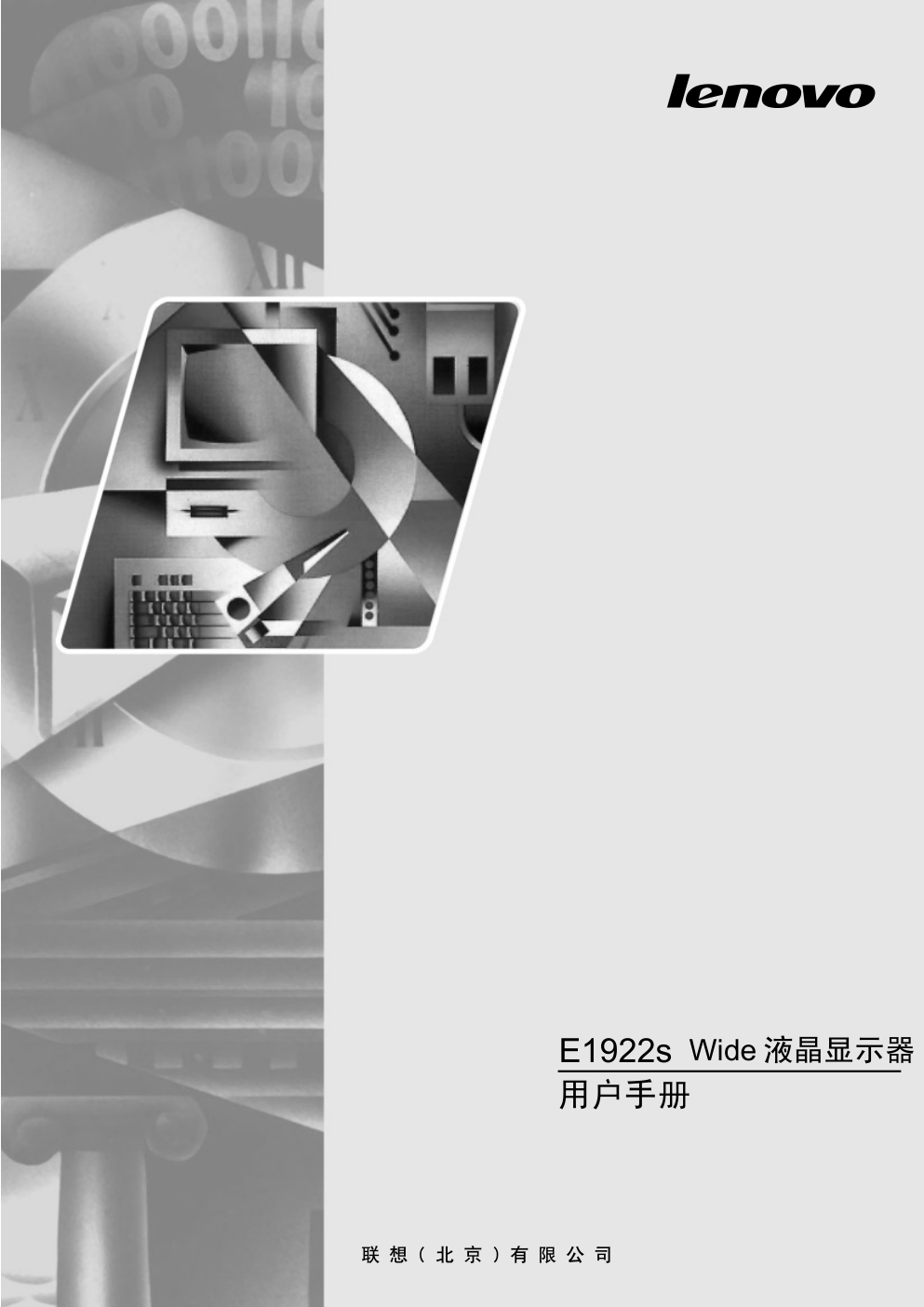)
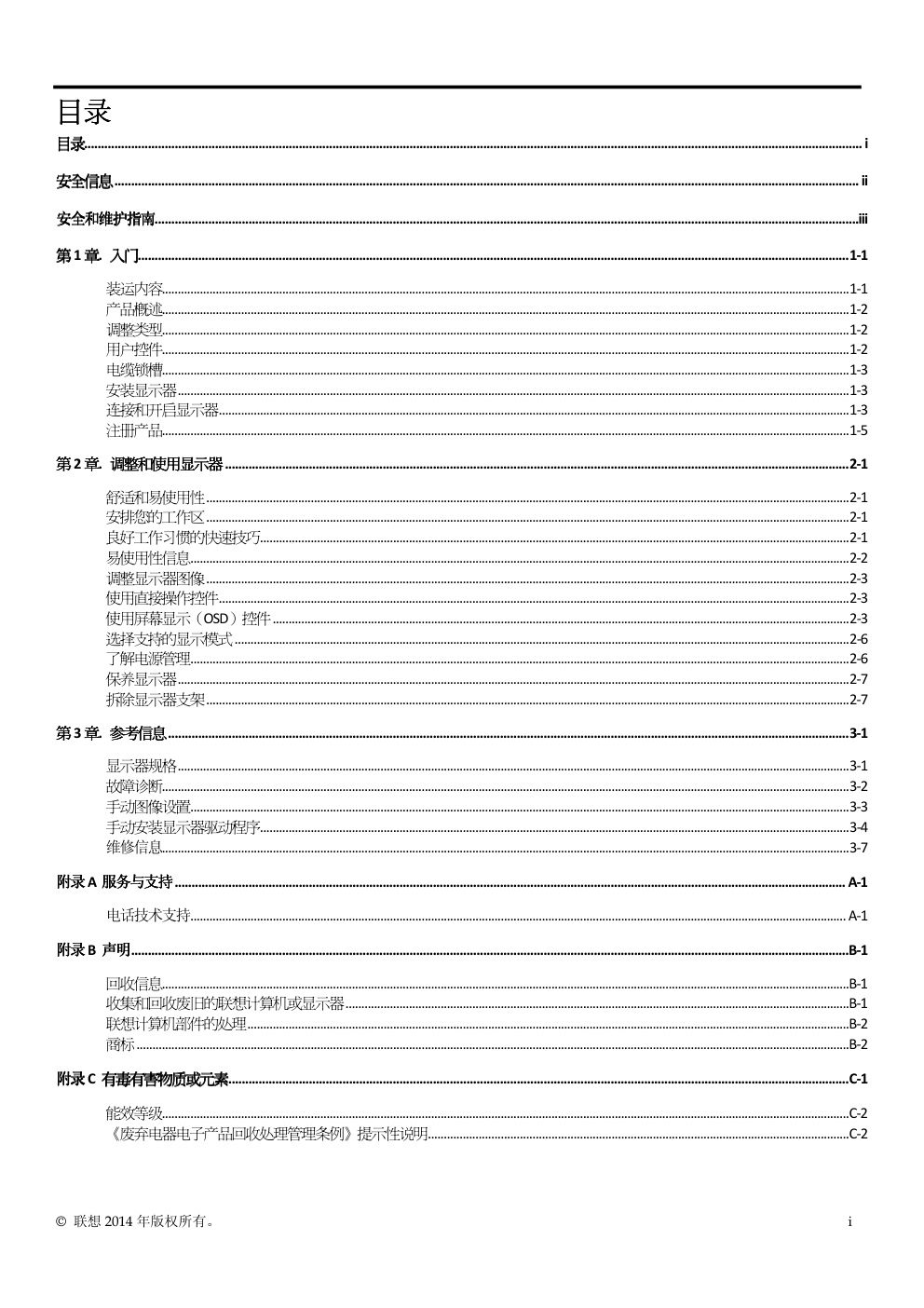)
)
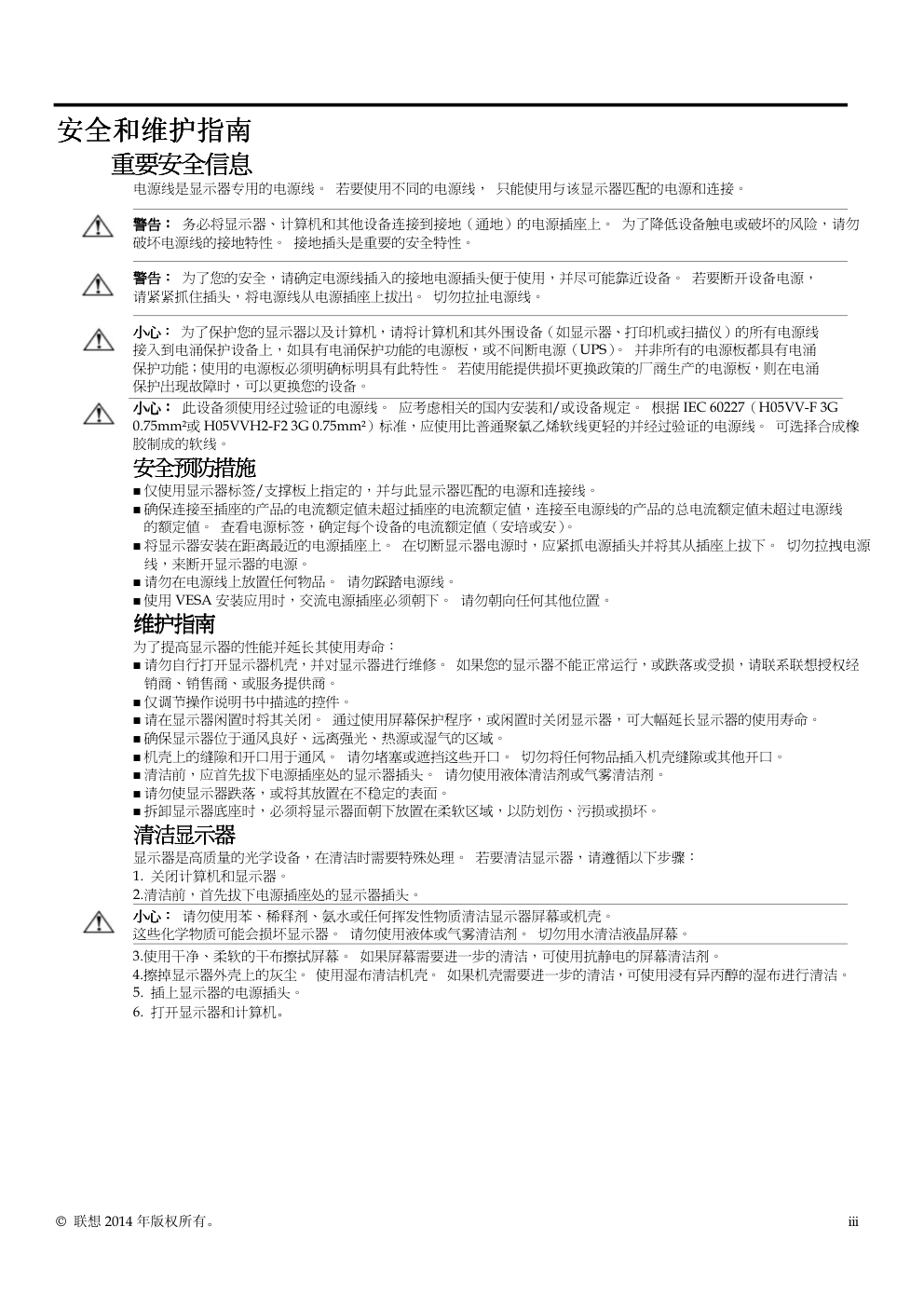)
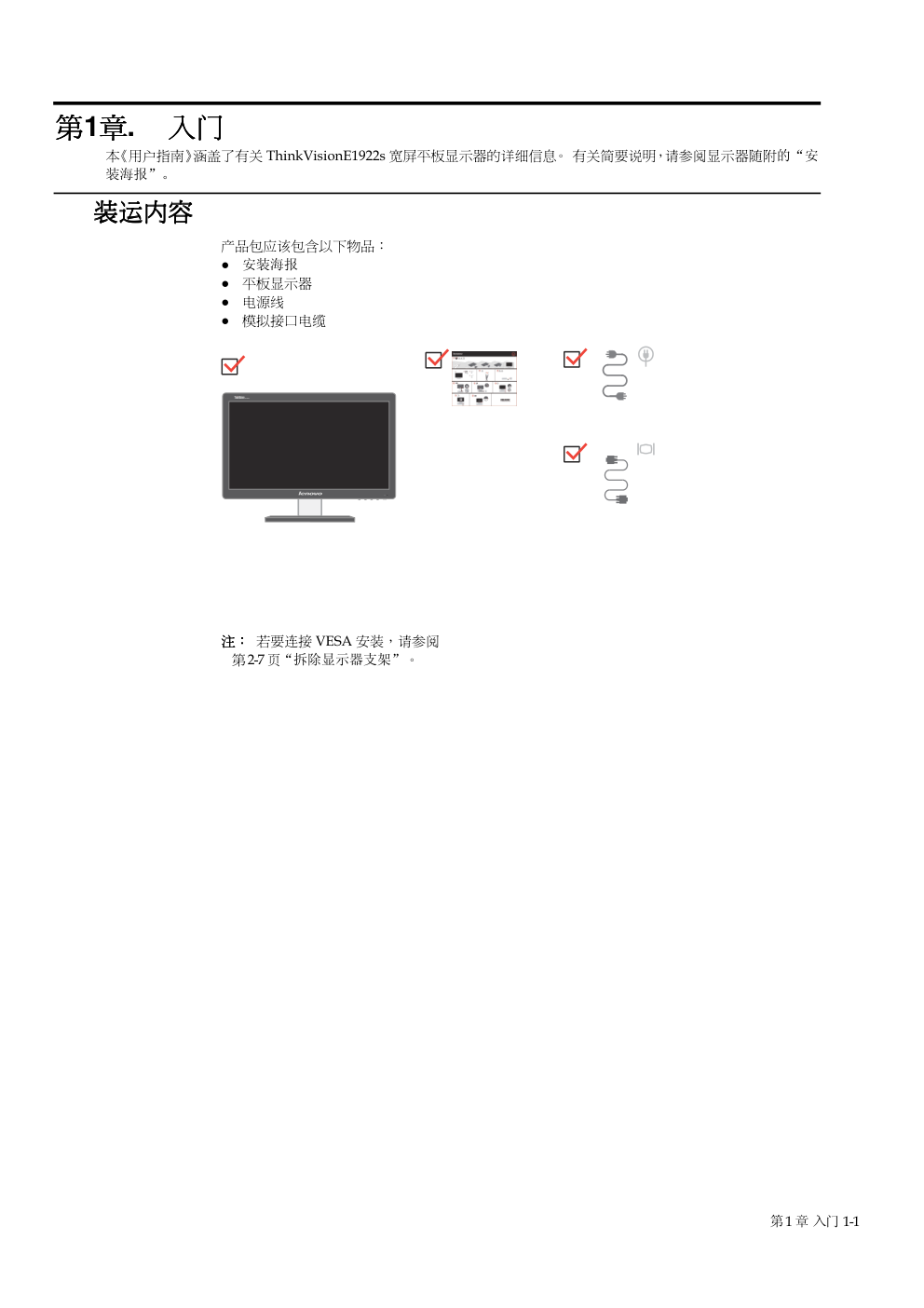)
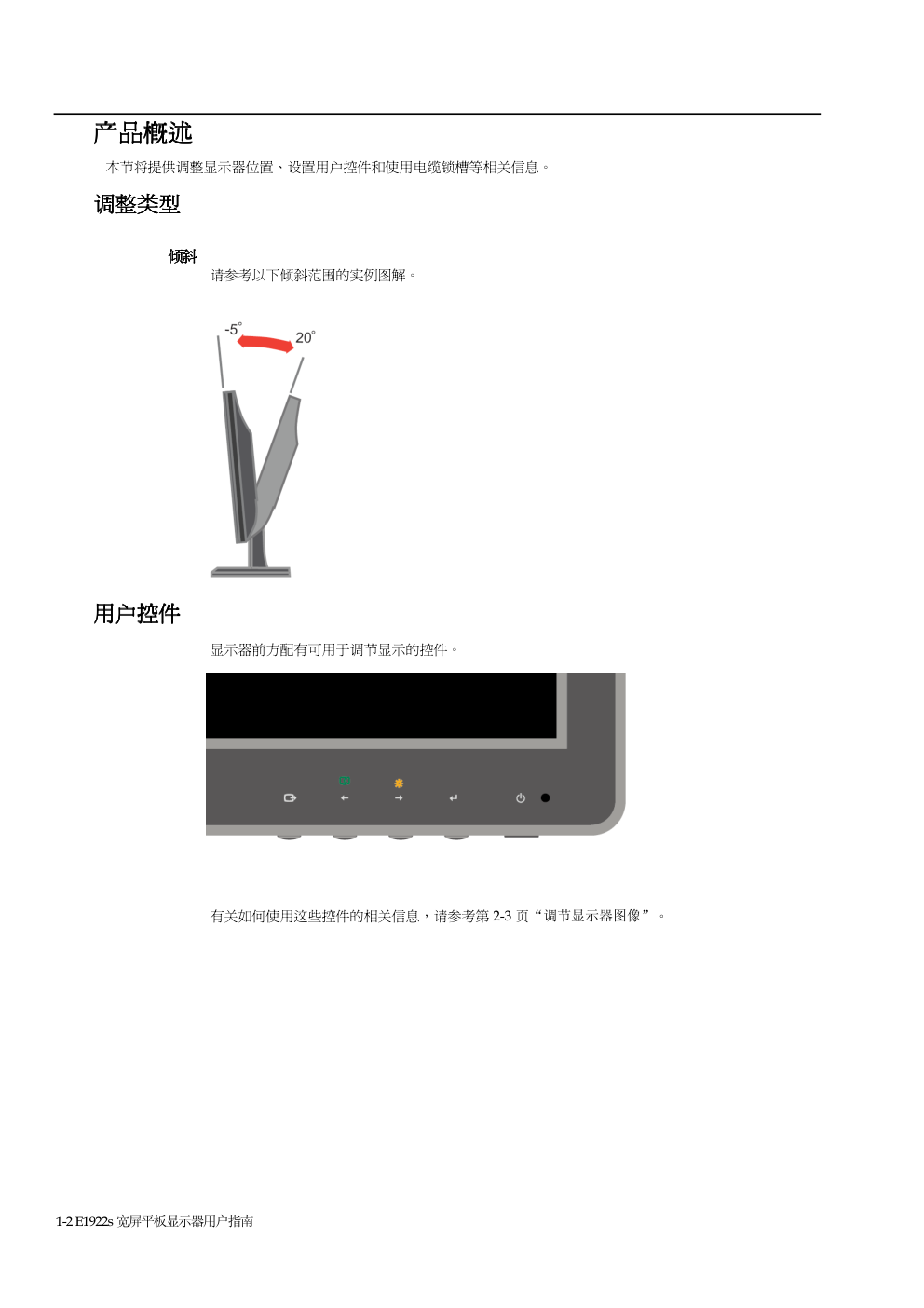)
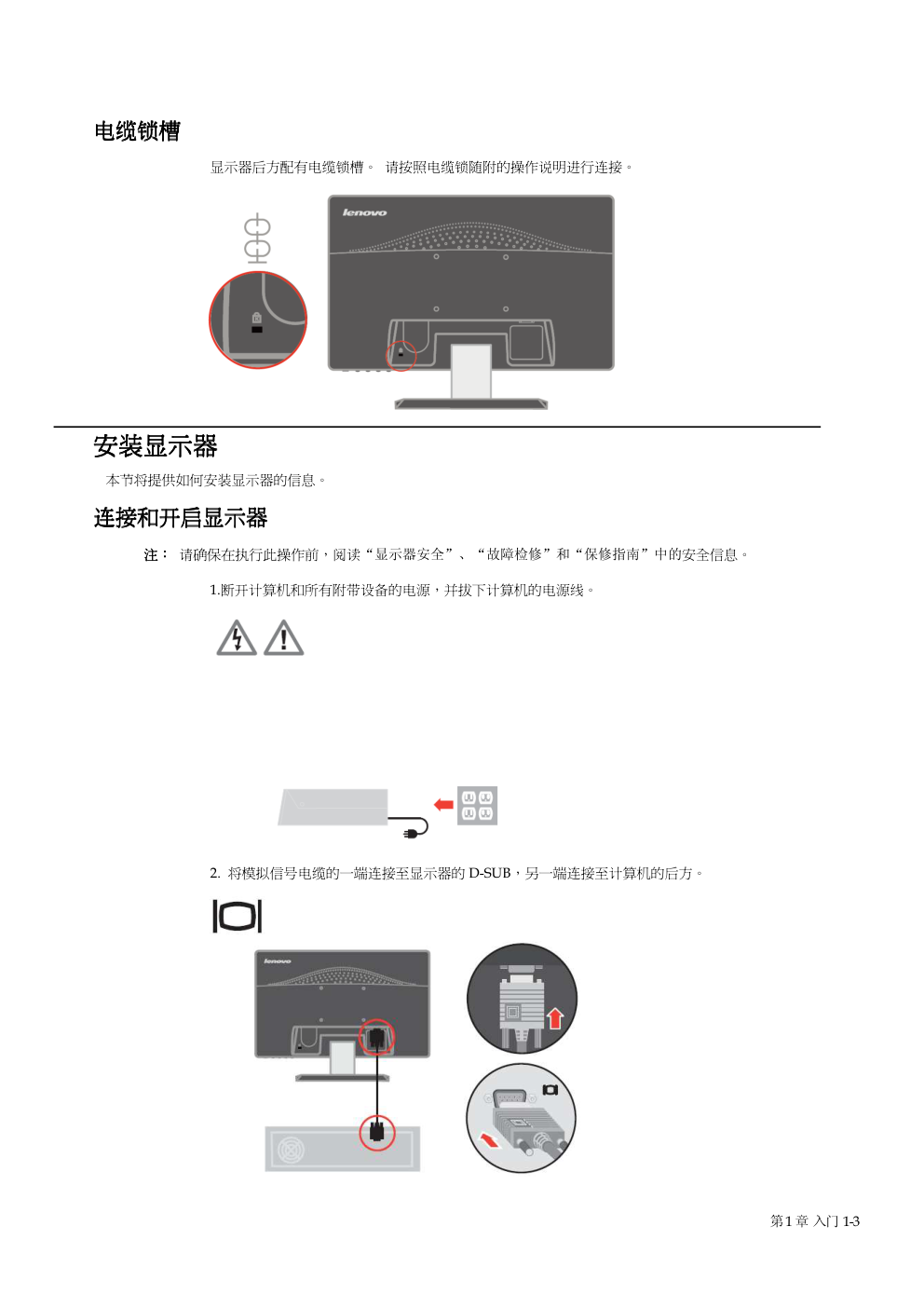)
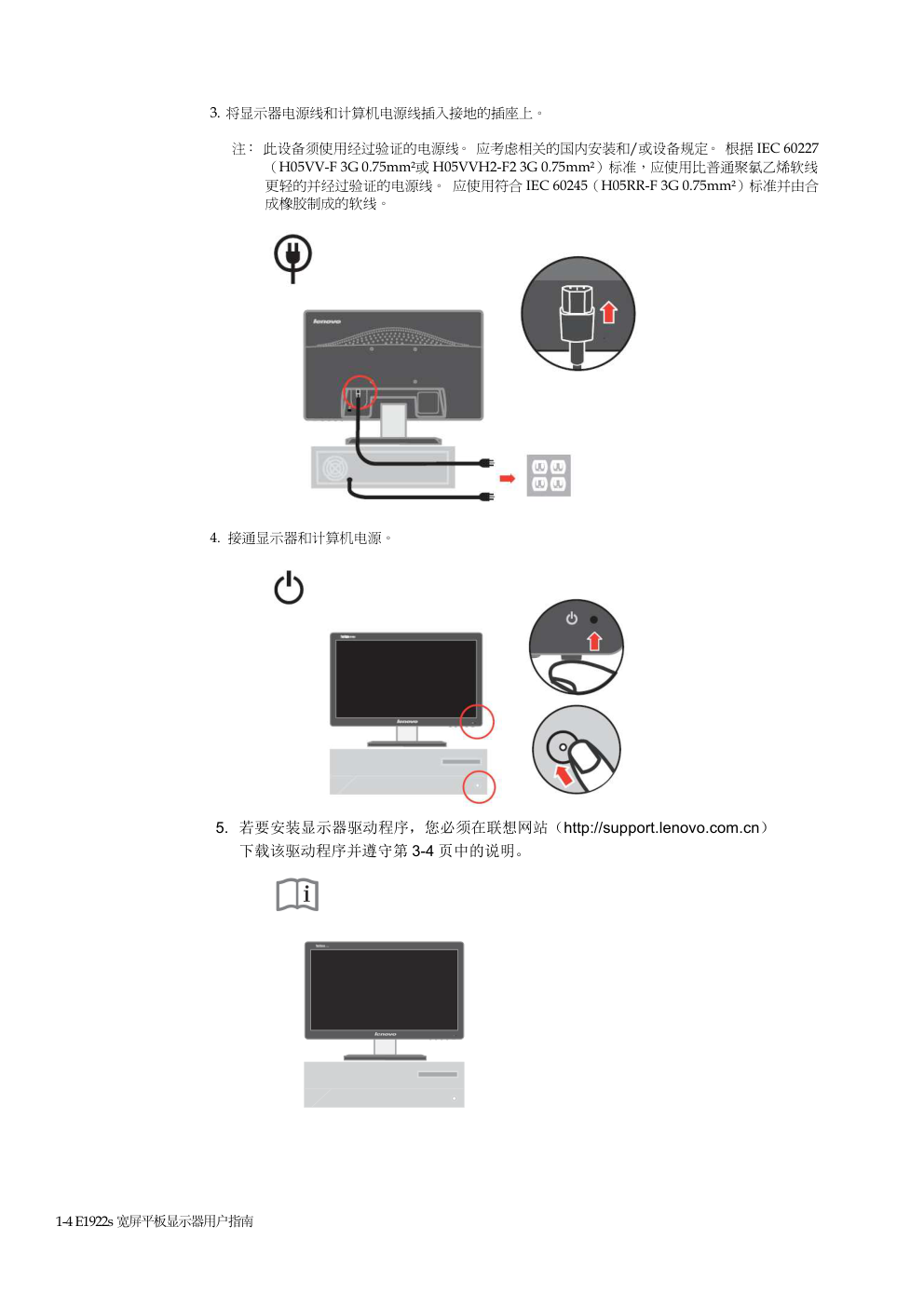)
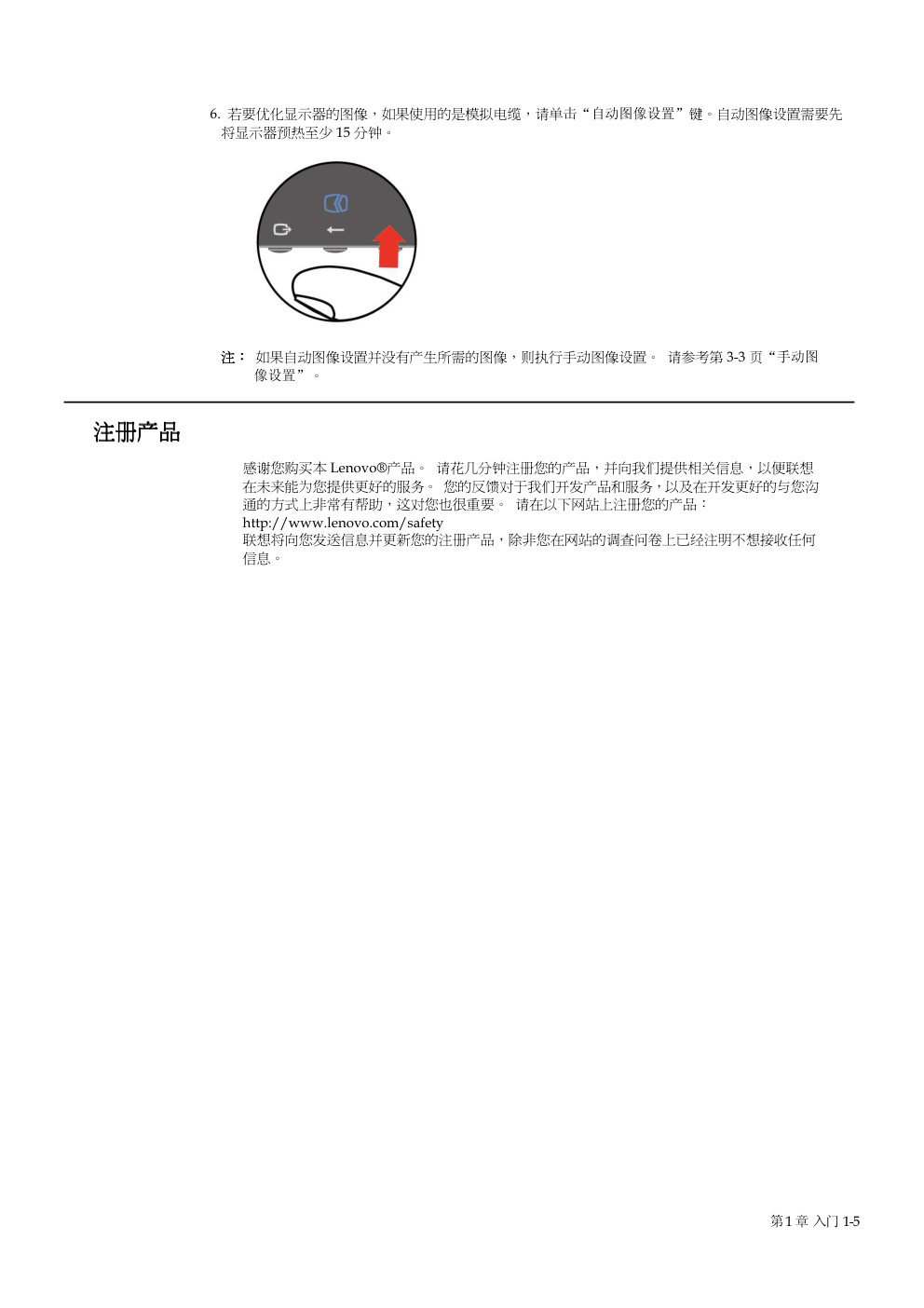)
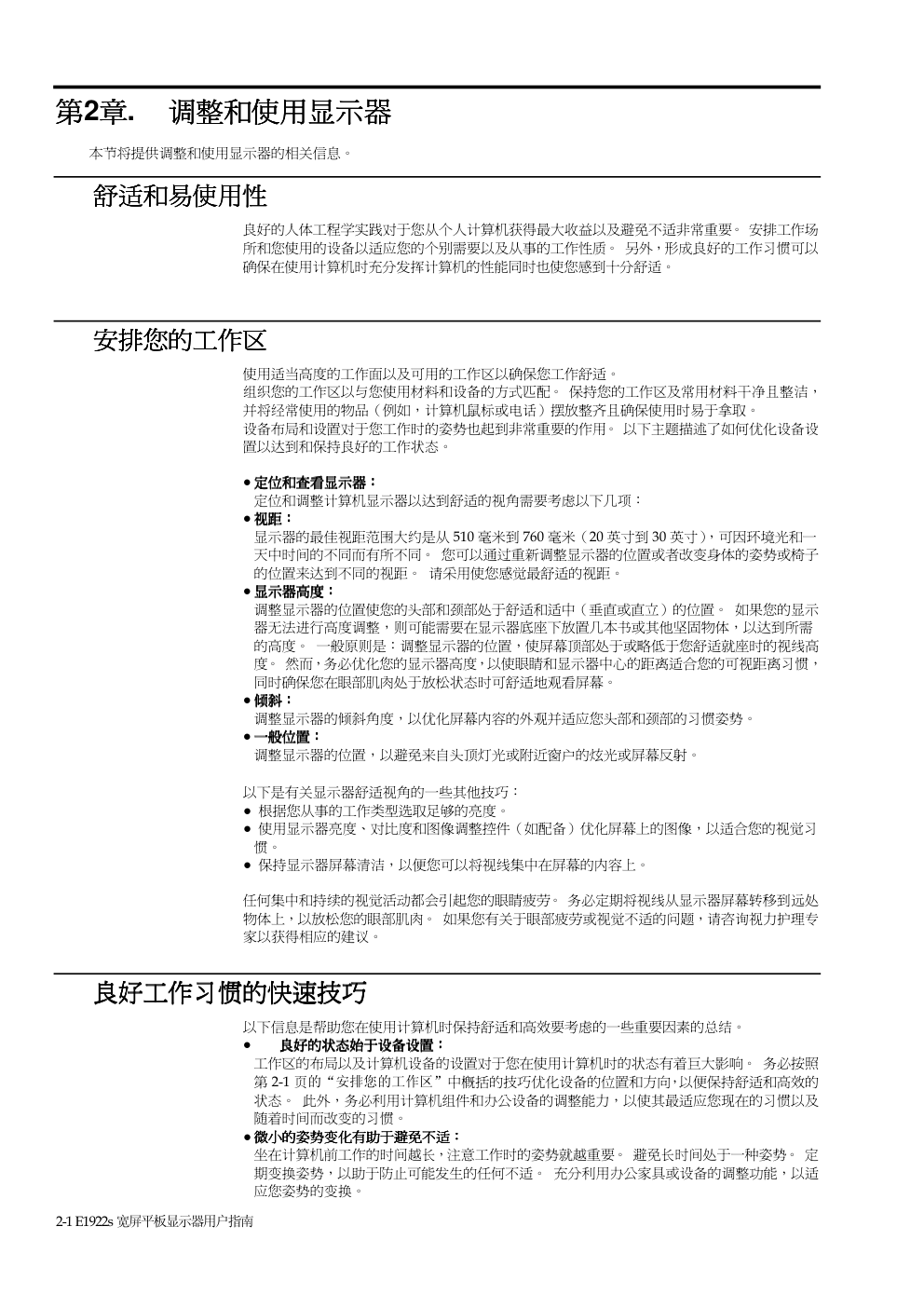)
E1922s Wide 显示器 液晶 用户手册 © 联想 2014 年版权所有。 i 目录 目录 目录 目录 目 目 目 目录 录 录 录........................................................................................................................................................................................................................................ i 安全信息 安全信息 安全信息 安全信息 .............................................................................................................................................................................................................................. ii 安全和 安全和 安全和 安全和维护 维护 维护 维护指南 指南 指南 指南 ..................................................................................................................................................................................................................iii 第 第 第 第1 章 章 章 章. 入 入 入 入门 门 门 门.................................................................................................................................................................................................................... 1-1 装运内容......................................................................................................................................................................................................................... 1-1 产品概述......................................................................................................................................................................................................................... 1-2 调整类型......................................................................................................................................................................................................................... 1-2 用户控件......................................................................................................................................................................................................................... 1-2 电缆锁槽......................................................................................................................................................................................................................... 1-3 安装显示器 .................................................................................................................................................................................................................... 1-3 连接和开启显示器 ....................................................................................................................................................................................................... 1-3 注册产品......................................................................................................................................................................................................................... 1-5 第 第 第 第2 章 章 章 章. 调 调 调 调整和使用 整和使用 整和使用 整和使用显 显 显 显示器 示器 示器 示器 .......................................................................................................................................................................................... 2-1 舒适和易使用性 ........................................................................................................................................................................................................... 2-1 安排您的工作区 ........................................................................................................................................................................................................... 2-1 良好工作习惯的快速技巧 .......................................................................................................................................................................................... 2-1 易使用性信息 ................................................................................................................................................................................................................ 2-2 调整显示器图像 ........................................................................................................................................................................................................... 2-3 使用直接操作控件 ....................................................................................................................................................................................................... 2-3 使用屏幕显示(OSD)控件 ...................................................................................................................................................................................... 2-3 选择支持的显示模式 .................................................................................................................................................................................................. 2-6 了解电源管理 ................................................................................................................................................................................................................ 2-6 保养显示器 .................................................................................................................................................................................................................... 2-7 拆除显示器支架 ........................................................................................................................................................................................................... 2-7 第 第 第 第3 章 章 章 章. 参 参 参 参考信息 考信息 考信息 考信息 ........................................................................................................................................................................................................... 3-1 显示器规格 .................................................................................................................................................................................................................... 3-1 故障诊断......................................................................................................................................................................................................................... 3-2 手动图像设置 ................................................................................................................................................................................................................ 3-3 手动安装显示器驱动程序 .......................................................................................................................................................................................... 3-4 维修信息......................................................................................................................................................................................................................... 3-7 附 附 附 附录 录 录 录A 服 服 服 服务 务 务 务与支持 与支持 与支持 与支持 ........................................................................................................................................................................................................ A-1 电话技术支持 ............................................................................................................................................................................................................... A-1 附 附 附 附录 录 录 录B 声 声 声 声明 明 明 明 ...................................................................................................................................................................................................................... B-1 回收信息.........................................................................................................................................................................................................................B-1 收集和回收废旧的联想计算机或显示器 ...............................................................................................................................................................B-1 联想计算机部件的处理 ..............................................................................................................................................................................................B-2 商标 .................................................................................................................................................................................................................................B-2 附 附 附 附录 录 录 录C 有毒有害物 有毒有害物 有毒有害物 有毒有害物质 质 质 质或元素 或元素 或元素 或元素 ......................................................................................................................................................................................... C-1 能效等级......................................................................................................................................................................................................................... C-2 《废弃电器电子产品回收处理管理条例》提示性说明 ..................................................................................................................................... C-2 ii © 联想 2014 年版权所有。 安全信息 安全信息 安全信息 安全信息 一般安全指南 一般安全指南 一般安全指南 一般安全指南 有关使用计算机的安全提示,请参阅: http://www.lenovo.com/safety 安装本产品前,请仔细阅读安全信息。 © 联想 2014 年版权所有。 iii 安全和维护指南 安全和维护指南 安全和维护指南 安全和维护指南 重要安全信息 重要安全信息 重要安全信息 重要安全信息 电源线是显示器专用的电源线。 若要使用不同的电源线, 只能使用与该显示器匹配的电源和连接。 警告 警告 警告 警告: : : : 务必将显示器、计算机和其他设备连接到接地(通地)的电源插座上。 为了降低设备触电或破坏的风险,请勿 破坏电源线的接地特性。 接地插头是重要的安全特性。 警告 警告 警告 警告: : : : 为了您的安全,请确定电源线插入的接地电源插头便于使用,并尽可能靠近设备。 若要断开设备电源, 请紧紧抓住插头,将电源线从电源插座上拔出。 切勿拉扯电源线。 小心 小心 小心 小心: : : : 为了保护您的显示器以及计算机,请将计算机和其外围设备(如显示器、打印机或扫描仪)的所有电源线 接入到电涌保护设备上,如具有电涌保护功能的电源板,或不间断电源(UPS)。 并非所有的电源板都具有电涌 保护功能;使用的电源板必须明确标明具有此特性。 若使用能提供损坏更换政策的厂商生产的电源板,则在电涌 保护出现故障时,可以更换您的设备。 小心 小心 小心 小心: : : : 此设备须使用经过验证的电源线。 应考虑相关的国内安装和/或设备规定。 根据 IEC 60227(H05VV-F 3G 0.75mm²或 H05VVH2-F2 3G 0.75mm²)标准,应使用比普通聚氯乙烯软线更轻的并经过验证的电源线。 可选择合成橡 胶制成的软线。 安全预防措施 安全预防措施 安全预防措施 安全预防措施 ■ 仅使用显示器标签/支撑板上指定的,并与此显示器匹配的电源和连接线。 ■ 确保连接至插座的产品的电流额定值未超过插座的电流额定值,连接至电源线的产品的总电流额定值未超过电源线 的额定值。 查看电源标签,确定每个设备的电流额定值(安培或安)。 ■ 将显示器安装在距离最近的电源插座上。 在切断显示器电源时,应紧抓电源插头并将其从插座上拔下。 切勿拉拽电源 线,来断开显示器的电源。 ■ 请勿在电源线上放置任何物品。 请勿踩踏电源线。 ■ 使用 VESA 安装应用时,交流电源插座必须朝下。 请勿朝向任何其他位置。 维护指南 维护指南 维护指南 维护指南 为了提高显示器的性能并延长其使用寿命: ■ 请勿自行打开显示器机壳,并对显示器进行维修。 如果您的显示器不能正常运行,或跌落或受损,请联系联想授权经 销商、销售商、或服务提供商。 ■ 仅调节操作说明书中描述的控件。 ■ 请在显示器闲置时将其关闭。 通过使用屏幕保护程序,或闲置时关闭显示器,可大幅延长显示器的使用寿命。 ■ 确保显示器位于通风良好、远离强光、热源或湿气的区域。 ■ 机壳上的缝隙和开口用于通风。 请勿堵塞或遮挡这些开口。 切勿将任何物品插入机壳缝隙或其他开口。 ■ 清洁前,应首先拔下电源插座处的显示器插头。 请勿使用液体清洁剂或气雾清洁剂。 ■ 请勿使显示器跌落,或将其放置在不稳定的表面。 ■ 拆卸显示器底座时,必须将显示器面朝下放置在柔软区域,以防划伤、污损或损坏。 清洁显示器 清洁显示器 清洁显示器 清洁显示器 显示器是高质量的光学设备,在清洁时需要特殊处理。 若要清洁显示器,请遵循以下步骤: 1. 关闭计算机和显示器。 2.清洁前,首先拔下电源插座处的显示器插头。 小心 小心 小心 小心: : : : 请勿使用苯、稀释剂、氨水或任何挥发性物质清洁显示器屏幕或机壳。 这些化学物质可能会损坏显示器。 请勿使用液体或气雾清洁剂。 切勿用水清洁液晶屏幕。 3.使用干净、柔软的干布擦拭屏幕。 如果屏幕需要进一步的清洁,可使用抗静电的屏幕清洁剂。 4.擦掉显示器外壳上的灰尘。 使用湿布清洁机壳。 如果机壳需要进一步的清洁,可使用浸有异丙醇的湿布进行清洁。 5. 插上显示器的电源插头。 6. 打开显示器和计算机。 第1 章 入门 1-1 第 第 第 第1章 章 章 章. 入门 入门 入门 入门 本《用户指南》涵盖了有关 ThinkVisionE1922s 宽屏平板显示器的详细信息。 有关简要说明,请参阅显示器随附的“安 装海报”。 装运内容 装运内容 装运内容 装运内容 产品包应该包含以下物品: ● 安装海报 ● 平板显示器 ● 电源线 ● 模拟接口电缆 注 注 注 注: : : : 若要连接 VESA 安装,请参阅 第2-7 页“拆除显示器支架”。 E1922s 1-2 E1922s 宽屏平板显示器用户指南 产品概述 产品概述 产品概述 产品概述 本节将提供调整显示器位置、设置用户控件和使用电缆锁槽等相关信息。 调整类型 调整类型 调整类型 调整类型 倾斜 倾斜 倾斜 倾斜 请参考以下倾斜范围的实例图解。 用户控件 用户控件 用户控件 用户控件 显示器前方配有可用于调节显示的控件。 有关如何使用这些控件的相关信息,请参考第 2-3 页“调节显示器图像”。 第1 章 入门 1-3 电缆锁槽 电缆锁槽 电缆锁槽 电缆锁槽 显示器后方配有电缆锁槽。 请按照电缆锁随附的操作说明进行连接。 安装显示器 安装显示器 安装显示器 安装显示器 本节将提供如何安装显示器的信息。 连接和开启显示器 连接和开启显示器 连接和开启显示器 连接和开启显示器 注 注 注 注: : : : 请确保在执行此操作前,阅读“显示器安全”、“故障检修”和“保修指南”中的安全信息。 1.断开计算机和所有附带设备的电源,并拔下计算机的电源线。 2. 将模拟信号电缆的一端连接至显示器的 D-SUB,另一端连接至计算机的后方。 1-4 E1922s 宽屏平板显示器用户指南 3. 将显示器电源线和计算机电源线插入接地的插座上。 注: 此设备须使用经过验证的电源线。 应考虑相关的国内安装和/或设备规定。 根据 IEC 60227 (H05VV-F 3G 0.75mm²或 H05VVH2-F2 3G 0.75mm²)标准,应使用比普通聚氯乙烯软线 更轻的并经过验证的电源线。 应使用符合 IEC 60245(H05RR-F 3G 0.75mm²)标准并由合 成橡胶制成的软线。 4. 接通显示器和计算机电源。 E1922 5. 若要安装显示器驱动程序,您必须在联想网站(http://support.lenovo.com.cn) 下载该驱动程序并遵守第 3-4 页中的说明。 第1 章 入门 1-5 6. 若要优化显示器的图像,如果使用的是模拟电缆,请单击“自动图像设置”键。自动图像设置需要先 将显示器预热至少 15 分钟。 注 注 注 注: : : : 如果自动图像设置并没有产生所需的图像,则执行手动图像设置。 请参考第 3-3 页“手动图 像设置”。 注册产品 注册产品 注册产品 注册产品 感谢您购买本 Lenovo®产品。 请花几分钟注册您的产品,并向我们提供相关信息,以便联想 在未来能为您提供更好的服务。 您的反馈对于我们开发产品和服务,以及在开发更好的与您沟 通的方式上非常有帮助,这对您也很重要。 请在以下网站上注册您的产品: http://www.lenovo.com/safety 联想将向您发送信息并更新您的注册产品,除非您在网站的调查问卷上已经注明不想接收任何 信息。 2-1 E1922s 宽屏平板显示器用户指南 第 第 第 第2章 章 章 章. 调整和使用显示器 调整和使用显示器 调整和使用显示器 调整和使用显示器 本节将提供调整和使用显示器的相关信息。 舒适和易使用性 舒适和易使用性 舒适和易使用性 舒适和易使用性 良好的人体工程学实践对于您从个人计算机获得最大收益以及避免不适非常重要。 安排工作场 所和您使用的设备以适应您的个别需要以及从事的工作性质。 另外,形成良好的工作习惯可以 确保在使用计算机时充分发挥计算机的性能同时也使您感到十分舒适。 安排您的工作区 安排您的工作区 安排您的工作区 安排您的工作区 使用适当高度的工作面以及可用的工作区以确保您工作舒适。 组织您的工作区以与您使用材料和设备的方式匹配。 保持您的工作区及常用材料干净且整洁, 并将经常使用的物品(例如,计算机鼠标或电话)摆放整齐且确保使用时易于拿取。 设备布局和设置对于您工作时的姿势也起到非常重要的作用。 以下主题描述了如何优化设备设 置以达到和保持良好的工作状态。 ● 定位和查看显示器 定位和查看显示器 定位和查看显示器 定位和查看显示器: : : : 定位和调整计算机显示器以达到舒适的视角需要考虑以下几项: ● 视距 视距 视距 视距: : : : 显示器的最佳视距范围大约是从 510 毫米到 760 毫米(20 英寸到 30 英寸),可因环境光和一 天中时间的不同而有所不同。 您可以通过重新调整显示器的位置或者改变身体的姿势或椅子 的位置来达到不同的视距。 请采用使您感觉最舒适的视距。 ● 显示器高度 显示器高度 显示器高度 显示器高度: : : : 调整显示器的位置使您的头部和颈部处于舒适和适中(垂直或直立)的位置。 如果您的显示 器无法进行高度调整,则可能需要在显示器底座下放置几本书或其他坚固物体,以达到所需 的高度。 一般原则是:调整显示器的位置,使屏幕顶部处于或略低于您舒适就座时的视线高 度。 然而,务必优化您的显示器高度,以使眼睛和显示器中心的距离适合您的可视距离习惯, 同时确保您在眼部肌肉处于放松状态时可舒适地观看屏幕。 ● 倾斜 倾斜 倾斜 倾斜: : : : 调整显示器的倾斜角度,以优化屏幕内容的外观并适应您头部和颈部的习惯姿势。 ● 一般位置 一般位置 一般位置 一般位置: : : : 调整显示器的位置,以避免来自头顶灯光或附近窗户的炫光或屏幕反射。 以下是有关显示器舒适视角的一些其他技巧: ● 根据您从事的工作类型选取足够的亮度。 ● 使用显示器亮度、对比度和图像调整控件(如配备)优化屏幕上的图像,以适合您的视觉习 惯。 ● 保持显示器屏幕清洁,以便您可以将视线集中在屏幕的内容上。 任何集中和持续的视觉活动都会引起您的眼睛疲劳。 务必定期将视线从显示器屏幕转移到远处 物体上,以放松您的眼部肌肉。 如果您有关于眼部疲劳或视觉不适的问题,请咨询视力护理专 家以获得相应的建议。 良好工作习惯的快速技巧 良好工作习惯的快速技巧 良好工作习惯的快速技巧 良好工作习惯的快速技巧 以下信息是帮助您在使用计算机时保持舒适和高效要考虑的一些重要因素的总结。 ● 良好的状态始于设备设置 良好的状态始于设备设置 良好的状态始于设备设置 良好的状态始于设备设置: : : : 工作区的布局以及计算机设备的设置对于您在使用计算机时的状态有着巨大影响。 务必按照 第 2-1 页的“安排您的工作区”中概括的技巧优化设备的位置和方向,以便保持舒适和高效的 状态。 此外,务必利用计算机组件和办公设备的调整能力,以使其最适应您现在的习惯以及 随着时间而改变的习惯。 ● 微小的姿势变化有助于避免不适 微小的姿势变化有助于避免不适 微小的姿势变化有助于避免不适 微小的姿势变化有助于避免不适: : : : 坐在计算机前工作的时间越长,注意工作时的姿势就越重要。 避免长时间处于一种姿势。 定 期变换姿势,以助于防止可能发生的任何不适。 充分利用办公家具或设备的调整功能,以适 应您姿势的变换。 第2 章 调整和使用显示器2-2 ● 短 短 短 短时间 时间 时间 时间、 、 、 、周期性的休息有助于确保使用计算机时的健康 周期性的休息有助于确保使用计算机时的健康 周期性的休息有助于确保使用计算机时的健康 周期性的休息有助于确保使用计算机时的健康: : : : 由于使用计算机主要是一种静态活动,所以工作期间短暂的休息尤为重要。 使用计算机时, 定期从您的工作区站起来、伸展一下、走出去喝杯水或者适当休息片刻。 工作期间的短暂休 息能使您的身体调整出更好的姿势,且有助于确保您在工作时保持舒适和高效。 易使用性信息 易使用性信息 易使用性信息 易使用性信息 联想致力于为行动障碍人士提供更多信息和技术。 利用辅助技术,用户可以通过针对他们的不 便最有效的方法来访问信息。 您的操作系统中已提供了这些技术中的一部分;其他技术可以通 过供应商购买或者访问以下站点来获得: https://lenovo.ssbbartgroup.com/lenovo/request_vpat.php 2-3 E1922s 宽屏平板显示器用户指南 调整显示器图像 调整显示器图像 调整显示器图像 调整显示器图像 本节介绍用于调整显示器图像的用户控件功能。 使用直接操作控件 使用直接操作控件 使用直接操作控件 使用直接操作控件 未显示屏幕显示(OSD)时,可使用直接操作控件。 注 注 注 注: : : : 直接操作控件为彩色。 表2-1.直接操作控件 图标 图标 图标 图标 控件 控件 控件 控件 描述 描述 描述 描述 图像设置 激活自动图像调整。 亮度 直接调整亮度。 使用屏幕显示 使用屏幕显示 使用屏幕显示 使用屏幕显示( ( ( (OSD) ) ) )控件 控件 控件 控件 通过屏幕显示(OSD)即可查看使用用户控件可调整的设置,如下图所示。 若要使用这些控件: 1. 按 打开主 OSD 菜单。 2. 使用 或 在图标之间移动。 选择图标并按 访问该功能。 如有子菜单,则可使 用 或 在各选项之间移动,然后按 选择该功能。 使用 或 进行调整。 按 保存。 3. 按 从子菜单返回并退出 OSD。 4. 按住 保持 10 秒以锁定 OSD。 这将防止无意中调整 OSD。 按住 保持 10 秒以解 锁 OSD,并允许调整 OSD。 5. 默认启用 DDC/CI。 使用 OSD 退出键,按住 按钮保持 10 秒,以禁用/启用 DDC/CI 功能。 屏幕会显示“DDC/CI 禁用/DDC/CI 启用”字样。 第2 章 调整和使用显示器2-4 表2-2. OSD 功能 主菜单上的 主菜单上的 主菜单上的 主菜单上的OSD 图标 图标 图标 图标 子菜单 子菜单 子菜单 子菜单 Description 控制和调节 控制和调节 控制和调节 控制和调节 ( ( ( (模拟 模拟 模拟 模拟) ) ) ) 亮度/对比度 亮度 对比度 调节所有亮度 调节明暗区域的差别 - - - - + + + + - - - - + + + + 图像位置 水平位置 垂直位置 左右移动图像。 上下移动图像。 图像设置 自动 手动 自动优化图像。 手动优化图像。 请参考第3-3 页 “手动图像设置”。 ● ● 时钟 ●相位 ●保存 图像性质 颜色 调节红色、绿色和蓝色的强度。 预设模式 ● 中性 ● sRGB ● 偏红 ● 偏蓝 自定义: ● 红色: 增加或降低图像中‘红色’ 的饱和度。 ● 绿色: 增加或降低图像中‘绿色’ 的饱和度。 ● 蓝色: 增加或降低图像中‘蓝色’ 的饱和度。 ● 保存: 保存自定义颜色 选择。 2-5 E1922s 宽屏平板显示器用户指南 表2-2. OSD 功能 主菜单上的 主菜单上的 主菜单上的 主菜单上的OSD图标 图标 图标 图标 子菜单 子菜单 子菜单 子菜单 描述 描述 描述 描述 缩放 ● 原始屏幕高宽比 与输入信号的屏幕高宽比相同 ● 全屏 图像扩展为全屏 选项 信息 菜单语言 显示分辨率、刷新频率和产品详细信息。 注: 该屏幕不允许更改设置。 本节列出了显示器所支持的语言。 注: 所选择的语言只是OSD 的语言。 对其他任何运行在计算机上的软件语言没 有作用。 菜单位置 默认 自定义 菜单位置可调整菜单在屏幕上的位置。 将菜单位置恢复至默认设置。 ● 水平: 改变OSD 的水平位置。 ● 垂直: 改变OSD 的垂直位置。 ● 保存 出厂默认 易访问性 ● 取消 ● 复位 恢复显示器的原始出厂设置。 易访问性参数的控制按钮和菜单设置。 按钮重复速度: 选择 或 进行更改。 ● 关闭 ● 默认 ● 慢 菜单超时: 设置OSD 在上一次按下按钮后将保持激活的时间长度。 退出 退出主菜单。 第2 章 调整和使用显示器2-6 选择支持的显示模式 选择支持的显示模式 选择支持的显示模式 选择支持的显示模式 显示器使用的显示模式受计算机控制。 因此,请参阅您的计算机文档,了解有关如何更改显示模式 的详细信息。 显示模式变化时,图像的大小、位置和形状也可能改变。 这种现象很正常,且可以使用自动图像 设置和图像控件来重新调整图像。 不同于 CRT 显示器(该显示器需要高刷新率以最小化闪烁),LCD 或平板技术本来就无闪烁。 注 注 注 注: : : : 如果您的系统之前使用过 CRT 显示器且当前配置为该显示器范围以外的显示模式,则您可能 需要暂时重新连接 CRT 显示器直至完成系统的重新配置;最好是原始分辨率显示模式,即 60 赫兹 时的分辨率为 1366x768。 以下所示的显示模式已在出厂时优化。 表2-3. 出厂设置显示模式 可寻址能力 刷新率 PAL 50 赫兹 640x350 75 赫兹 640x480 60 赫兹、70 赫兹、72 赫兹、75 赫兹 720x400 70 赫兹 800x600 56 赫兹、60 赫兹、72 赫兹、75 赫兹 832x624 75 赫兹 1024x768 60 赫兹、70 赫兹、75 赫兹 1152x864 75 赫兹 1366x768 60 赫兹 了解电源管理 了解电源管理 了解电源管理 了解电源管理 当计算机识别出您在用户限定的时间段内未使用鼠标或键盘时会调用电源管理。 共有下表所述的 几种状态。 为获取最佳性能,每天工作结束时或者一天中当您预计长时间不使用显示器时,请关闭显示器。 表2-4.电源指示灯 状态 电源指示灯 屏幕 复原操作 合规性 开启 稳定的绿色 正常 待机/暂挂 稳定的琥珀色 黑屏 按任意键或移动鼠标。 在图像重新出现之前可能略 有延迟。 注: 如果没有图像输出到显 示器,则还会发生待机现象。 ENERGY STAR 关闭 关闭 关闭 按电源键开启。 在图像重新出现之前可能略 有延迟。 ENERGY STAR 2-7 E1922s 宽屏平板显示器用户指南 保养显示器 保养显示器 保养显示器 保养显示器 维护显示器之前,请务必关闭电源。 请勿 请勿 请勿 请勿: : : : ● 将水或液体直接接触显示器。 ● 使用溶剂或磨蚀性物品。 ● 使用�燃的清洁材�清洁显示器或任何其他电气设备。 ● 用尖锐或腐蚀性物品接触显示器的屏幕区域。 此类接触可能会对屏幕造成永久性损 坏。 ● 使用含抗静电溶剂或类似添加剂的任何清洁剂。 这可能会损害屏幕区域的涂层。 请 请 请 请: : : : ● 用�微沾水的软布轻轻擦拭外壳和屏幕。 ● 用湿布和少量温和清洁剂擦去油脂或指纹。 拆除显示器支架 拆除显示器支架 拆除显示器支架 拆除显示器支架 1. 将显示器面朝下放置在干净表面或者软布上,推动底座挂钩,将支架从显示器上拆下。 2. 逆时针拧下螺钉,拆下支架,然后通过 VESA 孔装配 VESA 框架。 第3 章 参考信息 3-1 第 第 第 第3章 章 章 章. 参考信息 参考信息 参考信息 参考信息 本节包含了显示器规格、手动安装显示器驱动程序的说明、故障诊断信息以及服务信息。 显示器规格 显示器规格 显示器规格 显示器规格 表3-1.60BD-AAR6-WW 型显示器规格 尺寸 高度 长度 宽度 341.5 毫米(13.44 英寸) 167.2 毫米(6.58 英寸) 448.40 毫米(17.65 英寸) 支架 倾斜范围 范围: -5°/+20° VESA 安装 支持 100 毫米(3.94 英寸) 图像 可视图像大小 最大高度 最大宽度 像素间距 470.1 毫米(18.51 英寸) 230.40 毫米(9.07 英寸) 409.80 毫米(16.13 英寸) 0.3 毫米(0.010 英寸)(V) 电源输入 电压 最大电流 100-240 伏交流,60/50 赫兹 1.0 安 功耗 注: 功耗数据为显示器和电源总功 耗。 最大功耗 (不含 USB 集线器) 正常功耗 待机/暂挂 关闭 17 瓦 13.7 瓦 0.5 ≦ 瓦 0.5 ≦ 瓦 视频输入(模拟) 输入信号 水平寻址能力 垂直寻址能力 视频频率 模拟直接驱动,75 欧姆,0.7 伏 1366 像素(最大) 768 行(最大) 85.5 兆赫 通信 VESA DDC CI 海拔高度测试 运行 6561.68 英尺 支持的显示模式 (标注范围之间的 VESA 标准模式) 水平频率 垂直频率 原始分辨率 VGA: 30 kHz – 83 kHz 50 赫兹—75 赫兹 60 赫兹时为 1366 x 768 温度 运行 存储 装运 0°-40°C(32°F-104° F) -20°-60°C(-4°F-140° F) -20°-60°C(-4° F-140° F) 湿度 运行 存储 装运 20%-90% 10%-90% 10%-90% 3-2 E1922s 宽屏平板显示器用户指南 故障诊断 故障诊断 故障诊断 故障诊断 如果您在设置或使用显示器时遇到问题,也许可以自行解决。 致电经销商或联想公司之前, 请尝试针对适当问题的建议操作。 表3-2.故障诊断 问题 问题 问题 问题 可能原因 可能原因 可能原因 可能原因 建议操作 建议操作 建议操作 建议操作 参考 参考 参考 参考 屏幕上显示“超出 范围”字样,且电 源指示灯闪烁绿 色。 显示器不支持系 统设置的显示模 式。 ● 如果您要更换原有显示 器,则重新连接显示器并在 新显示器的指定范围内调 整显示模式。 ● 如果使用的是Windows系 统,则以安全模式重新启动 系统,然后选择计算机支持 的显示模式。 ● 如果这些方式均不奏效,请 联系“客户支持中心” 第2-6 页“选择支持的显示模 式” 图像质量无法接 受。 视频信号电缆未 与显示器或系统 完全连接。 确保信号电缆牢固地插入至 系统和显示器内。 第1-3 页“连接和开启显示 器” 颜色设置可能不 正确。 从 OSD 菜单中选择其他颜色 设置。 第2-3 页“调整显示器图像” 未执行自动图像 设置功能。 执行自动图像设置。 第2-3 页“调整显示器图像” 电源指示灯未点亮 且没有图像。 ● 显示器的电源 开关未打开。 ● 电源线松动或 断开。 ● 插座没有电。 ● 确保电源线正确连接。 ● 确保插座有电。 ● 接通显示器电源。 ● 尝试使用另一电源线。 ● 尝试使用另一电源插座。 第 1-3 页“连接和开启显示 器” 第3 章 参考信息 3-3 表3-2.故障诊断 (续) 问题 问题 问题 问题 可能原因 可能原因 可能原因 可能原因 建议操作 建议操作 建议操作 建议操作 参考 参考 参考 参考 屏幕黑屏且电 源指示灯为稳 定琥珀色或闪 烁绿色。 显示器处于待机/暂 挂模式。 ●按键盘上的任意键或移动鼠 标复原操作。 ● 检查计算机的电源选项设 置。 第2-6 页“了解电源管理” 电源指示灯为 绿色,但没有图 像。 视频信号电缆松动 或从系统或显示器 处断开。 确保视频电缆与系统正确连 接。 第1-3 页“连接和开启显示 器” 显示器亮度和对比 度为最低设置。 调整 OSD 菜单中的亮度和对 比度设置。 第2-3页“调整显示器图像” 一个或多个像 素出现脱色。 这是 LCD 技术的特 征,而不是 LCD 缺 陷。 如果缺失 5 个像素以上,请联 系“客户支持中心”。 第 A-1 页附录 A 的“服务与 支持” ● 文本中出现 模糊线条或图 像模糊。 ● 图像中出现 水平或垂直线 条 ● 图像设置未优化。 ● 系统的“显示属 性”设置未优化。 调整系统的分辨率设置,以匹 配该显示器的原始分辨率: 60 赫兹时为 1366x768。 第2-3页“调整显示器图像” “手动图像设置” 执行自动图像设置。 如果自 动图像设置不起作用,则执行 手动图像设置。 第2-6页“选择支持的显示模 式” 当以原始分辨率工作时,您可 以通过调整系统的“每英寸 点数(DPI)”设置发现其他 改进。 请参阅系统显示属性的“高 级”部分。 切换至双模式 时,图像不可接 受。 未设置各模式的最 佳分辨率。 ● 使用 ThinkVision Duo 软 件优化双屏操作。 ● 手动调整显卡分辨率。 第2-3 页 “使用直接操作控 件” 手动图像设置 手动图像设置 手动图像设置 手动图像设置 如果自动图像设置并没有产生所需的图像,则执行手动图像设置。 注 注 注 注: : : : 确保显示器接通电源约 15 分钟,直到显示器预热。 1. 按显示器底部的 ,打开 OSD 菜单。 2. 使用 或 选择 并按 进行操作。 3. 使用 或 选择“时钟”和“相位”调整。 ● “ “ “ “时钟 时钟 时钟 时钟” ” ” ”(像素频率)调整一次水平扫描的像素数量。 如果频率不正确,则屏幕会显 示垂直条纹且图像宽度不正确。 ●“ “ “ “相位 相位 相位 相位” ” ” ”整像素时钟信号的相位。 如果相位调整错误,则图像在亮图区域会出现水平 3-4 E1922s 宽屏平板显示器用户指南 干扰。 4. 当图像不再失真时,请保存“时钟”和“相位”调整。 5. 按 退出 OSD 菜单。 手动安装显示器驱动程序 手动安装显示器驱动程序 手动安装显示器驱动程序 手动安装显示器驱动程序 以下为在 Microsoft Windows 8.1、Microsoft Windows 8、Microsoft Windows 7 中手 动安装显示器驱动程序的具体步骤。 在 在 在 在 Windows 8.1 中安装显示器驱动程序 中安装显示器驱动程序 中安装显示器驱动程序 中安装显示器驱动程序 若要在 Microsoft® Windows 8.1 系统中安装设备驱动,请遵循以下步骤: 1. 关闭计算机及所有连接设备。 2. 确保显示器已正确连接。 3. 打开显示器,然后打开计算机。 使计算机进入 Windows 8.1 操作系统。 4. 在桌面 桌面 桌面 桌面上,将鼠标移至屏幕的右下角,选择设置 设置 设置 设置,双击控制面板 控制面板 控制面板 控制面板,然后双击硬件和声音 硬件和声音 硬件和声音 硬件和声音图 标,然后单击显示 显示 显示 显示。 5. 单击更改显示设置 更改显示设置 更改显示设置 更改显示设置选项卡。 6. 单击高级设置 高级设置 高级设置 高级设置图标。 7. 单击显示器 显示器 显示器 显示器选项卡。 8. 单击属性 属性 属性 属性按钮。 9. 单击驱动程序 驱动程序 驱动程序 驱动程序选项卡。 10. 单击更新驱动程序 更新驱动程序 更新驱动程序 更新驱动程序, , , ,然后单击浏览计算机以查找驱动程序 浏览计算机以查找驱动程序 浏览计算机以查找驱动程序 浏览计算机以查找驱动程序。 。 。 。 11. 选择从计算机的设备驱动程序列表中选择 从计算机的设备驱动程序列表中选择 从计算机的设备驱动程序列表中选择 从计算机的设备驱动程序列表中选择。 12. 13. 选择“E1922swD.inf” ” ” ”文件并单击打开 打开 打开 打开按钮。 单击确定 确定 确定 确定按钮。 14. 15. 16. 重启系统。 系统将自动选择最大刷新率及相应的颜色匹配配置文件。 注 注 注 注: : : : LCD 显示器与 CRT 显示器不同,高刷新率不会改善显示质量。 联想建议采用 1366 x 768 或 640 x 480 分辨率(刷新率为 60 赫兹时)。 在 在 在 在 Windows 8 中安装显示器驱动程序 中安装显示器驱动程序 中安装显示器驱动程序 中安装显示器驱动程序 若要在 Microsoft Windows 8 系统中使用即插即用功能,请遵循以下步骤: 1. 关闭计算机及所有连接设备。 注意:您必须在联想网站(http://support.lenovo.com.cn)下载您的操作系统驱 动程序。 单击磁盘安装按钮。单击浏览 按钮并导航至您放置下载驱动程序的目录。 关闭所有打开的窗口。 注意:您必须在联想网站(http://support.lenovo.com.cn)下载您的操作系统驱 动程序。 选择 并单击下一步 。文件将从目录复制到您的硬盘驱动器内。 Lenovo E1922s Wide 第3 章 参考信息 3-5 2. 确保显示器已正确连接。 3. 打开显示器,然后打开计算机。 使计算机进入 Windows 8 操作系统。 4. 在桌面 桌面 桌面 桌面上,将鼠标移至屏幕的右下角,选择设置 设置 设置 设置,双击控制面板 控制面板 控制面板 控制面板,然后双击硬件和声音 硬件和声音 硬件和声音 硬件和声音图标, 然后单击显示 显示 显示 显示。 5. 单击更改显示设置 更改显示设置 更改显示设置 更改显示设置选项卡。 6. 单击高级设置 高级设置 高级设置 高级设置图标。 7. 单击显示器 显示器 显示器 显示器选项卡。 8 单击属性 属性 属性 属性按钮。 9. 单击驱动程序 驱动程序 驱动程序 驱动程序选项卡。 10. 单击更新驱动程序 更新驱动程序 更新驱动程序 更新驱动程序, , , ,然后单击浏览计算机以查找驱动程序 浏览计算机以查找驱动程序 浏览计算机以查找驱动程序 浏览计算机以查找驱动程序。 。 。 。 11. 选择从计算机的设备驱动程序列表中选择 从计算机的设备驱动程序列表中选择 从计算机的设备驱动程序列表中选择 从计算机的设备驱动程序列表中选择。 12. 13. 选择“ “ “ “E1922swD.inf” ” ” ”文件并单击打开 打开 打开 打开按钮。 单击确定 确定 确定 确定按钮。 14. 15. 16. 重启系统。 系统将自动选择最大刷新率及相应的颜色匹配配置文件。 注: LCD 显示器与 CRT 显示器不同,高刷新率不会改善显示质量。 联想建议采用 1366 x 768 或 640 x 480 分辨率(刷新率为 60 赫兹时)。 选择 并单击下一步 。文件将从目录复制到您的硬盘驱动器内。 Lenovo E1922s Wide 关闭所有打开的窗口。 单击磁盘安装按钮。单击浏览 按钮并导航至您放置下载驱动程序的目录。 3-6 E1922s 宽屏平板显示器用户指南 在 在 在 在 Windows 7 中安装显示器驱动程序 中安装显示器驱动程序 中安装显示器驱动程序 中安装显示器驱动程序 若要在 Microsoft Windows 7 系统中使用即插即用功能,请遵循以下步骤: 1. 关闭计算机及所有连接设备。 2. 确保显示器已正确连接。 3. 打开显示器,然后打开计算机。 使计算机进入 Windows 7 操作系统。 4. 单击启动 启动 启动 启动、控制面板 控制面板 控制面板 控制面板打开显示属性 显示属性 显示属性 显示属性窗口,然后单击硬件和声音 硬件和声音 硬件和声音 硬件和声音图标。 5. 单击显示 显示 显示 显示图标。 6. 单击调整分辨率 调整分辨率 调整分辨率 调整分辨率按钮。 7. 单击高级设置 高级设置 高级设置 高级设置按钮。 8. 单击显示器 显示器 显示器 显示器选项卡。 9. 单击属性 属性 属性 属性按钮。 10. 单击驱动程序 驱动程序 驱动程序 驱动程序选项卡。 11. 单击更新驱动程序 更新驱动程序 更新驱动程序 更新驱动程序打开“更新驱动程序软件 更新驱动程序软件 更新驱动程序软件 更新驱动程序软件—通用即插即用显示器 通用即插即用显示器 通用即插即用显示器 通用即插即用显示器”窗口,然后单击“浏 浏 浏 浏 览计算机以查找驱动程序软件 览计算机以查找驱动程序软件 览计算机以查找驱动程序软件 览计算机以查找驱动程序软件”按钮。 12. 选择“从计算机 从计算机 从计算机 从计算机的设备驱动程序列表中选择 的设备驱动程序列表中选择 的设备驱动程序列表中选择 的设备驱动程序列表中选择”。 13. 14. 15. 16. 重启计算机。 系统将自动选择最大刷新率及相应的颜色匹配配置文件。 注: LCD 显示器与 CRT 显示器不同,高刷新率不会改善显示质量。 联想建议采用 1366 x 768 或 640 x 480 分辨率(刷新率为 60 赫兹时)。 注意:您必须在联想网站(http://support.lenovo.com.cn)下载您的操作系统驱 动程序。 单击磁盘安装按钮。单击浏览 按钮并导航至您放置下载驱动程序的目录。 关闭所有打开的窗口。 选择 并单击下一步 。文件将从目录复制到您的硬盘驱动器内。 Lenovo E1922s Wide 选择“ “ “ “E1922swD.inf” ” ” ”文件并单击打开 打开 打开 打开按钮。 单击确定 确定 确定 确定按钮。 17. 第3 章 参考信息 3-7 维修信息 维修信息 维修信息 维修信息 客户职责 客户职责 客户职责 客户职责 该保修不适用于由于意外事故、误用、滥用、安装不当、未按照产品规范和说明使用、 自然或个人灾难,或者未授权的变更、维修或修改而造成损坏的产品。 以下是误用或滥用且保修未涵盖的示例: ● 图像固定投射到 CRT 显示器的屏幕上。 可以利用移动的屏幕保护程序或电源管理来 防止图像固定投射。 ● 外盖、边框、底座和电缆的物理损坏。 ● 显示器屏幕上的划痕或刺点。 获取进一步帮助 获取进一步帮助 获取进一步帮助 获取进一步帮助 如果仍然无法解决您的问题,请联系“客户支持中心”。 有关联系“客户支持中心” 的更多信息,请参阅第 A-1 页附录 A 的“服务与支持”。 服务与支持 A-1 附录 附录 附录 附录A 服务与支持 服务与支持 服务与支持 服务与支持 电话技术支持 电话技术支持 电话技术支持 电话技术支持 地区 电话号码 中国 800-810-8888,(010)82879425 声明 B-1 附录 附录 附录 附录B 声明 声明 声明 声明 任何对产品、程序或服务的引用并非意在明示或暗示只能使用 Lenovo 的产品、程序或服务。只 要不侵犯 Lenovo 的知识产权,任何同等功能的产品、程序或服务,都可以代替 Lenovo 产品、 程序或服务。但是,评估和验证任何其他产品、程序或服务,则由用户自行负责。 本信息中可 能包含技术方面不够准确的地方或印刷错误。此处的信息将定期更改;这些更改将编入本出版物 的新版本中。Lenovo 可以随时对本出版物中描述的产品和/或程序进行改进和/或更改,而不 另行通知。 Lenovo 可以按它认为适当的任何方式使用或分发您所提供的任何信息而无须对您 承担任何责任。 本出版物对非 Lenovo Web 站点的任何引用都只是为了方便起见才提供的,不 以任何方式充当对那些 Web 站点的保证。那些 Web 站点中的资料不属于 Lenovo 产品资料, 使用那些 Web 站点带来的风险由您自行承担。 此处包含的任何性能数据都是在受控环境中测 得的。因此,在其他操作环境中获得的数据可能会明显不同。有些测量可能是在开发级的系统上 进行的,因此不保证与一般可用系统上的测量结果相同。此外,有些测量是通过推算而估计的。 实际结果可会有差异。本文档的用户应当验证其特定环境的适用数据。 回收信息 回收信息 回收信息 回收信息 联想鼓励信息技术(IT)设备的所有者在设备不再使用时负责任地回收设备。 联想会提供各种 项目和服务帮助设备所有者回收 IT 产品。 有关回收联想产品的相关信息,请访问: http://www.lenovo.com/lenovo/environment/recycling 收集和回收废旧的联想计算机或显示器 收集和回收废旧的联想计算机或显示器 收集和回收废旧的联想计算机或显示器 收集和回收废旧的联想计算机或显示器 如果您是公司员工并需要处理属于公司财产的联想计算机或显示器,则必须按照《资源有效利 B-2 E1922s 宽屏平板显示器用户指南 用促进法》执行。 计算机和显示器属于工业废弃物,应由当地政府认证的工业废弃物处理承包 商进行妥善处理。 根据《资源有效利用促进法》,日本联想会通过计算机收集和回收服务处提 供收集、重复使用以及回收废旧计算机和显示器的服务。 有关详细信息,请访问联想网站: www.ibm.com/jp/pc/service/recycle/pcrecycle/。 根据《资源有效利用促进法》,制造商 已于 2003 年 10 月 1 日开始收集和回收家用计算机和显示器。此后将为售出的家用计算机免费 提供该项服务。有关详细信息,请访问联想网站: www.ibm.com/jp/pc/service/recycle/personal/。 联想计算机部件的处理 联想计算机部件的处理 联想计算机部件的处理 联想计算机部件的处理 日本出售的一些联想计算机产品的部件可能含有重金属或其他环境敏感物质。 为了妥善处理废旧 部件(如印刷电路板或驱动),请使用上文所述方法收集和回收废旧计算机或显示器。 商标 商标 商标 商标 以下术语是联想在美国和/或其他国家的商标: 联想 联想商标 Microsoft、Windows 和 Windows NT 是 Microsoft 集团公司的商标。 其他公司、产品或服务名称可能是其他公司的商标或服务标 有毒有害物质或元素 C-1 附录 附录 附录 附录C 有 有 有 有毒 毒 毒 毒有 有 有 有害 害 害 害物质 物质 物质 物质或 或 或 或元素 元素 元素 元素 根据中华人民共和国《电子信息产品污染控制管理办法》,下表列出了本产品中包含的有毒有害物质或元素的名 称和含量。 部件名称 有毒有害物质或元素 铅 (Pb) 汞 (Hg) 镉 (Cd) 六价 铬 (Cr6+) 多溴联苯 (PBB) 多溴二苯醚(PBDE) 外壳 ○ ○ ○ ○ ○ ○ 液晶显示 屏/灯管 ○ ○ ○ ○ ○ ○ 电 路 板 组件* X ○ ○ ○ ○ ○ 电源线/ 连接线 X ○ ○ ○ ○ ○ 金属件 ○ ○ ○ ○ ○ ○ 其他 ○ ○ ○ ○ ○ ○ *: 电路板组件包括印刷电路板及其构成的零部件,如电阻、电容、集成电路、连接器等 ○:表示该有毒有害物质在该部件所有均质材料中的含量均在《电子信息产品中有毒有害物质的限量 要求标准》规定的限量要求以下 ×:表示该有毒有害物质至少在该部件的某一均质材料中的含量超出《电子信息产品中有毒有害物质 的限量要求标准》规定的限量要求;但是上表中打“×”的部件,符合欧盟 RoHS 法规要求(属 于豁免的部分) C-2 E1922s 宽屏平板显示器用户指南 能效 能效 能效 能效等级 等级 等级 等级 根据中华人民共和国国家标准《计算机显示器能效限定值及能效等级》(GB 21520-2008)的规定,下表列出了本 产品所达到的能效等级。 能源效率(cd/W) >1.05 关闭状态能耗(W) <0.5 能效等级 1 级 能效标准 GB 21520-2008 《 《 《 《废弃 废弃 废弃 废弃电器 电器 电器 电器电子 电子 电子 电子产品 产品 产品 产品回收 回收 回收 回收处理 处理 处理 处理管理 管理 管理 管理条例 条例 条例 条例》 》 》 》提示 提示 提示 提示性 性 性 性说明 说明 说明 说明 联想鼓励拥有联想品牌产品的用户当不再需要此类产品时,遵守国家废弃电器电子产品回收处理相关法律法规, 将其交给当地具有国家认可的回收资质的厂商进行回收处理。更多回收服务信息,请点击进入: http://support.lenovo.com.cn/activity/551.htm 家电维修资料网 www.520101.com 免费下载各类电器说明书 www.520101.com
版权声明
1. 本站所有素材,仅限学习交流,仅展示部分内容,如需查看完整内容,请下载原文件。
2. 会员在本站下载的所有素材,只拥有使用权,著作权归原作者所有。
3. 所有素材,未经合法授权,请勿用于商业用途,会员不得以任何形式发布、传播、复制、转售该素材,否则一律封号处理。
4. 如果素材损害你的权益请联系客服QQ:77594475 处理。