如何在WPS文本框下添加图片操作方法共享。有时,为了创建一个更好的文件,你可以在文本底部添加一张图片作为背景。有些用户不知道如何把图片放在文本框的下面,让我们来看看具体的操作方法。
操作步骤
1、打开WPS文档,单击工具栏“插入”,插入文本框。
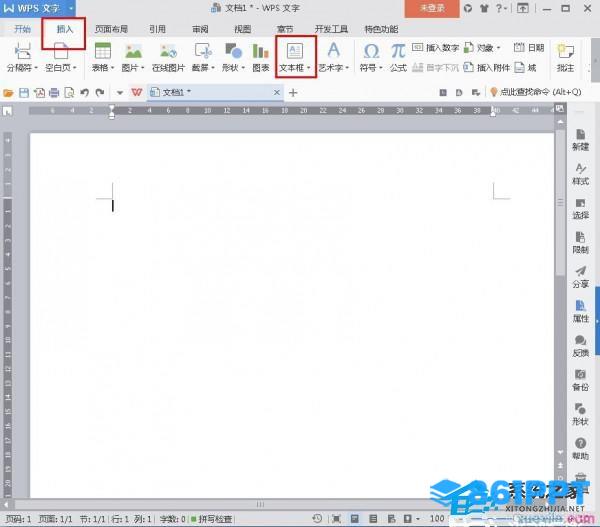)
2、绘制文本框后,再次单击“插入”,插入“形状”插入你喜欢的形状。
)
3、将形状插入文本框后,我们可以填充形状。

4、我们可以将我们最喜欢的图片插入文本框。
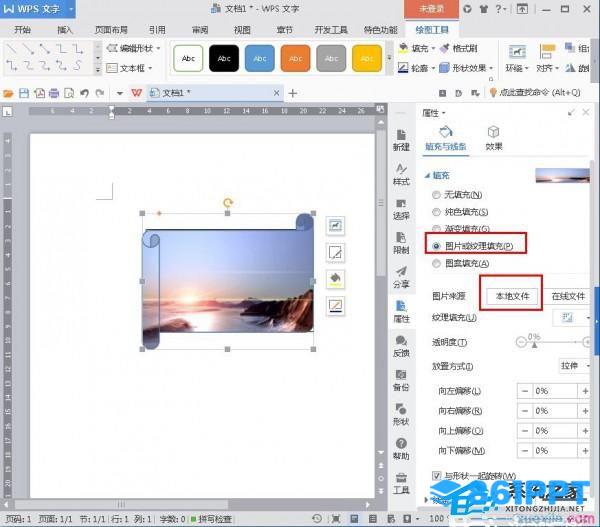)
5、在文本框的自定义设置完成后,我们可以在文本框中输入要输入的内容。
)
如何在WPS文本框下添加图片操作方法共享。有时,为了创建一个更好的文件,你可以在文本底部添加一张图片作为背景。有些用户不知道如何把图片放在文本框的下面,让我们来看看具体的操作方法。
操作步骤
1、打开WPS文档,单击工具栏“插入”,插入文本框。
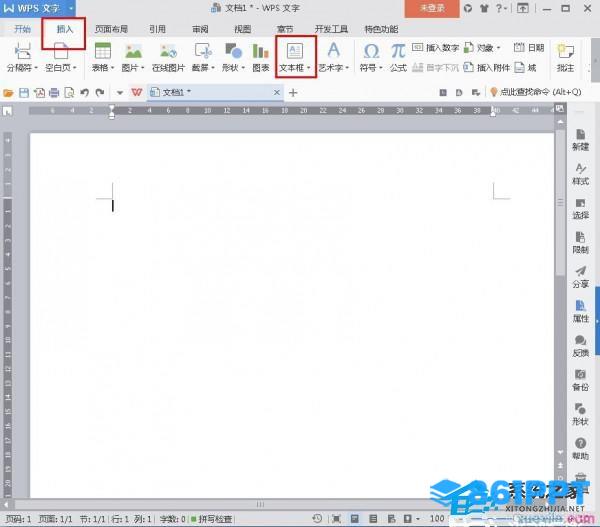)
2、绘制文本框后,再次单击“插入”,插入“形状”插入你喜欢的形状。
)
3、将形状插入文本框后,我们可以填充形状。

4、我们可以将我们最喜欢的图片插入文本框。
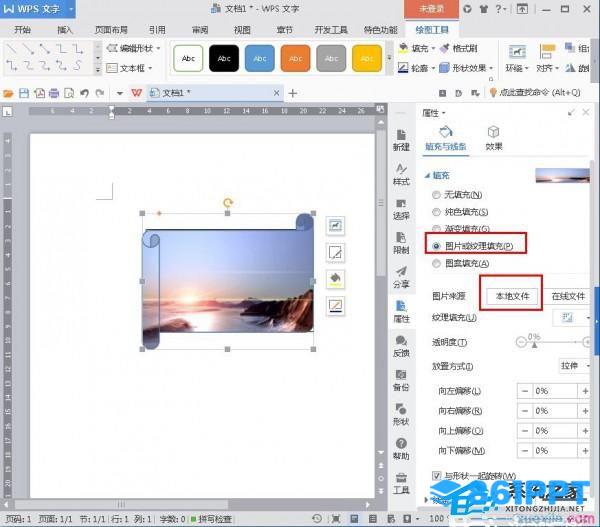)
5、在文本框的自定义设置完成后,我们可以在文本框中输入要输入的内容。
)
1. 本站所有素材,仅限学习交流,仅展示部分内容,如需查看完整内容,请下载原文件。
2. 会员在本站下载的所有素材,只拥有使用权,著作权归原作者所有。
3. 所有素材,未经合法授权,请勿用于商业用途,会员不得以任何形式发布、传播、复制、转售该素材,否则一律封号处理。
4. 如果素材损害你的权益请联系客服QQ:77594475 处理。