在使用计算机的过程中,磁盘空间的不足可能是最常见的问题。大多数时候,一些分区的剩余空间已经被拉伸,但一些分区没有使用很大的空间。此时,我们可以使用分区助手的自由空间分配功能,将一个分区的多余空间分配到另一个分区。那么,分区助手如何将自由空间分配到其他区域呢?让我们一起往下看!
方法步骤
1、操作分区助手。磁盘状态如图1所示。从主界面可以看出,E盘约302GB,C盘仅29GB。以E盘向C盘分配10个GB的自由空间为例;
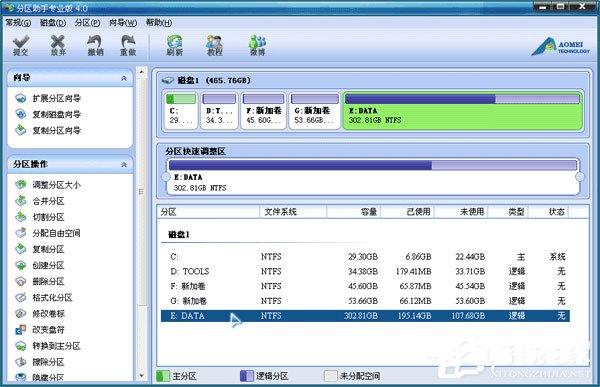
2、点击鼠标右键选择E盘“自由空间的分配”或选择左侧的分区操作“自由空间的分配”;

3、将未使用空间10GB输入弹出窗口(E)给:C ,也就是说,10GB大小的未使用空分配应该从E分配给C;

4、执行上述操作后,您可以在软件界面上看到您的操作预执行。C盘增加10GB,E盘减少10GB,看看您是否达到了您想要实现的目标,单击工具栏“提交”点击弹出窗口的按钮“执行”,可能需要在操作过程中重启计算机,点击“是” 使程序在重启模式下完成等待执行的操作;
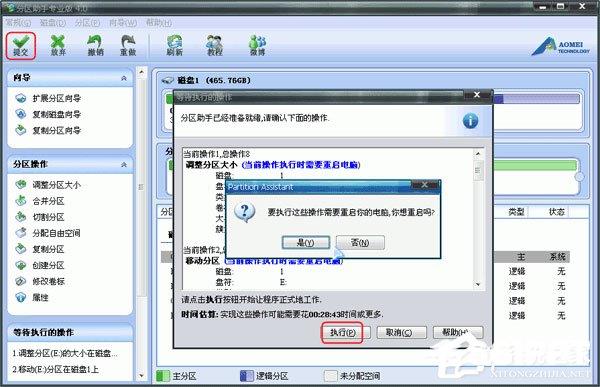
5、有时候不需要重启,但是目前要操作的分区有程序在运行,点击“执行”之后会弹出,如图5所示的提示对话框,提示关闭在这个分区运行的程序,点击“重试”,目前正在运行的程序可以关闭,以避免重启。
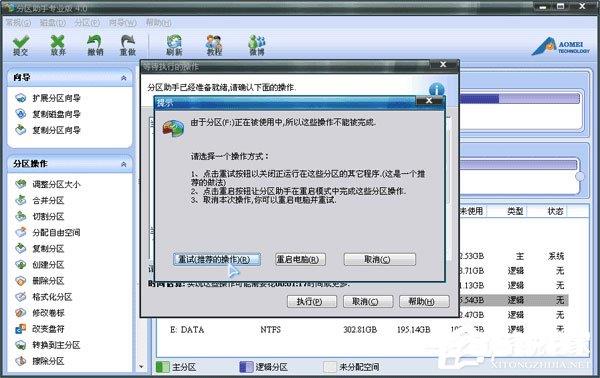
注意:
1、 建议将分区软件安装在C盘上。
2、 执行可能需要一段时间,时间的长度取决于分区中的数据。这需要耐心等待,请不要强制终止程序。
3、 在操作每个分区之前,最好先检查磁盘(chkdsk),如有错误,请先修复错误,打开软件执行操作。