如何复制磁盘?复制磁盘是指将磁盘的所有数据内容复制到另一个磁盘,也称为克隆磁盘。在分区助手中,它具有复制磁盘的功能,可以帮助用户复制磁盘。让我们来看看分区助手复制磁盘的具体操作方法!
分区助手提供了两种复制或克隆磁盘的方法,如下:
快速复制磁盘:此方法只复制源磁盘上使用的风扇区域到其他磁盘,并支持调整目标磁盘上分区的大小。这样,你甚至可以把大磁盘复制到小磁盘上。
从风扇区域到风扇区域复制磁盘:这样,无论风扇区域是否使用,在选择目标磁盘时,目标磁盘的容量必须大于或等于源磁盘。
使用分区助手复制硬盘功能需要注意的地方:
目标磁盘上的所有数据都覆盖了被源磁盘上的数据。
磁盘、动态磁盘、GPT磁盘和脱机磁盘不能用作目标磁盘。
在磁盘上删除或丢失的文件只能通过“复制风扇区到风扇区”模式可以复制到目标磁盘。
复制磁盘操作步骤:
这个例子展示了如何将36GB磁盘1复制到100GB磁盘2。磁盘1上有三个分区,即E盘、C盘和F盘。当磁盘1复制到磁盘2时,磁盘2出现三个分区,这三个分区中的数据与磁盘1上的三个分区中的数据完全相同。请参见以下操作步骤:
1、运行分区助手,在打开分区助手的主界面上可以看到系统中有两个磁盘,磁盘2上有一个100GB的未分配空间;
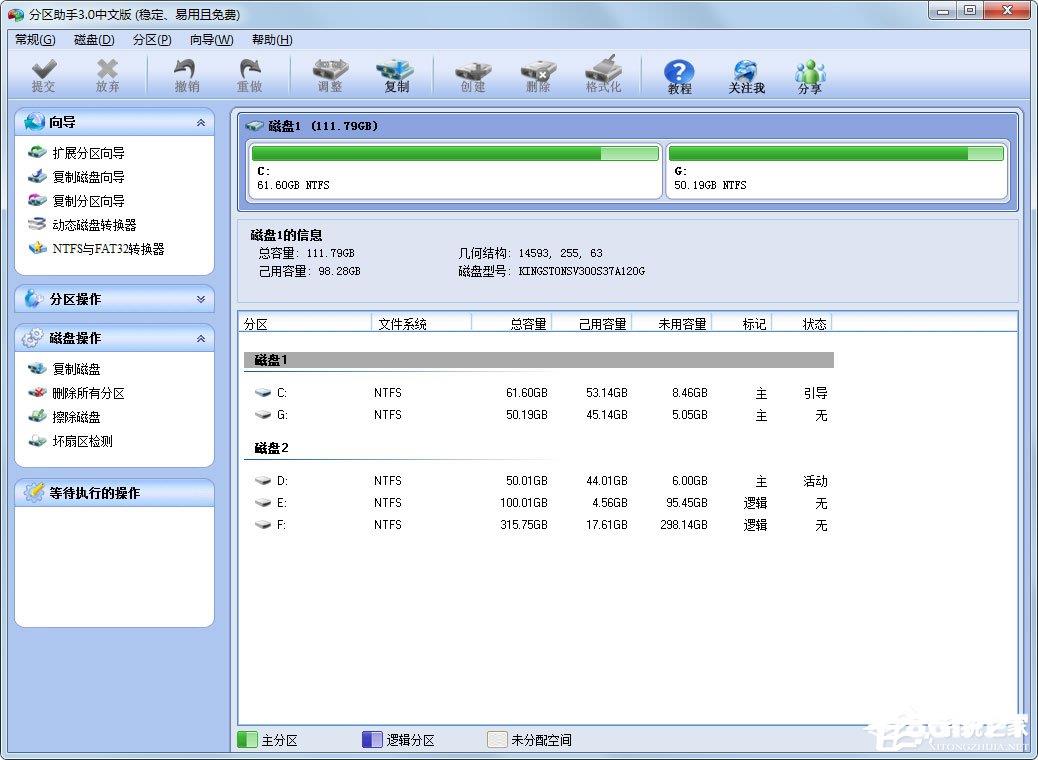
2、选择磁盘1,单击磁盘操作“复制磁盘”选项;或右击磁盘1,选择弹出菜单“复制磁盘”选项;
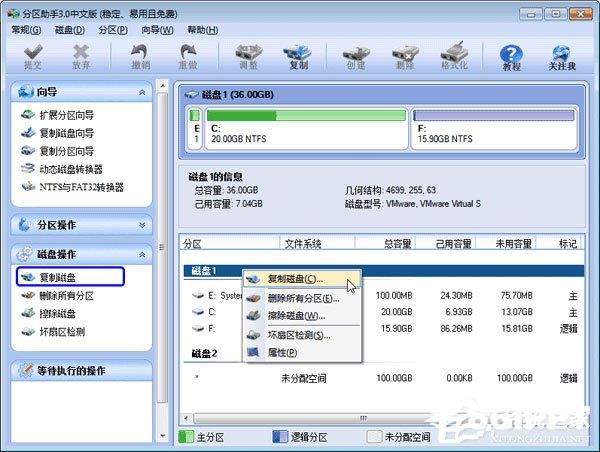
3、你可以在弹出窗口看到一句话:“这个向导帮助你将一个磁盘复制到另一个磁盘,当前磁盘1被选为源磁盘”,同时,有两种复制方法等待您的选择。我们在这里选择“快速复制磁盘”,并点击“下一步”按钮;
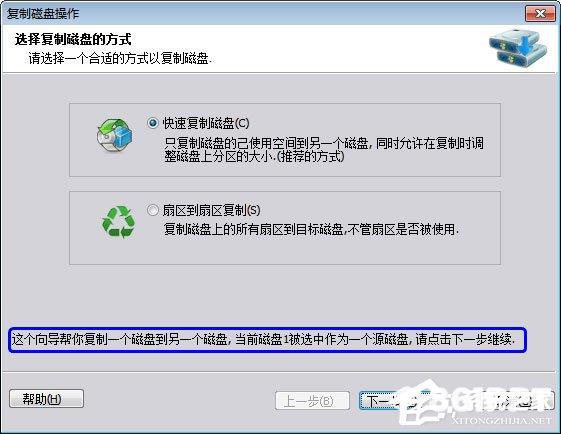
4、在此页面中,程序要求您选择目标磁盘,将源磁盘1复制到目标磁盘,这里我们选择100GB磁盘2作为目标磁盘;
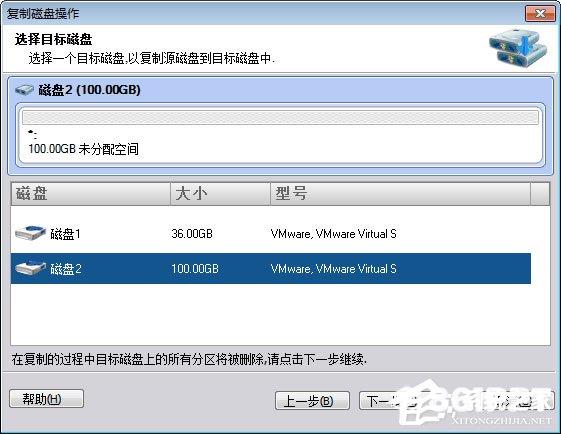
5、进入“在磁盘上编辑分区”页面上有三个复制选项供您选择,选择不同选项上方目标磁盘的布局也会发生变化。一是复制时保持分区尺寸不变(图5),二是使分区适应整个磁盘尺寸(图6),三是调整磁盘上的分区(图7)。请参见这里的三张截图;


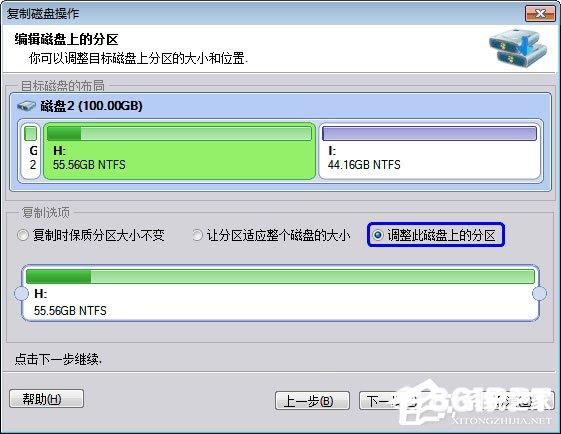
6、在上图中,我们选择了第二个选项,使源磁盘上的所有分区自动适应整个磁盘的大小。由于目标磁盘大于源磁盘,自动适应选项将自动扩大源磁盘上的所有分区。请单击“下一步”按钮,点击“完成”按钮返回分区助手主界面;
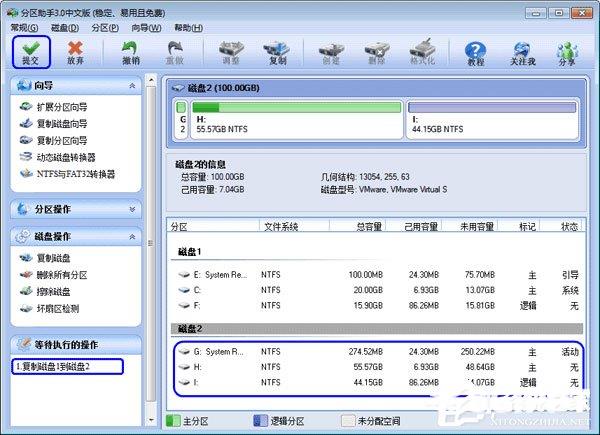
7、在上图中,可以在磁盘1上看到E,C,F盘已经复制到磁盘2上,分别变成G。H,I盘。同时G,H,I分别扩展以自动适应磁盘2的大小。在主界面左侧的等待执行操作列表中增加了一个“将磁盘1复制到磁盘2”的操作项。别忘了点击工具栏“提交”按钮执行真正的磁盘复制操作;
8、磁盘和硬盘是一个概念,复制和克隆也是一个概念。使用分区助手的复制磁盘操作也可称为磁盘克隆或硬盘克隆。除了复制整个磁盘外,分区助手还可以复制磁盘上的单个分区,称为复制分区。复制分区的功能将使分区助手在磁盘分区管理中更加灵活。