在我们的日常工作、生活或学习中,我们经常使用officeExcel表格工具对某些数据进行排名。我相信很多人已经学会了使用Excel对单个工作表进行数据排名,但很多朋友不能在多个表中排名。今天,小编将带你去学习!
操作方法:
以下图为例:
)
RANK函数实现组内排名
由于每个小组的分数独占一个工作表,在工作表中使用RANK函数可以很容易地实现数据的排序。以计算“一组”以工作表中的排名为例。选择名称“一组”点击工作表“赵某一”的“组内名次”单元格G2;输入编辑栏“=RANK(F2,$F$2:$F$9)”;拖动填充柄进行数据填充。
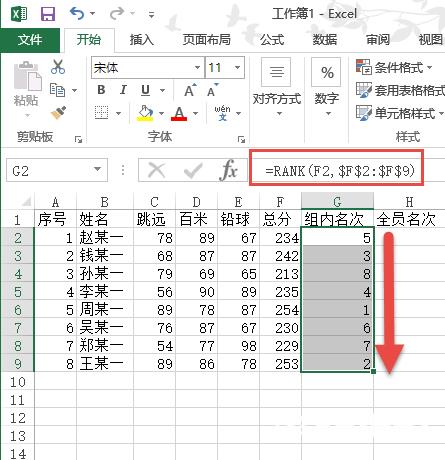)
其他两份工作表中的班级排名也是如此。
范围引用实现排名扩展
如果要跨越三个表进行综合数据排名,则需要跨表引用数据范围。选择名称是“一组”点击工作表“赵某一”所在的“全员名次”单元格H2;输入编辑栏“=RANK(F2,一组:三组!$F$2:$F$9)”;拖动填充柄进行数据填充。
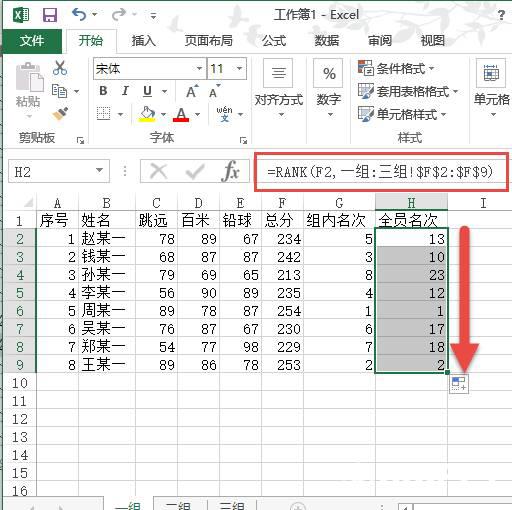)
其他工作表中的全员排名也是如此。其中,“’”和“:”它们都是英语状态下的符号。
需要注意的是,数据引用的范围是:$F$2:$F$9.在实际应用中,每个小组的成员数量不可能相同,我们应该引用每个小组成绩表中记录最多的工作表中的范围。因为是测试,所以在这个例子中“一组”工作表中存储了8个条件,其他两组记录较少,数据引用范围为最大数组的8个基数$F$2:$F$9。有关“一组:三组”输入技巧:按住Shift键,用鼠标选择所需的工作表。
实现数据修改和结果联动
上述过程完成后,当任何工作表中的成员成绩发生变化时,成员所在“组内名次”和“全员名次”相应的变化会自动发生。
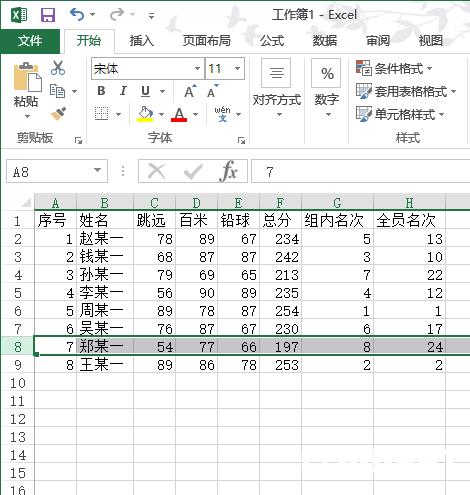)
看!表中只有一个成绩发生了变化,两个排名值发生了变化。以上是小编带给你的具体教程。我希望它能帮助你!