Win7系统如何配置JDK环境变量?许多用户在使用计算机时需要安装jdk,在安装jdk时需要配置环境变量。让我们来看看如何操作它!
操作方法:
找电脑桌面 我的电脑,
我是w7系统,所以名字是这样的。w10系统是 我的电脑
鼠标右键------------ 找到高级系统配置属性 --------点击它
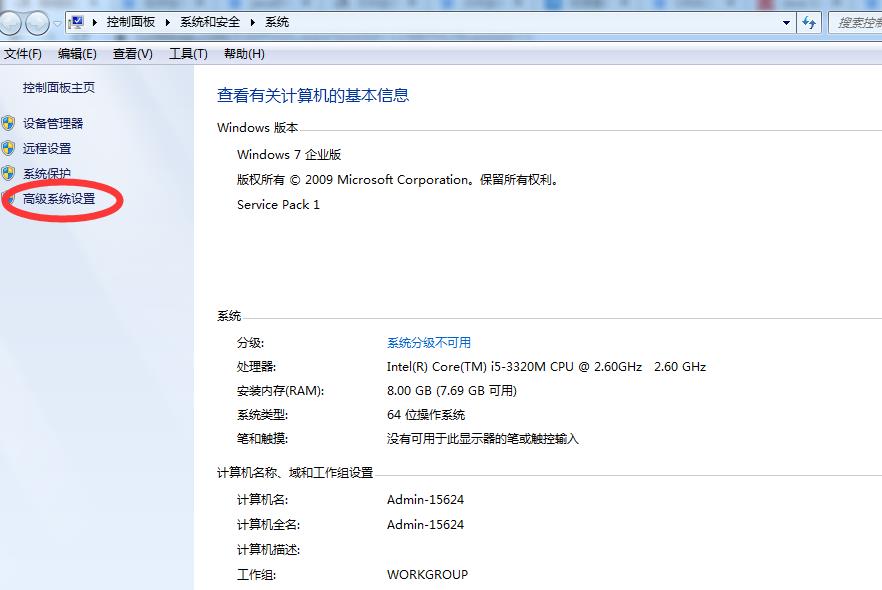)
这个页面出现了,点击按图操作 高级选项
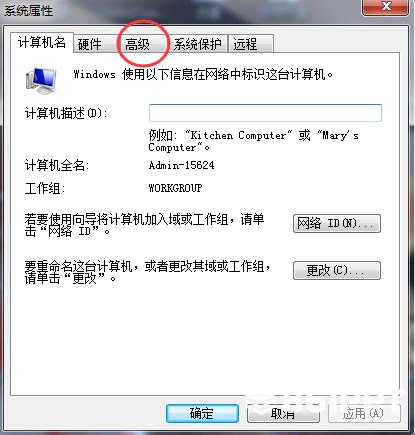)
出现下图:
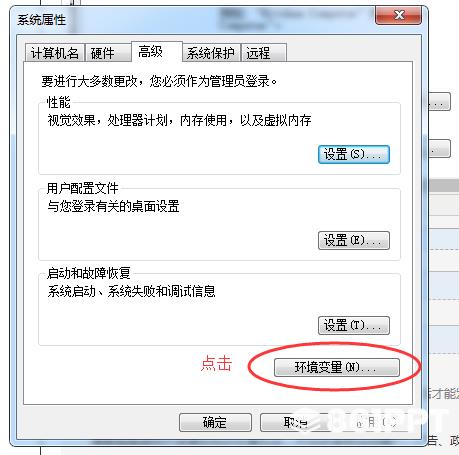)
下图界面出现:
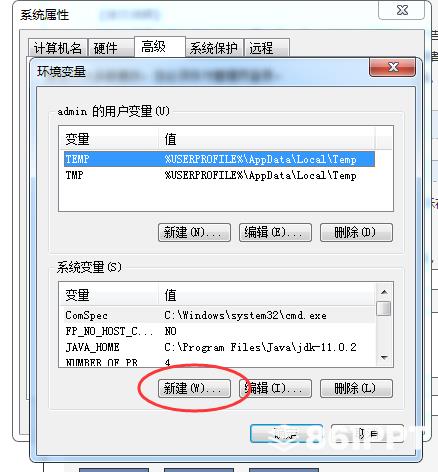)
点击新建: 变量名是固定的 JAVA_HOME (因为JAVA__HOME 这个变量不存在,所以我们需要重建它)
变量值是 JDK安装路径 我的JDK安装路径是默认路径 即:
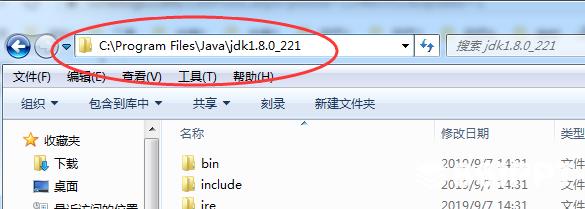)
将红圈的路径复制到变量值。
结果如图:
)
找名字 Path 系统环境变量(因为已经存在,不需要新建,如果Path不存在,那就自己新建一个),点击编辑
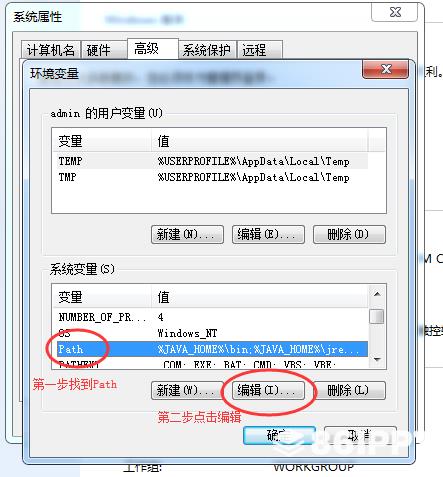)
在变量值的末端 加上 这两句话:
%JAVA_HOME%\bin;
%JAVA_HOME%\jre\bin;
这里的 %JAVA_HOME% 我们刚才引用了我们的创造 JAVA_HOME 引用系统变量值
一定要特别注意!每个句子的后面都是;(分号结束,只能是微软键盘输入法,不能是其他输入法!)
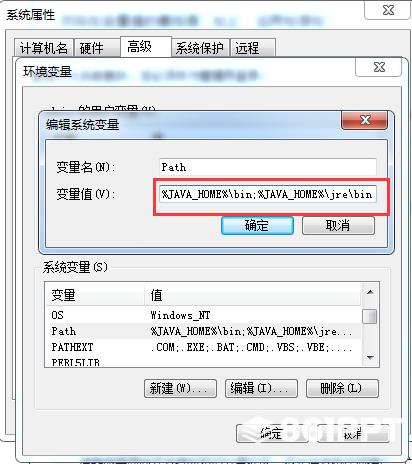)
大功告成。点击确定-确定-保存所有操作 回到桌面
键盘同时按 Windows键+R 键
输入cmd
点击确定
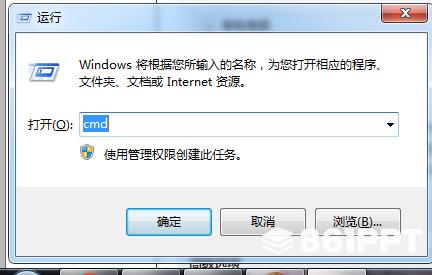)
输入 java -version 返回车辆时,出现以下信息,说明安装成功。您可以下载java的编译工具
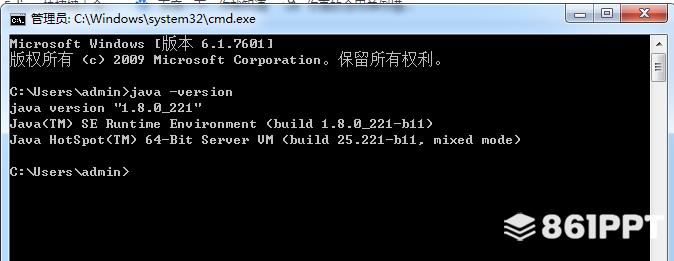)
ps:说一些额外的知识。许多在线教程的环境配置 Classpath变量必须新建。事实上,从jdk的1.6版本开始,就不需要配置这个变量了。这就是jdk的进步
如果安装是jdk11的版本,就不需要了 Path 系统环境变量 中再写上 %JAVA_HOME%\jre\bin; 这个句子只需要写 %JAVA_HOME%\bin; 可以。因为jdk11的版本是如此强大。jdk一直在优化和进步。
我说我的朋友应该知道如何安装JDK11版本。
步骤 上述步骤完全相同,但在配置系统环境变量时,只填写Path变量值 %JAVA_HOME%\bin; 就可以了
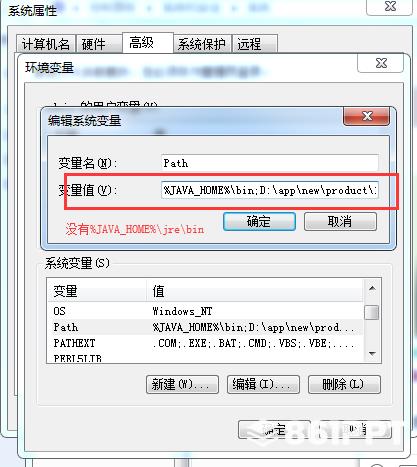)
希望对初学者有所帮助。