如何使用Excel软件制作考勤表的详细步骤共享。工作和学习都涉及考勤统计。那么,如果我们需要在这方面进行统计,如何制作考勤表呢?今天,让我们分享如何使用Excel软件制作考勤表。
)
1、如下图所示,前三行是空的。从A4到H4加边框输入A4名称。
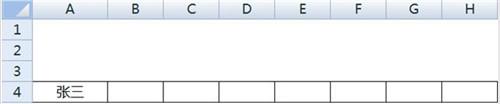)
2、选择A1:H1,选择。
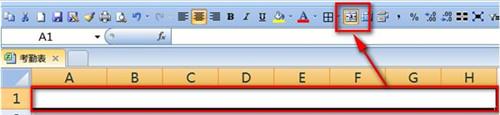)
3、单元格双击合并后,输入公式:=TEXT(NOW(),“yyyyyyyyymm月考勤表”)。
注:为防止6月份函数自动变化,可在月末粘贴成数值保存。
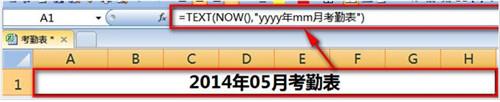)
4、本例填充7天,即当月1日至7日,在B3输入1,并向右填充日期。
注:如果超过本月最大天数,实际情况可填充到31,并用IF判断。
)
5、在B2输入当月的第一天,向右填充。
注:时间公式也可以在这里完成。如果下拉菜单生成在月份和年份,公式可以在这里和表面自动生成,不会随着时间的推移而改变。
)
6、选择刚刚输入的日期,鼠标右键,选择。在哪里输入:aaaa,点击按钮。
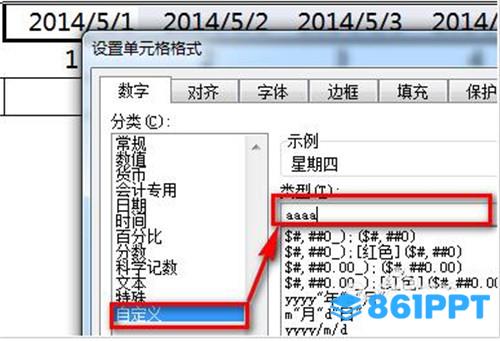)
7、这样,刚刚输入的日期就变成了“星期几”显示样式。
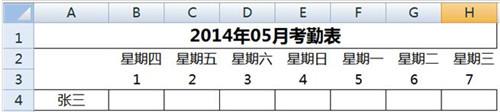)
8、在未使用的空白中输入考勤标记,在名称框中输入并返回车辆。这就定义了一个“选项”的名称。
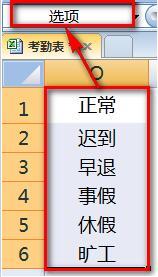)
9、选择名字右侧的空白位置,选择-。
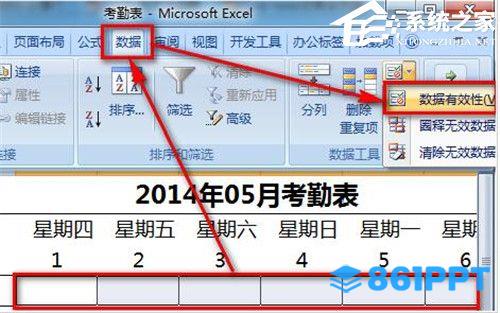)
10、在处选择“序列”,输入源:=选项,勾选。
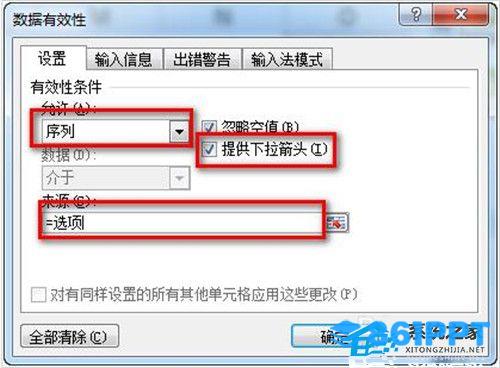)
11、这样,下拉菜单就在B到H列生成,可以标记员工的考勤情况。
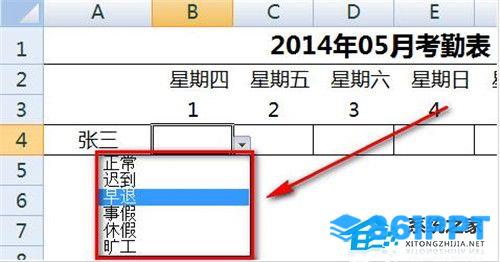)
12、根据员工的实际考勤情况,在不同的日期选择下拉菜单,完成后效果如下:
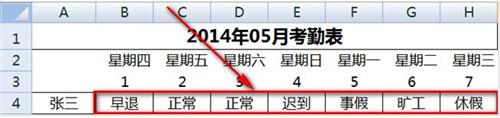)
13、一步是统计当月的考勤情况。统计格式设置在记录区域右侧,如下图所示。I4:N4输入公式统计。
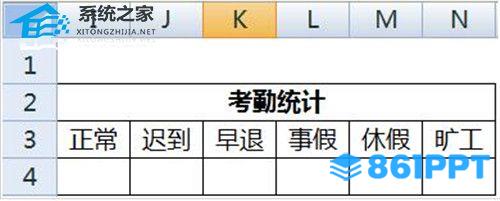)
14、双击I4单元格,输入公式:=COUNTIF($B4:$H4,I$3)。
注:引用公式中的原始区域和表头是特别值得注意的。
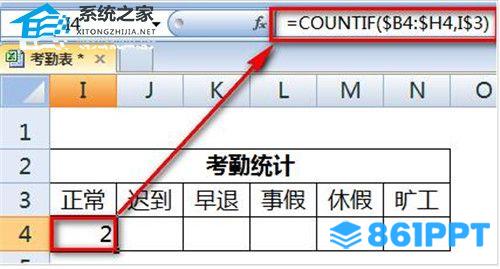)
15、将公式拉到右边,返回员工当月的考勤统计。